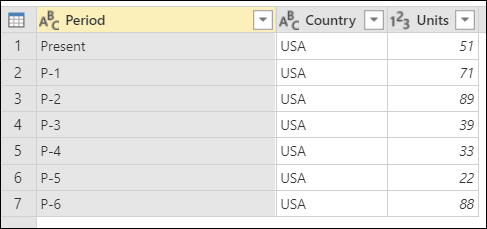Nota
El acceso a esta página requiere autorización. Puede intentar iniciar sesión o cambiar directorios.
El acceso a esta página requiere autorización. Puede intentar cambiar los directorios.
Power Query tiene varias opciones para filtrar una tabla en función de las posiciones de sus filas, ya sea conservando o quitando esas filas. En este artículo se tratan todos los métodos disponibles.
Conservar filas
El conjunto de funciones de conservar filas seleccionará un conjunto de filas de la tabla y quitará cualquier otra fila que no cumpla los criterios.
Hay dos lugares donde puede encontrar los botones de Conservar filas:
En la pestaña Inicio, en el grupo Reducir filas.
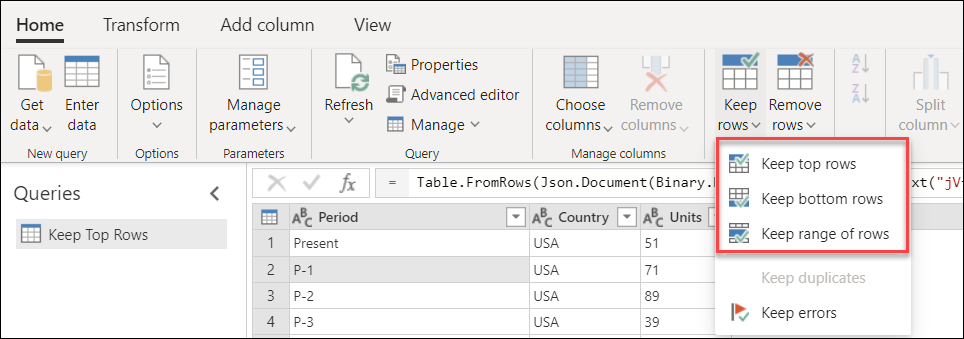
O en el menú de la tabla.
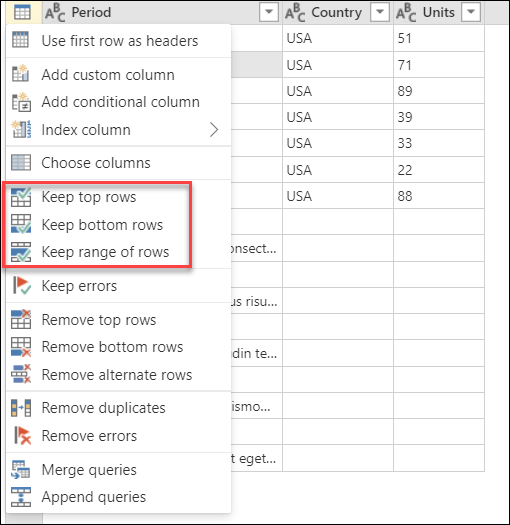
Nota:
En la sección vista previa de datos en el centro de la ventana de Power Query puede ver la posición de las filas en el lado izquierdo de la tabla. Cada posición de fila se representa mediante un número. La fila superior comienza con la posición 1.
Conservar filas superiores
Imagine la siguiente tabla que sale de un sistema con un diseño fijo.
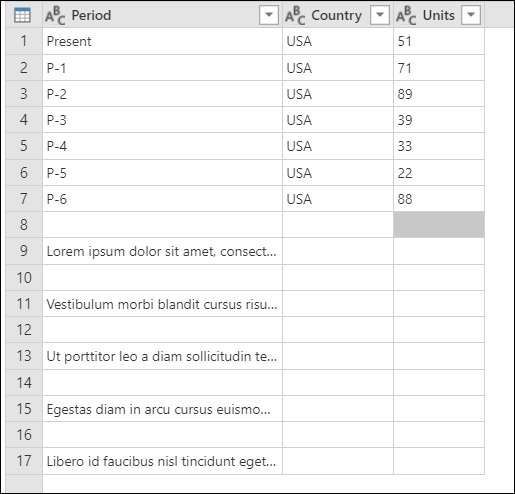
Este informe siempre contiene siete filas de datos y debajo de los datos tiene una sección para comentarios con un número desconocido de filas. En este ejemplo, solo desea conservar las siete primeras filas de datos. Para ello, seleccione Conservar filas superiores en el menú de la tabla. En el cuadro de diálogo Conservar filas superiores, escriba 7 en el cuadro Número de filas.
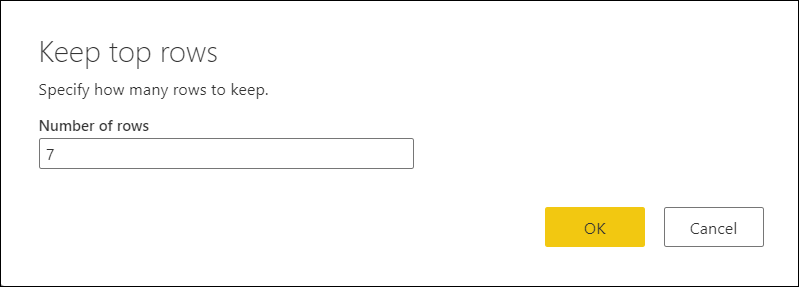
El resultado de ese cambio le proporcionará la tabla de salida que busca. Después de establecer los tipos de datos de las columnas, la tabla tendrá un aspecto similar al de la imagen siguiente.
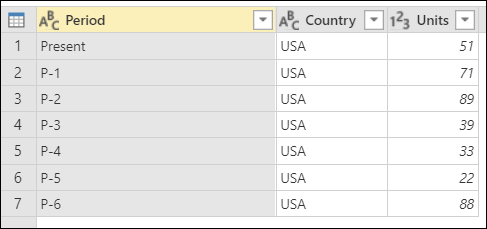
Conservar filas inferiores
Imagine la siguiente tabla que sale de un sistema con un diseño fijo.
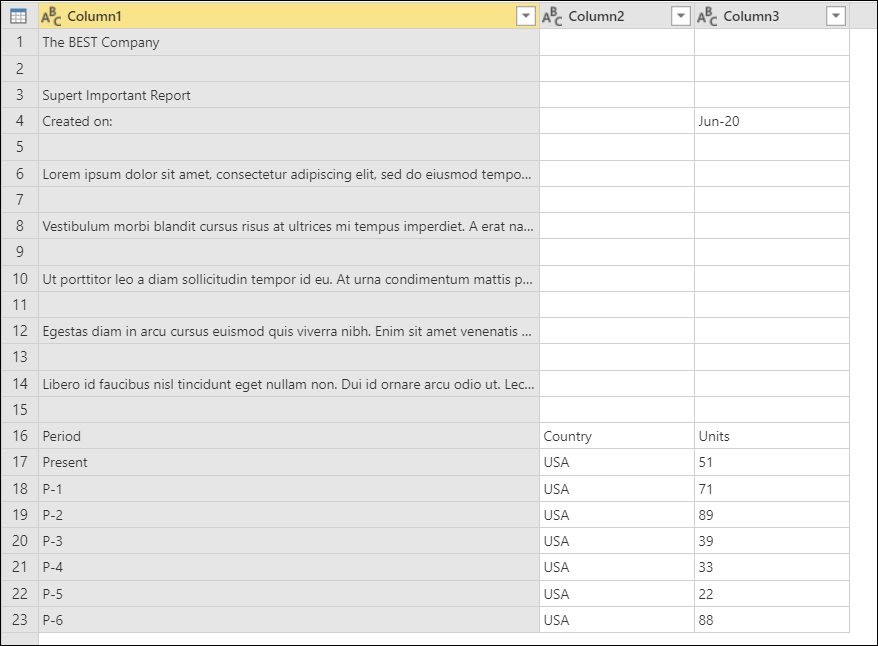
Tabla de ejemplo inicial con Column1, Column2 y Column3 como encabezados de columna, todos establecidos con el tipo de datos Texto, siete filas inferiores que contienen datos y encima de estas una fila de encabezados de columna y un número desconocido de comentarios.
Este informe siempre contiene siete filas de datos al final de la página del informe. Encima de los datos, el informe incluye una sección para los comentarios con un número desconocido de filas. En este ejemplo, supongamos que solo desea conservar esas siete últimas filas de datos y la fila de encabezado.
Para ello, seleccione Conservar filas inferiores en el menú de la tabla. En el cuadro de diálogo Conservar filas inferiores, escriba 8 en el cuadro Número de filas.
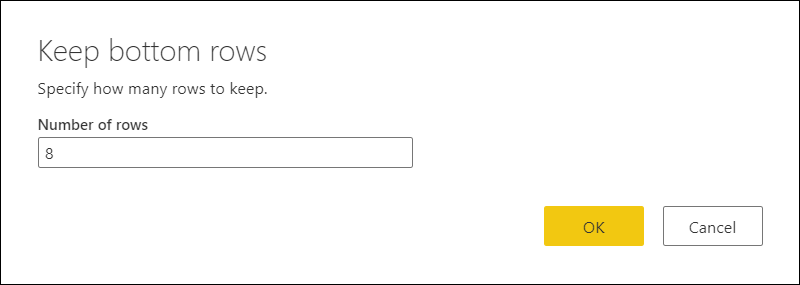
El resultado de esa operación le proporcionará ocho filas, pero ahora la fila de encabezado forma parte de la tabla.
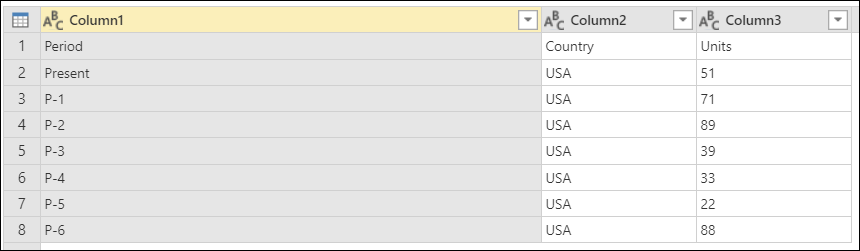
Deberá promover los encabezados de columna desde la primera fila de la tabla. Para ello, seleccione Usar primera fila como encabezados en el menú de la tabla. Después de definir los tipos de datos para las columnas, creará una tabla similar a la siguiente imagen.
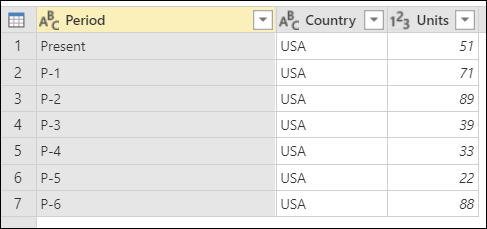
Tabla de ejemplo final de Conservar filas inferiores después de promover la primera fila a los encabezados de columna, conservar siete filas de datos y, a continuación, establecer las unidades con el tipo de datos Número.
Más información: Promover o degradar encabezados de columna
Conservar un intervalo de filas
Imagine la siguiente tabla que sale de un sistema con un diseño fijo.
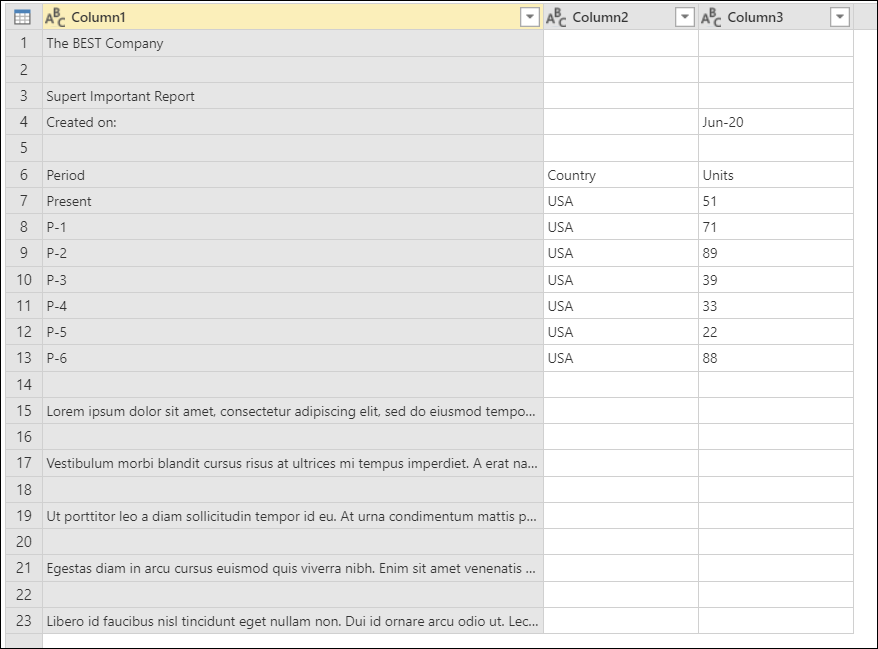
La tabla de ejemplo inicial con las columnas (Column1, Column2 y Column3) se establecen con el tipo de datos Texto y contienen los encabezados de columna y siete filas de datos en el centro de la tabla.
Este informe siempre contiene cinco filas para el encabezado, una fila de encabezados de columna debajo del encabezado, siete filas de datos debajo de los encabezados de columna y, a continuación, un número desconocido de filas para su sección de comentarios. En este ejemplo, supongamos que desea obtener las ocho filas después de la sección de encabezado del informe y solo esas ocho filas.
Para ello, seleccione Conservar intervalo de filas en el menú de la tabla. En el cuadro de diálogo Conservar intervalo de filas, escriba 6 en el cuadro Primera fila y 8 en el cuadro Número de filas.
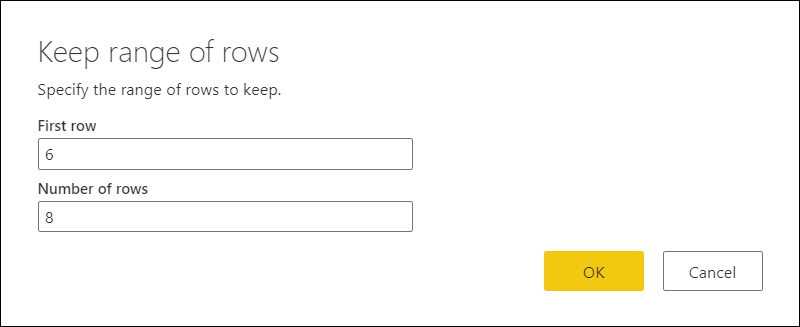
De forma similar al ejemplo anterior para conservar las filas inferiores, el resultado de esta operación proporciona ocho filas con los encabezados de columna como parte de la tabla. Se quitan todas las filas situadas por encima de la Primera fila definida (fila 6).
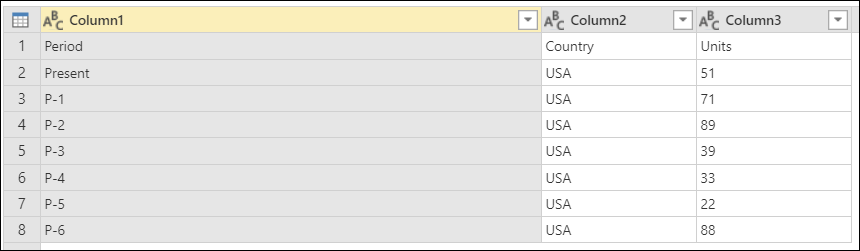
Puede realizar la misma operación que se describe en Conservar filas inferiores para promover los encabezados de columna de la primera fila de la tabla. Después de establecer los tipos de datos de las columnas, la tabla tendrá un aspecto similar al de la imagen siguiente.
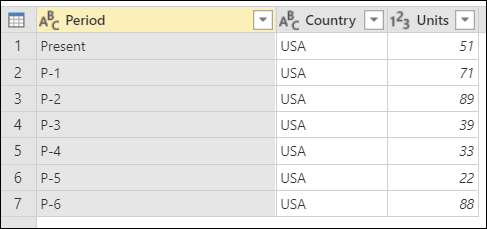
Tabla de ejemplo final para Conservar intervalo de filas después de promover la primera fila a los encabezados de columna, establecer la columna Unidades con el tipo de datos Número y conservar filas de datos.
Quitar filas
Este conjunto de funciones seleccionará un conjunto de filas de la tabla, las quitará y conservará el resto de las filas de la tabla.
Hay dos lugares donde puede encontrar los botones de Quitar filas:
En la pestaña Inicio, en el grupo Reducir filas.
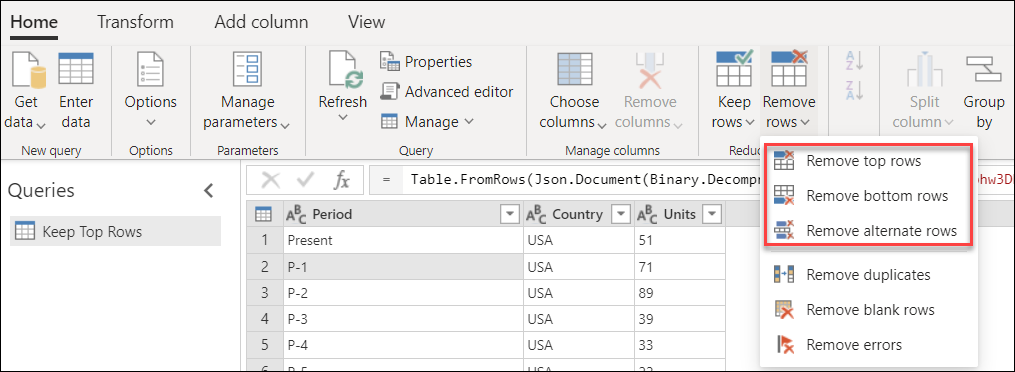
O en el menú de la tabla.
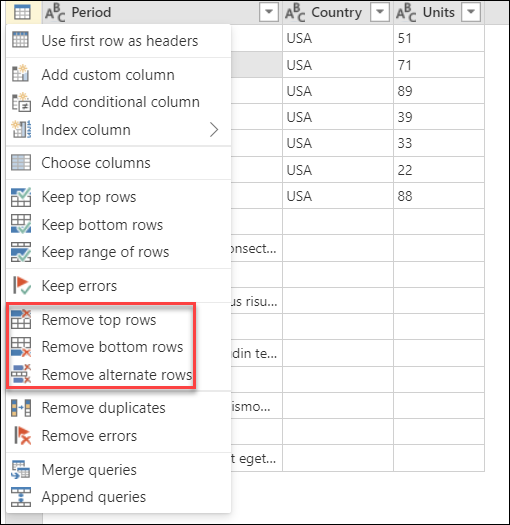
Eliminación de filas superiores
Imagine la siguiente tabla que sale de un sistema con un diseño fijo.
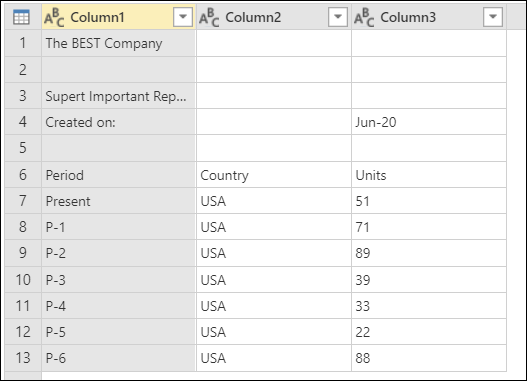
Tabla de ejemplo inicial para Quitar filas superiores con las columnas (Column1, Column2 y Column3) establecidas con el tipo de datos Texto, un encabezado en la parte superior, una fila de encabezado de columna y siete filas de datos en la parte inferior.
Este informe siempre contiene un encabezado fijo de la fila 1 a la fila 5 de la tabla. En este ejemplo, supongamos que desea quitar estas cinco primeras filas y conservar el resto de los datos.
Para ello, seleccione Quitar filas superiores en el menú de la tabla. En el cuadro de diálogo Quitar filas superiores, escriba 5 en el cuadro Número de filas.
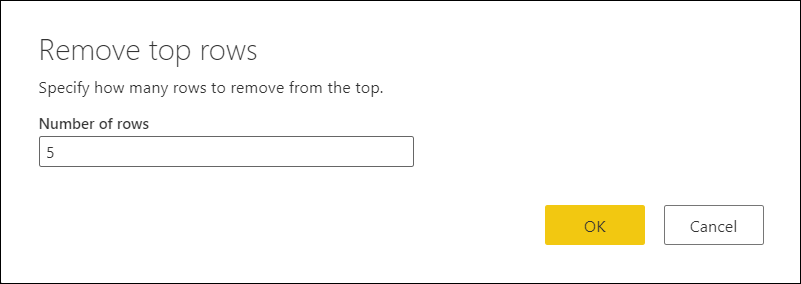
Del mismo modo que los ejemplos anteriores de "Conservar filas inferiores" y "Conservar intervalo de filas", el resultado de esta operación proporciona ocho filas con los encabezados de columna como parte de la tabla.
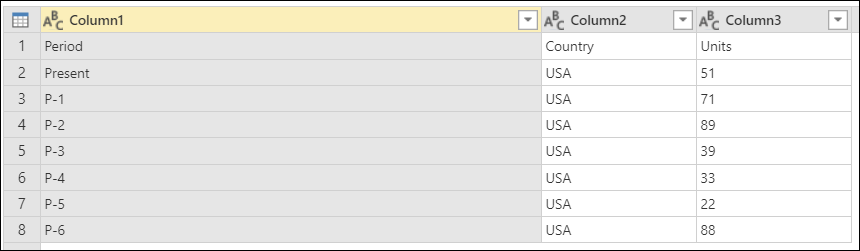
Puede realizar la misma operación que se describe en los ejemplos anteriores para promover los encabezados de columna de la primera fila de la tabla. Después de establecer los tipos de datos de las columnas, la tabla tendrá un aspecto similar al de la imagen siguiente.
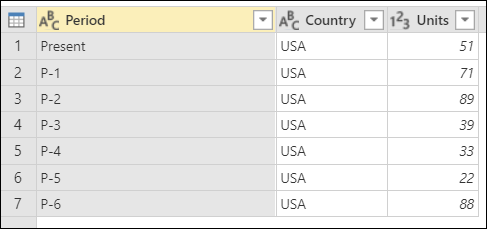
Tabla de ejemplo final para Quitar filas superiores después de promover la primera fila a los encabezados de columna, establecer la columna Unidades con el tipo de datos Número y conservar siete filas de datos.
Quitar filas inferiores
Imagine la siguiente tabla que sale de un sistema con un diseño fijo.
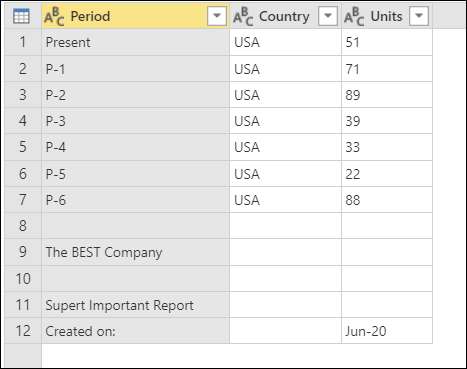
Tabla de ejemplo inicial para Quitar filas inferiores, con las columnas de encabezado establecidas con el tipo de datos Texto, siete filas de datos y, a continuación, un pie de página de longitud fija en la parte inferior.
Este informe siempre contiene una sección fija o pie de página que ocupa las últimas cinco filas de la tabla. En este ejemplo, supongamos que desea quitar esas cinco últimas filas y conservar el resto de los datos.
Para ello, seleccione Quitar filas inferiores en el menú de la tabla. En el cuadro de diálogo Quitar filas superiores, escriba 5 en el cuadro Número de filas.
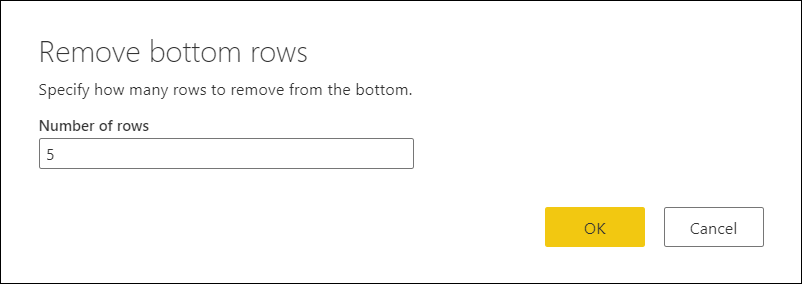
El resultado de ese cambio le proporcionará la tabla de salida que busca. Después de establecer los tipos de datos de las columnas, la tabla tendrá un aspecto similar al de la imagen siguiente.
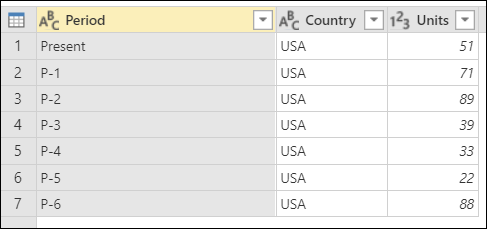
Quitar filas alternas
Imagine la siguiente tabla que sale de un sistema con un diseño dinámico.
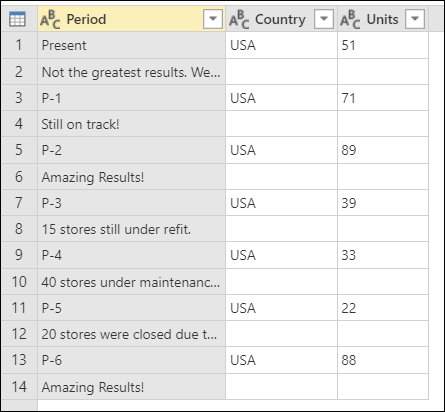
Tabla de ejemplo inicial con los encabezados de columna presentes y todos establecidos con el tipo de datos Texto, y cada dos filas de datos con comentarios sobre la fila de datos superior.
La forma en que está estructurado este informe es que tiene elementos en pares de filas. Cada fila impar (1, 3, 5...) contiene los datos que necesita. Cada fila par, justo debajo de cada fila impar, contiene comentarios sobre cada uno de esos registros. Supongamos que no necesita los comentarios y desea quitarlos todos.
Para ello, seleccione Quitar filas alternas en el menú de la tabla. En el cuadro de diálogo Quitar filas alternas, escriba los siguientes valores:
En el cuadro Primera fila para quitar, escriba 2.
Quiere empezar a contar desde la segunda fila. Se conservarán todas las filas situadas encima de esta Primera fila para quitar.
En el cuadro Número de filas para quitar, escriba 1.
Aquí empezará a definir el patrón para quitar filas. Después de encontrar la segunda fila, solo desea quitar esa fila específica, por lo que especifica que solo necesita quitar una fila.
En el cuadro Número de filas para conservar, escriba 1.
Después de quitar una fila, conserve la siguiente fila. El proceso se inicia de nuevo para la siguiente fila.
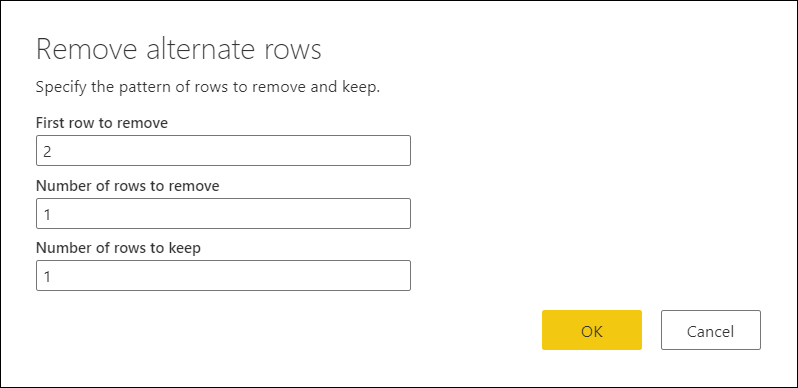
El resultado de esa selección le proporcionará la tabla de salida que busca. Después de establecer los tipos de datos de las columnas, la tabla tendrá un aspecto similar al de la imagen siguiente.