Compartir copilotos con otros usuarios
Puede compartir sus copilotos con otros de cualquiera de las siguientes maneras:
- Otorgue permiso a los grupos de seguridad, o a toda su organización, para charlar con el copiloto.
- Invite a los usuarios a colaborar en su proyecto de copiloto. Los colaboradores siempre tienen permiso para charlar con el copiloto.
Requisitos previos
- Autenticación de usuario final del copiloto debe estar configurado como Solo para Teams o Manual, con Azure Active Directory o Microsoft Entra ID como proveedor.
- Requerir que los usuarios inicien sesión debe estar habilitado para administrar quién puede charlar con el copiloto en su organización.
Comparta un copiloto para charlar
Los colaboradores, que tienen permisos de creación para un copiloto compartido, siempre pueden chatear con él. Sin embargo, también puede otorgar permiso a los usuarios para chatear con un copiloto en Copilot Studio sin otorgarles permisos de autor.
Para otorgar permiso a los usuarios para charlar solo con el copiloto, puede:
- Compartir su copiloto con un grupo de seguridad.
- Compartir el copiloto con todos en la organización.
Nota
Al compartir un copiloto para chatear no puede compartirlo con:
- Grupos de Microsoft 365.
- Usuarios individuales directamente. Administrar el acceso de usuarios individuales, agregar o quitar usuarios del grupo de seguridad.
Compartir un copiloto con grupos de seguridad
Puede compartir un copiloto con grupos de seguridad, para que sus miembros pueden charlar con el copiloto.
En Copilot Studio, abra el copiloto que desea compartir.
En la barra superior del menú, seleccione el icono Más (...) y después seleccione Compartir.
Introduzca el nombre de cada grupo de seguridad con el que le gustaría compartir el copiloto.
Revise los permisos de cada grupo de seguridad.
Si desea que los usuarios sepan que ha compartido el copiloto con ellos, active Enviar una invitación por correo electrónico a los nuevos usuarios.
Nota
Los usuarios solo pueden recibir una invitación por correo electrónico si su grupo de seguridad tiene el correo electrónico habilitado. Alternativamente, seleccione Copiar vinculo y luego comparta el vínculo directamente con los usuarios para informarles que ahora pueden chatear con su copiloto.
Seleccione Compartir para compartir el copiloto con los nuevos grupos de seguridad que ha especificado.
Comparta un copiloto con todos los usuarios de la organización
Puede compartir su copiloto para permitir que todos los miembros de la misma organización que el copiloto puedan charlar con él.
En Copilot Studio, abra el copiloto que desea compartir.
En la barra superior del menú, seleccione el icono Más (...) y después seleccione Compartir.
Seleccione Todos en <OrganizationName> (donde <OrganizationName> es el nombre de su organización).
Seleccione la opción Usuario: puede usar el copiloto.
Nota
Copilot Studio no enviará invitaciones por correo electrónico a todos los miembros de la organización. Alternativamente, seleccione Copiar vinculo y luego comparta el vínculo directamente con los usuarios para informarles que ahora pueden chatear con su copiloto.
Seleccione Compartir para compartir el copiloto con todos los usuarios de la organización.
Compartir un copiloto para la creación colaborativa
Comparta un copiloto con usuarios individuales les otorga permiso para ver, editar, configurar Compartir y publicar el copiloto. No pueden eliminar el copiloto.
Nota
Solo puede compartir el copiloto con usuarios que tengan una licencia de Microsoft Copilot Studio por usuario. Los usuarios que no tengan una licencia pueden registrarse para una prueba gratuita.
En Copilot Studio, abra el copiloto que desea compartir.
En la barra superior del menú, seleccione el icono Más (...) y después seleccione Compartir.
Introduzca el nombre o la dirección de correo electrónico de cada usuario con el que desea compartir el copiloto.
Nota
Al compartir un copiloto para autoría colaborativa solo puede compartirlo con usuarios individuales de su organización.
Revise los permisos del usuario para cada usuario.
Si desea que los nuevos colaboradores sepan que ha compartido el copiloto con ellos, seleccione Enviar una invitación por correo electrónico a los nuevos usuarios.
Seleccione Compartir para compartir el copiloto con los usuarios especificados.
Importante
Si un usuario aún no era miembro del entorno para el copiloto compartido, pueden pasar hasta 10 minutos antes de que copiloto esté disponible en Copilot Studio para este usuario.
Colaborar en copilotos
Después de compartir un copiloto con otros usuarios, todos pueden editar sus temas.
En la página Temas, puede ver quién está trabajando en un tema debajo de la columna Edición. Seleccione el icono de una persona para iniciar rápidamente una charla con esta persona en Teams o enviarle un correo electrónico.
Esta información puede ayudar a evitar conflictos cuando varios autores trabajan en el mismo tema.
Nota
La lista de autores de la columna Editando solo se actualiza cuando se carga la página.
Cuando un tema está abierto para edición, los iconos en la parte superior del lienzo de creación también muestran quién está trabajando actualmente en este tema.
Si un autor no realiza ningún cambio en el tema, o desconecta su equipo o cierra la ventana del explorador, se considera que ha salido del tema. Al cabo de 30 minutos de inactividad, no se identificará el usuario como un usuario que está editando el tema.
En ocasiones, varios autores pueden realizar cambios en un tema e intentar guardar sus cambios al mismo tiempo. Por ejemplo, puede abrir un tema y empezar a editarlo. Su compañero de trabajo abre el mismo tema, realiza un cambio pequeño y lo guarda. Luego, cuando haya terminado de editar el tema e intente guardarlo, Copilot Studio detectará un conflicto. Cuando ocurre un conflicto, Copilot Studio le impide sobrescribir los cambios de su compañero de trabajo, ofreciéndole dos opciones:
- Seleccionar Descartar los cambios para recargar su copiloto con los últimos cambios (descartando su trabajo).
- Seleccionar Guardar copia para guardar una copia del tema (guardando los cambios en una copia de tema).
Si guarda sus cambios como un tema nuevo, puede revisar los cambios de su compañero y combinar los dos temas, eliminando la copia una vez haya terminado.
Dejar de compartir un copiloto
Puede dejar de compartir un copiloto con usuarios individuales, un grupo de seguridad o con todos los miembros de su organización.
Dejar de compartir con grupos de seguridad
En la barra superior del menú, seleccione el icono Más (...) y después seleccione Compartir.
Seleccione el icono X junto a los grupos de seguridad con los que desea dejar de compartir el copiloto.
Seleccione Compartir para dejar de compartir el copiloto con estos grupos de seguridad.
Dejar de compartir con todos los usuarios de la organización
En la barra superior del menú, seleccione el icono Más (...) y después seleccione Compartir.
Seleccione Todos en <OrganizationName> (donde <OrganizationName> es el nombre de su organización).
Seleccione Ninguno.
Seleccione Compartir para dejar de compartir el copiloto con todos los usuarios de la organización.
Dejar de compartir un copiloto con usuarios individuales
Puede dejar de compartir un copiloto con un usuario, y cualquier usuario compartido puede evitar que se comparta el copiloto con otros usuarios, salvo con el propietario. El propietario siempre tendrá acceso a sus copilotos.
En la barra superior del menú, seleccione el icono Más (...) y después seleccione Compartir.
Seleccione el icono X junto a cada usuario con el que desea dejar de compartir el copiloto.
Seleccione Compartir para dejar de compartir el copiloto con estos usuarios.
Compartir flujos de Power Automate utilizados en un copiloto
Puede agregar acciones a un copiloto usando flujos en Power Automate. Sin embargo, compartir un copiloto no comparte automáticamente los flujos en el copiloto.
Los usuarios que no tengan acceso a flujos en un copiloto compartido pueden ejecutar estos flujos usando el panel Prueba en Copilot Studio.
Pruebe sus copilotos para asegurarse de que los usuarios que chatean con ellos tengan los permisos necesarios para ejecutar flujos de Power Automate.
Para permitir que otros usuarios editen o agreguen flujos, debe compartirlos en Power Automate. Puede abrir los flujos directamente desde el tema en el que se usa el flujo.
Seleccione Ver detalles del flujo para ir a la página de detalles del flujo en Power Automate.
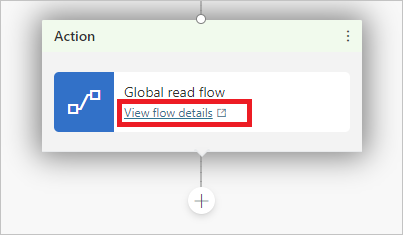
Seleccione Editar en la sección Propietarios.
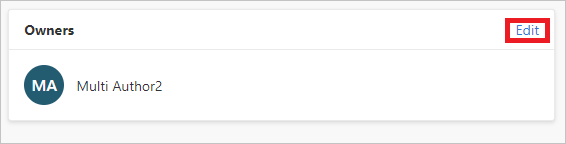
Escriba el nombre o la dirección de correo electrónico del usuario al que desea otorgar permisos de edición.
Asignar roles de seguridad de entorno
Si usted es un Administrador del sistema, puede asignar y gestionar roles de seguridad de entorno al compartir un copiloto.
La sección roles de seguridad de entorno indica si ha compartido un copiloto, y solo si usted es un Administrador del sistema. Le permite compartir copilotos con usuarios que no tienen suficientes permisos de entorno para usar Copilot Studio.
Debes ser un Administrador de sistema del entorno en el que se encuentra el copiloto para ver y agregar roles de seguridad.
Nota
Solo puede asignar roles de seguridad al compartir un copiloto. No puede quitar roles de seguridad al compartir. Para la administración completa de roles de seguridad, use el Centro de administración de Power Platform.
Obtenga más información acerca de los roles de seguridad y los roles de seguridad predefinidos en la documentación de administración de Power Platform.
Asignar el rol de seguridad de creador de entorno al compartir el copiloto
Al compartir el copiloto, si el usuario especificado no tiene permisos suficientes para usar Copilot Studio en el entorno, se le notificará que se va a asignar el rol de seguridad Creador de entorno al usuario para que pueda usar el copiloto.
Asignar el rol de seguridad de lector de transcripciones al compartir el copiloto
Al compartir un copiloto, puede asignar el rol de seguridad Visor de transcripciones a los usuarios que no tengan acceso a la transcripción de las conversaciones.
Según el contenido y el público de destino del copiloto, es posible que desee otorgar acceso a la transcripción únicamente a los usuarios que tengan la formación adecuada sobre privacidad.
Importante
El acceso a la transcripción de conversaciones se gestiona mediante los roles de seguridad del entorno. Una vez asignado el rol de seguridad Lector de transcripciones a un usuario, este podrá acceder a las transcripciones de las conversaciones de todos los copilotos que creen o compartan con ellos en el entorno.
De forma predeterminada, sólo los administradores tienen el rol Lector de transcripciones. Le recomendamos que cree un entorno nuevo para sus copilotos para controlar qué usuarios pueden ver las transcripciones de las conversaciones.
Permisos de entorno insuficientes
Los usuarios en un entorno deben tener el rol de seguridad Creador de entorno para que se pueda compartir un copiloto con ellos.
Un administrador del sistema para el entorno debe asignar el rol de seguridad Creador del entorno a un usuario antes de que usted pueda compartir un copiloto con ellos. Si tiene el rol de seguridad de Administrador del sistema, puede asignar el rol Creador de entorno a usuarios cuando comparte copilotos.
Obtenga más información acerca de los roles de seguridad y los roles de seguridad predefinidos.
Administrar roles de seguridad
Puede administrar roles de seguridad del entorno en el centro de administración de Power Platform.