Crear usuarios
Use el centro de administración de Microsoft 365 para crear cuentas de usuario para cada usuario que necesite acceso a las aplicaciones, flujos y bots de chat. La cuenta de usuario registra al usuario con el entorno de Microsoft Online Services.
Crear una cuenta de usuario
Al crear una cuenta de usuario en el centro de administración de Microsoft 365, el sistema genera un Id. de usuario y una contraseña temporal para el usuario. Puede permitir que el servicio envíe un mensaje de correo electrónico al usuario como texto no cifrado. Aunque la contraseña es temporal, puede considerar copiar la información para enviarla al usuario a través de un canal más seguro, como un servicio de correo electrónico que pueda cifrar digitalmente el contenido.
Para ver instrucciones paso a paso para crear una cuenta de usuario de Microsoft Online Services, vea Agregar usuarios individualmente o en masa.
Nota
Cuando crea un usuario y asigna una licencia en el centro de administración de Microsoft 365, el usuario también se crea en las aplicaciones de interacción con el cliente. Se puede tardar unos minutos en completar el proceso de sincronización entre el centro de administración de Microsoft 365 y las aplicaciones de involucración del cliente.
Al introducir un Id. de usuario y contraseña, el usuario puede obtener acceso al centro de administración de Microsoft 365 para ver información sobre el servicio. Sin embargo, el usuario no tendrá acceso a las aplicaciones de involucración del cliente hasta que no tenga un rol de seguridad asignado, ya sea directa o indirectamente, como miembro de un equipo de grupo.
Propina
Para forzar una sincronización inmediata entre el centro de administración de Microsoft 365 y las aplicaciones de involucración del cliente, haga lo siguiente:
- Cierre sesión de las aplicaciones de involucración del cliente y el centro de administración de Microsoft 365.
- Cierre todos los exploradores abiertos usados para las aplicaciones de involucración del cliente y el centro de administración de Microsoft 365.
- Vuelva a iniciar sesión de nuevo en las aplicaciones de involucración del cliente y el centro de administración de Microsoft 365.
Tipos de usuario
Usuarios habituales
Estos son los usuarios regulares sincronizados de Microsoft Entra ID.
Usuarios de la aplicación
Identificado por la presencia del atributo ApplicationId en el registro de usuario del sistema. Para comprobar el Id. de aplicación de Microsoft Entra, consulte Ver oeditar los detalles de un usuario de la aplicación.
Usuarios no interactivos
- Las reglas de negocio de aprovisionamiento específicas de la licencia no se aplican a estos usuarios después de que se marquen como no interactivos. Nota: se siguen aplicando las normas específicas de los grupos de seguridad.
- No se puede tener acceso a la interfaz web o los portales de administración de Microsoft Dataverse.
- Solo se puede acceder a Dataverse mediante llamadas de SDK/API.
- Hay un límite máximo de siete usuarios no interactivos por instancia.
Usuario de soporte
Consulte Usuarios de aplicaciones y del sistema.
- No sincronizado con Microsoft Entra ID y creado por Dataverse listo para usar.
- Registro de usuario de marcador de posición para todos los usuarios internos de soporte técnico de Microsoft.
- Identificadores clave:
- El valor de UPN (Nombre principal de usuario) es crmoln@microsoft.com.
- El valor del modo de acceso es 3.
- Todos los usuarios de soporte técnico de Microsoft serán asignados a este registro conocido en tiempo de ejecución.
Administrador delegado
Consulte los artículos siguientes:
Para asociados: el administrador delegado
Usuarios de aplicaciones y del sistema
- No sincronizado con Microsoft Entra ID y creado por Dataverse listo para usar.
- Registro de usuario de marcador de posición para que todos los usuarios asociados de administración delegada del cliente tengan acceso a Dataverse como administradores delegados.
- Identificadores clave:
- El valor de UPN es crmoln2@microsoft.com.
- El valor del modo de acceso es 5.
- Todos los usuarios socios administradores delegados serán asignados a este registro conocido en tiempo de ejecución.
Información de perfil del usuario
Parte de la información del perfil de usuario se mantiene y administra en el centro de administración de Microsoft 365. Después de crear o actualizar un usuario, estos campos de perfil de usuario se actualizan automáticamente y sincronizan en sus entornos de Microsoft Power Platform.
La tabla siguiente muestra los campos que se administran en sección Usuarios del centro de administración de Microsoft 365.
Formulario de usuario de aplicaciones de involucración del cliente | Objeto Dataverse SystemUser | Usuario de Microsoft 365/Microsoft Entra |
|---|---|---|
| Nombre de usuario | DomainName | Username |
| Nombre completo* | Nombre completo | Nombre completo |
| Título | JobTitle | Puesto |
| Nombre de pila | FirstName | Nombre de pila |
| Apellidos | LastName | Apellidos |
| Correo electrónico principal** | InternalEmailAddress*** | Correo |
| Número de centralita | Address1_Telephone1 | Teléfono de la oficina |
| Teléfono móvil | MobilePhone | Teléfono móvil |
| Calle | Address1_Line1 | Calle de la dirección |
| Ciudad | Address1_City | Ciudad |
| Estado o provincia | Address1_StateOrProvince | Estado o provincia |
| Código postal | Address1_PostalCode | Código postal |
| País o región | Address1_Country | País o región |
| AzureActiveDirectoryObjectId**** | AzureActiveDirectoryObjectId | ObjectId |
| * Nombre completono se actualiza y sincroniza automáticamente con aplicaciones de involucración del cliente. ** Para evitar la pérdida de datos, el campo PrimaryEmail no se actualiza y sincroniza automáticamente con aplicaciones de involucración del cliente. ***InternalEmailAddress puede actualizarse por los clientes; después de lo cual, la sincronización ya no actualizará este campo. **** ObjectID de objeto de un usuario o una entidad de servicio en Microsoft Entra ID. | ||
Nota
Los campos personalizados nunca se sincronizan entre Microsoft 365, Microsoft Entra, y Power Platform.
Todos los campos son siempre sincronizados, excepto los campos mencionados explícitamente como no actualizados automáticamente (campos personalizados, nombre completo, correo electrónico principal y dirección de correo electrónico interna después de una actualización del cliente).
El sistema agrega un "#" como nombre si nombre estaba originalmente en blanco.
La siguiente imagen muestra campos de contacto de usuario de Microsoft 365.
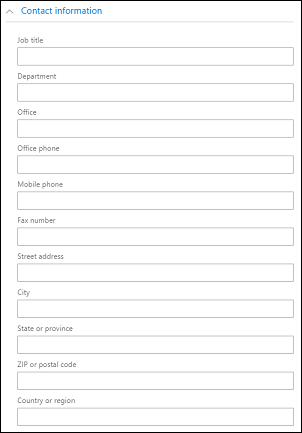
Ver y editar un perfil de un usuario
Para ver y editar el perfil de un usuario en el centro de administración de Power Platform:
- Seleccione un entorno y vaya a Configuración>Usuarios + Permisos>Usuarios.
- Seleccione un usuario en la lista.
En la página de perfil de usuario, puede ver y realizar cambios en la información importante del perfil de usuario, como roles de seguridad, pertenencia al equipo, unidad de negocio, gerente, posición y más. También puede Ejecutar diagnósticos para solucionar problemas de acceso o Actualizar usuario para volver a sincronizar desde Microsoft Entra ID.
Agregar una licencia a una cuenta de usuario
Puede asignar la licencia al usuario al crear la cuenta, o bien puede asignársela más adelante. Debe asignar una licencia a cada cuenta de usuario a la que desee conceder acceso al servicio online. Consulte Asignar licencias.
Asignar un rol de seguridad
Los roles de seguridad controlan el acceso de un usuario a los datos a través de un conjunto de niveles de acceso y permisos. La combinación de niveles de acceso y permisos que se incluyen en un determinado rol de seguridad define los límites de visualización de datos para el usuario, así como las interacciones del usuario con estos. Consulte Asignar un rol de seguridad a un usuario.
Habilitar o deshabilitar cuentas de usuario
La habilitación y deshabilitación del usuario solo se aplica a entornos que tienen una base de datos Dataverse. Para habilitar a un usuario en un entorno que tiene una base de datos Dataverse, asegúrese de que se les permita iniciar sesión, asignar una licencia al usuario y agregar al usuario al grupo de seguridad asociado con el entorno. Estos son los mismos criterios usados para agregar usuarios a un entorno.
Para habilitar un usuario, asigne una licencia al usuario y agregue el usuario al grupo de seguridad que está asociado con un entorno. Si habilita una cuenta usuario que estaba deshabilitada, debe enviar una nueva invitación para que el usuario tenga acceso al sistema.
Para deshabilitar una cuenta de usuario, quite una licencia al usuario y quite el usuario del grupo de seguridad que está asociado con un entorno. La eliminación de un usuario del grupo de seguridad no quita la licencia de usuario. Si desea poner la licencia a disposición de otro usuario, debe quitarla de la cuenta de usuario que estaba deshabilitada.
Nota
También puede quitar todos los roles de seguridad de un usuario para evitar que el usuario inicie sesión y obtenga acceso a las aplicaciones de involucración del cliente. Sin embargo, esto no quita la licencia del usuario y el usuario permanece en la lista de usuarios habilitados. No recomendamos utilizar este método para eliminar el acceso de un usuario.
Cuando usa un grupo de seguridad para administrar el habilitar o deshabilitar usuarios o aprovisionar el acceso a una organización, los grupos de seguridad anidados en un grupo de seguridad seleccionado no se admiten y se ignoran.
Puede asignar registros a cuentas de usuarios deshabilitadas y también compartir informes y cuentas con ellas. Esto puede resultar útil al migrar las versiones locales a en línea. Si necesita asignar roles de seguridad a los usuarios que tienen el estado deshabilitado, puede hacerlo habilitando los allowRoleAssignmentOnDisabledUsers en OrgDBOrgSettings.
Un administrador global, un administrador de Power Platform o un administrador de Dynamics 365 no necesita una licencia para habilitarse en un entorno. Más información en Los administradores globales y de Power Platform pueden administrar sin licencia. Pero como no tienen licencia, se establecerán en el Modo de acceso administrativo.
Debe ser miembro de un rol de administrador adecuado para realizar estas tareas. Más información: Asignar roles de administrador
Habilitar una cuenta de usuario en un entorno
Para habilitar a un usuario en un entorno que tiene una base de datos de Dataverse, habilite el inicio de sesión para el usuario, asigne una licencia al usuario y luego agregue el usuario a un grupo de seguridad.
Para habilitar el inicio de sesión
- Inicie sesión en el Centro de administración de Microsoft 365.
- Seleccione Usuarios>Usuarios activos y seleccione el usuario.
- Asegúrese de que debajo del nombre para mostrar del usuario ve Inicio de sesión permitido. Si no, seleccione Bloquear este usuario y después desbloquee el inicio de sesión.
Para asignar una licencia
- Inicie sesión en el Centro de administración de Microsoft 365.
- Seleccione Usuarios>Usuarios activos y seleccione el usuario.
- Seleccione la pestaña Licencias y aplicaciones y luego seleccione las licencias que quiera asignar.
- Seleccione Guardar cambios.
Para agregar un usuario a un grupo de seguridad
- Inicie sesión en el Centro de administración de Microsoft 365.
- Seleccione Equipos y grupos>Equipos y grupos activos.
- Seleccione el grupo de seguridad asociado a su organización del entorno.
- Seleccione la ficha Miembros.
- En Miembros, seleccione Ver todos y administrar miembros>Agregar miembros.
- Elija usuarios de la lista o busque usuarios, y luego seleccione Guardar.
Deshabilitar una cuenta de usuario en un entorno
Para deshabilitar una cuenta de usuario en un entorno que tiene una base de datos Dataverse, puede eliminar el usuario del grupo de seguridad o quitarle la licencia al usuario.
Para eliminar un usuario de un grupo de seguridad
- Inicie sesión en el Centro de administración de Microsoft 365.
- Seleccione Equipos y grupos>Equipos y grupos activos.
- Seleccione el grupo de seguridad asociado a su organización del entorno.
- Seleccione la ficha Miembros.
- En Miembros, seleccione Ver todos y administrar miembros.
- Seleccione los usuarios en la lista para quitarlos y después seleccione Guardar.
Para quitar una licencia a un usuario
- Inicie sesión en el Centro de administración de Microsoft 365.
- Seleccione Usuarios>Usuarios activos y seleccione el usuario.
- Seleccione la pestaña Licencias y aplicaciones y luego seleccione las licencias que quiera quitar.
- Seleccione Guardar cambios.
Quitar una licencia a un usuario puede no siempre deshabilitar la cuenta de usuario, aunque la licencia quede libre para asignarse a otro usuario. El enfoque recomendado para deshabilitar una cuenta de usuario en un entorno es eliminarlo del grupo de seguridad asociado con el entorno.
Nota
También puede eliminar usuarios en el centro de administración de Microsoft 365. Cuando quita un usuario de la suscripción, la licencia asignada al usuario vuelve a estar disponible automáticamente para asignarse a otro usuario. Si desea que el usuario siga teniendo acceso a otras aplicaciones que administra mediante Microsoft 365, como, por ejemplo Microsoft Exchange Online o SharePoint (no lo elimine como usuario). En su lugar, simplemente quítele la licencia que le había asignado.
Al cerrar sesión del centro de administración de Microsoft 365, no cierra la sesión de las aplicaciones de involucración del cliente. Esto se debe realizar de manera separada.
Propina
Para forzar una sincronización inmediata entre el centro de administración de Microsoft 365 y las aplicaciones de involucración del cliente, haga lo siguiente:
- Cierre sesión de las aplicaciones de involucración del cliente y el centro de administración de Microsoft 365.
- Cierre todos los exploradores abiertos usados para las aplicaciones de involucración del cliente y el centro de administración de Microsoft 365.
- Vuelva a iniciar sesión de nuevo en las aplicaciones de involucración del cliente y el centro de administración de Microsoft 365.
Agregar usuarios a Dataverse
Para que los usuarios tengan acceso a aplicaciones y datos en un entorno, como mínimo, la tabla SystemUser en Dataverse deberá tener un registro que se corresponda con la respectiva identidad del usuario. Existen diferentes mecanismos para agregar usuarios a Dataverse, ya sea de forma automática o bajo demanda:
Propina
Eche un vistazo al siguiente vídeo: Agregar usuarios a Dataverse.
Un proceso del sistema en segundo plano se ejecuta de forma periódica para sincronizar cambios de Microsoft Entra y actualiza los registros de SystemUser en Dataverse basándose en un conjunto predeterminado de requisitos. El tiempo necesario para sincronizar todos los cambios en Dataverse depende del número total de usuarios que se deben agregar o actualizar. Para grandes organizaciones con miles de usuarios en Microsoft Entra ID, recomendamos crear grupos de seguridad asociados con cada entorno, de modo que solo se agregue el subconjunto requerido de usuarios a Dataverse.
Nota
No todos los usuarios añadidos a Microsoft Entra ID será recogido por el proceso de sincronización automática. Esta sección detalla los criterios de elegibilidad que aplica el proceso en segundo plano del sistema para agregar un usuario desde Microsoft Entra ID en Dataverse.
Si los usuarios ya existen en Microsoft Entra ID, se agregan automáticamente a la tabla SystemUsers en el primer intento de acceder al entorno. Si ya existe un usuario en Dataverse, pero en un estado deshabilitado, intentar tener acceso al entorno dará como resultado que el estado del usuario se actualice a "habilitado", suponiendo que tenga derecho en el momento del acceso.
Los usuarios que tienen los permisos necesarios, pueden utilizar la API para agregar o actualizar usuarios en Dataverse bajo demanda.
Los administradores pueden usar la experiencia de administración del centro de administración de Power Platform para agregar usuarios a Dataverse bajo demanda.
Categorías de usuarios que no se agregan automáticamente a Dataverse
En determinadas condiciones, el proceso en segundo plano del sistema mencionado anteriormente no agrega usuarios automáticamente a Dataverse. En estos casos, los usuarios se agregarán bajo demanda, ya sea cuando intenten tener acceso al entorno por primera vez o mediante un Administrador utilizando la API o el centro de administración de Power Platform. Estas condiciones son:
- Los usuarios son parte de un tipo de entorno de Dataverse for Teams.
- Los usuarios forman parte de un entorno con una base de datos de Dataverse y tener un plan de servicio gratis de Dataverse con licencias de Microsoft 365.
- Los usuarios forman parte de un entorno con una base de datos de Dataverse y un tipo de licencia de pase de aplicación a nivel de entorno.
Nota
Los usuarios no pueden agregarse a la tabla SystemUser ni automáticamente ni bajo demanda en el caso de entornos sin base de datos de Dataverse.
Requisitos para agregar usuarios con éxito a Dataverse
Deben cumplirse los siguientes criterios para agregar correctamente al usuario a la tabla de Dataverse:
El usuario debe estar habilitado y no eliminado o eliminado temporalmente en Microsoft Entra ID. El usuario debe estar habilitado en Microsoft Entra para su habilitación en una base de datos de Dataverse. Si el usuario se agrega a Dataverse y después se elimina en Microsoft Entra ID, el estado de la tabla de Dataverse se actualizará a “deshabilitado”.
El usuario debe tener una licencia válida con estas excepciones:
- Los usuarios administradores no necesitan una licencia. Los administradores de Microsoft Entra sin licencia están habilitados en los sistemas como "Usuario de configuración" y tienen modo de acceso solo administrativo.
- Los usuarios individuales no necesitan tener una licencia cuando el entorno tiene capacidad para pasar aplicaciones. Esto solo se aplica a la adición de usuarios bajo demanda (ya sea en el primer intento de acceder al entorno o mediante API/centro de administración de Power Platform).
- Los usuarios individuales no necesitan tener una licencia cuando el inquilino del que forman parte tiene una licencia de marketing de nivel de inquilino. Esto solo se aplica a la adición de usuarios bajo demanda (ya sea en el primer intento de acceder al entorno o mediante API/centro de administración de Power Platform).
- Los usuarios no interactivos no necesitan una licencia.
- Los planes de Dataverse gratuitos de la licencia Microsoft 365 se cumplen cuando los usuarios agregan bajo demanda (ya sea en el primer intento de tener acceso al entorno o mediante API/centro de administración de Power Platform).
Nota
Los usuarios invitados también deben tener una licencia del inquilino del entorno. La licencia del inquilino del usuario invitado no se considera una licencia válida.
- Si el entorno tiene un grupo de seguridad definido, el usuario debe ser parte del grupo de seguridad respectivo, a menos que el usuario sea un inquilino o Administrador de Power Platform. Los usuarios que no son administradores o el administrador del servicio de Dynamics 365 deben estar en el grupo de seguridad para acceder al sistema. Cuando el propietario del grupo de seguridad se agrega a Dataverse a través de una acción bajo demanda, el usuario se considerará un miembro válido del grupo de seguridad y se agregará a Dataverse correctamente.
Agregar usuarios a Dataverse tiene diferentes implicaciones según el tipo de entorno:
Si los usuarios forman parte de un entorno de prueba, no necesitarán aprobación por correo electrónico para que los agreguen a Dataverse. Los usuarios solo se agregarán a Dataverse bajo demanda. El proceso de sincronización en segundo plano seguirá ejecutándose para mantener actualizados a los usuarios del entorno, pero no agregará usuarios automáticamente.
Solo el usuario inicial que creó el tipo de entorno de desarrollador se agregará a Dataverse.
Los usuarios que forman parte de un entorno de Dataverse for Teams solo se agregarán a la tabla SystemUser de Dataverse como resultado del primer intento del usuario de acceder al entorno.
Crear, Leer y Escribir en una cuenta de usuario
De forma predeterminada se crea a todos los usuarios con licencia y con un modo de acceso Lectura-Escritura. Este modo de acceso proporciona privilegios de acceso total al usuario en función de los privilegios de seguridad que se asignan.
Para actualizar el modo de acceso de un usuario
- En el Centro de administración de Power Platform, seleccione un entorno y vaya a Configuración>Usuarios y permisos>Usuarios.
- Seleccione Usuarios habilitados y después abra un usuario de la lista.
- En la barra de comandos del panel de usuario, seleccione ...>Administrar usuario en Dynamics 365.
- En el formulario de usuario, vaya a la sección Administración y allí a Información de licencia de acceso de cliente (CAL). En el lista Modo de acceso, seleccione Lectura-Escritura.
- Seleccione el icono Guardar.
Crear una cuenta de usuario administrativo
Un usuario administrativo es un usuario con acceso a las características de Configuración y Administración, pero no tiene acceso a ninguna de las funcionalidades. Use esta cuenta para asignar usuarios administrativos para realizar funciones diarias de mantenimiento, como crear cuentas de usuario, administrar roles de seguridad, etc. Debido a que un usuario administrativo no tiene acceso a los datos del cliente, aplicaciones ni a ninguna funcionalidad, el usuario no requiere una licencia después de la configuración.
Debe contar con el rol de seguridad de administrador del sistema o permisos equivalentes para crear un usuario administrativo. Primero, creará una cuenta de usuario en Microsoft 365 y después en la aplicación Customer Engagement, seleccione el modo de acceso Administrativo para la cuenta.
Nota
Cualquier usuario administrador con el administrador global, administrador de Power Platform o el rol de administrador de Dynamics 365 Service recibirá el modo Administrativo de acceso siempre que no haya licencias de usuario asignadas. Esto es cierto independientemente de habilitar los pases de aplicación o el uso de pago por uso en el nivel de arrendatario.
Consulte Crear un usuario administrativo y evitar la elevación del privilegio de rol de seguridad para ver un ejemplo de cómo una cuenta de usuario administrativo puede usarse.
Cree una cuenta de usuario en el centro de administración de Microsoft 365.
Asegúrese de asignar una licencia a la cuenta. También quitará la licencia en un paso posterior una vez asignado el modo de acceso Administrativo.
En el formulario Configuración opcional, expanda los Roles.
Desplácese hacia abajo en el formulario y después seleccione el vínculo Mostrar todo por categoría.
Seleccione la casilla de verificación Administrador de Power Platform o Administrador de Dynamics 365.
Espere a que el usuario sincronice con los entornos.
En el Centro de administración de Power Platform, seleccione un entorno y vaya a Configuración>Usuarios y permisos>Usuarios.
Seleccione un usuario de la lista.
En la barra de comandos del panel de usuario, seleccione ...>Administrar usuario en Dynamics 365.
En el formulario de usuario, vaya a la sección Administración y allí a Información de licencia de acceso de cliente (CAL). En el lista Modo de acceso, seleccione Administrativo.
Ahora debe eliminar la licencia de la cuenta.
Vaya al centro de administración de Microsoft 365.
Seleccione Usuarios>Usuarios activos.
Seleccione la cuenta de usuario administrativo y seleccione la pestaña Licencias y aplicaciones.
Desactive las casillas de licencia y luego seleccione Guardar cambios.
Crear una cuenta de usuario no interactivo
El usuario no interactivo no es un "usuario" en el sentido típicono es una persona, sino un modo de acceso que se crea mediante una cuenta de usuario. Se usa para el acceso mediante programación hacia y desde las aplicaciones de involucración del cliente entre las aplicaciones. Una cuenta de usuario no interactiva permite que estas aplicaciones o herramientas, como un conector de aplicaciones de involucración del cliente a ERP, autentiquen y obtengan acceso a aplicaciones de involucración del cliente sin necesidad de una licencia. Para cada entorno, puede crear hasta siete cuentas de usuario no interactivas.
Debe contar con el rol de seguridad de administrador del sistema o permisos equivalentes para crear un usuario no interactivo. Primero, creará una cuenta de usuario en Microsoft 365. A continuación, en las aplicaciones de involucración del cliente, seleccione el modo de acceso no interactivo para la cuenta.
Cree una cuenta de usuario en el centro de administración de Microsoft 365.
Asegúrese de asignar una licencia a la cuenta.
En el Centro de administración de Power Platform, seleccione un entorno y vaya a Configuración>Usuarios y permisos>Usuarios.
Seleccione Usuarios habilitados y después abra un usuario de la lista.
En la barra de comandos del panel de usuario, seleccione ...>Administrar usuario en Dynamics 365.
En el formulario de usuario, vaya a la sección Administración y allí a Información de licencia de acceso de cliente (CAL). En la lista Modo de acceso, seleccione No interactivo.
Luego debe eliminar la licencia de la cuenta.
Vaya al centro de administración de Microsoft 365.
Seleccione Usuarios>Usuarios activos.
En la pestaña Licencias y aplicaciones, seleccione la cuenta de usuario no interactivo.
Desactive las casillas de licencia y luego seleccione Guardar cambios.
Vuelva a la aplicación de involucración del cliente y confirme que el Modo de acceso de la cuenta de usuario no interactiva aún está establecido en No interactivo.
Crear un usuario de la aplicación
Puede usar la autenticación de servidor a servidor (S2S) para comunicarse con seguridad y sin fisuras entre Dataverse y sus aplicaciones y servicios web. La autenticación S2S es la forma común que las aplicaciones registradas en Microsoft AppSource usan para tener acceso a los datos de Dataverse de sus suscriptores. Todas las operaciones realizadas por la aplicación o servicio mediante S2S se realizarán como el usuario de la aplicación que usted proporciona en lugar de como el usuario que accede a la aplicación.
Todos los usuarios de la aplicación se crean con una cuenta de usuario no interactiva. Sin embargo, no se cuentan hacia el límite de siete cuentas de usuario no interactivas. Además, no hay ningún límite respecto al número de usuarios de la aplicación que puede crear en un entorno.
Precaución
El sistema agrega un "#" como nombre de pila para el usuario de la aplicación que crea. Esto se debe al diseño.
Para obtener información paso a paso sobre la creación de un usuario de la aplicación, consulte Crear un usuario de la aplicación.
Habilitar o deshabilitar usuarios de la aplicación
Cuando se crean usuarios de la aplicación, se habilitan automáticamente. El formulario de Usuario de la aplicación predeterminado muestra el estado en el pie de página del formulario; el campo Estado no se puede actualizar.
Puede personalizar el valor predeterminado del formulario Usuario de la aplicación para permitir actualizaciones del campo Estado para que pueda habilitar o deshabilitar usuarios de la aplicación, si es necesario. Para obtener información paso a paso sobre cómo personalizar el valor predeterminado del formulario Usuario de la aplicación, vea Habilitar o deshabilitar usuarios de la aplicación.
Precaución
La desactivación de un usuario de la aplicación interrumpirá todos los escenarios de integración que utilizan el usuario de la aplicación.
Administrar usuarios de aplicaciones en el centro de administración de Power Platform
Estamos en el proceso de mover la administración de usuarios de la aplicación desde el cliente web heredado, como se documenta en Habilitar o deshabilitar usuarios de la aplicación. Consulte el siguiente tema para administrar los usuarios de la aplicación desde el centro de administración de Power Platform: Administrar los usuarios de la aplicación en el centro de administración de Power Platform.
Cómo se crean usuarios pendientes de confirmación
Un usuario pendiente de confirmación es un registro de usuario que se ha creado como marcador de posición. Por ejemplo, si se han importado registros que hacen referencia a este usuario pero el usuario no existe en las aplicaciones de involucración del cliente. Este usuario no puede iniciar sesión, no se puede habilitar y no se puede sincronizar con Microsoft 365. Este tipo de usuario solo se puede crear mediante la importación de datos.
Precaución
Para evitar la creación de registros de usuario duplicados con el mismo UPN o generar errores durante los flujos de trabajo de importación de datos, asegúrese de que los usuarios existan en Entra ID y tengan licencia suficiente para el aprovisionamiento previo. Las licencias de Office no se admiten para el aprovisionamiento previo, pero cualquier licencia Power Apps Premium o Dynamics 365 sí se admite para el aprovisionamiento previo. Una vez que los usuarios cumplen estos requisitos, se sincronizan con los entornos de Dataverse.
Si debe reasignar registros de un usuario auxiliar a otro usuario, utilice Add-BulkRecordsToUsers.
Un rol de seguridad predeterminado se asigna automáticamente a estos usuarios importados. El rol de seguridad Vendedor se asigna en un entorno de Dynamics 365 Sales y el rol de seguridad del Usuario básico se asigna en otros entornos.
Nota
De forma predeterminada, un rol de seguridad se puede asignar únicamente los usuarios con un estado habilitado. Si necesita asignar roles de seguridad a los usuarios que tienen el estado deshabilitado, puede hacerlo habilitando los allowRoleAssignmentOnDisabledUsers OrgDBOrgSettings.
Ver usuarios temporales
Para ver el perfil de un usuario temporal en el centro de administración de Power Platform, siga estos pasos.
Seleccione un entorno y vaya a Configuración > Usuarios + Permisos > Usuarios.
En la barra de búsqueda, busque usuarios temporales.
Seleccione un usuario de código auxiliar para ver los detalles del usuario.
Nota
Las opciones de actualización de usuario y diagnóstico de usuario no están disponibles para un usuario temporal.
Actualizar un registro de usuario para reflejar los cambios en Microsoft Entra ID
Cuando cree un usuario nuevo o actualice un usuario existente en Dynamics 365 Customer Engagement (on-premises), algunos campos de los registros de usuario, como el nombre y el número de teléfono, se rellenan con la información obtenida de los Servicios de Active Directory Domain (AD DS). Cuando se crea el registro de usuario, no se produce ninguna otra sincronización entre las cuentas de usuario de Microsoft Entra y los registros de usuario de aplicaciones de involucración del cliente. Si realiza cambios en la cuenta de usuario de Microsoft Entra, debe editar manualmente el registro de usuario para reflejar los cambios.
En el Centro de administración de Power Platform, seleccione un entorno y vaya a Configuración>Usuarios y permisos>Usuarios.
En la lista, seleccione el registro que desea actualizar y luego seleccione Editar.
La siguiente tabla muestra los campos que se rellenan en el formulario de usuario (registro de usuario) desde la cuenta de usuario de Microsoft Entra.
Formulario de usuario |
Usuario de Active Directory |
Pestaña de objeto de Active Directory |
|---|---|---|
Nombre de usuario |
Nombre de inicio de sesión del usuario |
Cuenta |
Nombre de pila |
Nombre de pila |
General |
Apellidos |
Apellidos |
General |
Número de centralita |
Número de teléfono |
General |
Correo electrónico principal |
Enviar por correo electrónico |
General |
Dirección* |
Ciudad |
Dirección |
Dirección* |
Estado o provincia |
Dirección |
Teléfono particular |
Inicio |
Teléfonos |
| * El campo de dirección se compone de los valores de los campos Ciudad y Estado o provincia en Microsoft Entra ID. | ||
Preguntas frecuentes
Si un usuario que se agrega a la tabla de SystemUser de Dataverse se desactiva o no tiene licencia en Microsoft Entra ID, ¿cómo se refleja eso en Dataverse?
El registro de usuario no se elimina, pero su estado en Dataverse se actualizará a "deshabilitado".
¿Se están agregando todos los usuarios de Microsoft Entra a Dataverse?
Los usuarios de Microsoft Entra se agregan a Dataverse solo si cumplen los criterios. Si los usuarios ya existentes no cumplen con los criterios, su estado se actualizará a "deshabilitado",
¿Cómo puede el administrador aumentar el rendimiento de agregar usuarios a Dataverse?
Asignar un grupo de seguridad de Microsoft Entra al entorno es una práctica recomendada en general. También puede resultar en un aumento del rendimiento al agregar usuarios que forman parte del grupo de seguridad Dataverse.
Consulte también
Configuración de usuario
Comenzar a usar roles de seguridad en Dataverse
Asignar un rol de seguridad a un usuario
Optar por no participar en la administración automática de roles de usuario basados en licencias