Descargar transcripciones de conversaciones en Power Apps
Puede ver, exportar y descargar transcripciones de las interacciones de los clientes con su agente en Power Apps y Copilot Studio. La información que exporta cada aplicación es ligeramente diferente.
Este artículo cubre la descarga de transcripciones de conversaciones en Power Apps y su uso para crear informes en Power BI. Para descargar transcripciones directamente en Copilot Studio, consulte Descargar transcripciones de conversaciones en Copilot Studio.
De forma predeterminada, Power Apps descarga transcripciones de conversaciones de los últimos 30 días. Puede Cambiar el período de retención predeterminado.
Nota
Si ya no tiene acceso a su entorno, deberá crear una solicitud de soporte en el centro de administración de Power Platform.
En el caso de los agentes en entornos de desarrolladores personales, Copilot Studio no registra las transcripciones en la tabla ConversationTranscript.
Las respuestas de los agentes que utilizan SharePoint como fuente de conocimiento no se incluyen en las transcripciones de las conversaciones.
Requisito previo
- Para ver las transcripciones de las conversaciones, necesita el rol de seguridad Visor de transcripciones. Solo los administradores pueden otorgar el rol de seguridad Visor de transcripciones.
Ver y exportar transcripciones de conversaciones desde el portal de Power Apps
Inicie sesión en Power Apps.
En el panel de navegación lateral, seleccione Tablas y después seleccione Todo.
Introduzca "conversación" en el cuadro Búsqueda.
Seleccione la tabla ConversationTranscript.
Se abre una página para la tabla ConversationTranscript.
En la barra de menú superior, seleccione Exportar>Exportar datos.
Compilar los datos para la exportación requiere unos minutos.
Espere un par de minutos para que Power Apps prepare los datos para la exportación y, a continuación, seleccione Descargar datos exportados.
El archivo se guarda como un archivo ZIP en la ubicación de descarga predeterminada de su navegador.
Entender las transcripciones de conversaciones
La transcripción de la conversación es un archivo CSV (valores separados por comas). La siguiente tabla describe los campos más importantes que encontrará en las transcripciones de sus conversaciones.
| Campo | Description | Ejemplo |
|---|---|---|
Content |
La transcripción completa en formato JSON | Consulte Campo de contenido |
ConversationStartTime |
Hora de inicio de la conversación (no la hora a la que se escribió el registro de la transcripción en el almacén de datos) | 2021-04-19T20:39:09Z |
ConversationTranscript |
Identificador único de la fila en la tabla de Dataverse | 28eccb77-xxxx-4a63-985f-ffaaadd6f391 |
Metadata |
JSON que incluye el identificador de agente, el identificador de inquilino y el nombre del agente | {"BotId": "aaaabbbb-0000-cccc-1111-dddd2222eeee", "AADTenantId": "bbbbcccc-1111-dddd-2222-eeee3333ffff", "BotName": "Test Bot"} |
Name |
El nombre de la fila personalizada que se crea a partir de ConversationId, seguido por BotId, seguido por un batch number. El número de lote indica el orden cuando hay varias sesiones analíticas para la conversación. Los bots clásicos no incluyen el número de lote. |
8YYe8iif49ZKkycZLe7HUO-o_198eca5f-xxxx-4ae6-8c08-835d884a8688_0 |
Bot_ConversationTranscript |
El ID de agente | aaaabbbb-0000-cccc-1111-dddd2222eeee |
Created on |
Fecha y hora en que se creó el registro de transcripción | 2021-04-20T02:40:13Z |
Campo de contenido
El campo Content es un registro sin procesar de todas las actividades que los usuarios tienen con el agente. Los tipos de actividades comunes incluyen mensaje y evento:
- Las actividades de mensaje representan el contenido que se muestra dentro de una conversación. Las actividades de Mensaje pueden contener texto, voz, tarjetas interactivas y archivos adjuntos binarios o desconocidos.
- Las actividades de evento comunican información programática de un cliente o canal a un agente.
Para obtener más información sobre los tipos de actividad, consulte el Esquema de actividad del Bot Framework.
La siguiente tabla describe algunos de los campos clave en el JSON de contenido:
| Llave | Description |
|---|---|
ID |
GUID único del objeto de actividad |
valueType |
El tipo de valor almacenado en la actividad; determina qué información proporciona la actividad (Tipos de valores de actividad comunes) |
timestamp |
Marca de tiempo de cuando se generó la actividad, en formato Epoch (número de segundos desde la medianoche UTC del 1 de enero de 1970) |
type |
El tipo de actividad; por ejemplo, message, event o trace |
replyToId |
El id. de la actividad a la que responde la actividad actual |
from |
Contiene campos id y role:
El id se puede utilizar para calcular la cantidad de usuarios activos que interactúan con el agente si el lienzo pasa un id. único del usuario. Si el lienzo no pasa un id., se pasa un id. único por conversación.
Por seguridad y privacidad, el id. tiene un hash antes de escribirse en la transcripción por razones de seguridad y privacidad. |
channelId |
El Id. del canal donde proviene la actividad; por ejemplo, directline, msteams o facebook |
textFormat |
Formato del texto; por ejemplo, plain o markdown |
attachments |
Datos dinámicos enriquecidos asociados con la actividad; por ejemplo, AdaptiveCards, HeroCards o Carousel data |
text |
Texto para actividades de message |
value |
Campos específicos de la actividad según el tipo de valor; este campo es donde existe la mayor parte de la información útil |
channeldata |
Contiene datos de canal:
|
name |
El nombre de la actividad de evento; por ejemplo, SetPVAContext |
Tipos de valores de actividad comunes
| Tipo de valor de la actividad | Description |
|---|---|
ConversationInfo |
Si la conversación es del panel de prueba de Copilot Studio (isDesignMode) y el idioma de la conversación |
CSATSurveyRequest |
Al usuario se le presenta una encuesta de satisfacción del cliente (CSAT) |
CSATSurveyResponse |
El usuario responde a una encuesta CSAT |
DialogRedirect |
El usuario es redirigido a otro tema |
ImpliedSuccess |
El usuario ha llegado a un nodo de preguntas en el tema, donde una de las condiciones apunta al tema del sistema CSAT de éxito confirmado o llama al tema del sistema de fin de conversación |
IntentRecognition |
El usuario desencadenó un tema |
PRRSurveyRequest |
Se le preguntó al usuario si el tema respondió a su pregunta del tema Fin de la conversación |
PRRSurveyResponse |
La respuesta del usuario a si el tema respondió a su pregunta del tema Fin de la conversación |
SessionInfo |
El tipo (unengaged o engaged), el resultado (Escalated, Resolved, Abandon) y el recuento de turnos de la sesión |
VariableAssignment |
Se ha asignado un valor a una variable |
Crear informes de Power BI personalizados a partir de transcripciones de conversaciones
Una forma útil de crear informes personalizados a partir de transcripciones de conversaciones es observar el número de mensajes que deben procesarse.
Enfoque ligero
Conectar Power BI a Dataverse con un flujo de datos de Power BI. No se requiere otra infraestructura y todos los registros se recuperan de Dataverse con cada actualización.

| Pros | Contras |
|---|---|
| Implementación muy sencila. | El tiempo de actualización puede aumentar a medida que aumentan las transcripciones.
Alto costo de almacenamiento en Dataverse. |
Enfoque estándar de Azure Data Lake Storage
Exporte los datos de Dataverse a Azure Data Lake Storage. Este método requiere una cuenta de Azure Data Lake Storage, pero ninguna otra infraestructura de Azure.
Use un flujo de datos de Power Platform para la preparación de los datos en las transcripciones y extraer los datos en una forma estructurada.
Power BI actualiza los datos del flujo de datos. Power Platform y Power BI gestionan toda la infraestructura informática. Los registros de un día determinado se recuperan de Dataverse con cada actualización.

| Pros | Contras |
|---|---|
| Bajo costo de almacenamiento en Azure Data Lake Storage.
Implementación moderadamente simple. No se requiere Azure Compute. |
El tiempo de actualización puede aumentar a medida que aumentan las transcripciones cada día. |
Enfoque de Azure Data Lake Storage + Synapse
El tamaño de los datos en el enfoque estándar de Azure Data Lake Storage puede causar actualizaciones lentas u otros problemas operativos. En ese caso, puede utilizar Azure Synapse Analytics e integrarlo dentro de Power BI.

| Pros | Contras |
|---|---|
| El tiempo de actualización es constante.
Implementación moderadamente simple. Bajo costo de almacenamiento en Azure Data Lake Storage. |
Coste de Compute para Azure Synapse. |
Cambiar el período de retención predeterminado
Un trabajo de eliminación masiva de Power Apps elimina automáticamente las transcripciones de agente que tengan más de 30 días de antigüedad. Para mantener las transcripciones por más tiempo, cancele el trabajo existente y cree uno nuevo que se ejecute en un horario diferente.
Cancelar el trabajo de eliminación masiva existente
En Power Apps, seleccione Configuración>Configuración avanzada.
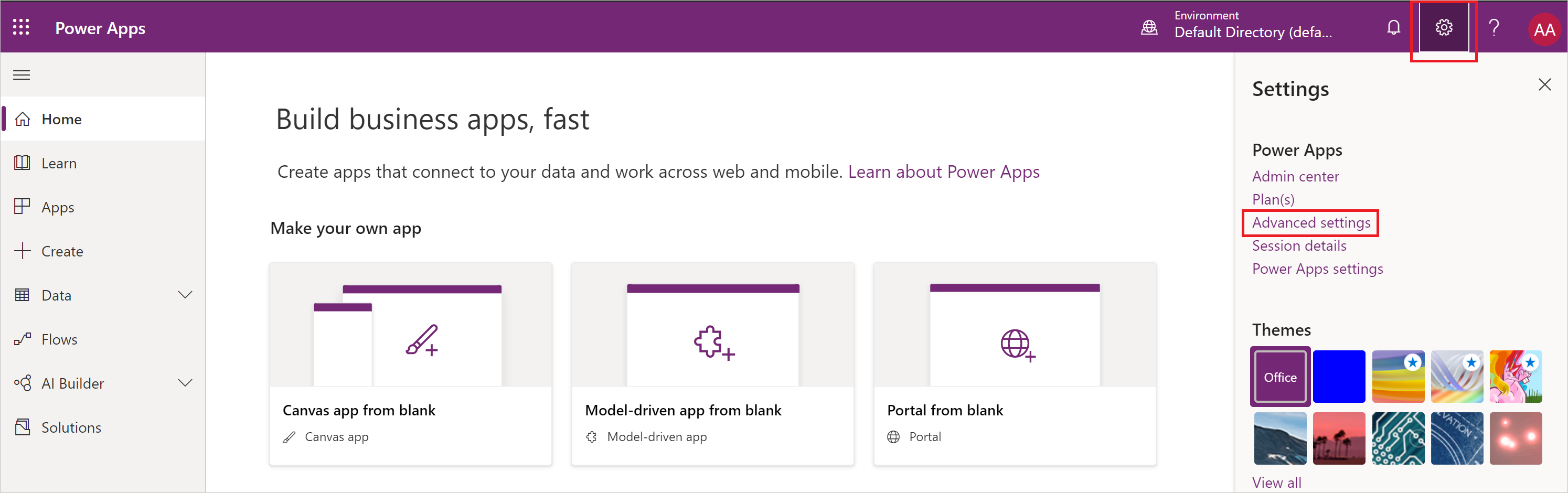
El portal de Dynamics 365 se abre en una nueva pestaña.
Seleccione el signo de intercalación junto a Ajustes y luego, debajo de Sistema, seleccione Gestión de datos.
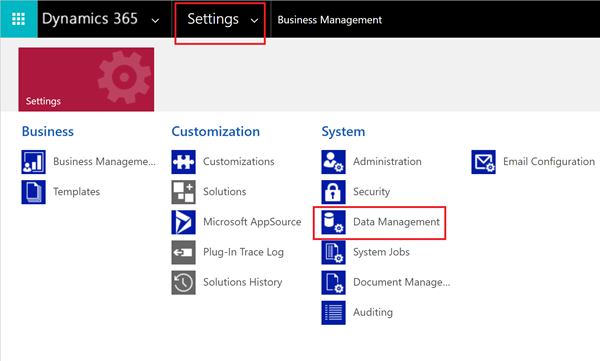
Seleccione Eliminación de registros en masa.
En la lista Ver, seleccione Trabajos del sistema de eliminación en masa periódicos.
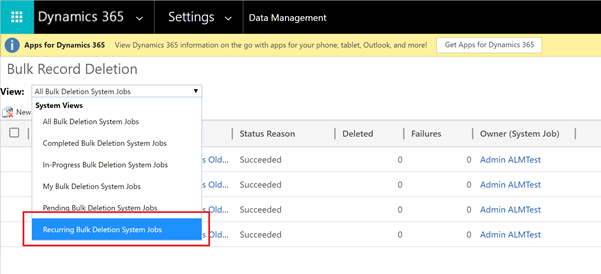
Seleccione el trabajo Eliminación masiva de registros de transcripción de conversación mayores de 1 mes.
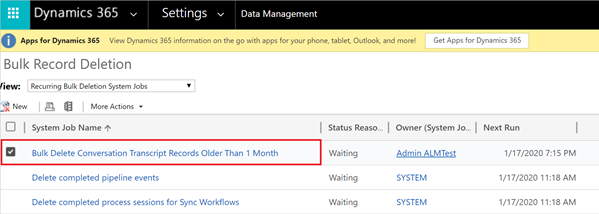
En la lista Más acciones, seleccione Cancelar.
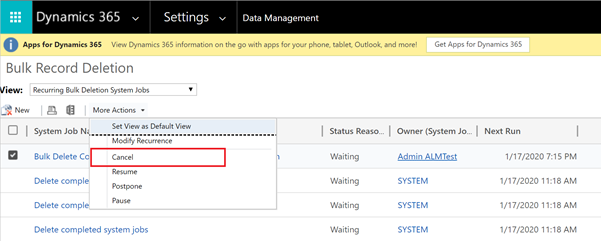
Crear un nuevo trabajo de eliminación en masa
Para iniciar el Asistente para eliminación en masa, seleccione Nuevo y, a continuación, en el asistente, seleccione Siguiente.
Establezca los siguientes criterios de búsqueda:
- En la lista Buscar, seleccione ConversationTranscripts.
- Seleccione ConversationStartTime, seleccione Anterior a X meses e introduzca "12".
Esta configuración conserva las transcripciones durante 12 meses. Elija una comparación y un valor diferentes si lo desea. - Seleccione SchemaType, deje igual e ingrese "powervirtualagents".
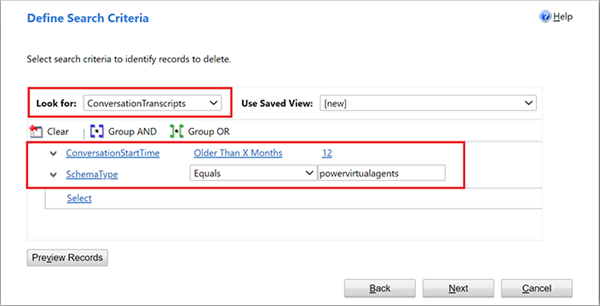
Seleccione Siguiente.
Introduzca un nombre para el trabajo, seleccione Ejecutar este trabajo después de cada y escriba 1. Elija un horario diferente si no desea que el trabajo se ejecute todos los días.
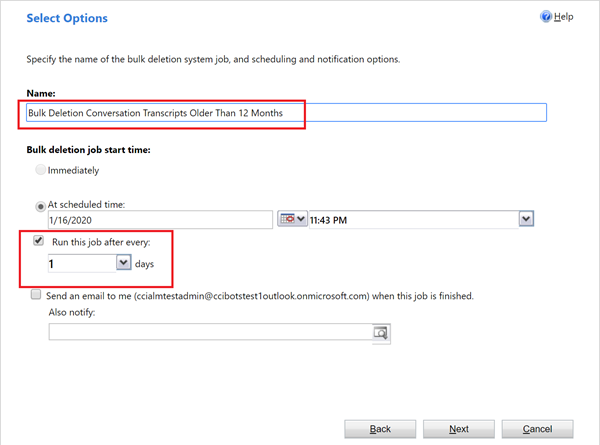
Seleccione Siguiente y luego seleccione Enviar.
Recomendaciones para aprovechar al máximo las transcripciones de sus conversaciones
Las variables se pueden usar para almacenar datos relevantes para el contenido de su agente o usuario de agente. Analizar la variable y su valor de la transcripción de la conversación le permite filtrar o dividir los datos según la variable.
Las transcripciones de conversaciones pueden referirse al contenido solo por su id. Por ejemplo, en un nodo Redirigir, solo se hace referencia al tema de destino por su ID. Para obtener el nombre de este tema, busque su ID en el contenido del agente.

