Administrar sus aplicaciones en Teams
Para administrar una aplicación, seleccione Aplicaciones desde el explorador de soluciones. Luego, seleccione la aplicación que desea administrar o seleccione Comandos (...) junto al nombre de la aplicación y luego seleccione los comandos del menú desplegable.
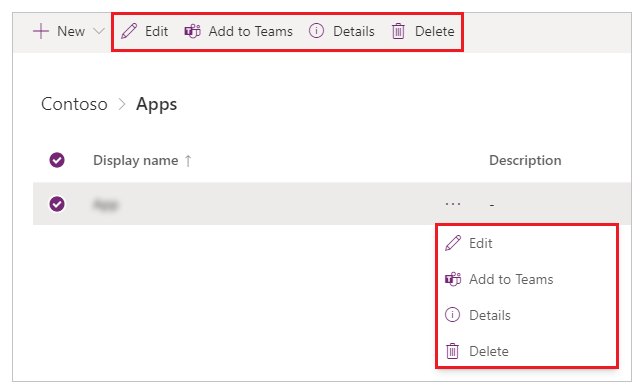
Editar una aplicación
Seleccione Editar para editar la aplicación en Power Apps Studio. Más información: Editar una aplicación de lienzo en Power Apps y Comprensión de Power Apps Studio
Sugerencia
Utilice esta opción si desea cambiar el nombre de una aplicación o cambiar el icono y la descripción de la aplicación. Para conocer los pasos detallados, vaya a cambiar el nombre de una aplicación o cambiar el icono y la descripción de la aplicación.
Agregar a Teams
Le permite descargar la aplicación y luego cargarla en Teams. Para aprender cómo agregar una aplicación a Teams, vaya a Insertar una aplicación de lienzo en Teams.
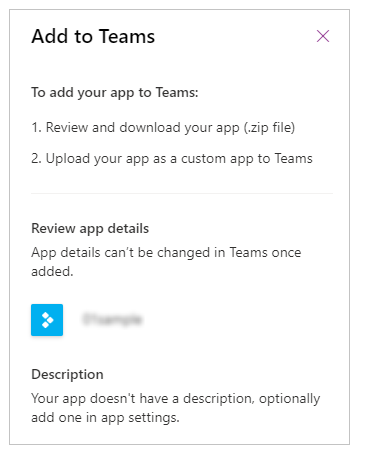
Detalles de la aplicación
La opción Detalles muestra el propietario de la aplicación, cuándo se creó y se modificó por última vez, el ID de la aplicación y la designación de la licencia.
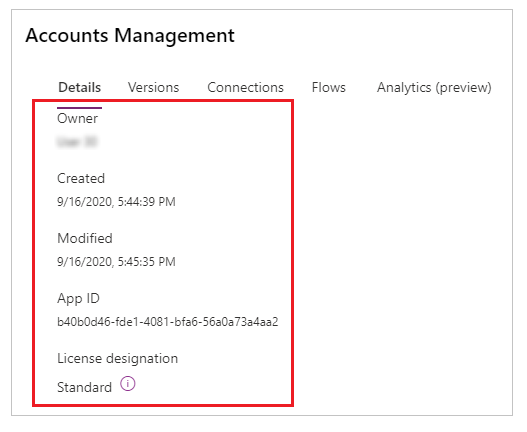
Restaurar una aplicación
Una aplicación de lienzo puede tener varias versiones. Puede restaurar una aplicación a una versión publicada disponible.
Para restaurar una aplicación a una versión anterior:
Seleccione Versiones en la pantalla de detalles de la aplicación.
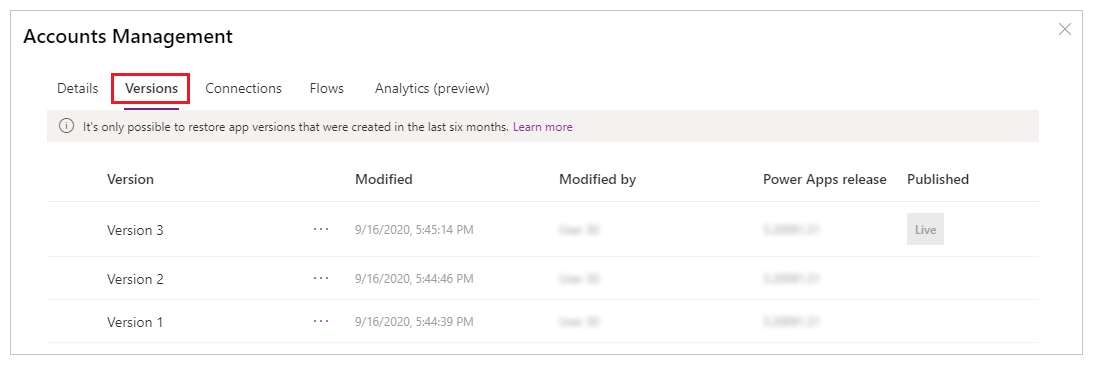
Seleccione una versión que no sea En Vivo que desea restaurar.
Seleccione los
 .
.Seleccione Restaurar.
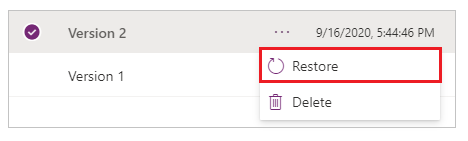
Nota
La aplicación restaurada se convierte en la última versión de la aplicación. Sin embargo, la última versión aún no está disponible. Debe publicar la versión restaurada para que la versión restaurada esté disponible para todos los usuarios.
Seleccione los
 para la versión restaurada.
para la versión restaurada.Seleccione Publicar esta versión.
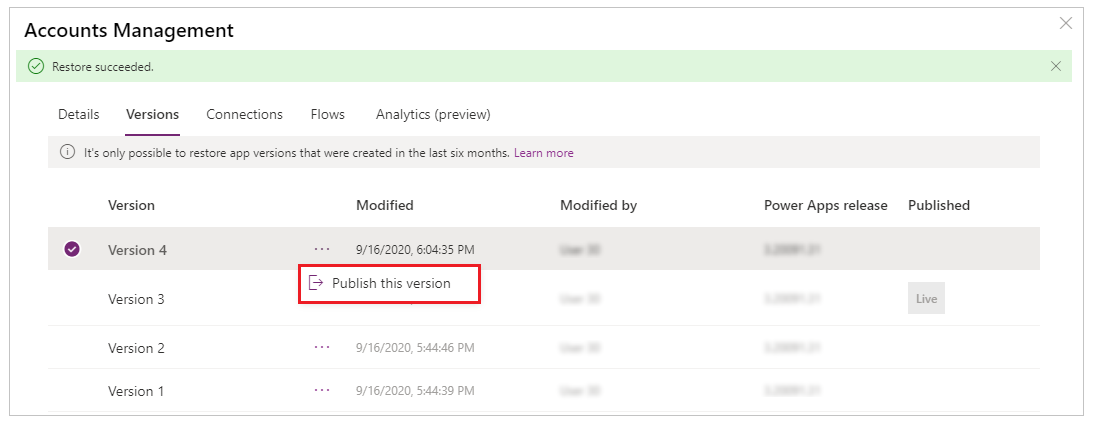
Revise la vista previa de la aplicación y seleccione Publicar esta versión para confirmar.
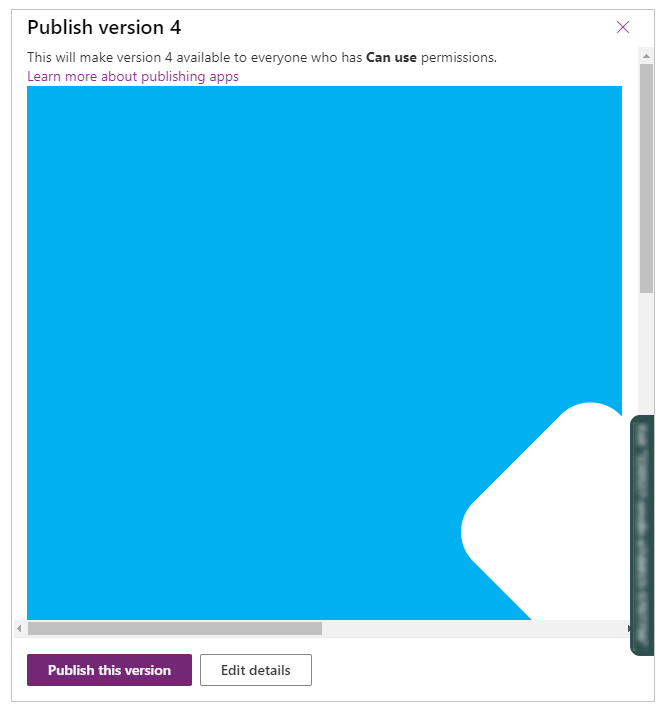
La pestaña Versiones ahora muestra la versión restaurada como En Vivo:
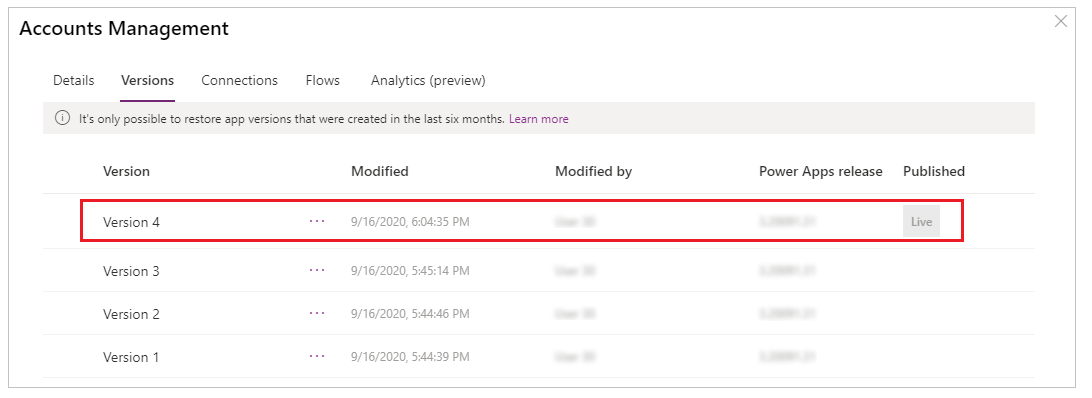
Más información: Restaurar una aplicación
Eliminar una aplicación
Seleccione Eliminar para eliminar una aplicación. Cuando se le solicite, seleccione Eliminar de la nube para eliminar la aplicación.
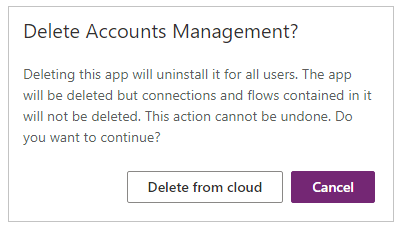
Para obtener más información sobre cómo eliminar una aplicación, vaya a Eliminar una aplicación.
Cambiar el nombre de una aplicación
Para cambiar el nombre de una aplicación:
Edición de la aplicación en Power Apps Studio.
Seleccione el nombre de la aplicación en la esquina superior derecha.
Actualice el nombre.
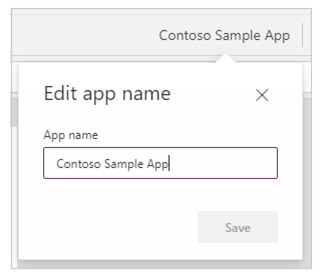
Seleccione Guardar.
Más información: Editor para editar la aplicación
Permite cambiar el icono y la descripción de la aplicación.
Para cambiar el icono y la descripción de la aplicación:
Edición de la aplicación en Power Apps Studio.
Seleccione Configuración.
Actualice el icono y la descripción.
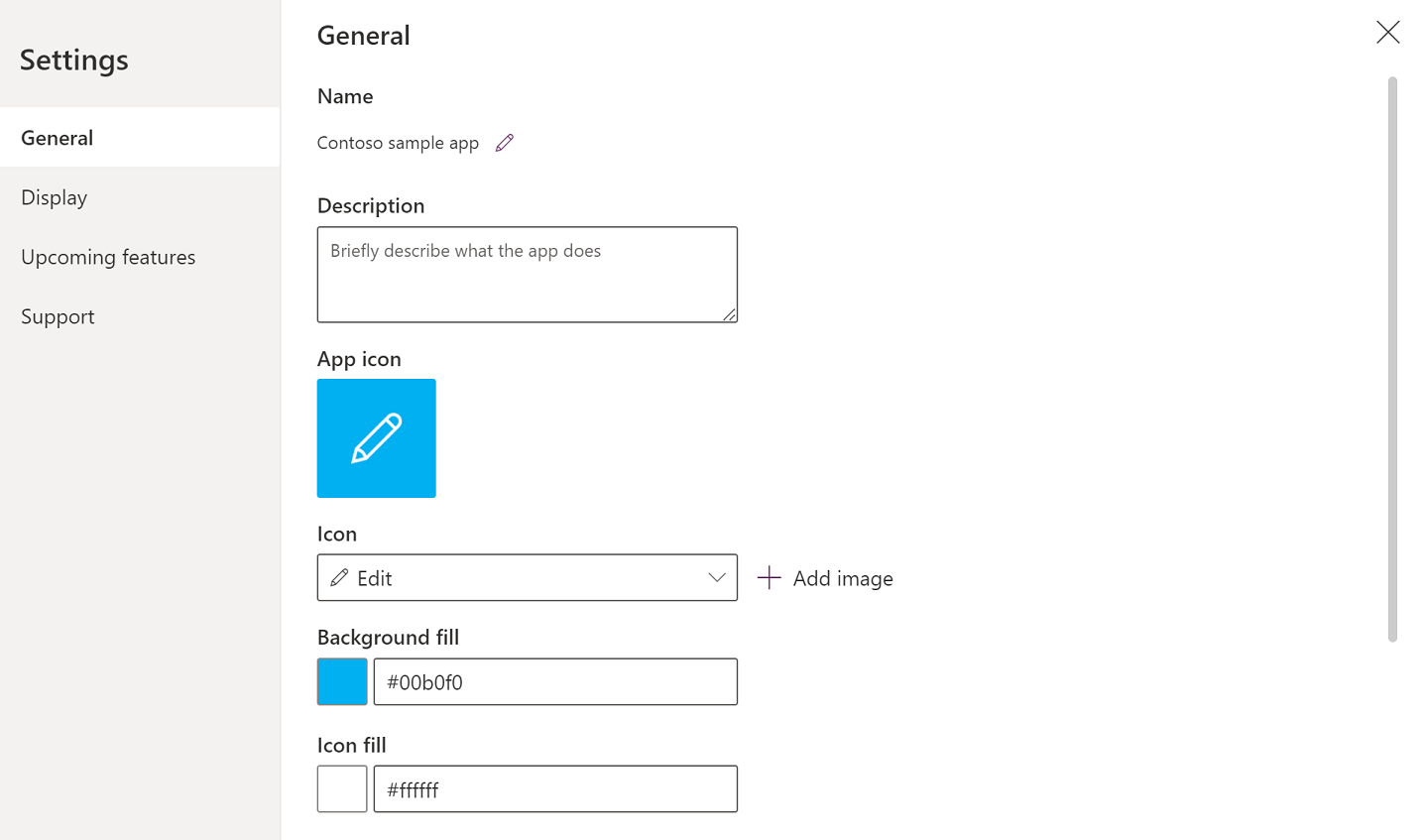
Seleccione Guardar.
Más información: Cambiar la configuración de la aplicación
Consultar también
Publicar y compartir las aplicaciones
Nota
¿Puede indicarnos sus preferencias de idioma de documentación? Realice una breve encuesta. (tenga en cuenta que esta encuesta está en inglés)
La encuesta durará unos siete minutos. No se recopilan datos personales (declaración de privacidad).
Comentarios
Próximamente: A lo largo de 2024 iremos eliminando gradualmente GitHub Issues como mecanismo de comentarios sobre el contenido y lo sustituiremos por un nuevo sistema de comentarios. Para más información, vea: https://aka.ms/ContentUserFeedback.
Enviar y ver comentarios de