Tutorial: Envío de notificaciones push a aplicaciones de React Native mediante Azure Notification Hubs a través de un servicio back-end
 Descargar el de ejemplo
Descargar el de ejemplo
- de Xamarin.Forms
- flutter
- React Native
En este tutorial, usará azure Notification Hubs para enviar notificaciones push a una aplicación de React Native dirigida a Android y iOS.
Se usa un back-end api web de
Estas operaciones se controlan mediante el SDK de Notification Hubs para operaciones de back-end. Se proporciona más información sobre el enfoque general en la documentación de Registro desde el back-end de la aplicación.
Este tutorial le guía por los pasos siguientes:
- Configurar Servicios de notificaciones push y Azure Notification Hubs.
- Crear una aplicación back-end de API web de ASP.NET Core.
- Crear una aplicación React Native multiplataforma.
- Configurar el proyecto nativo de Android para las notificaciones push.
- Configurar el proyecto nativo de iOS para las notificaciones push.
- Probar la solución.
Prerrequisitos
Para continuar, necesita lo siguiente:
- Una suscripción de Azure donde puede crear y administrar recursos.
- Un Equipo Mac con Visual Studio para Mac instalado (o un equipo que ejecute visual Studio 2019 con la carga de trabajo desarrollo móvil con .NET).
- La capacidad de ejecutar la aplicación en android (dispositivos físicos o emuladores) o iOS (solo dispositivos físicos).
Para Android, debe tener:
- Un dispositivo físico desbloqueado por el desarrollador o un emulador (ejecutando la API 26 y versiones posteriores con Google Play Services instalado).
Para iOS, debe tener:
- Una cuenta de desarrollador de Apple activa .
- Un dispositivo iOS físico que se registrado en la cuenta de desarrollador(ejecutando iOS 13.0 y versiones posteriores).
- Un certificado de desarrollo de
.p12 instalado en la cadena de claves le permite ejecutar una aplicación en un dispositivo físico .
Nota
El simulador de iOS no admite notificaciones remotas y, por tanto, se requiere un dispositivo físico al explorar este ejemplo en iOS. Sin embargo, no es necesario ejecutar la aplicación en android y iOS para completar este tutorial.
Puede seguir los pasos descritos en este ejemplo de primeros principios sin experiencia previa. Sin embargo, se beneficiará de tener conocimientos sobre los siguientes aspectos.
- del Portal para desarrolladores de Apple
- ASP.NET Core
- de google Firebase Console
- Microsoft Azure y Enviar notificaciones push a aplicaciones iOS mediante Azure Notification Hubs.
- React Native.
Los pasos proporcionados son para visual Studio para Mac y visual Studio Code, pero es posible seguir el uso de Visual Studio 2019.
Configuración de Servicios de notificaciones push y Centro de notificaciones de Azure
En esta sección, configurará firebase Cloud Messaging (FCM) y Apple Push Notification Services (APNS). A continuación, cree y configure un centro de notificaciones para trabajar con esos servicios.
Creación de un proyecto de Firebase y habilitación de Firebase Cloud Messaging para Android
Inicie sesión en la consola de Firebase. Cree un nuevo proyecto de Firebase que escriba PushDemo como nombre del proyecto de .
Nota
Se generará un nombre único automáticamente. De forma predeterminada, se compone de una variante minúscula del nombre que proporcionó más un número generado separado por un guión. Puede cambiar esto si quiere proporcionarlo todavía es único globalmente.
Después de crear el proyecto, seleccione Agregar Firebase a la aplicación Android.
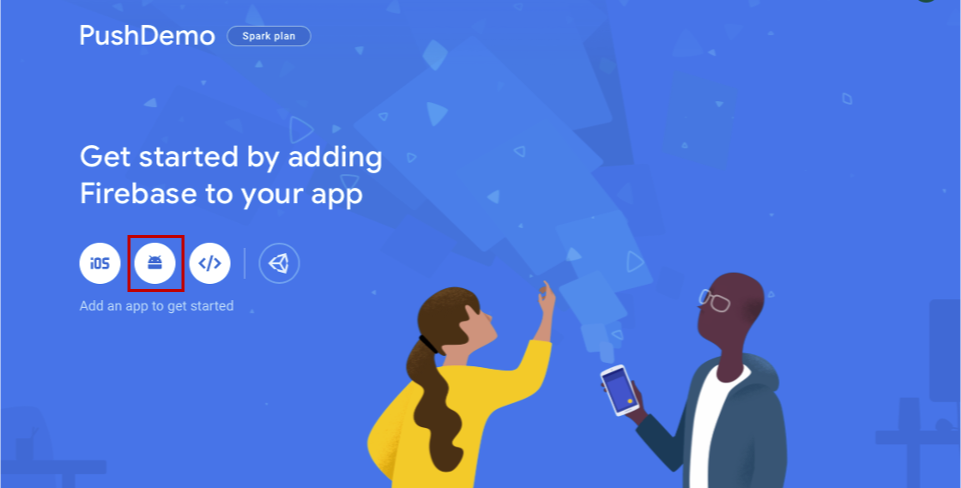
En la página Agregar Firebase a la aplicación Android, siga estos pasos.
En el nombre del paquete de Android, escriba un nombre para el paquete. Por ejemplo:
com.<organization_identifier>.<package_name>.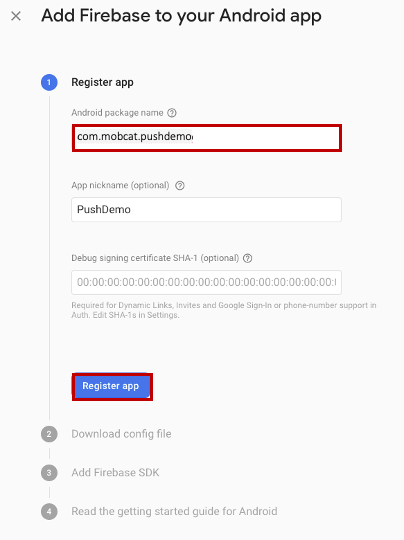
Seleccione Registrar aplicación.
Seleccione Descargar google-services.json. A continuación, guarde el archivo en una carpeta local para usarlo más adelante y seleccione Siguiente.
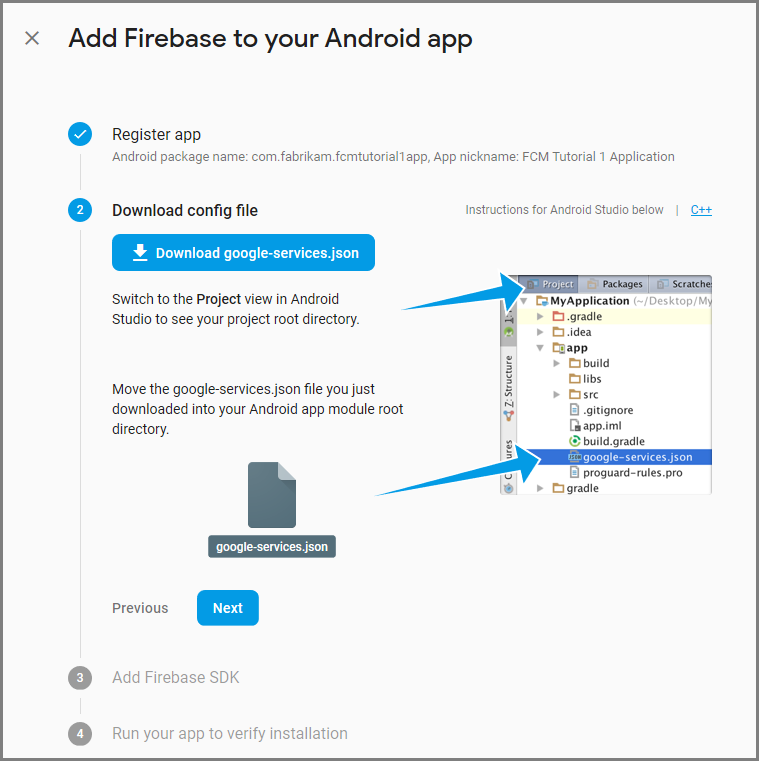
Seleccione Siguiente.
Seleccione continuar con la consola
Nota
Si la
botón Continuar con la consola no está habilitada, debido a la comprobación del de instalación de, elija Omitir este paso .
En la consola de Firebase, seleccione el engranaje del proyecto. A continuación, seleccione Configuración del proyecto.
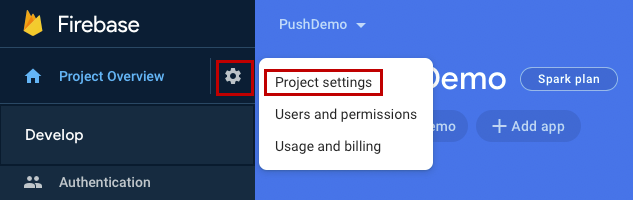
Nota
Si no ha descargado el archivo google-services.json, puede descargarlo en esta página.
Cambie a la pestaña
Cloud Messaging en la parte superior. Copie y guarde la clave de Server para su uso posterior. Use este valor para configurar el centro de notificaciones. 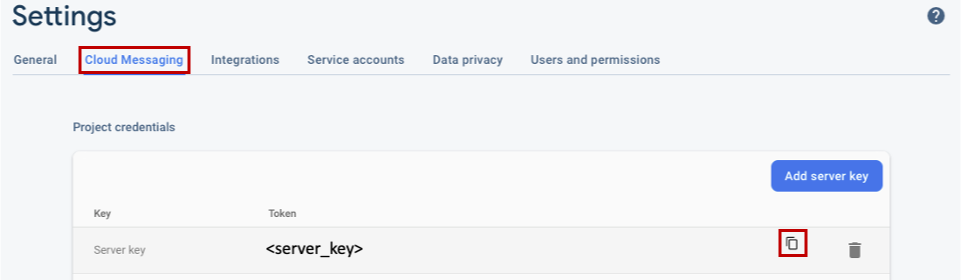
Registro de la aplicación iOS para notificaciones push
Para enviar notificaciones push a una aplicación iOS, registre la aplicación con Apple y también regístrese para recibir notificaciones push.
Si aún no ha registrado la aplicación, vaya al portal de aprovisionamiento de iOS en el Centro para desarrolladores de Apple. Inicie sesión en el portal con el identificador de Apple, vaya a certificados , identificadores & perfilesy, a continuación, seleccione Identificadores. Haga clic en + para registrar una nueva aplicación.
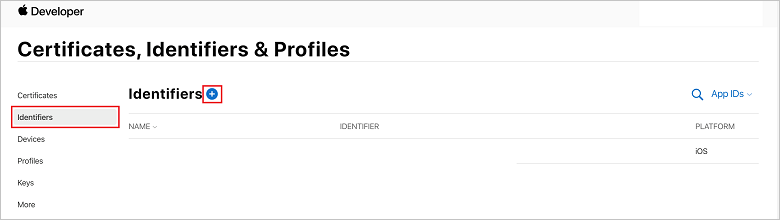
En la pantalla Registrar un nuevo identificador, seleccione el botón de radio Identificadores de aplicación. A continuación, seleccione Continuar.
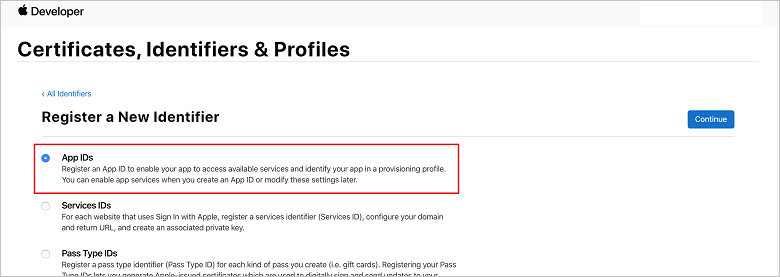
Actualice los tres valores siguientes para la nueva aplicación y seleccione Continuar:
Descripción: escriba un nombre descriptivo para la aplicación.
id. de lote: escriba un identificador de lote del formulario com.<organization_identifier>.<product_name> tal como se mencionó en la Guía de distribución de aplicaciones de . En la captura de pantalla siguiente, el valor de
mobcatse usa como identificador de organización y el valor PushDemo se usa como nombre del producto.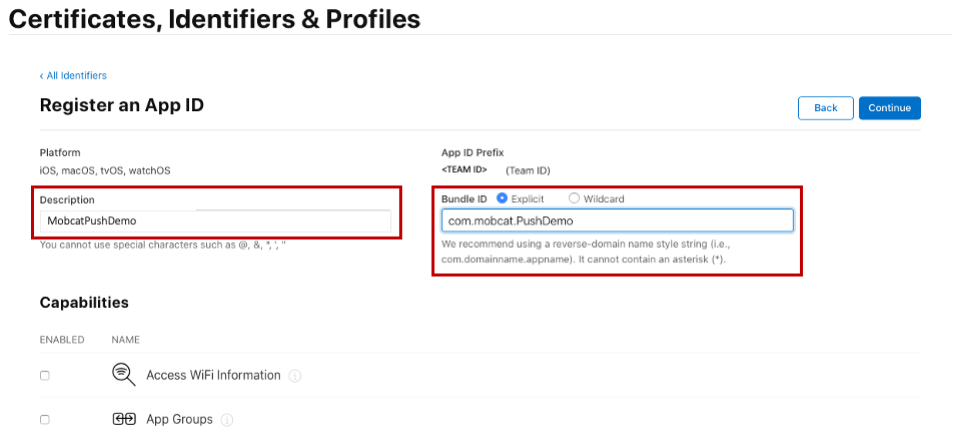
Notificaciones push: active la opción Notificaciones push de en la sección Funcionalidades de . 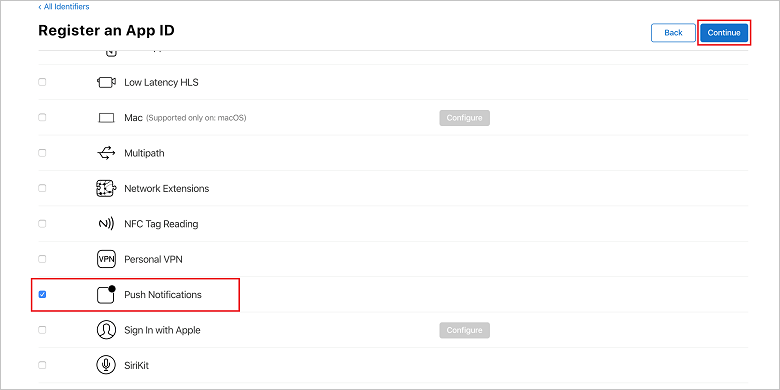
Esta acción genera el identificador de la aplicación y las solicitudes que confirma la información. Seleccione
Continue (Continuar) y, a continuación, seleccioneRegister (Registrar) para confirmar el nuevo identificador de aplicación.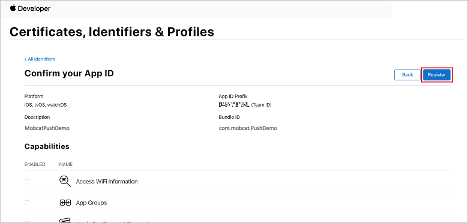
Después de seleccionar
Registrar , verá el nuevo identificador de aplicación como un elemento de línea en la página certificados, identificadores & perfiles de.
En la página certificados de , identificadores & perfiles, en Identificadores, busque el elemento de línea Id. de aplicación que creó. A continuación, seleccione su fila para mostrar la pantalla Editar la configuración del identificador de aplicación.
Creación de un certificado para Notification Hubs
Se requiere un certificado para permitir que el centro de notificaciones funcione con apple Push Notification Services (APNS) y se puede proporcionar de una de estas dos maneras:
Creación de un certificado de inserción p12 que se puede cargar directamente en notification Hub (el enfoque original)
Creación de un certificado p8 que se puede usar para la autenticación basada en tokens (el enfoque más reciente y recomendado)
El enfoque más reciente tiene varias ventajas, tal y como se documenta en la autenticación basada en tokens (HTTP/2) para APNS. Se requieren menos pasos, pero también se exige para escenarios específicos. Sin embargo, se han proporcionado pasos para ambos enfoques, ya que cualquiera de los dos funcionará para los fines de este tutorial.
OPCIÓN 1: Creación de un certificado de inserción p12 que se puede cargar directamente en el Centro de notificaciones
En el equipo Mac, ejecute la herramienta Acceso a llaveros. Se puede abrir desde la carpeta Utilidades o la carpeta Otros del Launchpad.
Seleccione acceso a llaveros, expanda asistente para certificados y, a continuación, seleccione Solicitar un certificado de una entidad de certificación.
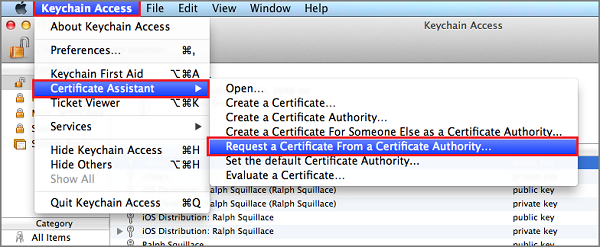
Nota
De forma predeterminada, Keychain Access selecciona el primer elemento de la lista. Esto puede ser un problema si está en la categoría certificados
y entidad de certificación de relaciones para desarrolladores de Apple Worldwide no es el primer elemento de la lista. Asegúrese de que tiene un elemento que no es clave o de que está seleccionada la entidad de certificación de relaciones para desarrolladores de Apple Worldwide clave, antes de generar la CSR (solicitud de firma de certificado).Seleccione eldirección de correo electrónico de usuario de
, escriba el valor Nombre común , asegúrese de especificar Guardado en disco y, a continuación, seleccioneContinuar . Deje dirección de correo electrónico de CA en blanco, ya que no es necesario.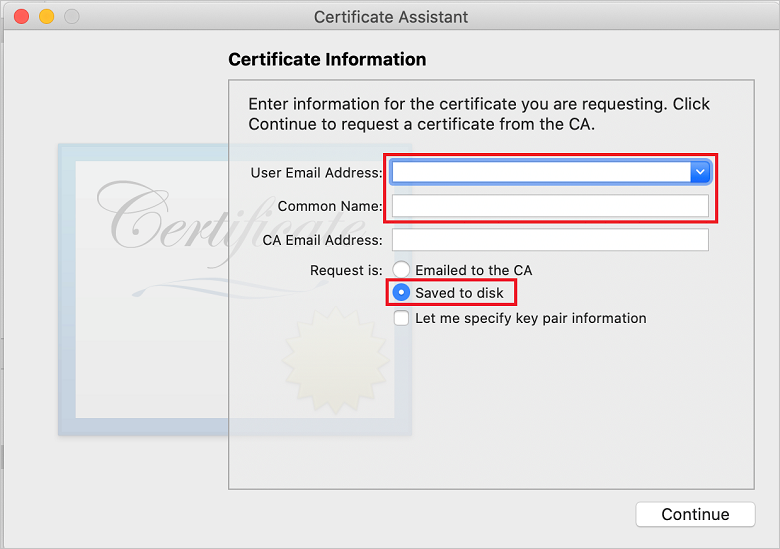 información de certificado esperada
información de certificado esperadaEscriba un nombre para el archivo solicitud de firma de certificado (CSR) en Guardar como, seleccione la ubicación en Wherey, a continuación, seleccione Guardar.
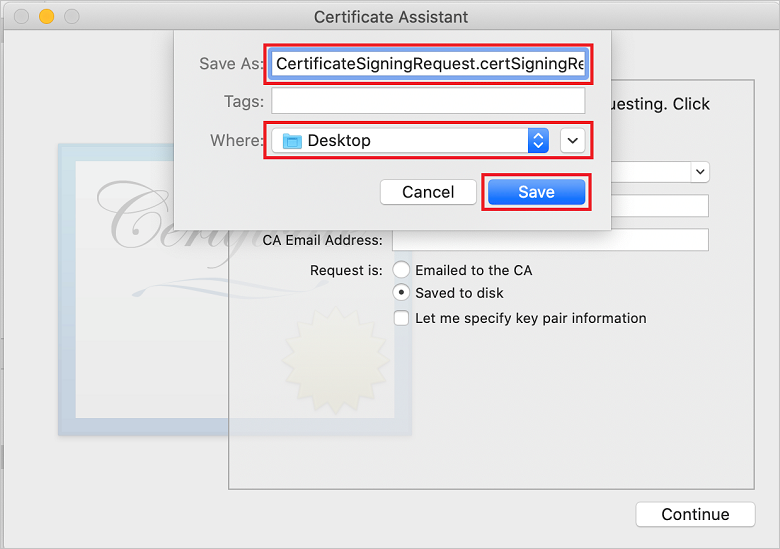
Esta acción guarda el archivo CSR de en la ubicación seleccionada. La ubicación predeterminada es Desktop. Recuerde la ubicación elegida para el archivo.
De nuevo en la página certificados de , identificadores & perfiles del portal de aprovisionamiento de iOS , desplácese hacia abajo hasta la opción Notificaciones push activadas y, a continuación, seleccione Configurar para crear el certificado.
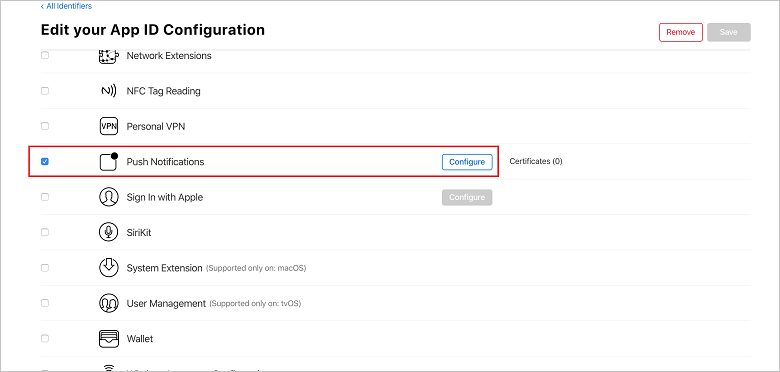
Aparece la ventana de certificados TLS/SSL del servicio de notificaciones push de Apple. Seleccione el botón
Create Certificate (Crear certificado) en la sección De certificados TLS/SSL de desarrollo de. 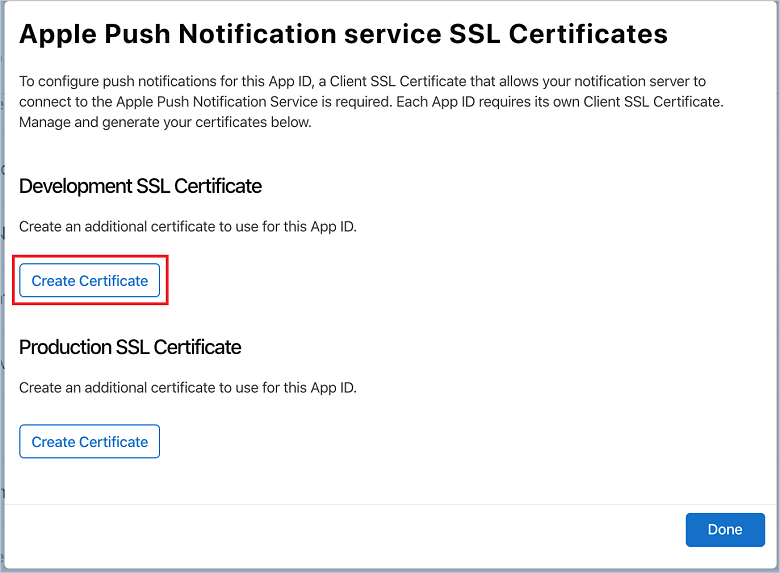
Se muestra la pantalla Crear un nuevo certificado.
Nota
En este tutorial se usa un certificado de desarrollo. El mismo proceso se usa al registrar un certificado de producción. Solo tiene que asegurarse de usar el mismo tipo de certificado al enviar notificaciones.
Seleccione Elija archivo, vaya a la ubicación donde guardó el archivo CSR de y haga doble clic en el nombre del certificado para cargarlo. A continuación, seleccione Continuar.
Después de crear el certificado en el portal, seleccione el botón Descargar
. Guarde el certificado y recuerde la ubicación en la que se guarda. 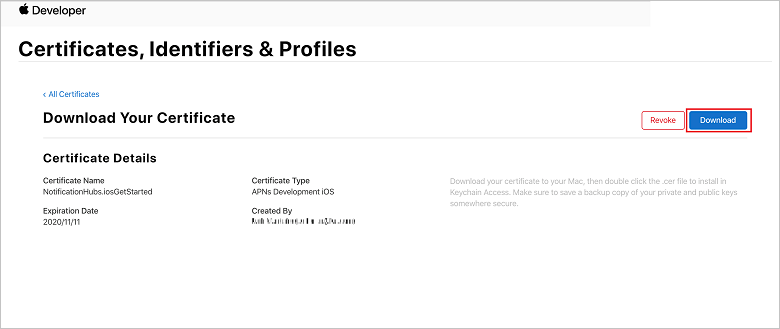
El certificado se descarga y guarda en el equipo en la carpeta descargas de .
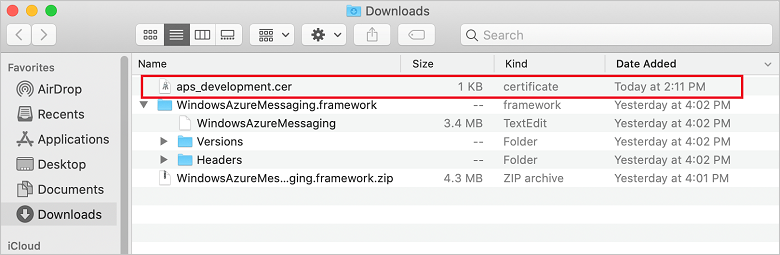
Nota
De forma predeterminada, el certificado de desarrollo descargado se denomina aps_development.cer.
Haga doble clic en el certificado de inserción descargado aps_development.cer. Esta acción instala el nuevo certificado en la cadena de claves, como se muestra en la imagen siguiente:
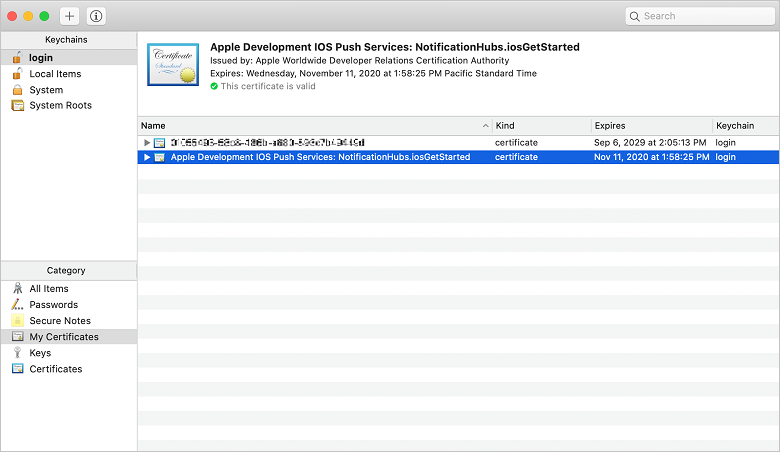
Nota
Aunque el nombre del certificado puede ser diferente, el nombre tendrá el prefijo Apple Development iOS Push Services y tendrá asociado el identificador de lote adecuado.
En Acceso a llaveros,
Control Haga clic en el nuevo certificado de inserción que creó en la categoría certificados de. Seleccione Exportar, asigne un nombre al archivo, seleccione el formato de p12 y, a continuación, seleccione Guardar. 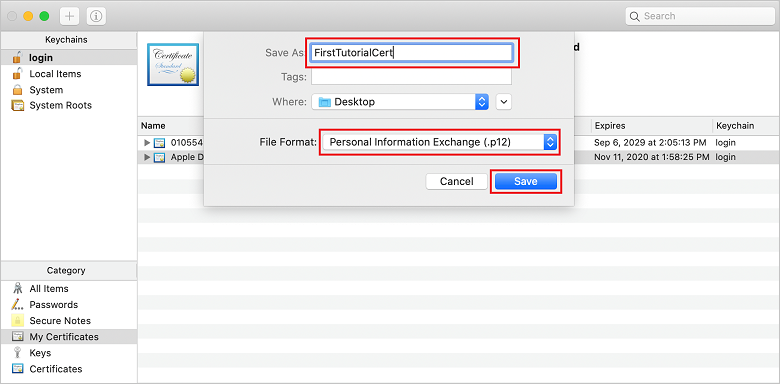
Puede optar por proteger el certificado con una contraseña, pero una contraseña es opcional. Haga clic en Aceptar si desea omitir la creación de contraseñas. Anote el nombre de archivo y la ubicación del certificado p12 exportado. Se usan para habilitar la autenticación con APN.
Nota
El nombre y la ubicación del archivo p12 pueden ser diferentes de lo que se muestra en este tutorial.
OPCIÓN 2: Creación de un certificado p8 que se puede usar para la autenticación basada en tokens
Anote los detalles siguientes:
- de prefijo de id. de aplicación (id. de equipo)
- de identificador de lote
De nuevo en certificados de , identificadores & perfiles, haga clic en Claves.
Nota
Si ya tiene una clave configurada para APNS, puede volver a usar el certificado p8 que descargó justo después de crearlo. Si es así, puede omitir los pasos 3 a través de 5.
Haga clic en el botón + (o botón Crear una clave) para crear una nueva clave.
Proporcione un
nombre de clave adecuado y, a continuación, active la opción servicio de notificaciones push de Apple (APNS) y, a continuación, haga clic en Continuar , seguido deRegistrar en la siguiente pantalla.Haga clic en
Descargar y, a continuación, mueva el archivo p8 de(con el prefijo AuthKey_ ) a un directorio local seguro y, a continuación, haga clic enListo .Nota
Asegúrese de mantener el archivo p8 en un lugar seguro (y guardar una copia de seguridad). Después de descargar la clave, no se puede volver a descargar a medida que se quita la copia del servidor.
En claves, haga clic en la clave que creó (o una clave existente si ha elegido usarla en su lugar).
Anote el valor id. de clave de
. Abra el certificado p8 en una aplicación adecuada de su elección, como Visual Studio Code. Anote el valor de clave (entre -----BEGIN PRIVATE KEY----- y -----END PRIVATE KEY-----).
-----BEGIN PRIVATE KEY-----
<key_value>
-----END PRIVATE KEY-----Nota
Este es el valor de token de que se usará más adelante para configurar Notification Hub.
Al final de estos pasos, debe tener la siguiente información para usarla más adelante en Configuración del centro de notificaciones con información de APNS:
- de id. de equipo (consulte el paso 1)
- de identificador de lote (consulte el paso 1)
- id. de clave (consulte el paso 7)
- valor de token (valor de clave p8 obtenido en el paso 8)
Creación de un perfil de aprovisionamiento para la aplicación
Vuelva al portal de aprovisionamiento de iOS , seleccione Certificados, Identificadores & Perfiles, seleccione Perfiles en el menú de la izquierda y, a continuación, seleccione + para crear un nuevo perfil. Aparece la pantalla Registrar un nuevo perfil de aprovisionamiento.
Seleccione desarrollo de aplicaciones de iOS en Development como tipo de perfil de aprovisionamiento y, a continuación, seleccione Continuar.
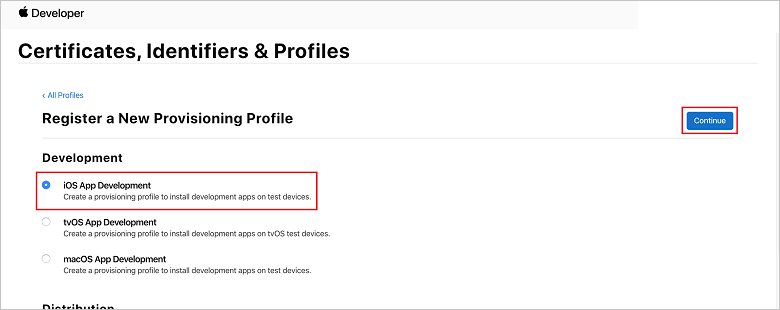
A continuación, seleccione el identificador de aplicación que creó en la lista desplegable Id. de aplicación y seleccione Continuar.
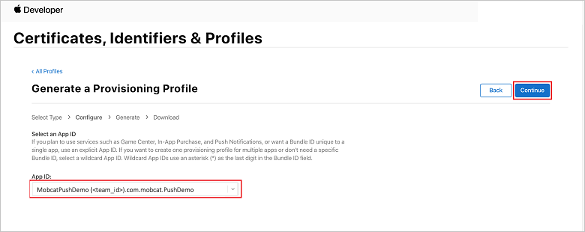
En la ventana Seleccionar certificados, seleccione el certificado de desarrollo que usa para la firma de código y seleccione Continuar.
Nota
Este certificado no es el certificado de inserción que creó en el paso anterior . Este es el certificado de desarrollo. Si no existe, debe crearlo, ya que se trata de un requisito previo para este tutorial. Los certificados de desarrollador se pueden crear en
portal para desarrolladores de Apple mediante Xcode o enVisual Studio .Vuelva a la página Certificados , Identificadores & Perfiles, seleccione Perfiles en el menú de la izquierda y, a continuación, seleccione + para crear un nuevo perfil. Aparece la pantalla Registrar un nuevo perfil de aprovisionamiento.
En la ventana seleccionar certificados
, seleccione el certificado de desarrollo que creó. A continuación, seleccione Continuar. A continuación, seleccione los dispositivos que se van a usar para realizar pruebas y seleccione Continuar.
Por último, elija un nombre para el perfil en Nombre del perfil de aprovisionamientoy seleccione Generar.
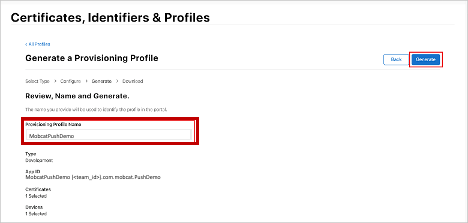
Cuando se crea el nuevo perfil de aprovisionamiento, seleccione Descargar. Recuerde la ubicación a la que se guarda.
Vaya a la ubicación del perfil de aprovisionamiento y haga doble clic en él para instalarlo en la máquina de desarrollo.
Creación de un centro de notificaciones
En esta sección, creará un centro de notificaciones y configurará la autenticación con APNS. Puede usar un certificado de inserción p12 o una autenticación basada en tokens. Si desea usar un centro de notificaciones que ya ha creado, puede ir directamente al paso 5.
Inicie sesión en Azure.
Haga clic en Crear un recursoy, después, busque y elija centro de notificaciones y haga clic en Crear.
Actualice los campos siguientes y, a continuación, haga clic en Crear:
DETALLES BÁSICOS
Suscripción: Elija la suscripción de destino en la lista desplegable.
grupo de recursos: Crear un nuevo grupo de recursos (o elegir uno existente)DETALLES DEL ESPACIO DE NOMBRES
Namespace del Centro de notificaciones: Escriba un nombre único global para el espacio de nombres del centro de notificaciones de
Nota
Asegúrese de que la opción Crear nueva esté seleccionada para este campo.
NOTIFICATION HUB DETAILS
Centro de notificaciones: Escriba un nombre para el centro de notificaciones de
Ubicación: Elegir una ubicación adecuada en la lista desplegable
plan de tarifa: mantener la opción predeterminada gratisNota
A menos que haya alcanzado el número máximo de concentradores en el nivel gratis.
Una vez que se ha aprovisionado el del centro de notificaciones de
, vaya a ese recurso. Vaya al nuevo centro de notificaciones de .
Seleccione directivas de acceso en la lista (en ADMINISTRAR).
Anote los valores nombre de directiva de
junto con sus valores de cadena de conexión correspondientes .
Configuración del Centro de notificaciones con información de APNS
En Notification Services, seleccione Apple, a continuación, siga los pasos adecuados según el enfoque que eligió anteriormente en la sección Creación de un certificado para Notification Hubs.
Nota
Usa el de producción de
OPCIÓN 1: Uso de un certificado de inserción .p12
Seleccione certificado.
Seleccione el icono de archivo.
Seleccione el archivo .p12 que exportó anteriormente y, a continuación, seleccione Abrir.
Si es necesario, especifique la contraseña correcta.
Seleccione modo de espacio aislado.
Seleccione Guardar.
OPCIÓN 2: Uso de la autenticación basada en tokens
Seleccione token.
Escriba los valores siguientes que adquirió anteriormente:
- de identificador de clave de
- de identificador de lote
- id. de equipo de
- de token de
- de identificador de clave de
Elija espacio aislado.
Seleccione Guardar.
Configuración del centro de notificaciones con información de FCM
- Seleccione Google (GCM/FCM) en la sección configuración de del menú izquierdo.
- Escriba la clave del servidor anotó en la Google Firebase Console.
- Seleccione Guardar en la barra de herramientas.
Creación de una aplicación back-end de API web de ASP.NET Core
En esta sección, creará el back-end de ASP.NET Core Web API para controlar de registro de dispositivos y el envío de notificaciones a la aplicación móvil React Native.
Creación de un proyecto web
En visual Studio, seleccione Archivo>Nueva solución.
Seleccione .NET Core>App>ASP.NET Core>API>Siguiente.
En el cuadro de diálogo Configure your new ASP.NET Core Web API ,seleccione Target Framework de .NET Core 3.1.
Escriba
PushDemoApi para el Nombre del proyecto de y, a continuación, seleccione Crear .Inicie la depuración (Comando + Escriba) para probar la aplicación con plantilla.
Nota
La aplicación con plantilla está configurada para usar el WeatherForecastController
como launchUrl . Esto se establece en Propiedades>launchSettings.json. Si se le solicita un certificado de desarrollo no válido encontrado mensaje:
Haga clic en Sí para aceptar ejecutar la herramienta "dotnet dev-certs https" para corregirlo. La herramienta "dotnet dev-certs https" le pedirá que escriba una contraseña para el certificado y la contraseña de la cadena de claves.
Haga clic en Sí cuando se le pida que Instalar y confíe en el nuevo certificadoy escriba la contraseña de la cadena de claves.
Expanda la carpeta Controladores de
y elimine WeatherForecastController.cs .Elimine WeatherForecast.cs.
Configure los valores de configuración local mediante la herramienta administrador de secretos de . Desacoplar los secretos de la solución garantiza que no terminan en el control de código fuente. Abra Terminal vaya al directorio del archivo del proyecto y ejecute los comandos siguientes:
dotnet user-secrets init dotnet user-secrets set "NotificationHub:Name" <value> dotnet user-secrets set "NotificationHub:ConnectionString" <value>Reemplace los valores de marcador de posición por su propio nombre del centro de notificaciones y los valores de cadena de conexión. Los anotó en la sección crear un centro de notificaciones. De lo contrario, puede buscarlos en Azure.
NotificationHub:Name:
ConsulteName (Nombre) en el resumen de de Essentials en la parte superior de Información general .NotificationHub:ConnectionString:
ConsulteDefaultFullSharedAccessSignature en directivas de acceso Nota
En escenarios de producción, puede ver opciones como Azure KeyVault para almacenar de forma segura la cadena de conexión. Por motivos de simplicidad, los secretos se agregarán a la configuración de la aplicación de Azure App Service
.
Autenticación de clientes mediante una clave de API (opcional)
Las claves de API no son tan seguras como tokens, pero bastarán con los fines de este tutorial. Una clave de API se puede configurar fácilmente a través del middleware ASP.NET.
Agregue la clave de API de a los valores de configuración local.
dotnet user-secrets set "Authentication:ApiKey" <value>Nota
Debe reemplazar el valor del marcador de posición por el suyo propio y anotarlo.
Control + Haga clic en el proyecto PushDemoApi, elija Nueva carpeta en el menú Agregar y, a continuación, haga clic en Agregar mediante Autenticación como nombre de carpeta .
Control Haga clic en en la carpeta autenticación dey elija Nuevo archivo... en el menú Agregar. Seleccione
General Clase vacía , escribaApiKeyAuthOptions.cs para elNombre dey haga clic en Nuevo agregar la siguiente implementación.using Microsoft.AspNetCore.Authentication; namespace PushDemoApi.Authentication { public class ApiKeyAuthOptions : AuthenticationSchemeOptions { public const string DefaultScheme = "ApiKey"; public string Scheme => DefaultScheme; public string ApiKey { get; set; } } }Agregue otra clase vacía a la carpeta Authentication denominada ApiKeyAuthHandler.csy agregue la siguiente implementación.
using System; using System.Collections.Generic; using System.Linq; using System.Security.Claims; using System.Text.Encodings.Web; using System.Threading.Tasks; using Microsoft.AspNetCore.Authentication; using Microsoft.Extensions.Logging; using Microsoft.Extensions.Options; namespace PushDemoApi.Authentication { public class ApiKeyAuthHandler : AuthenticationHandler<ApiKeyAuthOptions> { const string ApiKeyIdentifier = "apikey"; public ApiKeyAuthHandler( IOptionsMonitor<ApiKeyAuthOptions> options, ILoggerFactory logger, UrlEncoder encoder, ISystemClock clock) : base(options, logger, encoder, clock) {} protected override Task<AuthenticateResult> HandleAuthenticateAsync() { string key = string.Empty; if (Request.Headers[ApiKeyIdentifier].Any()) { key = Request.Headers[ApiKeyIdentifier].FirstOrDefault(); } else if (Request.Query.ContainsKey(ApiKeyIdentifier)) { if (Request.Query.TryGetValue(ApiKeyIdentifier, out var queryKey)) key = queryKey; } if (string.IsNullOrWhiteSpace(key)) return Task.FromResult(AuthenticateResult.Fail("No api key provided")); if (!string.Equals(key, Options.ApiKey, StringComparison.Ordinal)) return Task.FromResult(AuthenticateResult.Fail("Invalid api key.")); var identities = new List<ClaimsIdentity> { new ClaimsIdentity("ApiKeyIdentity") }; var ticket = new AuthenticationTicket( new ClaimsPrincipal(identities), Options.Scheme); return Task.FromResult(AuthenticateResult.Success(ticket)); } } }Nota
Un controlador de autenticación es un tipo que implementa el comportamiento de un esquema, en este caso un esquema de clave de API personalizado.
Agregue otra
de clase vacía a la carpeta autenticación de denominada ApiKeyAuthenticationBuilderExtensions.cs y agregue la siguiente implementación.using System; using Microsoft.AspNetCore.Authentication; namespace PushDemoApi.Authentication { public static class AuthenticationBuilderExtensions { public static AuthenticationBuilder AddApiKeyAuth( this AuthenticationBuilder builder, Action<ApiKeyAuthOptions> configureOptions) { return builder .AddScheme<ApiKeyAuthOptions, ApiKeyAuthHandler>( ApiKeyAuthOptions.DefaultScheme, configureOptions); } } }Nota
Este método de extensión simplifica el código de configuración de middleware en Startup.cs lo que hace que sea más legible y, por lo general, más fácil de seguir.
En Startup.cs, actualice el método ConfigureServices para configurar la autenticación de clave de API debajo de la llamada a los servicios de . AddControllers método.
using PushDemoApi.Authentication; using PushDemoApi.Models; using PushDemoApi.Services; public void ConfigureServices(IServiceCollection services) { services.AddControllers(); services.AddAuthentication(options => { options.DefaultAuthenticateScheme = ApiKeyAuthOptions.DefaultScheme; options.DefaultChallengeScheme = ApiKeyAuthOptions.DefaultScheme; }).AddApiKeyAuth(Configuration.GetSection("Authentication").Bind); }Todavía en
Startup.cs , actualice el métodoConfigure para llamar al UseAuthenticationy métodos de extensión UseAuthorization en laIApplicationBuilder de la aplicación . Asegúrese de que se llama a esos métodos después de useRouting y antes de aplicación. UseEndpoints.public void Configure(IApplicationBuilder app, IWebHostEnvironment env) { if (env.IsDevelopment()) { app.UseDeveloperExceptionPage(); } app.UseHttpsRedirection(); app.UseRouting(); app.UseAuthentication(); app.UseAuthorization(); app.UseEndpoints(endpoints => { endpoints.MapControllers(); }); }Nota
Al llamar a UseAuthentication se registra el middleware que usa los esquemas de autenticación registrados anteriormente (de ConfigureServices). Se debe llamar a esto antes de cualquier middleware que dependa de los usuarios que se autentiquen.
Adición de dependencias y configuración de servicios
ASP.NET Core admite el patrón de diseño de software
El uso del centro de notificaciones y el SDK de Notification Hubs para operaciones de back-end se encapsula dentro de un servicio. El servicio se registra y está disponible a través de una abstracción adecuada.
Control Haga clic en en la carpeta Dependencias dey elija Administrar paquetes NuGet... .Busque Microsoft.Azure.NotificationHubs y asegúrese de que está activada.
Haga clic en Agregar paquetesy, a continuación, haga clic en Aceptar cuando se le pida que acepte los términos de licencia.
Control Haga clic en en el proyectoPushDemoApi , elijaNueva carpeta en el menú Agregary, a continuación, haga clic en Agregar medianteModels como nombre de carpeta. Control Haga clic en en la carpeta modelos dey elija Nuevo archivo... en el menú Agregar. Seleccione
clase vacía , escribaPushTemplates.cs para elNombre dey, a continuación, haga clic en Nuevo agregar la siguiente implementación.namespace PushDemoApi.Models { public class PushTemplates { public class Generic { public const string Android = "{ \"notification\": { \"title\" : \"PushDemo\", \"body\" : \"$(alertMessage)\"}, \"data\" : { \"action\" : \"$(alertAction)\" } }"; public const string iOS = "{ \"aps\" : {\"alert\" : \"$(alertMessage)\"}, \"action\" : \"$(alertAction)\" }"; } public class Silent { public const string Android = "{ \"data\" : {\"message\" : \"$(alertMessage)\", \"action\" : \"$(alertAction)\"} }"; public const string iOS = "{ \"aps\" : {\"content-available\" : 1, \"apns-priority\": 5, \"sound\" : \"\", \"badge\" : 0}, \"message\" : \"$(alertMessage)\", \"action\" : \"$(alertAction)\" }"; } } }Nota
Esta clase contiene las cargas de notificación con token para las notificaciones genéricas y silenciosas requeridas por este escenario. Las cargas se definen fuera del instalación de
para permitir la experimentación sin tener que actualizar las instalaciones existentes a través del servicio. El control de los cambios en las instalaciones de esta manera está fuera del ámbito de este tutorial. Para producción, considere plantillas personalizadas. Agregue otra clase vacía a la carpeta Models denominada DeviceInstallation.csy agregue la siguiente implementación.
using System.Collections.Generic; using System.ComponentModel.DataAnnotations; namespace PushDemoApi.Models { public class DeviceInstallation { [Required] public string InstallationId { get; set; } [Required] public string Platform { get; set; } [Required] public string PushChannel { get; set; } public IList<string> Tags { get; set; } = Array.Empty<string>(); } }Agregue otra clase vacía a la carpeta Models denominada NotificationRequest.csy agregue la siguiente implementación.
using System; namespace PushDemoApi.Models { public class NotificationRequest { public string Text { get; set; } public string Action { get; set; } public string[] Tags { get; set; } = Array.Empty<string>(); public bool Silent { get; set; } } }Agregue otra
clase vacía a la carpeta Modelsdenominada NotificationHubOptions.cs y agregue la siguiente implementación.using System.ComponentModel.DataAnnotations; namespace PushDemoApi.Models { public class NotificationHubOptions { [Required] public string Name { get; set; } [Required] public string ConnectionString { get; set; } } }Agregue una nueva carpeta al proyecto de PushDemoApi denominado Services.
Agregue una interfaz vacía
a la carpeta Services denominada INotificationService.cs y agregue la siguiente implementación.using System.Threading; using System.Threading.Tasks; using PushDemoApi.Models; namespace PushDemoApi.Services { public interface INotificationService { Task<bool> CreateOrUpdateInstallationAsync(DeviceInstallation deviceInstallation, CancellationToken token); Task<bool> DeleteInstallationByIdAsync(string installationId, CancellationToken token); Task<bool> RequestNotificationAsync(NotificationRequest notificationRequest, CancellationToken token); } }Agregue una
clase vacía a la carpeta deServices denominada NotificationHubsService.cs y agregue el código siguiente para implementar la interfaz deINotificationService :using System; using System.Collections.Generic; using System.Linq; using System.Threading; using System.Threading.Tasks; using Microsoft.Azure.NotificationHubs; using Microsoft.Extensions.Logging; using Microsoft.Extensions.Options; using PushDemoApi.Models; namespace PushDemoApi.Services { public class NotificationHubService : INotificationService { readonly NotificationHubClient _hub; readonly Dictionary<string, NotificationPlatform> _installationPlatform; readonly ILogger<NotificationHubService> _logger; public NotificationHubService(IOptions<NotificationHubOptions> options, ILogger<NotificationHubService> logger) { _logger = logger; _hub = NotificationHubClient.CreateClientFromConnectionString( options.Value.ConnectionString, options.Value.Name); _installationPlatform = new Dictionary<string, NotificationPlatform> { { nameof(NotificationPlatform.Apns).ToLower(), NotificationPlatform.Apns }, { nameof(NotificationPlatform.Fcm).ToLower(), NotificationPlatform.Fcm } }; } public async Task<bool> CreateOrUpdateInstallationAsync(DeviceInstallation deviceInstallation, CancellationToken token) { if (string.IsNullOrWhiteSpace(deviceInstallation?.InstallationId) || string.IsNullOrWhiteSpace(deviceInstallation?.Platform) || string.IsNullOrWhiteSpace(deviceInstallation?.PushChannel)) return false; var installation = new Installation() { InstallationId = deviceInstallation.InstallationId, PushChannel = deviceInstallation.PushChannel, Tags = deviceInstallation.Tags }; if (_installationPlatform.TryGetValue(deviceInstallation.Platform, out var platform)) installation.Platform = platform; else return false; try { await _hub.CreateOrUpdateInstallationAsync(installation, token); } catch { return false; } return true; } public async Task<bool> DeleteInstallationByIdAsync(string installationId, CancellationToken token) { if (string.IsNullOrWhiteSpace(installationId)) return false; try { await _hub.DeleteInstallationAsync(installationId, token); } catch { return false; } return true; } public async Task<bool> RequestNotificationAsync(NotificationRequest notificationRequest, CancellationToken token) { if ((notificationRequest.Silent && string.IsNullOrWhiteSpace(notificationRequest?.Action)) || (!notificationRequest.Silent && (string.IsNullOrWhiteSpace(notificationRequest?.Text)) || string.IsNullOrWhiteSpace(notificationRequest?.Action))) return false; var androidPushTemplate = notificationRequest.Silent ? PushTemplates.Silent.Android : PushTemplates.Generic.Android; var iOSPushTemplate = notificationRequest.Silent ? PushTemplates.Silent.iOS : PushTemplates.Generic.iOS; var androidPayload = PrepareNotificationPayload( androidPushTemplate, notificationRequest.Text, notificationRequest.Action); var iOSPayload = PrepareNotificationPayload( iOSPushTemplate, notificationRequest.Text, notificationRequest.Action); try { if (notificationRequest.Tags.Length == 0) { // This will broadcast to all users registered in the notification hub await SendPlatformNotificationsAsync(androidPayload, iOSPayload, token); } else if (notificationRequest.Tags.Length <= 20) { await SendPlatformNotificationsAsync(androidPayload, iOSPayload, notificationRequest.Tags, token); } else { var notificationTasks = notificationRequest.Tags .Select((value, index) => (value, index)) .GroupBy(g => g.index / 20, i => i.value) .Select(tags => SendPlatformNotificationsAsync(androidPayload, iOSPayload, tags, token)); await Task.WhenAll(notificationTasks); } return true; } catch (Exception e) { _logger.LogError(e, "Unexpected error sending notification"); return false; } } string PrepareNotificationPayload(string template, string text, string action) => template .Replace("$(alertMessage)", text, StringComparison.InvariantCulture) .Replace("$(alertAction)", action, StringComparison.InvariantCulture); Task SendPlatformNotificationsAsync(string androidPayload, string iOSPayload, CancellationToken token) { var sendTasks = new Task[] { _hub.SendFcmNativeNotificationAsync(androidPayload, token), _hub.SendAppleNativeNotificationAsync(iOSPayload, token) }; return Task.WhenAll(sendTasks); } Task SendPlatformNotificationsAsync(string androidPayload, string iOSPayload, IEnumerable<string> tags, CancellationToken token) { var sendTasks = new Task[] { _hub.SendFcmNativeNotificationAsync(androidPayload, tags, token), _hub.SendAppleNativeNotificationAsync(iOSPayload, tags, token) }; return Task.WhenAll(sendTasks); } } }Nota
La expresión de etiqueta proporcionada para SendTemplateNotificationAsync está limitada a 20 etiquetas. Se limita a 6 para la mayoría de los operadores, pero la expresión solo contiene solicitudes organizativas (||) en este caso. Si hay más de 20 etiquetas en la solicitud, deben dividirse en varias solicitudes. Consulte la documentación
expresiones de enrutamiento y etiqueta para obtener más información. En
Startup.cs , actualice el métodoConfigureServices para agregar el de NotificationHubsService como una implementación singleton de INotificationService .using PushDemoApi.Models; using PushDemoApi.Services; public void ConfigureServices(IServiceCollection services) { ... services.AddSingleton<INotificationService, NotificationHubService>(); services.AddOptions<NotificationHubOptions>() .Configure(Configuration.GetSection("NotificationHub").Bind) .ValidateDataAnnotations(); }
Creación de la API de notificaciones
Control Haga clic en en la carpeta Controladores dey elija Nuevo archivo... en el menú Agregar. Seleccione
ASP.NET Core Clase de controlador de API web , escribaNotificationsController para elNombre dey haga clic en Nuevo .Nota
Si sigue con visual Studio 2019, elija el controlador de API de con acciones de lectura y escritura plantilla.
Agregue los siguientes espacios de nombres a la parte superior del archivo.
using System.ComponentModel.DataAnnotations; using System.Net; using System.Threading; using System.Threading.Tasks; using Microsoft.AspNetCore.Authorization; using Microsoft.AspNetCore.Mvc; using PushDemoApi.Models; using PushDemoApi.Services;Actualice el controlador con plantilla para que derive de ControllerBase y esté decorado con el atributo ApiController.
[ApiController] [Route("api/[controller]")] public class NotificationsController : ControllerBase { // Templated methods here }Nota
La clase base Controller proporciona compatibilidad con vistas, pero esto no es necesario en este caso, por lo que ControllerBase se puede usar en su lugar. Si sigue con visual Studio 2019, puede omitir este paso.
Si eligió completar la sección Autenticar clientes de
mediante una de clave de API, también debe decorar el NotificationsController decon el atributo Authorize . [Authorize]Actualice el constructor para aceptar la instancia registrada de INotificationService como argumento y asignarla a un miembro de solo lectura.
readonly INotificationService _notificationService; public NotificationsController(INotificationService notificationService) { _notificationService = notificationService; }En
launchSettings.json (dentro de la carpeta Propiedades de), cambie el launchUrl dea api/notifications para que coincida con la dirección URL especificada en el atributoRegistrationsController Route .Inicie la depuración (
Command Enter ) para validar que la aplicación está trabajando con el nuevo NotificationsController dey devuelve un estado de no autorizado 401. En una nueva pestaña Postman, establezca la solicitud en GET. Escriba la dirección siguiente reemplazando el marcador de posición
applicationUrl que se encuentra en Properties launchSettings.json .<applicationUrl>/api/notificationsNota
El applicationUrl de
debe ser " " para el perfil predeterminado. Si usa IIS (valor predeterminado en visual Studio 2019 en Windows), debe usar el applicationUrl especificado en el elemento iisSettings en su lugar. Recibirá una respuesta 404 si la dirección es incorrecta. Si eligió completar la sección autenticar clientes de mediante una clave de API, asegúrese de configurar los encabezados de solicitud para incluir el valor de apikey de .
Llave Valor apikey <your_api_key> Haga clic en el botón enviar
. Reemplace los métodos de clase con plantilla en NotificationsController.cs por el código siguiente.
[HttpPut] [Route("installations")] [ProducesResponseType((int)HttpStatusCode.OK)] [ProducesResponseType((int)HttpStatusCode.BadRequest)] [ProducesResponseType((int)HttpStatusCode.UnprocessableEntity)] public async Task<IActionResult> UpdateInstallation( [Required]DeviceInstallation deviceInstallation) { var success = await _notificationService .CreateOrUpdateInstallationAsync(deviceInstallation, HttpContext.RequestAborted); if (!success) return new UnprocessableEntityResult(); return new OkResult(); } [HttpDelete()] [Route("installations/{installationId}")] [ProducesResponseType((int)HttpStatusCode.OK)] [ProducesResponseType((int)HttpStatusCode.BadRequest)] [ProducesResponseType((int)HttpStatusCode.UnprocessableEntity)] public async Task<ActionResult> DeleteInstallation( [Required][FromRoute]string installationId) { var success = await _notificationService .DeleteInstallationByIdAsync(installationId, CancellationToken.None); if (!success) return new UnprocessableEntityResult(); return new OkResult(); } [HttpPost] [Route("requests")] [ProducesResponseType((int)HttpStatusCode.OK)] [ProducesResponseType((int)HttpStatusCode.BadRequest)] [ProducesResponseType((int)HttpStatusCode.UnprocessableEntity)] public async Task<IActionResult> RequestPush( [Required]NotificationRequest notificationRequest) { if ((notificationRequest.Silent && string.IsNullOrWhiteSpace(notificationRequest?.Action)) || (!notificationRequest.Silent && string.IsNullOrWhiteSpace(notificationRequest?.Text))) return new BadRequestResult(); var success = await _notificationService .RequestNotificationAsync(notificationRequest, HttpContext.RequestAborted); if (!success) return new UnprocessableEntityResult(); return new OkResult(); }
Creación de la aplicación de API
Ahora creará una de aplicación de API de
Inicie sesión en Azure Portal.
Haga clic en Crear un recursoy, después, busque y elija API Appy haga clic en Crear.
Actualice los campos siguientes y haga clic en Crear.
Nombre de la aplicación:
Escriba un nombre único global para API AppSuscripción:
Elija el mismo destino suscripción creó el centro de notificaciones.grupo de recursos de :
Elija la misma grupo de recursos creó el centro de notificaciones.plan o ubicación de App Service:
Creación de un nuevo plan de App ServiceNota
Cambie de la opción predeterminada a un plan que incluya compatibilidad con ssl. De lo contrario, deberá realizar los pasos adecuados al trabajar con la aplicación móvil para evitar que solicitudes http se bloqueen.
Application Insights:
Mantenga la opción sugerida (se creará un nuevo recurso con ese nombre) o elija un recurso existente.Una vez que se ha aprovisionado la aplicación de API , vaya a ese recurso.
Anote la propiedad URL de
en el resumen de de deEssentials en la parte superior de la Información general . Esta dirección URL es el punto de conexión de back-endque se usará más adelante en este tutorial. Nota
La dirección URL usa el nombre de la aplicación de API que especificó anteriormente, con el formato
https://<app_name>.azurewebsites.net.Seleccione configuración en la lista (en Configuración).
Para cada una de las opciones siguientes, haga clic en
Nueva configuración de aplicación para escribir el Nombre dey un valor de y, a continuación, haga clic en Aceptar .Nombre Valor Authentication:ApiKey<api_key_value> NotificationHub:Name<hub_name_value> NotificationHub:ConnectionString<hub_connection_string_value> Nota
Se trata de la misma configuración que definió anteriormente en la configuración de usuario. Debería poder copiarlos. La configuración Authentication:ApiKey solo es necesaria si decide completar la sección Autenticar clientes con una clave de API. En escenarios de producción, puede ver opciones como Azure KeyVault. Estos se han agregado como configuración de la aplicación para simplificar en este caso.
Una vez agregada toda la configuración de la aplicación, haga clic en Guardary, a continuación, Continuar.
Publicación del servicio back-end
A continuación, implementará la aplicación en la aplicación de API para que sea accesible desde todos los dispositivos.
Nota
Los pasos siguientes son específicos de visual Studio para Mac. Si sigue con visual Studio 2019 en Windows, el flujo de publicación será diferente. Consulte Publicar en Azure App Service en Windows.
Cambie la configuración de de depuración a Release si aún no lo ha hecho.
Control Haga clic en el proyectoPushDemoApi y, a continuación, elijaPublicar en Azure... en el menú Publicar. Siga el flujo de autenticación si se le pide que lo haga. Use la cuenta que usó en la sección anterior crear la aplicación de API.
Seleccione la aplicación de API de Azure App Service creó anteriormente en la lista como destino de publicación y, a continuación, haga clic en Publicar.
Una vez completado el asistente, publica la aplicación en Azure y, a continuación, abre la aplicación. Tome nota de la dirección URL de si aún no lo ha hecho. Esta dirección URL es el punto de conexión de back-end de que se usa más adelante en este tutorial.
Validación de la API publicada
En Postman abrir una nueva pestaña, establezca la solicitud en PUT y escriba la dirección siguiente. Reemplace el marcador de posición por la dirección base que anotó en la sección anterior publicar el servicio back-end.
https://<app_name>.azurewebsites.net/api/notifications/installationsNota
La dirección base debe tener el formato
https://<app_name>.azurewebsites.net/Si eligió completar la sección autenticar clientes de mediante una clave de API, asegúrese de configurar los encabezados de solicitud para incluir el valor de apikey de .
Llave Valor apikey <your_api_key> Elija la opción
sin formato para lacuerpo de y, después, elija JSON en la lista de opciones de formato y, a continuación, incluya algún marcador de posicióncontenido de JSON :{}Haga clic en Enviar.
Nota
Debe recibir un 422 UnprocessableEntity estado del servicio.
Realice los pasos del 1 al 4 de nuevo, pero esta vez especificando el punto de conexión de solicitudes para validar que recibe una respuesta 400 Solicitud incorrecta.
https://<app_name>.azurewebsites.net/api/notifications/requests
Nota
Todavía no es posible probar la API mediante datos de solicitud válidos, ya que esto requerirá información específica de la plataforma de la aplicación móvil cliente.
Creación de una aplicación React Native multiplataforma
En esta sección, creará un React Native aplicación móvil que implementa notificaciones push de forma multiplataforma.
Permite registrar y anular el registro desde un centro de notificaciones a través del servicio back-end que creó.
Se muestra una alerta cuando se especifica una acción y la aplicación está en primer plano. De lo contrario, las notificaciones aparecen en el Centro de notificaciones.
Nota
Normalmente, realizaría las acciones de registro (y desregistro) durante el punto adecuado del ciclo de vida de la aplicación (o como parte de la experiencia de primera ejecución quizás) sin entradas explícitas de registro o registro del usuario. Sin embargo, este ejemplo requerirá una entrada explícita del usuario para permitir que esta funcionalidad se explore y pruebe más fácilmente.
Creación de la solución React Native
En
Terminal, actualice las herramientas de entorno necesarias para trabajar con React Native mediante los siguientes comandos:# install node brew install node # or update brew update node # install watchman brew install watchman # or update brew upgrade watchman # install cocoapods sudo gem install cocoapodsEn
Terminal, ejecute el comando siguiente, si tieneReact NativeCLI instalada para desinstalarlo. Usenpxpara acceder automáticamente a la versión más reciente de la CLI nativa de React disponible:npm uninstall -g react-native-cliNota
React Native tiene una interfaz de línea de comandos integrada. En lugar de instalar y administrar una versión específica de la CLI globalmente, se recomienda acceder a la versión actual en tiempo de ejecución mediante
npx, que se incluye con Node.js. Connpx react-native <command>, la versión estable actual de la CLI se descargará y ejecutará en el momento en que se ejecuta el comando.Vaya a la carpeta de proyectos donde desea crear la nueva aplicación. Use la plantilla basada en Typescript especificando el parámetro
--template:# init new project with npx npx react-native init PushDemo --template react-native-template-typescriptEjecute el servidor metro, que compila conjuntos de JavaScript y supervisa las actualizaciones de código para actualizar las agrupaciones en tiempo real:
cd PushDemo npx react-native startEjecute la aplicación de iOS para comprobar la configuración. Asegúrese de iniciar un simulador de iOS o de conectar un dispositivo iOS antes de ejecutar el siguiente comando:
npx react-native run-iosEjecute la aplicación Android para comprobar la configuración. Requiere algunos pasos adicionales para configurar un emulador de Android o un dispositivo para poder acceder al servidor metro de React Native. Los siguientes comandos generan la agrupación inicial de JavaScript para Android y la colocan en la carpeta assets.
# create assets folder for the bundle mkdir android/app/scr/main/assets # build the bundle npx react-native bundle --platform android --dev true --entry-file index.js --bundle-output android/app/src/main/assets/index.android.bundle --assets-dest android/app/src/main/res # enable ability for sim to access the localhost adb reverse tcp:8081 tcp:8081Este script se implementará previamente con la versión inicial de la aplicación. Una vez implementado, configure el emulador o el dispositivo para acceder al servidor metro especificando la dirección IP del servidor. Ejecute el siguiente comando para compilar y ejecutar la aplicación Android:
npx react-native run-androidUna vez en la aplicación, presione
CMD+M(emulador) o agite el dispositivo para rellenar la configuración del desarrollador, vaya aSettings>Change Bundle Locationy especifique la dirección IP del servidor metro con el puerto predeterminado:<metro-server-ip-address>:8081.En el archivo
App.tsx, aplique cualquier cambio en el diseño de página, guárdelo y realice el cambio se reflejará automáticamente en aplicaciones iOS y Android.
Instalación de paquetes necesarios
Necesita los tres paquetes siguientes para que este ejemplo funcione:
react Native Push Notifications iOS - Project GitHub
Este paquete se creó cuando PushNotificationIOS se dividió del núcleo de React Native. El paquete implementa de forma nativa las notificaciones push para iOS y proporciona la interfaz de React Native para acceder a él. Ejecute el siguiente comando para instalar el paquete:
yarn add @react-native-community/push-notification-iosnotificaciones push nativas de React multiplataforma
Este paquete implementa notificaciones locales y remotas en iOS y Android de forma multiplataforma. Ejecute el siguiente comando para instalar el paquete:
yarn add react-native-push-notificationpaquete de información del dispositivo El paquete proporciona información sobre un dispositivo en tiempo de ejecución. Úselo para definir un identificador de dispositivo, que se usa para registrarse para la notificación de inserción. Ejecute el siguiente comando para instalar el paquete:
yarn add react-native-device-info
Implementación de los componentes multiplataforma
Cree e implemente
DemoNotificationHandler:import PushNotification from 'react-native-push-notification'; class DemoNotificationHandler { private _onRegister: any; private _onNotification: any; onNotification(notification: any) { console.log('NotificationHandler:', notification); if (typeof this._onNotification === 'function') { this._onNotification(notification); } } onRegister(token: any) { console.log('NotificationHandler:', token); if (typeof this._onRegister === 'function') { this._onRegister(token); } } attachTokenReceived(handler: any) { this._onRegister = handler; } attachNotificationReceived(handler: any) { this._onNotification = handler; } } const handler = new DemoNotificationHandler(); PushNotification.configure({ onRegister: handler.onRegister.bind(handler), onNotification: handler.onNotification.bind(handler), permissions: { alert: true, badge: true, sound: true, }, popInitialNotification: true, requestPermissions: true, }); export default handler;Cree e implemente
DemoNotificationService:import PushNotification from 'react-native-push-notification'; import DemoNotificationHandler from './DemoNotificationHandler'; export default class DemoNotificationService { constructor(onTokenReceived: any, onNotificationReceived: any) { DemoNotificationHandler.attachTokenReceived(onTokenReceived); DemoNotificationHandler.attachNotificationReceived(onNotificationReceived); PushNotification.getApplicationIconBadgeNumber(function(number: number) { if(number > 0) { PushNotification.setApplicationIconBadgeNumber(0); } }); } checkPermissions(cbk: any) { return PushNotification.checkPermissions(cbk); } requestPermissions() { return PushNotification.requestPermissions(); } cancelNotifications() { PushNotification.cancelLocalNotifications(); } cancelAll() { PushNotification.cancelAllLocalNotifications(); } abandonPermissions() { PushNotification.abandonPermissions(); } }Cree e implemente
DemoNotificationRegistrationService:export default class DemoNotificationService { constructor( readonly apiUrl: string, readonly apiKey: string) { } async registerAsync(request: any): Promise<Response> { const method = 'PUT'; const registerApiUrl = `${this.apiUrl}/notifications/installations`; const result = await fetch(registerApiUrl, { method: method, headers: { Accept: 'application/json', 'Content-Type': 'application/json', 'apiKey': this.apiKey }, body: JSON.stringify(request) }); this.validateResponse(registerApiUrl, method, request, result); return result; } async deregisterAsync(deviceId: string): Promise<Response> { const method = 'DELETE'; const deregisterApiUrl = `${this.apiUrl}/notifications/installations/${deviceId}`; const result = await fetch(deregisterApiUrl, { method: method, headers: { Accept: 'application/json', 'Content-Type': 'application/json', 'apiKey': this.apiKey } }); this.validateResponse(deregisterApiUrl, method, null, result); return result; } private validateResponse(requestUrl: string, method: string, requestPayload: any, response: Response) { console.log(`Request: ${method} ${requestUrl} => ${JSON.stringify(requestPayload)}\nResponse: ${response.status}`); if (!response || response.status != 200) { throw `HTTP error ${response.status}: ${response.statusText}`; } } }Configure la aplicación. Abra
package.jsony agregue la siguiente definición de script:"configure": "cp .app.config.tsx src/config/AppConfig.tsx"A continuación, ejecute este script, que copiará la configuración predeterminada en la carpeta
config.yarn configureEl último paso consiste en actualizar el archivo de configuración copiado en el paso anterior con la información de acceso a la API. Especifique
apiKeyy parámetros deapiUrl:module.exports = { appName: "PushDemo", env: "production", apiUrl: "https://<azure-push-notifications-api-url>/api/", apiKey: "<api-auth-key>", };
Implementación de la interfaz de usuario multiplataforma
Definición del diseño de página
<View style={styles.container}> {this.state.isBusy && <ActivityIndicator></ActivityIndicator> } <View style={styles.button}> <Button title="Register" onPress={this.onRegisterButtonPress.bind(this)} disabled={this.state.isBusy} /> </View> <View style={styles.button}> <Button title="Deregister" onPress={this.onDeregisterButtonPress.bind(this)} disabled={this.state.isBusy} /> </View> </View>Aplicar estilos
const styles = StyleSheet.create({ container: { flex: 1, alignItems: "center", justifyContent: 'flex-end', margin: 50, }, button: { margin: 5, width: "100%", } });Inicialización del componente de página
state: IState; notificationService: DemoNotificationService; notificationRegistrationService: DemoNotificationRegistrationService; deviceId: string; constructor(props: any) { super(props); this.deviceId = DeviceInfo.getUniqueId(); this.state = { status: "Push notifications registration status is unknown", registeredOS: "", registeredToken: "", isRegistered: false, isBusy: false, }; this.notificationService = new DemoNotificationService( this.onTokenReceived.bind(this), this.onNotificationReceived.bind(this), ); this.notificationRegistrationService = new DemoNotificationRegistrationService( Config.apiUrl, Config.apiKey, ); }Definir controladores de clic de botón
async onRegisterButtonPress() { if (!this.state.registeredToken || !this.state.registeredOS) { Alert.alert("The push notifications token wasn't received."); return; } let status: string = "Registering..."; let isRegistered = this.state.isRegistered; try { this.setState({ isBusy: true, status }); const pnPlatform = this.state.registeredOS == "ios" ? "apns" : "fcm"; const pnToken = this.state.registeredToken; const request = { installationId: this.deviceId, platform: pnPlatform, pushChannel: pnToken, tags: [] }; const response = await this.notificationRegistrationService.registerAsync(request); status = `Registered for ${this.state.registeredOS} push notifications`; isRegistered = true; } catch (e) { status = `Registration failed: ${e}`; } finally { this.setState({ isBusy: false, status, isRegistered }); } } async onDeregisterButtonPress() { if (!this.notificationService) return; let status: string = "Deregistering..."; let isRegistered = this.state.isRegistered; try { this.setState({ isBusy: true, status }); await this.notificationRegistrationService.deregisterAsync(this.deviceId); status = "Deregistered from push notifications"; isRegistered = false; } catch (e) { status = `Deregistration failed: ${e}`; } finally { this.setState({ isBusy: false, status, isRegistered }); } }Controlar los registros de tokens recibidos y las notificaciones push
onTokenReceived(token: any) { console.log(`Received a notification token on ${token.os}`); this.setState({ registeredToken: token.token, registeredOS: token.os, status: `The push notifications token has been received.` }); if (this.state.isRegistered && this.state.registeredToken && this.state.registeredOS) { this.onRegisterButtonPress(); } } onNotificationReceived(notification: any) { console.log(`Received a push notification on ${this.state.registeredOS}`); this.setState({ status: `Received a push notification...` }); if (notification.data.message) { Alert.alert(AppConfig.appName, `${notification.data.action} action received`); } } };
Configuración del proyecto nativo de Android para notificaciones push
Configuración de los paquetes android necesarios
El paquete se vincula automáticamente al compilar la aplicación. Tiene algunos pasos adicionales a continuación para completar el proceso de configuración.
Configuración del manifiesto de Android
En laAndroidManifest.xml"android/app/src/main/", compruebe el nombre del paquete, los permisos y los servicios necesarios. Asegúrese de registrar RNPushNotificationPublisher y receptores de RNPushNotificationBootEventReceiver y registrar el servicio RNPushNotificationListenerService. Los metadatos de las notificaciones se pueden usar para personalizar la apariencia de las notificaciones push.
<manifest xmlns:android="http://schemas.android.com/apk/res/android"
package="YOUR_PACKAGE_NAME">
<uses-permission android:name="android.permission.INTERNET" />
<uses-permission android:name="android.permission.WAKE_LOCK" />
<uses-permission android:name="android.permission.VIBRATE" />
<uses-permission android:name="android.permission.RECEIVE_BOOT_COMPLETED"/>
<application
android:name=".MainApplication"
android:label="@string/app_name"
android:usesCleartextTraffic="true"
android:icon="@mipmap/ic_launcher"
android:roundIcon="@mipmap/ic_launcher_round"
android:allowBackup="false"
android:theme="@style/AppTheme">
<meta-data android:name="com.dieam.reactnativepushnotification.notification_channel_name"
android:value="PushDemo Channel"/>
<meta-data android:name="com.dieam.reactnativepushnotification.notification_channel_description"
android:value="PushDemo Channel Description"/>
<meta-data android:name="com.dieam.reactnativepushnotification.notification_foreground"
android:value="true"/>
<meta-data android:name="com.dieam.reactnativepushnotification.notification_color"
android:resource="@android:color/white"/>
<receiver android:name="com.dieam.reactnativepushnotification.modules.RNPushNotificationPublisher" />
<receiver android:name="com.dieam.reactnativepushnotification.modules.RNPushNotificationBootEventReceiver">
<intent-filter>
<action android:name="android.intent.action.BOOT_COMPLETED" />
</intent-filter>
</receiver>
<service
android:name="com.dieam.reactnativepushnotification.modules.RNPushNotificationListenerService"
android:exported="false" >
<intent-filter>
<action android:name="com.google.firebase.MESSAGING_EVENT" />
</intent-filter>
</service>
<activity
android:name=".MainActivity"
android:label="@string/app_name"
android:configChanges="keyboard|keyboardHidden|orientation|screenSize|uiMode"
android:launchMode="singleTask"
android:windowSoftInputMode="adjustResize">
<intent-filter>
<action android:name="android.intent.action.MAIN" />
<category android:name="android.intent.category.LAUNCHER" />
</intent-filter>
</activity>
<activity android:name="com.facebook.react.devsupport.DevSettingsActivity" />
</application>
</manifest>
Configuración de servicios de Google
En "android/app/build.gradle", registre Google Services:
dependencies {
...
implementation 'com.google.firebase:firebase-analytics:17.3.0'
...
}
apply plugin: 'com.google.gms.google-services'
Copie el archivo "google-services.json" que descargó durante la instalación de FCM en la carpeta del proyecto "android/app/".
Controlar las notificaciones push para Android
Configuró el servicio RNPushNotificationListenerService existente para controlar las notificaciones push entrantes de Android. Este servicio se registró anteriormente en el manifiesto de aplicación. Procesa las notificaciones entrantes y los servidores proxy en el elemento React Native multiplataforma. No se requieren pasos adicionales.
Configuración del proyecto nativo de iOS para notificaciones push
Configuración de paquetes iOS necesarios
El paquete se vincula automáticamente al compilar la aplicación. Lo único que debe hacer es instalar los pods nativos:
npx pod-install
Configuración de Info.plist y Entitlements.plist
Vaya a la carpeta "PushDemo/ios" y abra el área de trabajo "PushDemo.xcworkspace", seleccione el proyecto superior "PushDemo" y seleccione la pestaña "Signing & Capabilities".
Actualice el identificador de agrupación para que coincida con el valor usado en el perfil de aprovisionamiento.
Agregue dos nuevas funcionalidades con el botón "+":
- Funcionalidad modo en segundo plano y tic Notificaciones remotas.
- Funcionalidad de notificaciones push
Control de notificaciones push para iOS
Abra "AppDelegate.h" y agregue la siguiente importación:
#import <UserNotifications/UNUserNotificationCenter.h>Actualice la lista de protocolos, compatibles con "AppDelegate", agregando
UNUserNotificationCenterDelegate:@interface AppDelegate : UIResponder <UIApplicationDelegate, RCTBridgeDelegate, UNUserNotificationCenterDelegate>Abra "AppDelegate.m" y configure todas las devoluciones de llamada de iOS necesarias:
#import <UserNotifications/UserNotifications.h> #import <RNCPushNotificationIOS.h> ... // Required to register for notifications - (void)application:(UIApplication *)application didRegisterUserNotificationSettings:(UIUserNotificationSettings *)notificationSettings { [RNCPushNotificationIOS didRegisterUserNotificationSettings:notificationSettings]; } // Required for the register event. - (void)application:(UIApplication *)application didRegisterForRemoteNotificationsWithDeviceToken:(NSData *)deviceToken { [RNCPushNotificationIOS didRegisterForRemoteNotificationsWithDeviceToken:deviceToken]; } // Required for the notification event. You must call the completion handler after handling the remote notification. - (void)application:(UIApplication *)application didReceiveRemoteNotification:(NSDictionary *)userInfo fetchCompletionHandler:(void (^)(UIBackgroundFetchResult))completionHandler { [RNCPushNotificationIOS didReceiveRemoteNotification:userInfo fetchCompletionHandler:completionHandler]; } // Required for the registrationError event. - (void)application:(UIApplication *)application didFailToRegisterForRemoteNotificationsWithError:(NSError *)error { [RNCPushNotificationIOS didFailToRegisterForRemoteNotificationsWithError:error]; } // IOS 10+ Required for localNotification event - (void)userNotificationCenter:(UNUserNotificationCenter *)center didReceiveNotificationResponse:(UNNotificationResponse *)response withCompletionHandler:(void (^)(void))completionHandler { [RNCPushNotificationIOS didReceiveNotificationResponse:response]; completionHandler(); } // IOS 4-10 Required for the localNotification event. - (void)application:(UIApplication *)application didReceiveLocalNotification:(UILocalNotification *)notification { [RNCPushNotificationIOS didReceiveLocalNotification:notification]; } //Called when a notification is delivered to a foreground app. -(void)userNotificationCenter:(UNUserNotificationCenter *)center willPresentNotification:(UNNotification *)notification withCompletionHandler:(void (^)(UNNotificationPresentationOptions options))completionHandler { completionHandler(UNAuthorizationOptionSound | UNAuthorizationOptionAlert | UNAuthorizationOptionBadge); }
Prueba de la solución
Ahora puede probar el envío de notificaciones a través del servicio back-end.
Envío de una notificación de prueba
Abra una nueva pestaña en postman.
Establezca la solicitud en POSTy escriba la siguiente dirección:
https://<app_name>.azurewebsites.net/api/notifications/requestsSi eligió completar la sección autenticar clientes de mediante una clave de API, asegúrese de configurar los encabezados de solicitud para incluir el valor de apikey de .
Llave Valor apikey <your_api_key> Elija la opción
sin formato para lacuerpo de y, después, elija JSON en la lista de opciones de formato y, a continuación, incluya algún marcador de posicióncontenido de JSON :{ "text": "Message from Postman!", "action": "action_a" }Seleccione el botón código
, que se encuentra bajo el botón Guardar de la parte superior derecha de la ventana. La solicitud debe tener un aspecto similar al ejemplo siguiente cuando se muestra para HTML (dependiendo de si ha incluido un encabezado apikey ): POST /api/notifications/requests HTTP/1.1 Host: https://<app_name>.azurewebsites.net apikey: <your_api_key> Content-Type: application/json { "text": "Message from backend service", "action": "action_a" }Ejecute la aplicación PushDemo en una o ambas plataformas de destino (Android y de iOS ).
Nota
Si está probando en Android asegúrese de que no se está ejecutando en Depuracióno si la aplicación se ha implementado mediante la ejecución de la aplicación, obligue a cerrar la aplicación e iníciela de nuevo desde el iniciador.
En la aplicación PushDemo, pulse en el botón Registrar.
De nuevo en
Postman (si aún no lo ha hecho) y haga clic en el botón Enviar .Compruebe que recibe una respuesta de de
200 OK en acción ActionA recibida .Cierre la aplicación pushDemo
y haga clic en el botón Enviar de nuevo en Postman Compruebe que recibe una respuesta de de
200 OK en pushDemoPostman con el mensaje correcto. Pulse en la notificación para confirmar que abre la aplicación y muestra la acción ActionA recibida alerta.
De nuevo en Postman, modifique el cuerpo de la solicitud anterior para enviar una notificación silenciosa que especifique action_b en lugar de action_a para la acción valor.
{ "action": "action_b", "silent": true }Con la aplicación abierta, haga clic en el botón Enviar
en Postman Compruebe que recibe una respuesta de de
200 OK en Postman acción ActionB recibida en lugar deacción ActionA recibida .Cierre la aplicación pushDemo
y haga clic en el botón Enviar de nuevo en Postman Compruebe que recibe una respuesta de 200 OK en Postman y que la notificación silenciosa no aparece en el área de notificación.
Solución de problemas
No hay respuesta del servicio back-end
Al probar localmente, asegúrese de que el servicio back-end se está ejecutando y está usando el puerto correcto.
Si las pruebas con la aplicación de API de Azure , compruebe que el servicio se está ejecutando y se ha implementado y se ha iniciado sin errores.
Asegúrese de comprobar que ha especificado correctamente la dirección base en postman o en la configuración de la aplicación móvil al probar a través del cliente. La dirección base debe ser https://<api_name>.azurewebsites.net/ o https://localhost:5001/ al realizar pruebas localmente.
No recibir notificaciones en Android después de iniciar o detener una sesión de depuración
Asegúrese de volver a registrarse después de iniciar o detener una sesión de depuración. El depurador hará que se genere un nuevo token Firebase. La instalación del centro de notificaciones también debe actualizarse.
Recepción de un código de estado 401 del servicio back-end
Compruebe que va a establecer el encabezado de solicitud apikey de
Si recibe este error al probar localmente, asegúrese de que el valor de clave definido en la configuración del cliente coincide con el valor de autenticación Authentication:ApiKey valor de configuración de usuario usado por la API de .
Si está probando con una aplicación de API de , asegúrese de que el valor de clave del archivo de configuración de cliente coincide con la configuración de la aplicación Authentication:ApiKey que usa en la aplicación de API .
Nota
Si ha creado o cambiado esta configuración después de haber implementado el servicio back-end, debe reiniciar el servicio para que surta efecto.
Si eligió no completar la sección autenticar clientes de
Recepción de un código de estado 404 del servicio back-end
Compruebe que el punto de conexión y el método de solicitud HTTP son correctos. Por ejemplo, los puntos de conexión deben ser:
-
[PUT]
https://<api_name>.azurewebsites.net/api/notifications/installations -
https://<api_name>.azurewebsites.net/api/notifications/installations/<installation_id>[DELETE] -
[POST]
https://<api_name>.azurewebsites.net/api/notifications/requests
O al probar localmente:
-
[PUT]
https://localhost:5001/api/notifications/installations -
https://localhost:5001/api/notifications/installations/<installation_id>[DELETE] -
[POST]
https://localhost:5001/api/notifications/requests
Al especificar la dirección base en la aplicación cliente, asegúrese de que termina con un /. La dirección base debe ser https://<api_name>.azurewebsites.net/ o https://localhost:5001/ al realizar pruebas localmente.
No se puede registrar y se muestra un mensaje de error del centro de notificaciones
Compruebe que el dispositivo de prueba tiene conectividad de red. A continuación, determine el código de estado de respuesta Http estableciendo un punto de interrupción para inspeccionar el valor de propiedad statusCode
Revise las sugerencias de solución de problemas anteriores cuando corresponda en función del código de estado.
Establezca un punto de interrupción en las líneas que devuelven estos códigos de estado específicos para la API correspondiente. A continuación, intente llamar al servicio back-end al depurar localmente.
Valide que el servicio back-end funciona según lo previsto a través de Postman con la carga adecuada. Use la carga real creada por el código de cliente para la plataforma en cuestión.
Revise las secciones de configuración específicas de la plataforma para asegurarse de que no se ha perdido ningún paso. Compruebe que los valores adecuados se resuelven para installation id y token variables para la plataforma adecuada.
No se puede resolver un identificador para el mensaje de error del dispositivo.
Revise las secciones de configuración específicas de la plataforma para asegurarse de que no se ha perdido ningún paso.
Vínculos relacionados
- introducción a Azure Notification Hubs
- instalación de Visual Studio para Mac
- instalación de visual Studio Code
- Configuración del entorno de desarrollo nativo de React
- SDK de Notification Hubs para operaciones de back-end
- SDK de Notification Hubs en GitHub
- Registrarse con back-end de la aplicación
- administración de registros
- Trabajar con etiquetas
- Trabajar con plantillas personalizadas
Pasos siguientes
Ahora debería tener una aplicación de React Native básica conectada a un centro de notificaciones a través de un servicio back-end y puede enviar y recibir notificaciones.
Es probable que tenga que adaptar el ejemplo usado en este tutorial para ajustarse a su propio escenario. También se recomienda implementar un control de errores más sólido, la lógica de reintento y el registro.
de Visual Studio App Center se pueden incorporar rápidamente en aplicaciones móviles que proporcionan análisis y diagnósticos de para ayudar a solucionar problemas.