Configuración de CNTK con script en Windows
Si desea compilar CNTK a partir del código fuente y desea usar el script de instalación para desarrolladores, esta página es para usted.
Si busca cualquier otro tipo de soporte técnico para configurar un entorno de compilación de CNTK o instalar CNTK en el sistema, debe ir aquí en su lugar.
Para su consideración
Estas son las recomendaciones para asegurarse de que puede compilar CNTK correctamente:
- La configuración regional del sistema en la máquina de compilación debe establecerse en un idioma con un juego de caracteres basado en "latin".
- Evite nombres de ruta de acceso extremadamente largos. El procedimiento de compilación usa operaciones de copia (XCOPY) que pueden surgir problemas con la expresión de ruta de acceso con más de 256 caracteres de longitud.
Sistema operativo de 64 bits
CNTK requiere una instalación de Windows de 64 bits. Hemos probado el proceso de compilación en Windows 8.1, Windows 10 y Windows Server 2012 R2 y versiones posteriores. Otros entornos no se admiten oficialmente. Para problemas de compatibilidad, compruebe CNTK configuración de compilación y prueba de producción.
Preparación
Hay pasos necesarios para crear un entorno de desarrollo de CNTK en la máquina:
- Instalación de las herramientas necesarias
- Visual Studio 2017
- NVIDIA CUDA 9.0
- Git
- Clonación del código fuente de CNTK
- Ejecución del script de instalación del desarrollador
- Establecer las opciones de la línea de comandos para configurar la operación de script
- Ejecución del script
- Compilación y prueba
Esta página le guiará por todos estos pasos. La instalación controlada por scripts creará un entorno de desarrollo con todos los componentes opcionales, incluidas las herramientas de NVIDIA, el entorno de Python, OpenCV y las bibliotecas de compresión. El script admite parámetros opcionales para ajustar la instalación al sistema (como el directorio de instalación de Anaconda, etc.), los detalles están disponibles aquí.
Instalación de las herramientas necesarias
Visual Studio 2017
Instale Microsoft Visual Studio 2017 para Windows. Puede encontrar un vínculo a la descarga aquí. Necesitará una cuenta de Microsoft y una pertenencia gratuita a la suscripción Visual Studio Dev Essentials o una suscripción válida de MSDN. Si no tiene una cuenta de Microsoft, la suscripción necesaria o ambas, se le ofrecerá que se inscriba.
La versión Community de Visual Studio 2017 es suficiente para compilar CNTK.
Durante el proceso de instalación, seleccione "Plataforma universal de Windows desarrollo", "Desarrollo de escritorio de .NET", "Desarrollo de escritorio con C++" y "Desarrollo de Python":
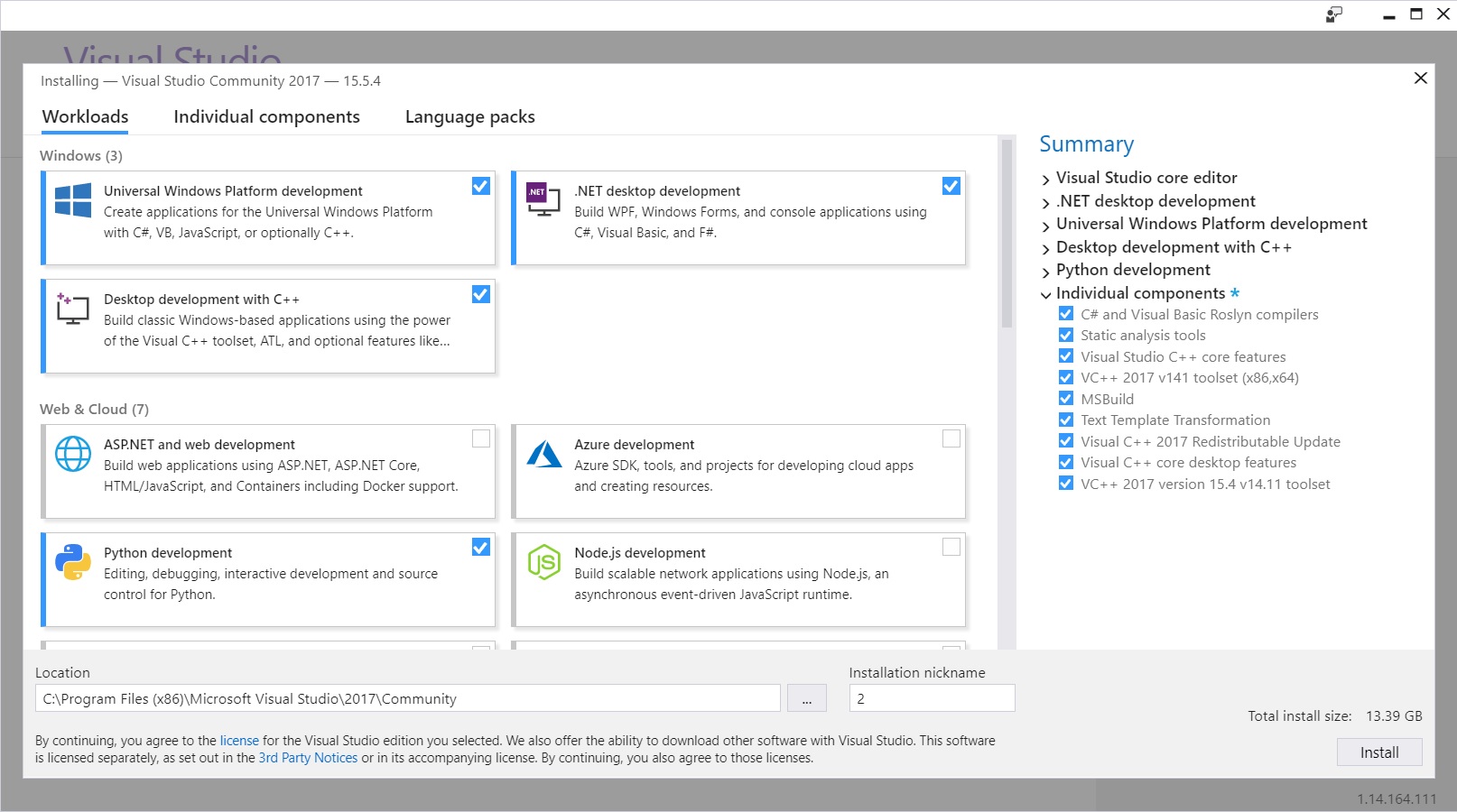
Además, en la pantalla de componentes individuales, asegúrate de agregar "VC++ 2017 versión 15.4 v14.11 toolset" y "Entorno de ejecución de Visual C++ para UWP" a la instalación:
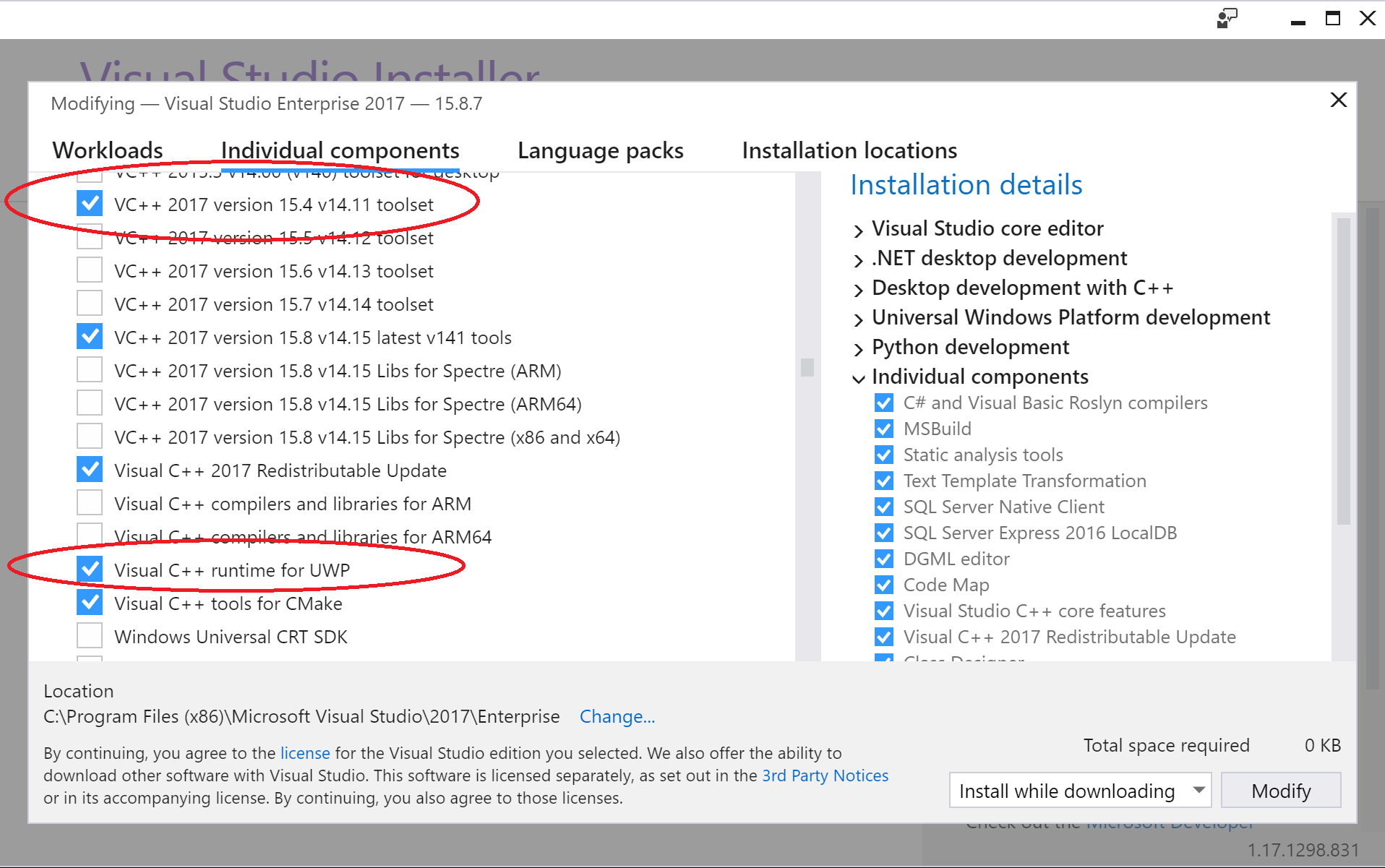
Por último, agregue "Windows 10 SDK (10.0.16299.0) para Desktop C++ [x86 y x64]":
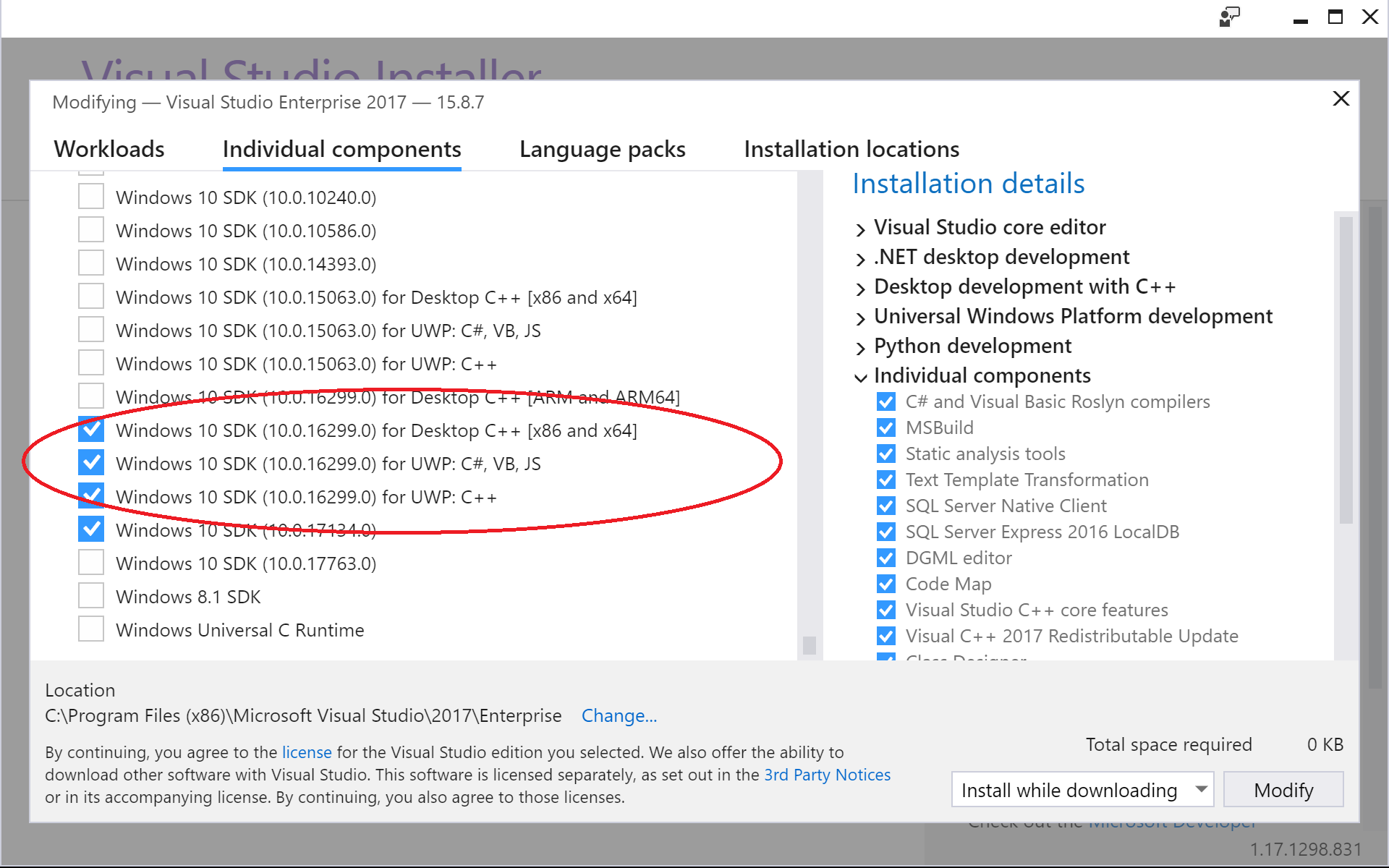
Instalación preexistente de Visual Studio 2017
Debe tener instalado el conjunto de herramientas "VC++ 2017 versión 15.4 v14.11", "Entorno de ejecución de Visual C++ para UWP" y "SDK de Windows 10 (10.0.16299.0) para Desktop C++ [x86 y x64]". Para comprobar la Windows "Panel de control - Programas ->> Programas y características" y seleccione "Visual Studio Community 2017" en la lista de programas instalados. Esto iniciará de nuevo el Visual Studio configuración y le permitirá asegurarse de que los componentes mencionados anteriormente están instalados en el sistema (consulte la imagen anterior).
Nota
Si VS2017INSTALLDIR el instalador de Visual Studio no estableció la variable de entorno, establézcala manualmente. El directorio de instalación exacto depende de la versión (2017 en este caso) y de la oferta (Community, Enterprise, etc.) de Visual Studio, según el siguiente patrón: C:\Program Files (x86)\Microsoft Visual Studio\<version>\<offering>.
Para Visual Studio edición Enterprise 2017, ejecute:
setx VS2017INSTALLDIR "C:\Program Files (x86)\Microsoft Visual Studio\2017\Enterprise"
Para Visual Studio edición Community 2017, ejecute:
setx VS2017INSTALLDIR "C:\Program Files (x86)\Microsoft Visual Studio\2017\Community"
NVIDIA CUDA 9
Importante
En caso de que tenga una instalación Visual Studio 2017 por primera vez, como se ha descrito anteriormente, tendrá que instalar NVIDIA CUDA 9 ahora, incluso si ya tiene una instalación existente de CUDA 9. La instalación de NVIDIA CUDA 9 agrega compatibilidad con las herramientas de desarrollo de NVIDIA al entorno de Visual Studio, que es necesario para compilar CNTK correctamente.
CNTK se establece en compilar con CUDA 9.0. Descargue e instale la Toolkit nvidia CUDA 9.0:
- Descargar el paquete necesario desde esta página de descarga
- Ejecución del procedimiento de instalación
Nota: En caso de que no tenga un sistema con una tarjeta gráfica compatible con NVIDIA CUDA 9.0, el instalador de CUDA emitirá una advertencia. Continúe con el instalador si recibe esta advertencia, se instalarán las herramientas de CUDA y podrá crear una versión habilitada para GPU nvidia de CNTK en el sistema.
Git
Git es necesario para clonar la base de código CNTK. Hay varias herramientas de cliente de Git disponibles. También puede trabajar con Git directamente desde dentro de Visual Studio. Aquí se supone que ha instalado Git para Windows. Se supone que ha instalado Git con las opciones predeterminadas en el instalador de Git (especialmente "Usar Git desde el símbolo del sistema de Windows" y con la opción "Checkout Windows-style, commit UNIX-style line endings" (Configuración de finales de línea) habilitada.
Clonación del código fuente de CNTK
Crearemos un clon del CNTK código fuente en .c:\repos\cntk Si prefiere una ubicación diferente, deberá ajustar los comandos según corresponda.
Abra un shell de comandos estándar de Windows y ejecute este comando.
c: && md \repos && cd \repos
git clone --recursive https://github.com/Microsoft/cntk
cd cntk
El submódulo Multiverso se usa para habilitar DataParallelASGD para el entrenamiento. Si no necesita compatibilidad con DataParallelASGD, agregue la variable de entorno CNTK_ENABLE_ASGD y establezca su valor en false. Por ejemplo, ejecute esto en un símbolo del sistema de CMD y vuelva a abrir los shells de CMD y Visual Studio para recoger el cambio:
setx CNTK_ENABLE_ASGD false
Ejecución del script de instalación del desarrollador
El script de instalación del desarrollador (devInstall.ps1) es un script de PowerShell ubicado en el tools subdirectorio dentro de la raíz del repositorio de CNTK. Instalará todas las herramientas necesarias y opcionales para compilar CNTK en el sistema. También creará la configuración necesaria del entorno local del usuario. Una vez iniciado el script, no es necesario realizar ninguna entrada adicional del usuario, aunque deberá confirmar la instalación de programas o la creación de variables de entorno, en función de la configuración "Control de cuentas de usuario".
Opciones de configuración
De forma predeterminada, no se requieren opciones adicionales para ejecutar el script de instalación. Hay varias opciones adicionales para adaptar las funciones de script a sus requisitos. Aquí encontrará más detalles.
Ejecución del script de instalación
De forma predeterminada, PowerShell no permite la ejecución de ningún script. Para permitir la ejecución del script de instalación desde un shell de comandos de Windows estándar, inicie PowerShell mediante:
start powershell -executionpolicy remotesigned
Suponiendo que ha clonado el CNTK código fuente en el c:\repos\cntk directorio, cambie dentro de la sesión de PowerShell al directorio con el script de instalación dentro del repositorio de CNTK clonado e inicie el instalador en ese directorio:
cd C:\repos\cntk\Tools\devInstall\Windows
.\DevInstall.ps1
El script inspeccionará el sistema y determinará los requisitos previos que faltan. Recibirá una notificación sobre los pasos de instalación propuestos. Si está satisfecho con los cambios propuestos, puede continuar con la instalación real. Para obtener más información sobre las opciones de la línea de comandos, consulte aquí.
El script descargará los componentes necesarios de la web, por lo que se requiere una conexión a Internet. Ejecutará estos componentes y, según la configuración de UAC (Control de cuentas de usuario) en el sistema, se le pedirá que confirme la ejecución y la instalación de estos componentes.
Dependiendo de la velocidad del sistema y la conexión a Internet, todo el proceso puede tardar entre 20 y 30 minutos. Especialmente la instalación de Anaconda3 es muy lento sin ninguna indicación de progreso, por favor sea paciente. Los archivos descargados de Internet se almacenan en caché en el directorio c:\installCacheCntk y le permiten volver a ejecutar el instalador sin volver a pasar por la descarga del componente. En caso de cualquier problema que pueda reiniciar el instalador de nuevo, no volverá a instalar los componentes instalados correctamente. Nota: Si se interrumpe el instalador, es posible que tenga que reiniciar PowerShell para propagar las nuevas variables de entorno.
Compilación y prueba
En este momento, todos los componentes necesarios para compilar CNTK en el sistema están instalados. Puede seguir los pasos que se encuentran aquí para compilar y probar CNTK.
Nota
Si quieres compilar la biblioteca de evaluación de CNTK para Plataforma universal de Windows (UWP), debes seguir los pasos de instalación adicionales aquí.
Novedad de CNTK versión 2.1.