Agregar la plantilla de Power BI al acelerador de Office de administración de proyectos
 Microsoft Project para la web pronto se convertirá en Microsoft Planner, que actualmente se está implementando para los clientes. Para obtener más información sobre cómo configurar la nueva Planner para su organización, consulte Microsoft Planner para administradores.
Microsoft Project para la web pronto se convertirá en Microsoft Planner, que actualmente se está implementando para los clientes. Para obtener más información sobre cómo configurar la nueva Planner para su organización, consulte Microsoft Planner para administradores.
La solución Acelerador de Office de administración de proyectos le ofrece una personalización inicial de Project para la web para admitir escenarios comunes de administración de proyectos. Es una solución administrada, lo que facilita la implementación de nuevas versiones como actualizaciones.
Hemos preparado una plantilla de Power BI para el Acelerador de Office de administración de proyectos (acelerador de PMO). Para agregar la plantilla de Power BI, cree una solución administrada y, a continuación, implemente esa solución sobre el acelerador de PMO.
El proceso tiene cuatro pasos amplios:
- Abra un entorno de desarrollo en el que sea administrador, con Project y el Acelerador de PMO ya implementados.
- Descargue la plantilla de Power BI e impleméntela en ese entorno de desarrollo.
- En ese entorno, cree una solución administrada que contenga los pasos para integrar la plantilla de Power BI.
- Exporte la solución y luego impórtelo en el entorno de project+accelerator de producción.
Requisitos previos
- Administración derechos en un entorno de desarrollo con el Acelerador de Office de administración de proyectos implementado
- Power BI Desktop y una cuenta de Power BI Pro
- Derechos para usar el conector de Common Data Service
- Comprensión de las capas de soluciones administradas
- (Opcional, pero recomendado) Un plan para desarrolladores para que pueda exportar la solución para implementarla fácilmente en otros entornos
Implementación de la plantilla de Power BI
Descargue la plantilla de Power BI en https://aka.ms/ProjectReports. (Consulte Extensión de la plantilla de Power BI para Project para la web).
Abra Power BI Desktop.
SeleccioneImportararchivo> y, a continuación, seleccione la plantilla descargada.
Cuando se le solicite la dirección URL del entorno, use la dirección URL base del entorno de desarrollo. Por ejemplo:
https://mydevenvironment.crm.dynamics.comObserve el área de trabajo donde guarda el informe.
Para asegurarse de que el equipo tendrá acceso al informe, compárelo.
En el portal de Power BI, en el panel de navegación, seleccione Workplace y, a continuación, seleccione el área de trabajo donde colocó el informe.
En la fila del informe, seleccione los tres puntos verticales para abrir el menú y, a continuación, seleccione Administrar permisos.
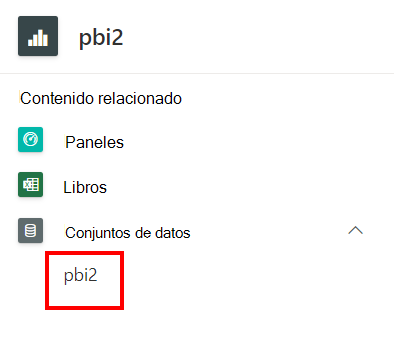
En Contenido relacionado, expanda Conjuntos de datos y, a continuación, seleccione el informe.
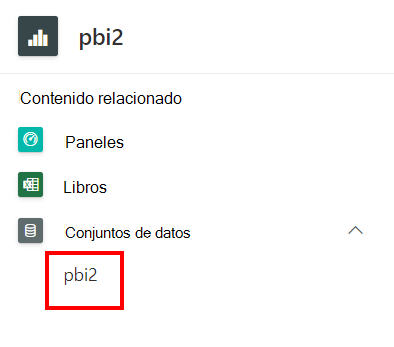
En el cuadro de diálogo Conceder acceso a personas , escriba las direcciones de correo electrónico de los grupos de Teams que necesitan acceso, seleccione las opciones de uso compartido que desee y, a continuación, seleccione Conceder acceso.
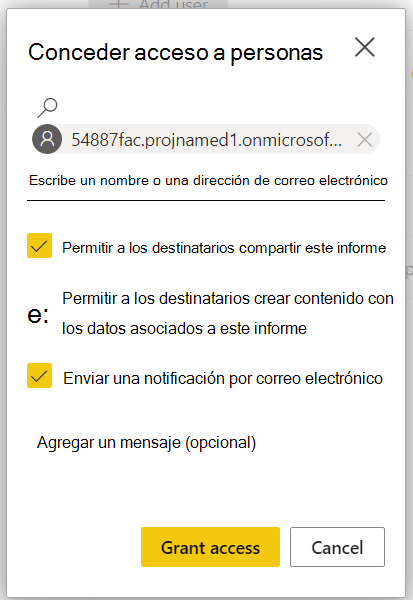
Nota:
Es posible que quiera repetir este proceso para que varios grupos diferentes controlen quién puede hacer qué con el informe en Project para la web.
Creación de una solución administrada para implementar la plantilla de Power BI
Al igual que Project Power App, el Acelerador de PMO es una solución administrada para que Microsoft pueda realizar mejoras y correcciones futuras, y para que los clientes puedan implementar cambios como actualizaciones en su entorno. Aunque puede personalizar el entorno después de implementar el acelerador, esto puede causar problemas si intenta implementar una actualización.
Para agregar la plantilla de Power BI, debe crear una solución administrada que contenga las personalizaciones necesarias para integrar la plantilla en el entorno de Project+Accelerator.
Sugerencia
Si es un principiante en soluciones administradas, visite Administración del ciclo de vida de las aplicaciones (ALM) con Microsoft Power Platform para prepararse antes de la primera prueba.
Abra el entorno de desarrollo con Project para la web y el acelerador de PMO implementado.
En el panel de navegación, seleccione Soluciones y, a continuación, en la barra de comandos, seleccione + Nueva solución.
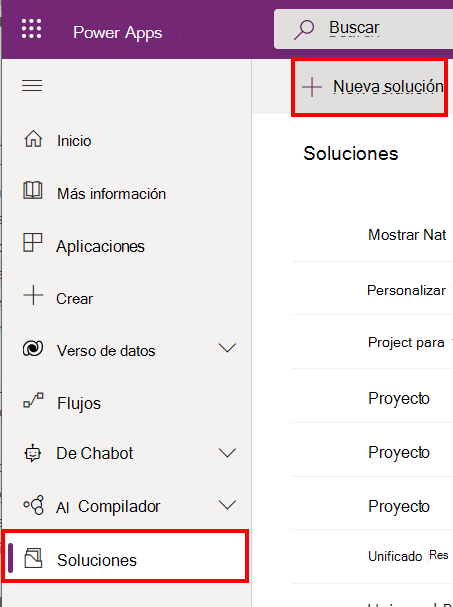
Agregar un nombre para mostrar: la solución llevará este nombre en entornos donde se implemente.
A continuación, aparecerá un valor para Nombre . Es seguro aceptar este valor, pero puede cambiarlo siempre que no use caracteres no válidos.
Si ya tiene un publicador de soluciones para las soluciones personalizadas, úselo para Publisher. Si no es así, cree uno para usar:
- En el cuadro de diálogo Nueva solución , en Publicador , seleccione + Nuevo publicador, complete el cuadro de diálogo que se abre y, a continuación, seleccione Crear.
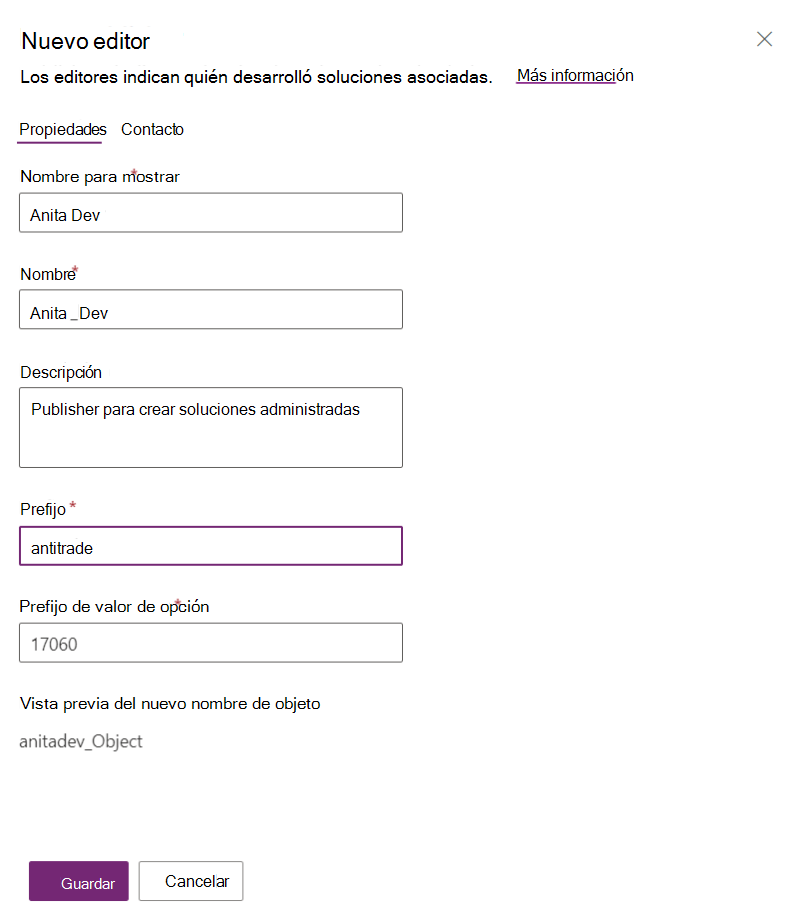
Ajuste la versión si lo desea y, a continuación, seleccione Crear. Se abre la nueva solución.
Sugerencia
Para obtener más opciones al crear una solución personalizada, vaya a Crear una solución.
Modificación del menú Acelerador de PMO: informes para incluir la plantilla de Power BI implementada
Importante
Primero debe implementar el informe de Power BI en PowerBI.com.
Al implementar el acelerador de PMO, el menú Informes apunta a un archivo de recursos web con instrucciones sobre cómo obtener la plantilla de Power BI con el acelerador. Dado que el acelerador es una solución administrada, este recurso web no se puede editar. Hay dos opciones para que el informe abra el informe desde la plantilla de Power BI.
Opción 1: Agregar un panel con el informe insertado de Power BI
Abra el Portal de Power Apps.
Seleccione el entorno donde creó la solución administrada personalizada.
En el panel de navegación, seleccione Soluciones.
Seleccione la solución administrada personalizada y, a continuación, en la barra de comandos, seleccione Editar.
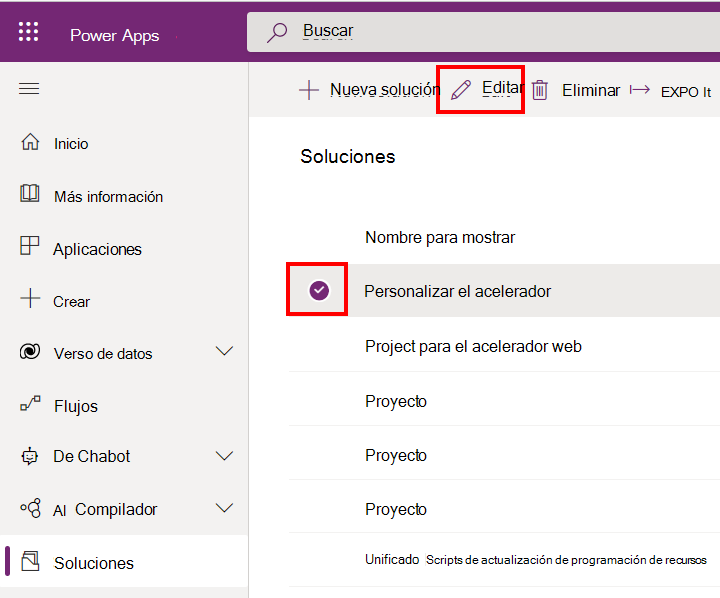
En el panel de navegación, seleccione Objetos.
En la barra de comandos, seleccione Nuevo>panel>de Power BI incrustado.
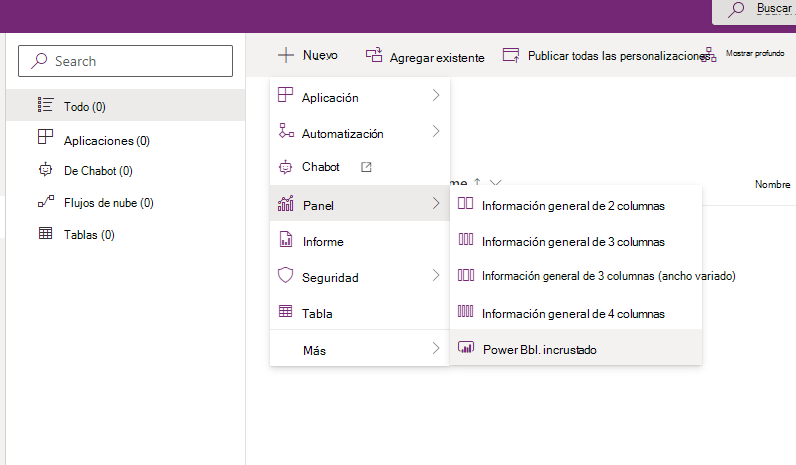
En el cuadro de diálogo Nuevo panel incrustado de Power BI , escriba un nombre para mostrar, seleccione un área de trabajo de Power BI y un informe de Power BI y, a continuación, seleccione Guardar.
Agregue el mapa del sitio de Project a la solución personalizada.
- En la barra de comandos, seleccione Agregarmás>mapa de sitioexistente>.
- Seleccione el elemento con el msdyn_ProjectServiceCore Nombre y, a continuación, en la parte inferior del cuadro de diálogo, seleccione Agregar.
Seleccione el mapa del sitio del proyecto y, a continuación, en la barra de comandos, seleccione Editar.
Seleccione Informes de informes>.
- Establezca Tipo en Panel.
- En Panel predeterminado, seleccione el informe de Power BI y, a continuación, en la barra de comandos, seleccione Guardar y cerrar.
Seleccione Publicar.
Abra Project para la web y, en el panel de navegación, seleccione Informes.
Ahora aparece el panel incrustado de Power BI.
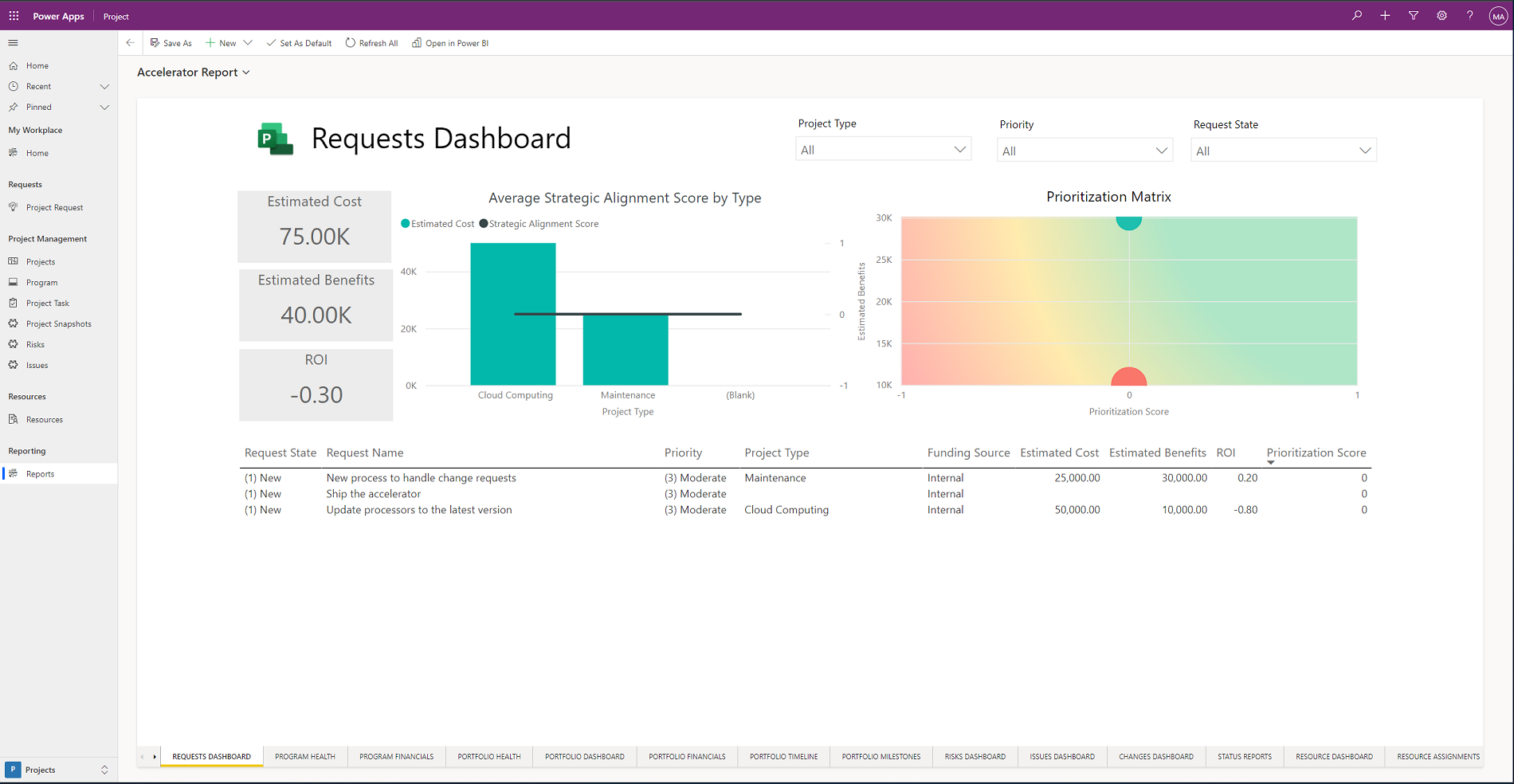
Opción 2: Agregar un recurso web que inserte el informe de Power BI (marco completo)
El acelerador incluye un marcador de posición para la plantilla de Power BI. Una vez que haya implementado el acelerador y la plantilla de Power BI, siga estos pasos para que el informe de Power BI aparezca en el acelerador.
Una vez que haya implementado la plantilla de Power BI, abra el informe en PowerBI.com.
Seleccione El portal>o el sitio webdel informe> de inserción de archivos.
Copie el vínculo con la etiqueta Aquí hay un vínculo que puede usar para insertar contenido y mantenerlo a mano.
Abra el Portal de Power Apps.
Seleccione el entorno que contiene el acelerador.
En el panel de navegación, seleccione Soluciones y, a continuación, seleccione la solución administrada personalizada y, en la barra de comandos, seleccione Editar.
En el panel de navegación, seleccione Objetos.
En la barra de comandos, seleccione Nuevo > recurso web más>.
Escriba los valores siguientes:
- Nombre = para mostrarInforme de Power BI del acelerador
- Nombre: Accelerator_report
- Tipo: HTML de la página web
Cree un nuevo archivo HTML para cargarlo con el texto siguiente, pero cambie el valor de src al vínculo powerbi.com que copió en el paso 3 de este procedimiento. Asigne un nombre descriptivo corto, como PBI extra.html
<html> <head> </head> <body onfocusout="parent.setEmailRange();" style="overflow-wrap: break-word;"> <iframe width="100%" height="100%" src="REPLACE THIS" frameborder="0" allowfullscreen="true"></iframe> </body> </html>Seleccione Aceptar.
Si aún no está allí, agregue el mapa del sitio de Project a la solución personalizada.
- En la barra de comandos, seleccione Agregarmás>mapa de sitioexistente>.
- Seleccione el elemento con el msdyn_ProjectServiceCore Nombre y, a continuación, en la parte inferior del cuadro de diálogo, seleccione Agregar.
En el mapa del sitio, en Informes , seleccione Informes para abrir el panel de control.
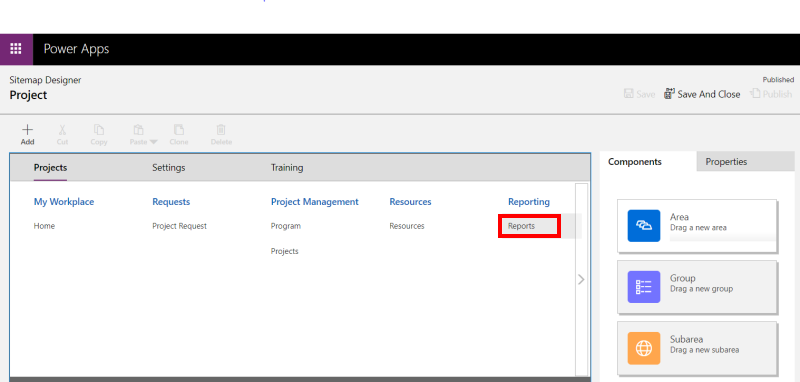
En el panel de control, establezca Tipo en Recurso web y, a continuación, en DIRECCIÓN URL, escriba el nombre del archivo HTML que creó anteriormente en este proceso.
En la esquina superior derecha del mapa del sitio, seleccione Guardar y, a continuación, seleccione Publicar. Cierre el mapa del sitio.
En la barra de comandos, seleccione Publicar todas las personalizaciones.
Abra Project para la web y, en el panel de navegación, seleccione Informes.
El informe aparece ahora en Project para la web. Para abrirlo, en el panel de navegación, seleccione Informe de informes>.
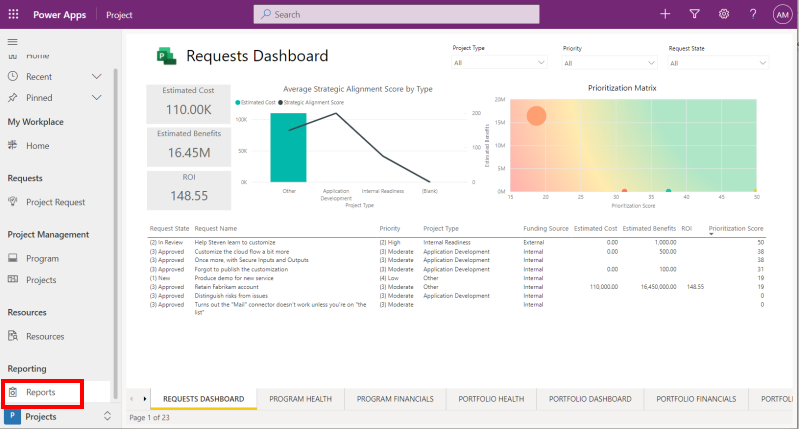
Nota:
La plantilla incluye numerosos informes: use las pestañas de la parte inferior para cambiar entre ellos.