Nota
El acceso a esta página requiere autorización. Puede intentar iniciar sesión o cambiar directorios.
El acceso a esta página requiere autorización. Puede intentar cambiar los directorios.
Power BI ofrece varias maneras de colaborar y compartir informes, paneles y datos de Power BI con otros usuarios, dentro o fuera de su organización. En este artículo se explican las principales opciones de uso compartido y colaboración, cuándo usar cada una y cómo administrar permisos.
Requisitos previos
- Necesita una licencia de Power BI Pro o Premium por usuario (PPU) para compartir contenido, a menos que el contenido esté en una capacidad Premium.
- Los destinatarios también necesitan una licencia para Power BI Pro o PPU, a menos que el contenido se encuentre en una capacidad Premium o Fabric.
- Para permitir que los destinatarios editen un informe compartido, asígneles un rol de área de trabajo que permita la edición. Consulte Roles en áreas de trabajo para obtener más información.
Nota:
- Solo las SKU P y las SKU Fs F64 o mayor permiten a los usuarios con una licencia gratuita de Microsoft Fabric y el rol Visor usar aplicaciones de Power BI y contenido compartido. Las SKU F más pequeñas requieren una licencia profesional.
- La SKU F forma parte de Fabric. Para más información, consulte Licencias de Microsoft Fabric.
Formas de colaborar y compartir
Uso compartido de informes y paneles
- Compartir desde Mi área de trabajo u otras áreas de trabajo (con el rol o permisos adecuados).
- Uso compartido desde las aplicaciones móviles de Power BI.
- Comparta desde Power BI Desktop con la integración de OneDrive y SharePoint.
- Publique informes de Power BI Desktop en el servicio Power BI.
- En una lista de informes o paneles, o al ver uno, seleccione Compartir.
- En el cuadro de diálogo Enviar vínculo , elija cómo compartir:
- Personas de su organización: cualquier persona de la organización con el vínculo puede ver (no para usuarios externos o invitados).
- Personas específicas: escriba nombres o correos electrónicos para compartir directamente (puede incluir invitados de Microsoft Entra B2B).
- Personas con acceso existente: envíe un vínculo a alguien que ya tenga acceso.
- Establecer permisos:
- Volver a compartir: permitir que los destinatarios compartan con otros usuarios.
- Compilación: permita que los destinatarios compilen sus propios informes en función de los datos.
- Copie el vínculo o envíelo directamente por correo electrónico, Outlook, PowerPoint o Teams.
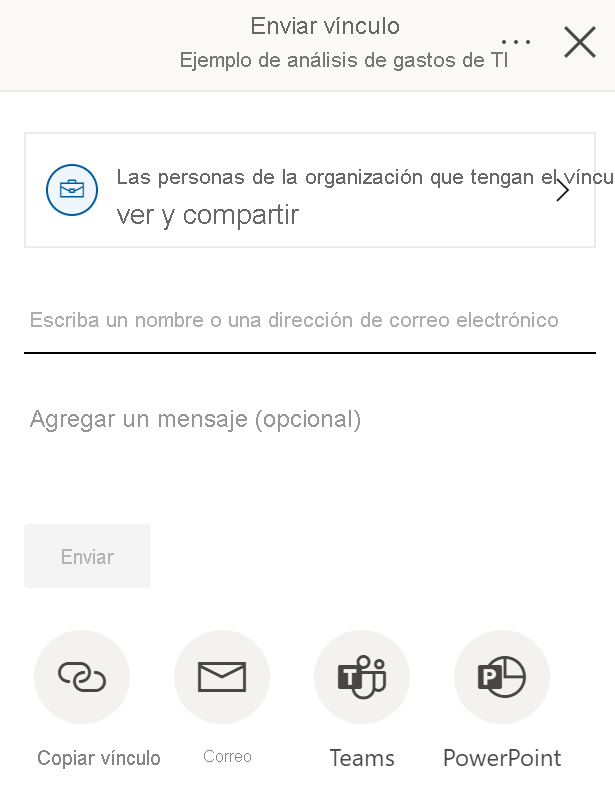
Nota:
Su organización podría restringir los vínculos que se pueden compartir a "Personas de su organización". Consulte configuración de inquilinos.
Áreas de trabajo
- Use áreas de trabajo para colaborar en el contenido con un equipo.
- Asigne roles (Administrador, Miembro, Colaborador, Visor) para controlar el acceso y la edición.
- El contenido de las áreas de trabajo se puede publicar como aplicaciones para una distribución más amplia.
Publicación de aplicaciones
- Empaquetar paneles e informes en una aplicación para facilitar la distribución.
- Comparta aplicaciones con grupos grandes o toda la organización.
- Los destinatarios obtienen una experiencia coherente y de solo lectura a menos que conceda permisos de compilación.
Integración de Microsoft Teams
- Comparta informes y paneles directamente en canales o chats de Teams.
- Colabore en tiempo real y analice información con su equipo.
Uso compartido fuera de la organización
- Escriba la dirección de correo electrónico del usuario externo (se recomienda microsoft Entra B2B).
- Los destinatarios deben iniciar sesión en Power BI para ver el contenido compartido.
- Solo los destinatarios directos pueden acceder al contenido compartido; reenviar el vínculo no concede acceso.
- Si se implementa RLS, los usuarios externos solo ven los datos que pueden ver.
Consulte Usuarios invitados de Microsoft Entra B2B para obtener más información.
Uso compartido con grupos grandes
- Use grupos de seguridad para compartir con audiencias grandes.
- O bien, cree una aplicación a partir de un área de trabajo y publíquela en muchos usuarios. Consulte publicación de aplicaciones en Power BI.
Administración de permisos
- Seleccione Más opciones (...) en el cuadro de diálogo compartir y, a continuación, Administrar permisos.
- En el panel Administrar permisos , puede:
- Copiar o cambiar vínculos existentes
- Concesión o eliminación del acceso directo
- Visualización de solicitudes pendientes y contenido relacionado
- Uso avanzado para más opciones
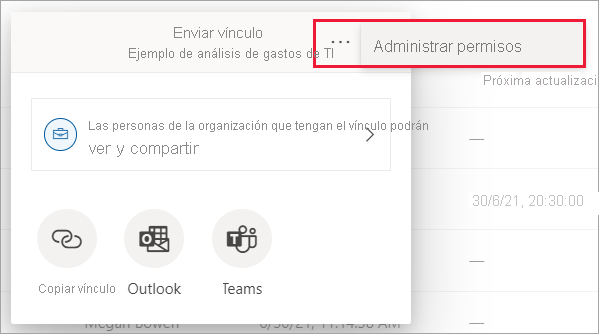
Nota:
Cada informe no puede tener más de 1000 vínculos de uso compartido. Si alcanza este límite, quite vínculos para "Personas específicas" y conceda acceso directo a esos usuarios.
Consideraciones y limitaciones
- Solo se pueden compartir informes a través de vínculos que conceden acceso; los paneles requieren acceso directo.
- Compartir un informe o panel también comparte el modelo semántico subyacente a menos que se aplique RLS.
- Los destinatarios pueden interactuar con el contenido en la vista de lectura, pero no se pueden editar a menos que se concedan permisos de compilación.
- Los administradores pueden restringir el acceso a Analyze en Excel.
- No se pueden compartir informes distribuidos en una aplicación; pida al propietario de la aplicación que agregue usuarios y vuelva a publicar.
- Los grupos de distribución se pueden usar para compartir, pero no se admiten grupos unificados de Microsoft 365 para el uso compartido directo.
- Si los compañeros de trabajo ya tienen acceso, puede enviar un vínculo directo copiando la dirección URL.
- Las notificaciones por correo electrónico solo se envían a usuarios individuales, no a grupos.
Contenido relacionado
- Roles en espacios de trabajo
- Compartir desde Power BI Desktop
- Solución de problemas con el uso compartido de paneles e informes
- Uso compartido para usuarios con licencias gratuitas
- Solicitud o concesión de acceso a paneles o informes compartidos
- Uso compartido de informes de Power BI con los compañeros
- ¿Tiene alguna pregunta? Pruebe la comunidad de Power BI