Nota
El acceso a esta página requiere autorización. Puede intentar iniciar sesión o cambiar directorios.
El acceso a esta página requiere autorización. Puede intentar cambiar los directorios.
Importante
La guía de este artículo es para una solución o característica heredada de eDiscovery que se retiró el 26 de mayo de 2025.
A menos que trabaje directamente con Microsoft al usar estas características heredadas para escenarios específicos a corto plazo, use las instrucciones para las soluciones de la nueva experiencia de exhibición de documentos electrónicos en el portal de Microsoft Purview.
Microsoft Purview eDiscovery (Standard) en Microsoft Purview proporciona una herramienta básica de exhibición de documentos electrónicos que las organizaciones pueden usar para buscar y exportar contenido en Microsoft 365 y Office 365. También puede usar eDiscovery (Standard) para colocar una suspensión de eDiscovery en ubicaciones de contenido, como buzones de Exchange, sitios de SharePoint, cuentas de OneDrive y Microsoft Teams. No se necesita nada para implementar eDiscovery (Standard), pero hay algunas tareas de requisitos previos que un administrador de TI y un administrador de eDiscovery deben completar antes de que la organización pueda empezar a usar eDiscovery (Standard) para buscar, exportar y conservar contenido.
En este artículo se describen los pasos necesarios para configurar eDiscovery (Standard). Esto incluye garantizar las licencias adecuadas necesarias para acceder a eDiscovery (Standard) y colocar una suspensión de eDiscovery en ubicaciones de contenido, así como asignar permisos a su equipo de TI, legal e investigación para que puedan acceder a los casos y administrarlos. En este artículo también se proporciona información general de alto nivel sobre el uso de casos para buscar y exportar contenido.
Sugerencia
Si no es cliente de E5, use la prueba de 90 días de soluciones de Microsoft Purview para explorar cómo las funcionalidades adicionales de Purview pueden ayudar a su organización a administrar las necesidades de cumplimiento y seguridad de los datos. Comience ahora en el centro de pruebas de Microsoft Purview. Obtenga más información sobre términos de suscripción y prueba.
1. Comprobar y asignar las licencias adecuadas
Microsoft Purview eDiscovery funcionalidades se incluyen con Microsoft Purview. Los requisitos de licencia pueden variar incluso dentro de las funcionalidades, en función de las opciones de configuración. Para conocer los requisitos de licencia, las instrucciones y las opciones, consulte la guía de Microsoft 365 para el cumplimiento de & de seguridad.
Para obtener información sobre cómo asignar licencias, vea Asignar licencias a usuarios.
Paso 2: Comprobar que las aplicaciones de eDiscovery necesarias están habilitadas
eDiscovery (Standard) requiere que las siguientes aplicaciones Enterprise estén habilitadas en su organización de Microsoft 365 o Office 365. Si estas aplicaciones no están habilitadas, no podrá acceder a las características de visualización, filtrado y búsqueda de eDiscovery (Standard).
| Aplicación | Id. de aplicación |
|---|---|
| ComplianceWorkbenchApp | 92876b03-76a3-4da8-ad6a-0511ffdf8647 |
| protección de Microsoft Exchange Online | 000000007-0000-0ff1-ce00-0000000000000 |
| Office365Zoom | 0d38933a-0bbd-41ca-9ebd-28c4b5ba7cb7 |
Para obtener más información sobre cómo ver y habilitar aplicaciones, consulte:
- Inicio rápido: Visualización de aplicaciones empresariales
- Inicio rápido: Incorporación de una aplicación empresarial
Paso 3: Asignar permisos de exhibición de documentos electrónicos
Para acceder a eDiscovery (Standard) o agregarse como miembro de un caso de exhibición de documentos electrónicos (Standard), se deben asignar a un usuario los permisos adecuados. En concreto, un usuario debe agregarse como miembro del grupo de roles administrador de exhibición de documentos electrónicos en el portal de Microsoft Purview. Los miembros de este grupo de roles pueden crear y administrar casos de exhibición de documentos electrónicos (Standard). Pueden agregar y quitar miembros, colocar una suspensión de eDiscovery en los usuarios, crear y editar búsquedas y exportar contenido desde un caso de exhibición de documentos electrónicos (Standard).
Para obtener instrucciones paso a paso para configurar permisos para eDiscovery, consulte Asignación de permisos de eDiscovery.
Paso 4: Crear un caso de exhibición de documentos electrónicos (Standard)
Nota:
Durante un tiempo limitado, la experiencia de exhibición de documentos electrónicos clásica está disponible en el nuevo portal de Microsoft Purview. Habilite la experiencia de exhibición de documentos electrónicos clásica del portal de Purview en la configuración de la experiencia de eDiscovery para mostrar la experiencia clásica en el nuevo portal de Microsoft Purview.
El siguiente paso es crear un caso y empezar a usar eDiscovery (Estándar). Complete los pasos siguientes para crear un caso y agregar miembros. El usuario que crea el caso se agrega automáticamente como miembro.
- Vaya al portal de Microsoft Purview e inicie sesión con las credenciales de una cuenta de usuario a la que se hayan asignado los permisos de exhibición de documentos electrónicos adecuados. Los miembros del grupo de roles Administración de la organización también pueden crear casos de exhibición de documentos electrónicos (Estándar).
- En el panel de navegación izquierdo del portal de Microsoft Purview, seleccione Mostrar todo y, a continuación, seleccione eDiscovery (Standard).
- En la página eDiscovery (Standard), seleccione Crear un caso.
- En la página flotante Nuevo caso , asigne un nombre (obligatorio) al caso y escriba una descripción opcional. El nombre del caso debe ser único en su organización.
- Seleccione Guardar para crear el caso.
El nuevo caso se crea y se muestra en la página eDiscovery (Estándar). Es posible que tenga que seleccionar Actualizar para mostrar el nuevo caso.
Paso 5 (opcional): Agregar miembros a un caso de exhibición de documentos electrónicos (Standard)
Nota:
Durante un tiempo limitado, la experiencia de exhibición de documentos electrónicos clásica está disponible en el nuevo portal de Microsoft Purview. Habilite la experiencia de exhibición de documentos electrónicos clásica del portal de Purview en la configuración de la experiencia de eDiscovery para mostrar la experiencia clásica en el nuevo portal de Microsoft Purview.
Si crea un caso en el paso 3 y es la única persona que usará el caso, no tiene que realizar este paso. Puede empezar a usar el caso para crear retenciones de exhibición de documentos electrónicos, buscar contenido y exportar resultados de búsqueda. Realice este paso si desea conceder a otros usuarios (o grupos de roles) acceso al caso.
En la página eDiscovery (Standard) del portal de Microsoft Purview, seleccione el nombre del caso al que desea agregar miembros.
En la página principal del caso, seleccione la pestaña Configuración y, a continuación, seleccione Acceso & permisos.
En la página desplegable Permisos de access & , en Miembros, seleccione Agregar para agregar miembros al caso.
También puede optar por agregar grupos de roles como miembros de un caso. En Grupos de roles, seleccione Agregar. Solo puede asignar los grupos de roles de los que es miembro a un caso. Esto se debe a que los grupos de roles controlan quién puede asignar miembros a un caso de exhibición de documentos electrónicos.
En la lista de personas o grupos de roles que se pueden agregar como miembros del caso, seleccione a la izquierda el nombre de las personas (o grupos de roles) que desea agregar. Si tiene una lista grande de personas o grupos de roles que se pueden agregar como miembros, use el cuadro Búsqueda para buscar una persona o grupo de roles específico en la lista.
Después de seleccionar las personas o grupos de roles que se van a agregar como miembros del caso, seleccione Guardar para guardar los nuevos miembros o grupos de roles.
Importante
Si se agrega o quita un rol de un grupo de roles que ha agregado como miembro de un caso, el grupo de roles se quitará automáticamente como miembro del caso (o en cualquier caso, el grupo de roles es miembro). El motivo es proteger su organización de proporcionar accidentalmente permisos adicionales a los miembros de un caso. Del mismo modo, si se elimina un grupo de roles, se quitará de todos los casos de los que fuera miembro. Para más información, consulte Asignar permisos de eDiscovery.
Solo un administrador de eDiscovery puede quitar miembros de un caso. Los usuarios que son miembros del subgrupo administrador de eDiscovery no pueden quitar miembros de un caso, incluso si el usuario creó el caso.
Exploración del flujo de trabajo de eDiscovery (Estándar)
Para empezar a usar eDiscovery (Standard), este es un flujo de trabajo sencillo de creación de retenciones de eDiscovery para personas de interés, búsqueda de contenido relevante para la investigación y, a continuación, exportación de esos datos para su posterior revisión. En cada uno de estos pasos, también resaltaremos algunas funciones extendidas de exhibición de documentos electrónicos (Standard) que puede explorar.
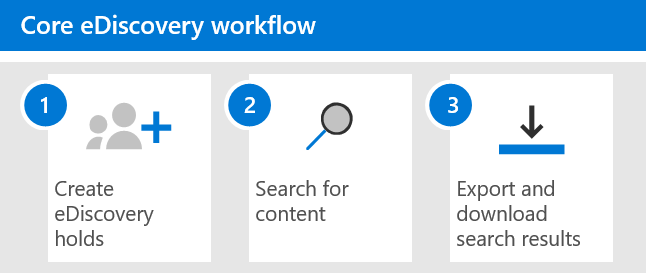
Cree una suspensión de eDiscovery. El primer paso después de crear un caso es colocar una suspensión (también denominada suspensión de exhibición de documentos electrónicos) en las ubicaciones de contenido de las personas de interés en la investigación. Las ubicaciones de contenido incluyen buzones de Exchange, sitios de SharePoint, cuentas de OneDrive y los buzones y sitios asociados a Microsoft Teams y Grupos de Microsoft 365. Aunque este paso es opcional, la creación de una suspensión de exhibición de documentos electrónicos conserva el contenido que puede ser relevante para el caso durante la investigación. Al crear una suspensión de eDiscovery, puede conservar todo el contenido en ubicaciones de contenido específicas o puede crear una suspensión basada en consultas para conservar solo el contenido que coincida con una consulta de suspensión. Además de conservar el contenido, otra buena razón para crear retenciones de exhibición de documentos electrónicos es buscar rápidamente las ubicaciones de contenido en espera (en lugar de tener que seleccionar cada ubicación para buscar) al crear y ejecutar búsquedas en el paso siguiente. Después de completar la investigación, puede liberar cualquier retención que haya creado.
Busque contenido. Después de crear retenciones de eDiscovery, use la herramienta de búsqueda integrada para buscar en las ubicaciones de contenido en espera. También puede buscar en otras ubicaciones de contenido datos que puedan ser relevantes para el caso. Puede crear y ejecutar búsquedas diferentes asociadas al caso. Las palabras clave, las propiedades y las condiciones se usan para crear consultas de búsqueda que devuelven resultados de búsqueda con los datos que probablemente sean relevantes para el caso. También puede:
- Vea las estadísticas de búsqueda que pueden ayudarle a refinar una consulta de búsqueda para restringir los resultados.
- Obtenga una vista previa de los resultados de la búsqueda para comprobar rápidamente si se encuentran los datos pertinentes.
- Revise una consulta y vuelva a ejecutar la búsqueda.
Exporte y descargue los resultados de la búsqueda. Después de buscar y buscar datos relevantes para la investigación, puede exportarlos fuera de Office 365 para que los revisen personas ajenas al equipo de investigación. La exportación de datos es un proceso de dos pasos. El primer paso es exportar los resultados de una búsqueda en el caso de Office 365. Para ello, copie los resultados de una búsqueda en una ubicación de Azure Storage proporcionada por Microsoft. El siguiente paso es usar la herramienta eDiscovery Export para descargar el contenido en un equipo local. Además de los archivos de datos exportados, el paquete de exportación contiene un informe de exportación, un informe de resumen y un informe de errores.