Creación y administración de un entorno de ejecución de integración autohospedado
Integration Runtime (IR) es la infraestructura de proceso que Microsoft Purview usa para impulsar el examen de datos en diferentes entornos de red.
Se puede usar un entorno de ejecución de integración autohospedado (SHIR) para examinar el origen de datos en una red local o una red virtual. La instalación de un entorno de ejecución de integración autohospedado necesita una máquina local o una máquina virtual dentro de una red privada.
En este artículo se describe la configuración de un entorno de ejecución de integración autohospedado y la solución de problemas y la administración.
| Tema | Sección |
|---|---|
| Configuración de un nuevo entorno de ejecución de integración autohospedado | Requisitos de la máquina |
| Los requisitos específicos de la máquina de origen se enumeran en los requisitos previos de cada artículo de origen. | |
| Guía de configuración | |
| Redes | Requisitos de red |
| Servidores proxy | |
| Puntos de conexión privados | |
| Solución de problemas de proxy y firewall | |
| Solución de problemas de conectividad | |
| Administración | General |
Nota:
El Integration Runtime de Microsoft Purview no se puede compartir con un Azure Synapse Analytics ni Azure Data Factory Integration Runtime en el mismo equipo. Debe instalarse en una máquina separada.
Requisitos previos
- Las versiones compatibles de Windows son:
- Windows 8.1
- Windows 10
- Windows 11
- Windows Server 2012
- Windows Server 2012 R2
- Windows Server 2016
- Windows Server 2019
- Windows Server 2022
No se admite la instalación del entorno de ejecución de integración autohospedado en un controlador de dominio.
Importante
El examen de algunos orígenes de datos requiere una configuración adicional en el equipo de Integration Runtime autohospedado. Por ejemplo, JDK, Visual C++ Redistributable o controlador específico. Para el origen, consulte cada artículo de origen para obtener detalles de requisitos previos. Los requisitos se mostrarán en la sección Requisitos previos .
Para agregar y administrar un SHIR en Microsoft Purview, necesitará permisos de administrador del origen de datos en Microsoft Purview.
El entorno de ejecución de integración autohospedado requiere un sistema operativo de 64 bits con .NET Framework 4.7.2 o superior. Consulte Requisitos del sistema de .NET Framework para obtener más información.
La configuración mínima recomendada para la máquina del entorno de ejecución de integración autohospedado es un procesador de 2 GHz con 8 núcleos, 28 GB de RAM y 80 GB de espacio disponible en la unidad de disco duro. El examen de algunos orígenes de datos puede requerir una especificación de máquina más alta en función de su escenario. Compruebe también los requisitos previos en el artículo correspondiente del conector.
Si la máquina host hiberna, el entorno de ejecución de integración autohospedado no responde a las solicitudes de datos. Configure un plan de energía adecuado en el equipo antes de instalar el entorno de ejecución de integración autohospedado. Si la máquina está configurada para hibernar, el instalador del entorno de ejecución de integración autohospedado solicita un mensaje.
Debe ser administrador en la máquina para instalar y configurar correctamente el entorno de ejecución de integración autohospedado.
Las ejecuciones de examen se producen con una frecuencia específica según la programación que haya configurado. El uso del procesador y la RAM en la máquina sigue el mismo patrón con los tiempos máximos y de inactividad. El uso de recursos también depende en gran medida de la cantidad de datos que se examinan. Cuando hay varios trabajos de examen en curso, verá que el uso de recursos sube durante las horas punta.
Importante
Si usa Self-Hosted Integration Runtime para examinar archivos Parquet, debe instalar JRE 8 de 64 bits (Java Runtime Environment) o OpenJDK en el equipo de IR. Consulte nuestra sección Java Runtime Environment (Entorno de tiempo de ejecución de Java) en la parte inferior de la página para obtener una guía de instalación.
Consideraciones sobre el uso de un entorno de ejecución de integración autohospedado
- Puede usar un único entorno de ejecución de integración autohospedado para examinar varios orígenes de datos.
- Solo puede instalar una instancia del entorno de ejecución de integración autohospedado en cualquier máquina única. Si tiene dos cuentas de Microsoft Purview que necesitan examinar orígenes de datos locales, instale el ir autohospedado en dos máquinas, una para cada cuenta de Microsoft Purview.
- El entorno de ejecución de integración autohospedado no tiene que estar en la misma máquina que el origen de datos, a menos que se indique especialmente como requisito previo en el artículo de origen correspondiente. Tener el entorno de ejecución de integración autohospedado cerca del origen de datos reduce el tiempo que tarda el entorno de ejecución de integración autohospedado en conectarse al origen de datos.
Configuración de un entorno de ejecución de integración autohospedado
Para crear y configurar un entorno de ejecución de integración autohospedado, use los procedimientos siguientes.
Creación de un entorno de ejecución de integración autohospedado
Nota:
Para agregar o administrar un SHIR en Microsoft Purview, necesitará permisos de administrador del origen de datos en Microsoft Purview.
En la página principal del portal de gobernanza de Microsoft Purview, seleccione Mapa de datos en el panel de navegación izquierdo.
En Orígenes y análisis en el panel izquierdo, seleccione Entornos de ejecución de integración y, después, + Nuevo.
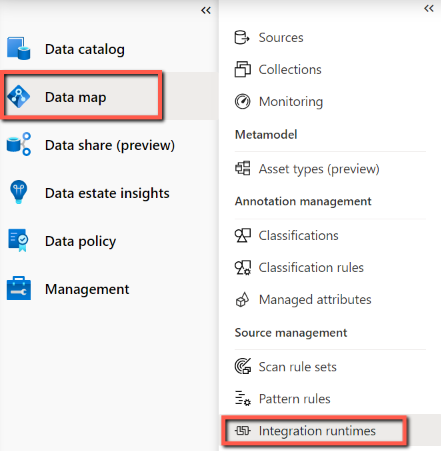
En la página Configuración del entorno de ejecución de integración , seleccione Autohospedado para crear una instancia de IR autohospedada y, a continuación, seleccione Continuar.
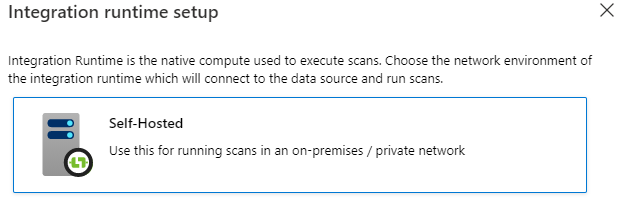
Escriba un nombre para ir y seleccione Crear.
En la página configuración de Integration Runtime, siga los pasos de la sección Configuración manual. Tendrá que descargar el entorno de ejecución de integración desde el sitio de descarga en una máquina virtual o máquina en la que quiera ejecutarlo.
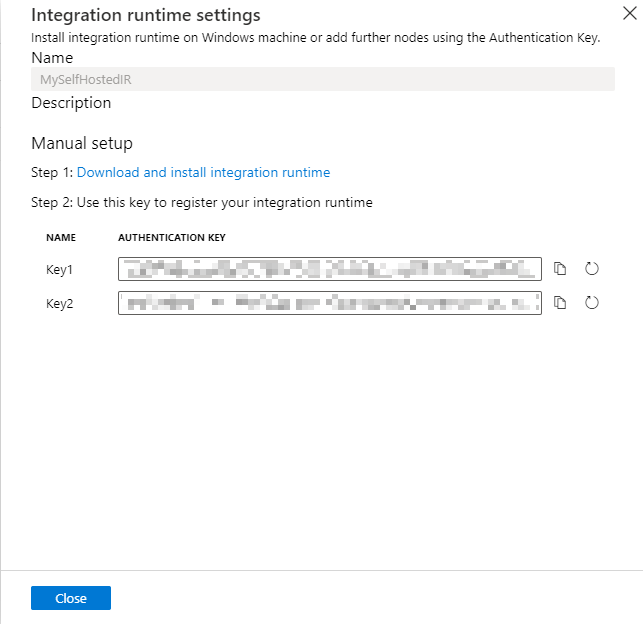
Copie y pegue la clave de autenticación.
Descargue el entorno de ejecución de integración autohospedado de Microsoft Integration Runtime en un equipo Windows local. Ejecute el instalador. Se admiten versiones del entorno de ejecución de integración autohospedado, como 5.4.7803.1 y 5.6.7795.1.
En la página Registrar Integration Runtime (autohospedado), pegue una de las dos claves que guardó anteriormente y seleccione Registrar.
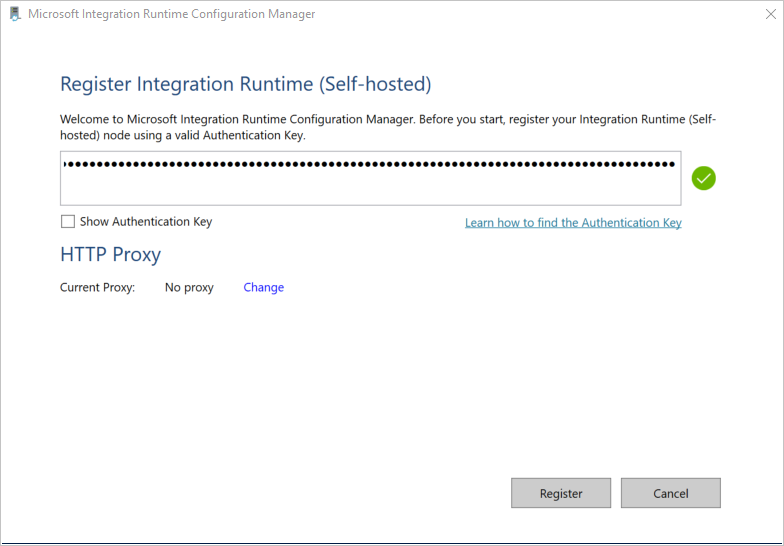
En la página Nuevo nodo Integration Runtime (autohospedado), seleccione Finalizar.
Una vez que el entorno de ejecución de integración autohospedado se registra correctamente, verá la siguiente ventana:
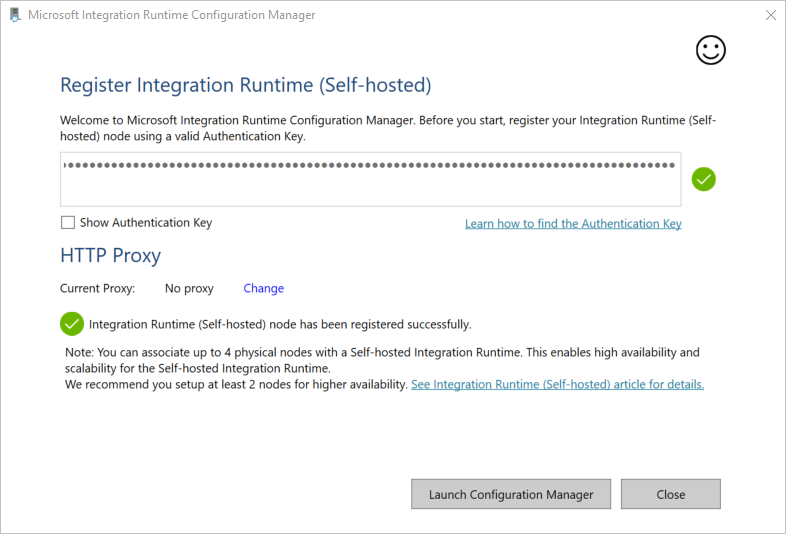
Puede registrar varios nodos para un entorno de ejecución de integración autohospedado con la misma clave. Obtenga más información en Alta disponibilidad y escalabilidad.
Administración de un entorno de ejecución de integración autohospedado
Para editar un entorno de ejecución de integración autohospedado, vaya a Entornos de ejecución de integración en el portal de gobernanza de Microsoft Purview, mantenga el puntero sobre ir y seleccione el botón Editar .
- En la pestaña Configuración , puede actualizar la descripción, copiar la clave o volver a generar nuevas claves.
- En la pestaña Nodos , puede ver una lista de los nodos registrados, junto con el estado, la dirección IP y la opción de eliminación del nodo. Obtenga más información en Alta disponibilidad y escalabilidad.
- En la pestaña Versión , puede ver el estado de la versión de IR. Obtenga más información sobre la actualización automática del entorno de ejecución de integración autohospedado y la notificación de expiración.
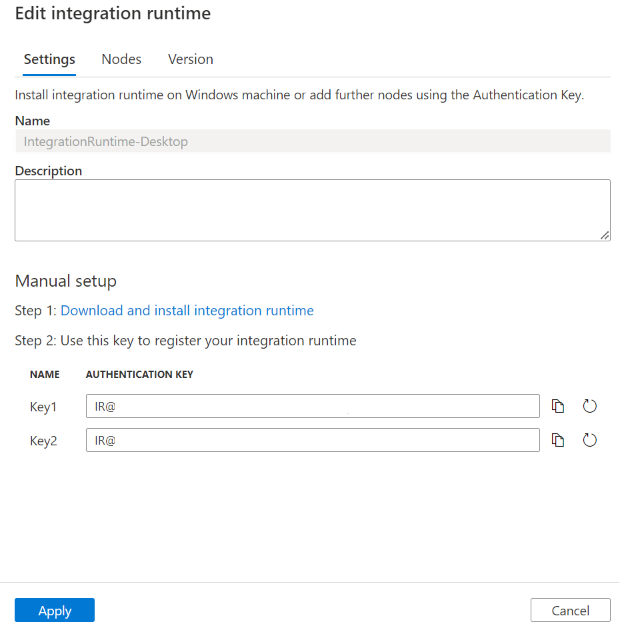
Para eliminar un entorno de ejecución de integración autohospedado, vaya a Entornos de ejecución de integración, mantenga el puntero sobre ir y seleccione el botón Eliminar .
Iconos y notificaciones del área de notificación
Si mueve el cursor sobre el icono o mensaje en el área de notificación, puede ver detalles sobre el estado del entorno de ejecución de integración autohospedado.

Cuenta de servicio para Integration Runtime autohospedado
La cuenta de servicio de inicio de sesión predeterminada del entorno de ejecución de integración autohospedado es NT SERVICE\DIAHostService. Puede verlo en Servicios-> Integration Runtime Servicio -> Propiedades -> Iniciar sesión.
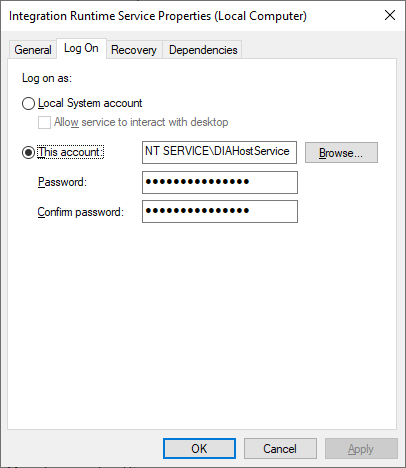
Asegúrese de que la cuenta tiene el permiso de Iniciar sesión como servicio. De lo contrario, el entorno de ejecución de integración autohospedado no se puede iniciar correctamente. Puede comprobar el permiso en Directiva de seguridad local -> Configuración de seguridad -> Directivas locales -> Asignación de derechos de usuario -> Iniciar sesión como servicio
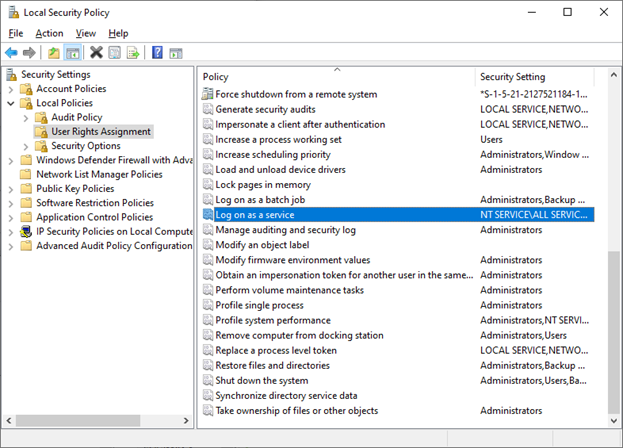
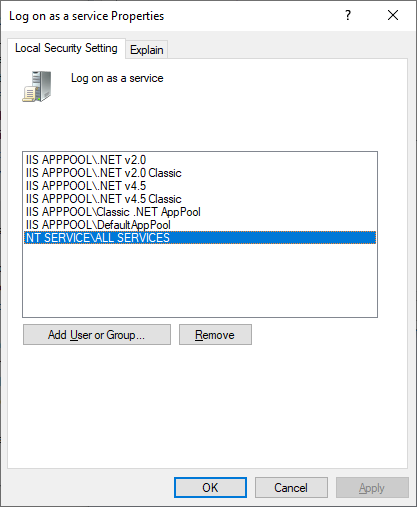
Alta disponibilidad y escalabilidad
Puede asociar un entorno de ejecución de integración autohospedado a varias máquinas locales o máquinas virtuales en Azure. Estas máquinas se denominan nodos. Puede tener hasta cuatro nodos asociados a un entorno de ejecución de integración autohospedado. Las ventajas de tener varios nodos son:
- Mayor disponibilidad del entorno de ejecución de integración autohospedado para que ya no sea el único punto de error para el examen. Esta disponibilidad ayuda a garantizar la continuidad cuando se usan hasta cuatro nodos.
- Ejecute más exámenes simultáneos. Cada entorno de ejecución de integración autohospedado puede habilitar muchas ejecuciones de examen al mismo tiempo, determinadas automáticamente en función de la CPU o la memoria de la máquina. Puede instalar más nodos si tiene más necesidad de simultaneidad.
- Al examinar orígenes como Azure Blob, Azure Data Lake Storage Gen1, Azure Data Lake Storage Gen2 y Azure Files, cada ejecución de examen puede aprovechar todos esos nodos para aumentar el rendimiento del examen. Para otros orígenes, el examen se ejecutará en uno de los nodos.
Puede asociar varios nodos instalando el software de Integration Runtime autohospedado desde el Centro de descarga. A continuación, regístrelo con la misma clave de autenticación.
Nota:
Antes de agregar otro nodo para lograr alta disponibilidad y escalabilidad, asegúrese de que la opción Acceso remoto a intranet está habilitada en el primer nodo. Para ello, seleccione Microsoft Integration Runtime Configuration Manager>Contar>acceso remoto a la intranet.
Requisitos de red
La máquina de Integration Runtime autohospedada debe conectarse a varios recursos para que funcione correctamente:
- Los servicios de Microsoft Purview que se usan para administrar el entorno de ejecución de integración autohospedado.
- Orígenes de datos que desea examinar mediante el entorno de ejecución de integración autohospedado.
- Cuenta de almacenamiento administrada creada por Microsoft Purview. Microsoft Purview usa estos recursos para ingerir los resultados del examen, entre otras muchas cosas, por lo que el entorno de ejecución de integración autohospedado debe poder conectarse con estos recursos.
Hay dos firewalls que se deben tener en cuenta:
- Firewall corporativo que se ejecuta en el enrutador central de la organización
- Firewall de Windows configurado como demonio en la máquina local donde está instalado el entorno de ejecución de integración autohospedado
Estos son los dominios y los puertos de salida que debe permitir en firewalls corporativos y de Windows o de máquina.
Sugerencia
Para los dominios enumerados con "managed_storage_account>"<, agregue el nombre de los recursos administrados asociados a su cuenta de Microsoft Purview. Puede encontrarlos en Azure Portal:> su cuenta de Microsoft Purview:> pestaña Recursos administrados.
| Nombres de dominio | Puertos de salida | Descripción |
|---|---|---|
*.frontend.clouddatahub.net |
443 | Necesario para conectarse al servicio Microsoft Purview. Actualmente se requiere un carácter comodín, ya que no hay ningún recurso dedicado. |
*.servicebus.windows.net |
443 | Necesario para configurar el examen en el portal de gobernanza de Microsoft Purview. Este punto de conexión se usa para la creación interactiva desde la interfaz de usuario, por ejemplo, probar la conexión, examinar la lista de carpetas y la lista de tablas para examinar el ámbito. Para evitar el uso de caracteres comodín, consulte Obtención de la dirección URL de Azure Relay. |
<purview_account>.purview.azure.com |
443 | Necesario para conectarse al servicio Microsoft Purview. Si usa puntos de conexión privados de Purview, este punto de conexión está cubierto por el punto de conexión privado de la cuenta. |
<managed_storage_account>.blob.core.windows.net |
443 | Necesario para conectarse a la cuenta de Azure Blob Storage administrada por Microsoft Purview. Si usa puntos de conexión privados de Purview, este punto de conexión está cubierto por el punto de conexión privado de ingesta. |
<managed_storage_account>.queue.core.windows.net |
443 | Necesario para conectarse a la cuenta de Azure Queue Storage administrada por Microsoft Purview. Si usa puntos de conexión privados de Purview, este punto de conexión está cubierto por el punto de conexión privado de ingesta. |
download.microsoft.com |
443 | Es necesario para descargar las actualizaciones del entorno de ejecución de integración autohospedado. Si ha deshabilitado la actualización automática, puede omitir la configuración de este dominio. |
login.windows.netlogin.microsoftonline.com |
443 | Necesario para iniciar sesión en Azure Active Directory. |
Nota:
Como actualmente Azure Relay no admite la etiqueta de servicio, tiene que usar la etiqueta de servicio AzureCloud o Internet en las reglas de NSG para la comunicación con Azure Relay.
En función de los orígenes que quiera examinar, también debe permitir otros dominios y puertos de salida para otros orígenes de Azure o externos. Aquí se proporcionan algunos ejemplos:
| Nombres de dominio | Puertos de salida | Descripción |
|---|---|---|
<your_storage_account>.dfs.core.windows.net |
443 | Al examinar Azure Data Lake Store Gen 2. |
<your_storage_account>.blob.core.windows.net |
443 | Al examinar Azure Blob Storage. |
<your_sql_server>.database.windows.net |
1433 | Al examinar Azure SQL base de datos. |
*.powerbi.com y *.analysis.windows.net |
443 | Al examinar el inquilino de Power BI. |
<your_ADLS_account>.azuredatalakestore.net |
443 | Al examinar Azure Data Lake Store Gen 1. |
| Varios dominios | Dependiente | Dominios y puertos para cualquier otro origen que el SHIR examinará. |
Para algunos almacenes de datos en la nube, como Azure SQL Database y Azure Storage, es posible que tenga que permitir la dirección IP de la máquina de Integration Runtime autohospedada en su configuración de firewall, o puede crear un punto de conexión privado del servicio en la red del entorno de ejecución de integración autohospedado.
Importante
En la mayoría de los entornos, también deberá asegurarse de que el DNS está configurado correctamente. Para confirmarlo, puede usar nslookup desde la máquina SHIR para comprobar la conectividad con cada uno de los dominios. Cada nslookup debe devolver la dirección IP del recurso. Si usa puntos de conexión privados, se debe devolver la dirección IP privada y no la dirección IP pública. Si no se devuelve ninguna dirección IP o si al usar puntos de conexión privados se devuelve la dirección IP pública, debe dirigirse a la asociación dns/red virtual o al emparejamiento de punto de conexión privado o red virtual.
Obtención de la dirección URL de Azure Relay
Un dominio y puerto necesarios que deben colocarse en la lista de permitidos del firewall es para la comunicación con Azure Relay. El entorno de ejecución de integración autohospedado lo usa para la creación interactiva, como la conexión de prueba y examinar la lista de carpetas y tablas. Si no desea permitir .servicebus.windows.net y desea tener direcciones URL más específicas, puede ver todos los FQDN que requiere el entorno de ejecución de integración autohospedado. Siga estos pasos:
Vaya al portal de gobernanza de Microsoft Purview:> Mapa de datos:> entornos de ejecución de integración y edite el entorno de ejecución de integración autohospedado.
En la página Editar, seleccione la pestaña Nodos .
Seleccione Ver direcciones URL del servicio para obtener todos los FQDN.
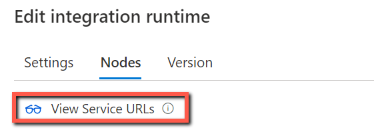
Puede agregar estos FQDN en la lista de permitidos de reglas de firewall.
Nota:
Para obtener los detalles relacionados con el protocolo de conexiones de Azure Relay, consulte Protocolo de conexiones híbridas de Azure Relay.
Consideraciones sobre el servidor proxy
Si el entorno de red corporativa usa un servidor proxy para acceder a Internet, configure el entorno de ejecución de integración autohospedado para usar la configuración de proxy adecuada. Puede establecer el proxy durante la fase de registro inicial o después de registrarlo.
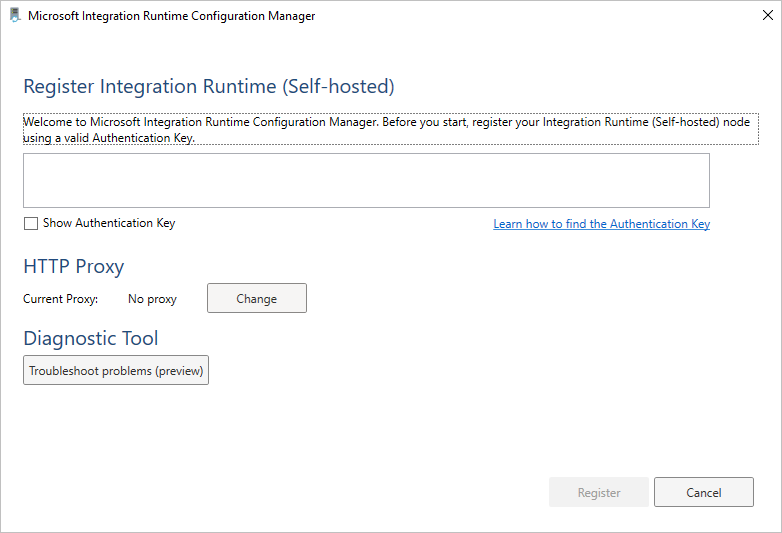
Cuando se configura, el entorno de ejecución de integración autohospedado usa el servidor proxy para conectarse a los servicios que usan el protocolo HTTP o HTTPS. Esta es la razón por la que selecciona Cambiar vínculo durante la configuración inicial.
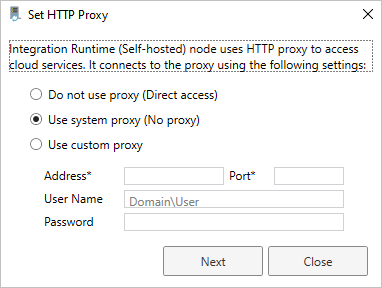
Microsoft Purview admite dos opciones de configuración:
- No usar proxy: el entorno de ejecución de integración autohospedado no usa explícitamente ningún proxy para conectarse a los servicios en la nube.
- Usar proxy del sistema: el entorno de ejecución de integración autohospedado usa la configuración de proxy configurada en los archivos de configuración del ejecutable. Si no se especifica ningún proxy en estos archivos, el entorno de ejecución de integración autohospedado se conecta a los servicios directamente sin pasar por un proxy.
- Usar proxy personalizado: configure la configuración de proxy HTTP que se usará para el entorno de ejecución de integración autohospedado, en lugar de usar configuraciones en diahost.exe.config y diawp.exe.config. Se requieren los valores de dirección y puerto . Los valores de Nombre de usuario y Contraseña son opcionales, en función de la configuración de autenticación del proxy. Todas las configuraciones se cifran con DPAPI de Windows en el entorno de ejecución de integración autohospedado y se almacenan localmente en el equipo.
Nota:
La conexión a orígenes de datos a través de proxy no se admite para conectores que no sean orígenes de datos de Azure y Power BI.
El servicio host del entorno de ejecución de integración se reinicia automáticamente después de guardar la configuración de proxy actualizada.
Después de registrar el entorno de ejecución de integración autohospedado, si desea ver o actualizar la configuración del proxy, use Microsoft Integration Runtime Configuration Manager.
- Abra Microsoft Integration Runtime Configuration Manager.
- Seleccione la pestaña Configuración.
- En Proxy HTTP, seleccione el vínculo Cambiar para abrir el cuadro de diálogo Establecer proxy HTTP .
- Seleccione Siguiente. A continuación, verá una advertencia que le pide permiso para guardar la configuración del proxy y reiniciar el servicio host de Integration Runtime.
Nota:
Si configura un servidor proxy con autenticación NTLM, el servicio host de Integration Runtime se ejecuta en la cuenta de dominio. Si más adelante cambia la contraseña de la cuenta de dominio, recuerde actualizar la configuración del servicio y reiniciar el servicio. Debido a este requisito, se recomienda acceder al servidor proxy mediante una cuenta de dominio dedicada que no requiere que actualice la contraseña con frecuencia.
Si usa el proxy del sistema, asegúrese de que el servidor proxy permite el tráfico saliente a las reglas de red.
Configurar las opciones del servidor proxy para búsqueda
Si selecciona la opción Usar proxy del sistema para el proxy HTTP, el entorno de ejecución de integración autohospedado usa la configuración de proxy de los cuatro archivos siguientes en la ruta de acceso C:\Archivos de programa\Microsoft Integration Runtime\5.0\ para realizar operaciones diferentes:
- .\Shared\diahost.exe.config
- .\Shared\diawp.exe.config
- .\Gateway\DataScan\Microsoft.DataMap.Agent.exe.config
- .\Gateway\DataScan\DataTransfer\Microsoft.DataMap.Agent.Connectors.Azure.DataFactory.ServiceHost.exe.config
Cuando no se especifica ningún proxy en estos archivos, el entorno de ejecución de integración autohospedado se conecta a los servicios directamente sin pasar por un proxy.
El siguiente procedimiento proporciona instrucciones para actualizar el archivo diahost.exe.config .
En Explorador de archivos, realice una copia segura de C:\Archivos de programa\Microsoft Integration Runtime\5.0\Shared\diahost.exe.config como copia de seguridad del archivo original.
Abra el Bloc de notas que se ejecuta como administrador.
En el Bloc de notas, abra el archivo de texto C:\Archivos de programa\Microsoft Integration Runtime\5.0\Shared\diahost.exe.config.
Busque la etiqueta de system.net predeterminada como se muestra en el código siguiente:
<system.net> <defaultProxy useDefaultCredentials="true" /> </system.net>A continuación, puede agregar detalles del servidor proxy como se muestra en el ejemplo siguiente:
<system.net> <defaultProxy> <proxy bypassonlocal="true" proxyaddress="<your proxy server e.g. http://proxy.domain.org:8888/>" /> </defaultProxy> </system.net>La etiqueta de proxy permite que otras propiedades especifiquen la configuración necesaria, como
scriptLocation. Consulte <el elemento proxy> (Configuración de red) para obtener información sobre la sintaxis.<proxy autoDetect="true|false|unspecified" bypassonlocal="true|false|unspecified" proxyaddress="uriString" scriptLocation="uriString" usesystemdefault="true|false|unspecified "/>Guarde el archivo de configuración en su ubicación original.
Repita el mismo procedimiento para actualizar diawp.exe.config y Microsoft.DataMap.Agent.exe.config archivos.
A continuación, vaya a la ruta de acceso C:\Archivos de programa\Microsoft Integration Runtime\5.0\Gateway\DataScan\DataTransfer, cree un archivo denominado "Microsoft.DataMap.Agent.Connectors.Azure.DataFactory.ServiceHost.exe.config" y configure la configuración del proxy como se indica a continuación. También puede ampliar la configuración como se describió anteriormente.
<?xml version="1.0" encoding="utf-8"?>
<configuration>
<system.net>
<defaultProxy>
<proxy bypassonlocal="true" proxyaddress="<your proxy server e.g. http://proxy.domain.org:8888/>" />
</defaultProxy>
</system.net>
</configuration>
El tráfico local debe excluirse del proxy, por ejemplo, si la cuenta de Microsoft Purview está detrás de puntos de conexión privados. En tales casos, actualice los cuatro archivos siguientes en la ruta de acceso para incluir la lista de omisión C:\Archivos de programa\Microsoft Integration Runtime\5.0\ con la lista de omisión necesaria:
- .\Shared\diahost.exe.config
- .\Shared\diawp.exe.config
- .\Gateway\DataScan\Microsoft.DataMap.Agent.exe.config
- .\Gateway\DataScan\DataTransfer\Microsoft.DataMap.Agent.Connectors.Azure.DataFactory.ServiceHost.exe.config
Ejemplo de lista de omisión para examinar una base de datos de Azure SQL y almacenamiento de ADLS gen 2:
<system.net>
<defaultProxy>
<bypasslist>
<add address="scaneastus4123.blob.core.windows.net" />
<add address="scaneastus4123.queue.core.windows.net" />
<add address="Atlas-abc12345-1234-abcd-a73c-394243a566fa.servicebus.windows.net" />
<add address="contosopurview123.purview.azure.com" />
<add address="contososqlsrv123.database.windows.net" />
<add address="contosoadls123.dfs.core.windows.net" />
<add address="contosoakv123.vault.azure.net" />
</bypasslist>
<proxy proxyaddress=http://proxy.domain.org:8888 bypassonlocal="True" />
</defaultProxy>
</system.net>
Reinicie el servicio host de Integration Runtime autohospedado, que recoge los cambios. Para reiniciar el servicio, use el applet de servicios de Panel de control. O bien, en Integration Runtime Configuration Manager, seleccione el botón Detener servicio y, a continuación, seleccione Iniciar servicio. Si el servicio no se inicia, es probable que haya agregado una sintaxis de etiqueta XML incorrecta en el archivo de configuración de la aplicación que ha editado.
Importante
No olvide actualizar los cuatro archivos mencionados anteriormente.
También debe asegurarse de que Microsoft Azure está en la lista de permitidos de su empresa. Puede descargar la lista de direcciones IP válidas de Azure. Los intervalos IP de cada nube, desglosados por región y por los servicios etiquetados en esa nube ahora están disponibles en MS Download:
Posibles síntomas de problemas relacionados con el firewall y el servidor proxy
Si ve mensajes de error como los siguientes, es probable que la razón sea una configuración incorrecta del firewall o del servidor proxy. Esta configuración impide que el entorno de ejecución de integración autohospedado se conecte a los servicios de Microsoft Purview. Para asegurarse de que el firewall y el servidor proxy están configurados correctamente, consulte la sección anterior.
Al intentar registrar el entorno de ejecución de integración autohospedado, recibe el siguiente mensaje de error: "¡No se pudo registrar este nodo Integration Runtime! Confirme que la clave de autenticación es válida y que el servicio host del servicio de integración se ejecuta en esta máquina".
Al abrir Integration Runtime Configuration Manager, verá el estado Disconnected (Desconectado) o Connecting (Conexión). Al ver los registros de eventos de Windows, en Visor de eventos> Registros > de aplicaciones y serviciosMicrosoft Integration Runtime, verá mensajes de error como este:
Unable to connect to the remote server A component of Integration Runtime has become unresponsive and restarts automatically. Component name: Integration Runtime (Self-hosted)
Instalación del entorno en tiempo de ejecución de Java
Si examina archivos Parquet mediante el entorno de ejecución de integración autohospedado con Microsoft Purview, deberá instalar Java Runtime Environment o OpenJDK en el equipo de IR autohospedado.
Al examinar archivos Parquet mediante ir autohospedado, el servicio busca el entorno de ejecución de Java comprobando en primer lugar el registro (HKEY_LOCAL_MACHINE\SOFTWARE\JavaSoft\Java Runtime Environment\{Current Version}\JavaHome) de JRE, si no se encuentra, en segundo lugar comprobando la variable JAVA_HOME del sistema para OpenJDK. Puede establecer JAVA_HOME en Configuración del sistema, Variables de entorno en el equipo. Cree o edite la variable JAVA_HOME para que apunte a Java jre en el equipo. Por ejemplo: C:\Program Files\Java\jdk1.8\jre
- Para usar JRE: el ir de 64 bits requiere JRE de 64 bits. Puedes encontrarlo desde aquí.
- Para usar OpenJDK: se admite desde la versión 3.13 de IR. Empaquete el jvm.dll con todos los demás ensamblados necesarios de OpenJDK en una máquina ir autohospedada y establezca la variable de entorno del sistema JAVA_HOME en consecuencia.