Nota
El acceso a esta página requiere autorización. Puede intentar iniciar sesión o cambiar directorios.
El acceso a esta página requiere autorización. Puede intentar cambiar los directorios.
En este artículo se describe cómo registrar un inquilino de Power BI en un escenario del mismo inquilino y cómo autenticarse e interactuar con el inquilino en Microsoft Purview. Para obtener más información sobre Microsoft Purview, lea el artículo introductorio.
Nota:
Se ha cambiado el nombre del origen de datos de Power BI en Microsoft Purview a Tejido en todas las regiones. Todavía puede usar "Power BI" como palabra clave para localizar rápidamente el origen para registrar un inquilino de Power BI y configurar un examen.
A partir del 13 de diciembre de 2023, el examen de los inquilinos de Fabric registrados con el origen de datos de Fabric en Microsoft Purview capturará metadatos y linaje de elementos de Fabric, incluido Power BI. No se necesitan otros pasos de configuración para habilitar el examen de elementos de Fabric además de Power BI para los exámenes existentes. Los inquilinos de Fabric y los inquilinos de Power BI compartirán el mismo origen de datos y la misma experiencia para configurar los exámenes. Para examinar un inquilino de Fabric, consulte nuestra documentación de Fabric.
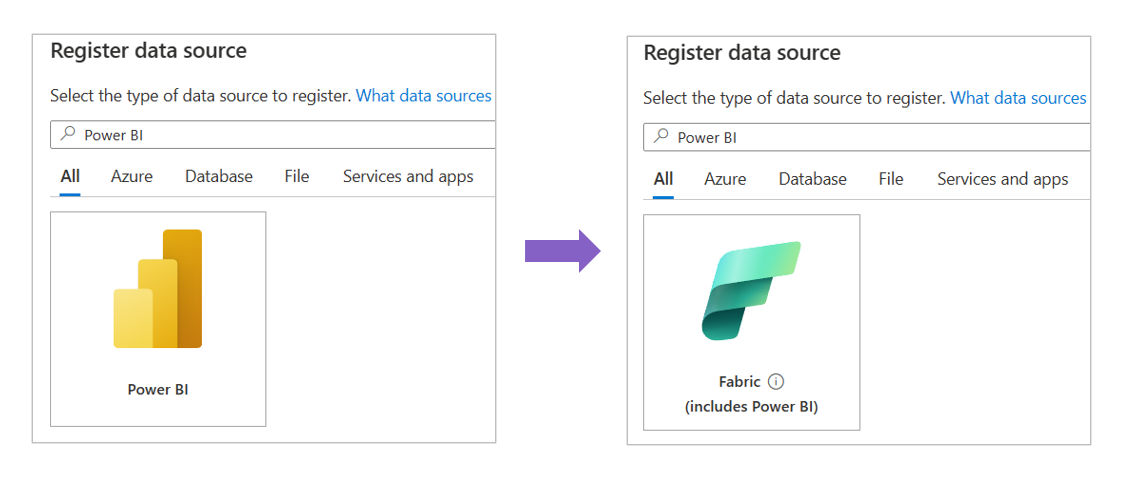
Funciones admitidas
Funcionalidades de examen
| Extracción de metadatos | Examen completo | Examen incremental | Examen con ámbito |
|---|---|---|---|
| Sí | Sí | Sí | Sí |
Al examinar el origen de Power BI, Microsoft Purview admite:
Extracción de metadatos técnicos, entre los que se incluyen:
- Áreas de trabajo
- Paneles
- Informes
- Conjuntos de datos, incluidas las tablas y columnas
- Flujos de datos
- Datamarts
Captura del linaje estático en las relaciones de recursos entre los artefactos de Power BI anteriores y los recursos de origen de datos externos. Obtenga más información sobre el linaje de Power BI.
Consulte una lista de metadatos disponibles para Power BI.
Otras funcionalidades
Para obtener clasificaciones, etiquetas de confidencialidad, directivas, linaje de datos y vista dinámica, consulte la lista de funcionalidades admitidas.
Escenarios admitidos para exámenes de Power BI
| Scenarios | Acceso público permitido o denegado de Microsoft Purview | Acceso público de Power BI permitido/denegado | Opción en tiempo de ejecución | Opción de autenticación | Lista de comprobación de la implementación |
|---|---|---|---|---|---|
| Acceso público con Azure IR | Permitido | Permitido | Entorno de ejecución de Azure | Identidad administrada / Autenticación delegada / Entidad de servicio | Revisión de la lista de comprobación de implementación |
| Acceso público con IR autohospedado | Permitido | Permitido | Tiempo de ejecución autohospedado | Autenticación delegada/entidad de servicio | Revisión de la lista de comprobación de implementación |
| Acceso privado | Denegado | Permitido | Ir de red virtual administrada (solo v2) | Identidad administrada / Autenticación delegada / Entidad de servicio | Revisión de la lista de comprobación de implementación |
| Acceso privado | Permitido | Denegado | Tiempo de ejecución autohospedado | Autenticación delegada/entidad de servicio | Revisión de la lista de comprobación de implementación |
| Acceso privado | Denegado | Permitido | Tiempo de ejecución autohospedado | Autenticación delegada/entidad de servicio | Revisión de la lista de comprobación de implementación |
| Acceso privado | Denegado | Denegado | Tiempo de ejecución autohospedado | Autenticación delegada/entidad de servicio | Revisión de la lista de comprobación de implementación |
Limitaciones conocidas
- Si el inquilino de Power BI está protegido detrás de un punto de conexión privado, los entornos de ejecución autohospedados compatibles con kubernetes o estándar son las únicas opciones para examinar.
- La autenticación delegada y la entidad de servicio son las únicas opciones de autenticación admitidas cuando se usa un entorno de ejecución de integración autohospedado durante el examen.
- Si el esquema del conjunto de datos de Power BI no se muestra después del examen, se debe a una de las limitaciones actuales del analizador de metadatos de Power BI.
- Se omiten las áreas de trabajo vacías.
- Otros límites consulte Límites de Microsoft Purview.
Requisitos previos
Antes de empezar, asegúrese de que tiene los siguientes requisitos previos:
Una cuenta de Azure con una suscripción activa. Cree una cuenta de forma gratuita.
Una cuenta de Microsoft Purview activa.
Opciones de autenticación
- Identidad administrada
- Autenticación delegada
- Entidad de servicio
Lista de comprobación de la implementación
Use cualquiera de las siguientes listas de comprobación de implementación durante la instalación o para solucionar problemas, en función de su escenario:
- Acceso público con Azure IR
- Acceso público con IR autohospedado
- Acceso privado con IR de red virtual administrada (solo v2)
- Acceso privado con IR autohospedado
Examen de Power BI del mismo inquilino mediante Azure IR e Identidad administrada en una red pública
Asegúrese de que las cuentas de Power BI y Microsoft Purview están en el mismo inquilino.
Asegúrese de que el identificador de inquilino de Power BI se ha escrito correctamente durante el registro.
Asegúrese de que el modelo de metadatos de Power BI esté actualizado habilitando el examen de metadatos.
En Azure Portal, valide si la cuenta de Microsoft Purview Network está establecida en acceso público.
Desde el inquilino de Power BI Administración Portal, asegúrese de que el inquilino de Power BI está configurado para permitir la red pública.
En Microsoft Entra inquilino, cree un grupo de seguridad.
En Microsoft Entra inquilino, asegúrese de que msi de la cuenta de Microsoft Purview es miembro del nuevo grupo de seguridad.
En el portal de Administración de inquilinos de Power BI, valide si permitir que las entidades de servicio usen las API de administración de Power BI de solo lectura está habilitada para el nuevo grupo de seguridad.
Registro del inquilino de Power BI
En esta sección se describe cómo registrar un inquilino de Power BI en Microsoft Purview para el escenario del mismo inquilino.
Seleccione mapa de datos en el panel de navegación izquierdo.
A continuación, seleccione Registrar.
Seleccione Tejido como origen de datos. Incluye recursos y orígenes de Power BI.
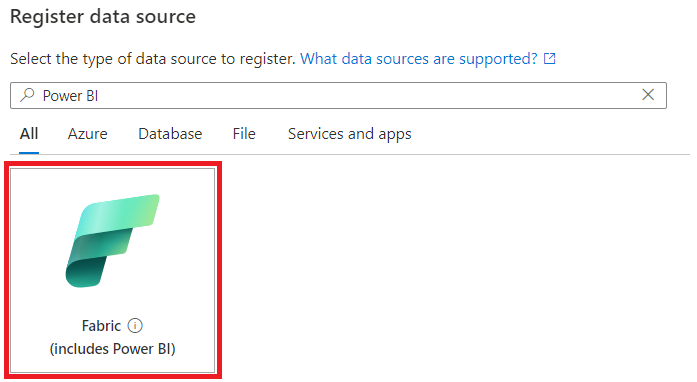
Asigne un nombre al origen de datos.
El nombre debe tener entre 3 y 63 caracteres y debe contener solo letras, números, caracteres de subrayado y guiones. No se permiten espacios.
De forma predeterminada, el sistema encontrará el inquilino de Fabric que existe en el mismo inquilino Microsoft Entra.
Seleccione la colección donde desea registrar el origen.
Seleccione Registrar.
Examen de Power BI del mismo inquilino
Sugerencia
Para solucionar cualquier problema con el examen:
- Confirme que ha completado la lista de comprobación de implementación para el escenario.
- Revise nuestra documentación de solución de problemas de examen.
Autenticación en el inquilino de Power BI
En Microsoft Entra inquilino, donde se encuentra el inquilino de Power BI:
En el Azure Portal, busque Microsoft Entra ID.
Cree un nuevo grupo de seguridad en el Microsoft Entra ID, siguiendo Creación de un grupo básico y adición de miembros mediante Microsoft Entra ID.
Sugerencia
Puede omitir este paso si ya tiene un grupo de seguridad que desea usar.
Seleccione Seguridad como tipo de grupo.
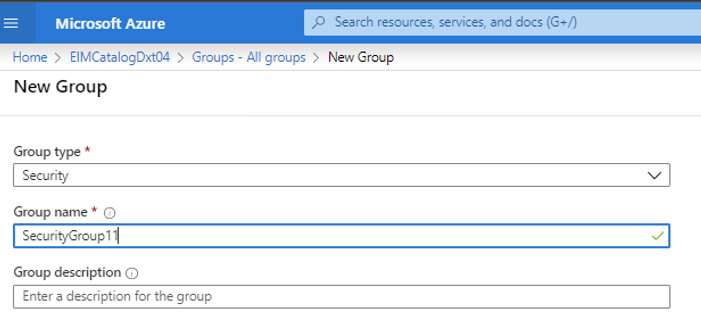
Agregue un usuario relevante al grupo de seguridad:
Si usa Managed Identity como método de autenticación, agregue la identidad administrada de Microsoft Purview a este grupo de seguridad. Seleccione Miembros y, a continuación, + Agregar miembros.
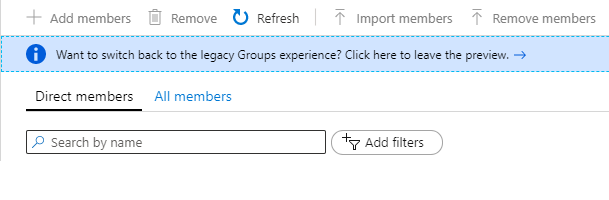
Si usa la autenticación delegada o la entidad de servicio como método de autenticación, agregue la entidad de servicio a este grupo de seguridad. Seleccione Miembros y, a continuación, + Agregar miembros.
Busque la identidad administrada o la entidad de servicio de Microsoft Purview y selecciónela.
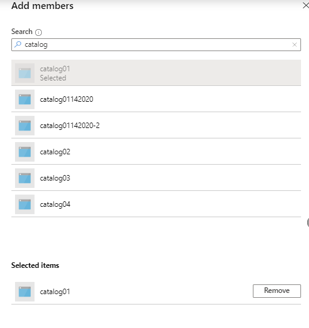
Debería ver una notificación correcta que muestra que se agregó.
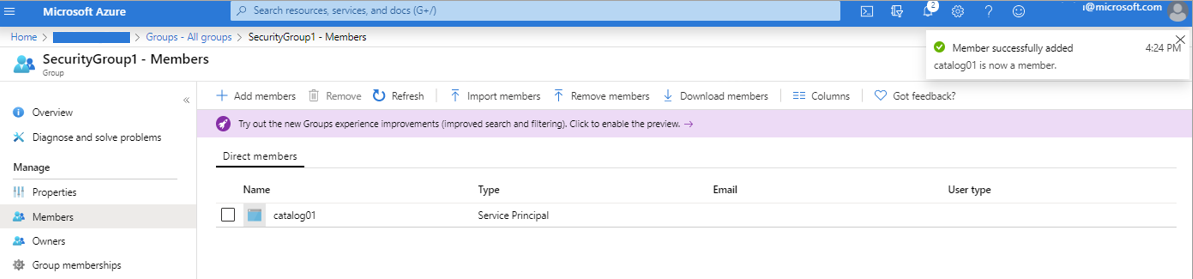
Asociación del grupo de seguridad con el inquilino de Power BI
Inicie sesión en el portal de administración de Power BI.
Seleccione la página Configuración del inquilino .
Importante
Debe ser un Administración de Power BI para ver la página de configuración del inquilino.
Seleccione Administración configuración de> APIPermitir que las entidades de servicio usen las API de administración de Power BI de solo lectura (versión preliminar).
Seleccione Grupos de seguridad específicos.
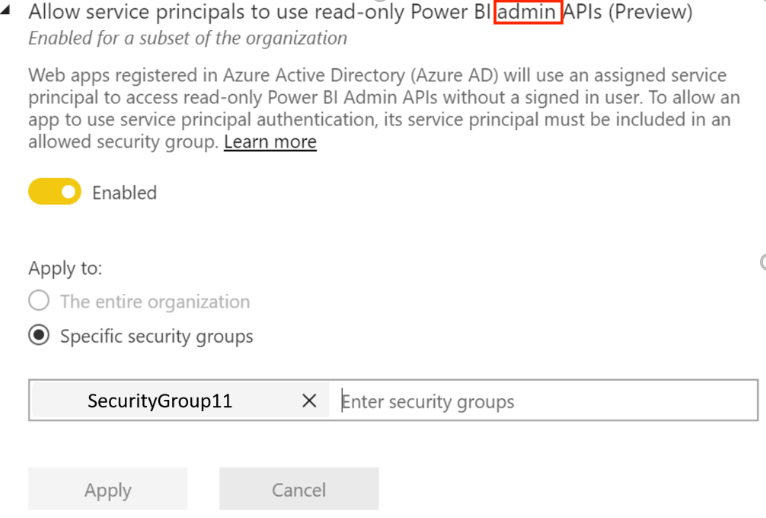
Seleccione Administración configuración de> APIMejorar las respuestas de las API de administración con metadatos detallados y Mejorar las respuestas de las API de administración con expresiones> DAX y mashup Habilite la alternancia para permitir Mapa de datos de Microsoft Purview detectar automáticamente los metadatos detallados de los conjuntos de datos de Power BI como parte de sus exámenes.
Importante
Después de actualizar la configuración de Administración API en el inquilino de Power BI, espere unos 15 minutos antes de registrar una conexión de examen y prueba.
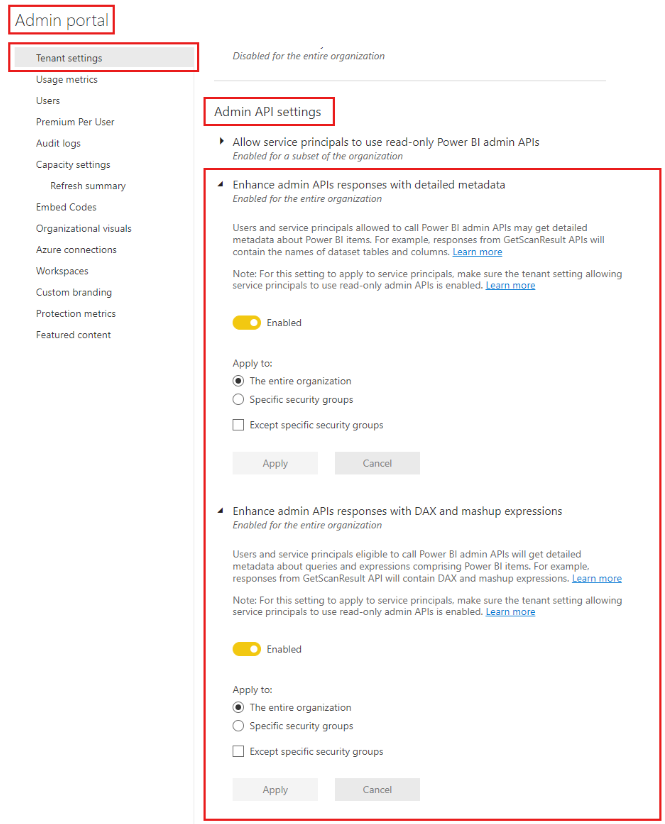
Precaución
Al permitir que el grupo de seguridad que creó (que tiene la identidad administrada de Microsoft Purview como miembro) use las API de administrador de Power BI de solo lectura, también le permite acceder a los metadatos (por ejemplo, nombres de panel e informe, propietarios, descripciones, etc.) para todos los artefactos de Power BI de este inquilino. Una vez que los metadatos se han extraído en Microsoft Purview, los permisos de Microsoft Purview, no los permisos de Power BI, determinan quién puede ver esos metadatos.
Nota:
Puede quitar el grupo de seguridad de la configuración del desarrollador, pero los metadatos extraídos anteriormente no se quitarán de la cuenta de Microsoft Purview. Si lo desea, puede eliminarlo por separado.
Creación de un examen para Power BI del mismo inquilino mediante Azure IR e Identidad administrada
Este es un escenario adecuado, si tanto Microsoft Purview como el inquilino de Power BI están configurados para permitir el acceso público en la configuración de red.
Para crear y ejecutar un nuevo examen, haga lo siguiente:
En Microsoft Purview Studio, vaya al mapa Datos en el menú de la izquierda.
Vaya a Orígenes.
Seleccione el origen de Power BI registrado.
Seleccione + Nuevo examen.
Asigne un nombre a su examen. A continuación, seleccione la opción para incluir o excluir las áreas de trabajo personales.
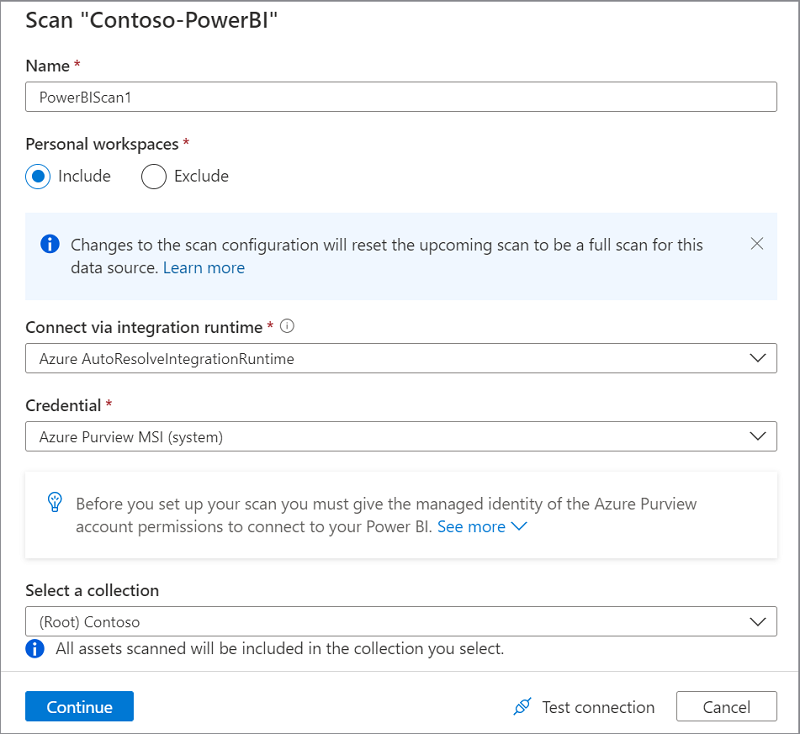
Nota:
Al cambiar la configuración de un examen para incluir o excluir un área de trabajo personal, se desencadenará un examen completo del origen de Power BI.
Seleccione Probar conexión antes de continuar con los pasos siguientes. Si se produjo un error en la conexión de prueba , seleccione Ver informe para ver el estado detallado y solucionar el problema.
- Acceso: estado con error significa que se produjo un error en la autenticación del usuario. Los exámenes con identidad administrada siempre se pasarán porque no se requiere autenticación de usuario.
- Recursos (+ linaje): estado con error significa que se ha producido un error en la autorización de Microsoft Purview - Power BI. Asegúrese de que la identidad administrada de Microsoft Purview se agrega al grupo de seguridad asociado en el portal de administración de Power BI.
- Metadatos detallados (mejorado): estado con error significa que el portal de administración de Power BI está deshabilitado para la siguiente configuración: Mejora de las respuestas de las API de administración con metadatos detallados
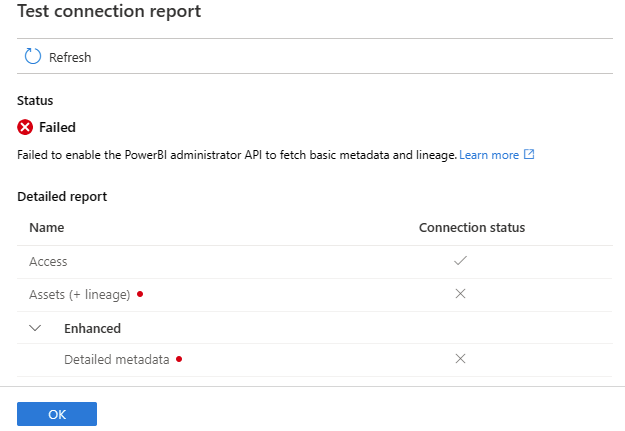
Configure un desencadenador de examen. Las opciones son Periódica y Una vez.
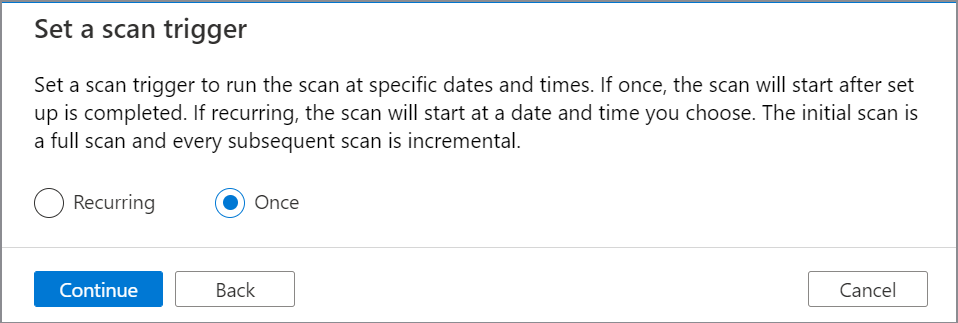
En Revisar nuevo examen, seleccione Guardar y ejecutar para iniciar el examen.
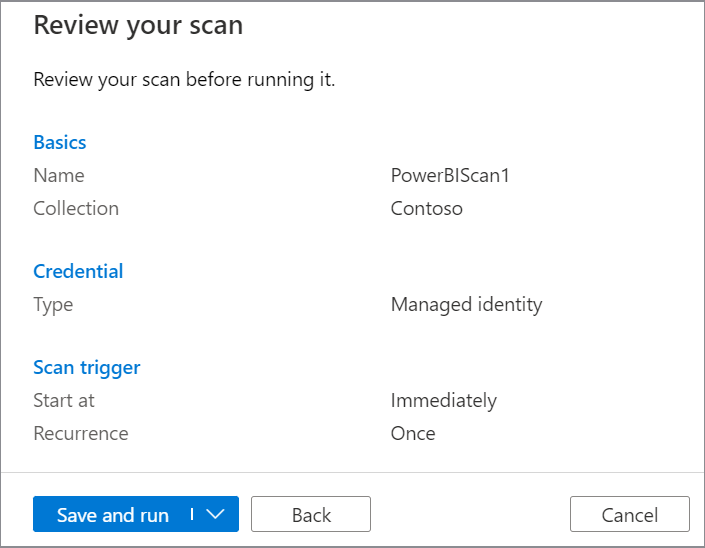
Creación de un examen para el mismo inquilino mediante IR autohospedado con la entidad de servicio
Este escenario se puede usar cuando microsoft Purview y el inquilino de Power BI o ambos están configurados para usar un punto de conexión privado y denegar el acceso público. Además, esta opción también es aplicable si Microsoft Purview y el inquilino de Power BI están configurados para permitir el acceso público.
Para obtener más información relacionada con la red de Power BI, consulte Configuración de puntos de conexión privados para acceder a Power BI.
Para obtener más información sobre la configuración de red de Microsoft Purview, consulte Uso de puntos de conexión privados para su cuenta de Microsoft Purview.
Para crear y ejecutar un nuevo examen, haga lo siguiente:
En el Azure Portal, seleccione Microsoft Entra ID y cree un registro de aplicación en el inquilino. Proporcione una dirección URL web en el URI de redirección. Para obtener información sobre el URI de redirección, consulte esta documentación de Microsoft Entra ID.
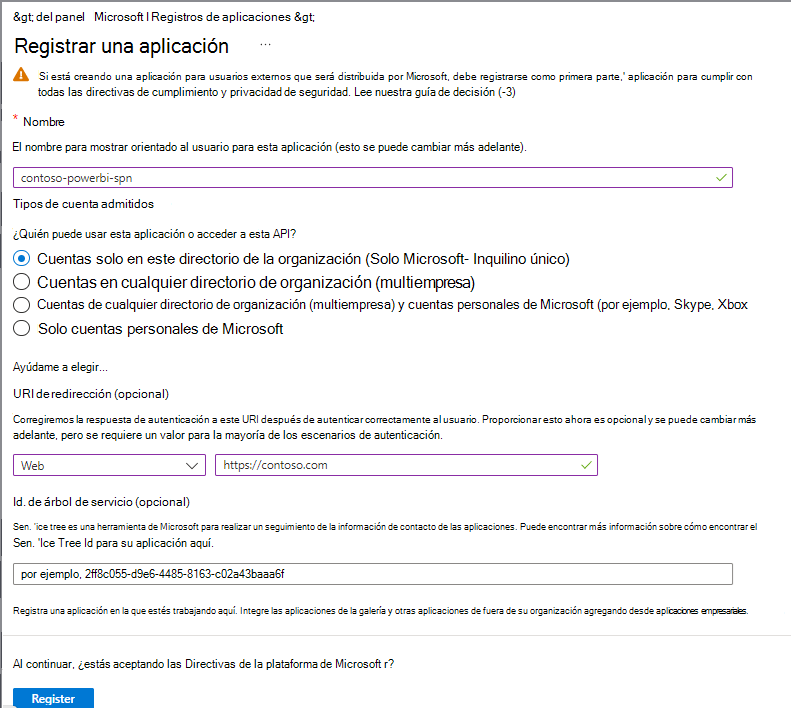
Tome nota del id. de cliente (id. de aplicación).
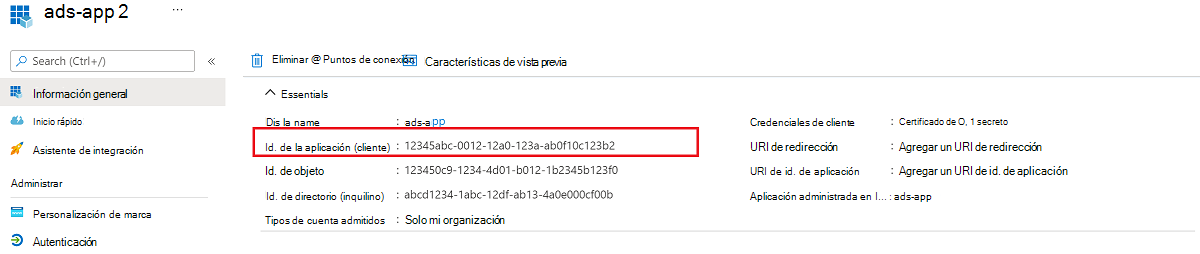
En Microsoft Entra panel, seleccione aplicación recién creada y, a continuación, seleccione Registro de aplicaciones. En Permisos de API, asigne a la aplicación los siguientes permisos delegados:
- Openid de Microsoft Graph
- Microsoft Graph User.Read
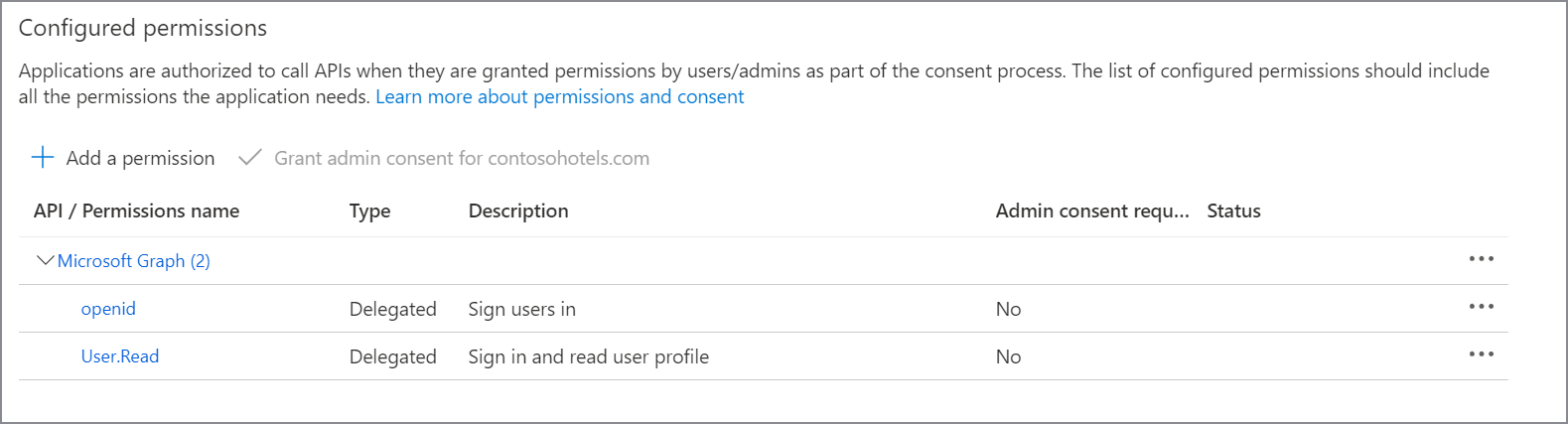
En Configuración avanzada, habilite Permitir flujos de cliente público.
En Certificados & secretos, cree un nuevo secreto y guárdelo de forma segura para los pasos siguientes.
En Azure Portal, vaya al almacén de claves de Azure.
Seleccione Secretos de configuración> y seleccione + Generar o importar.
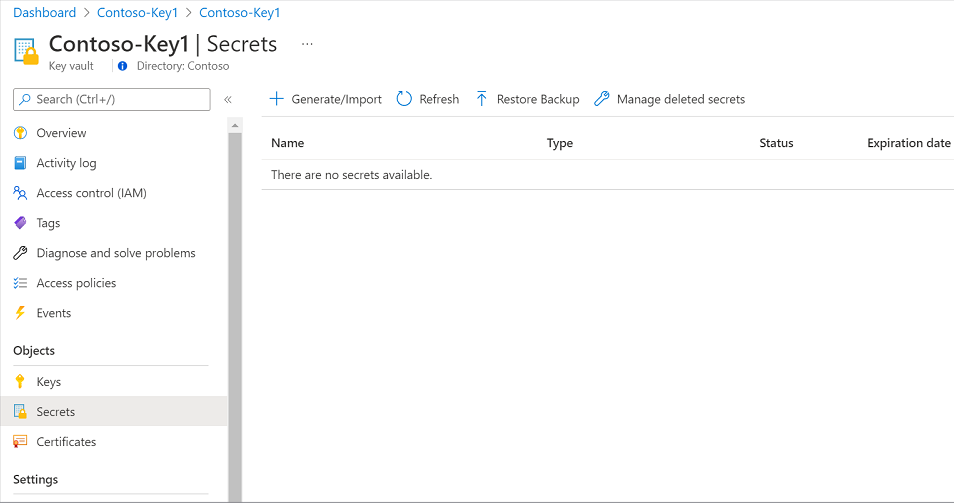
Escriba un nombre para el secreto y, en Valor, escriba el secreto recién creado para el registro de aplicaciones. Seleccione Crear para completar.
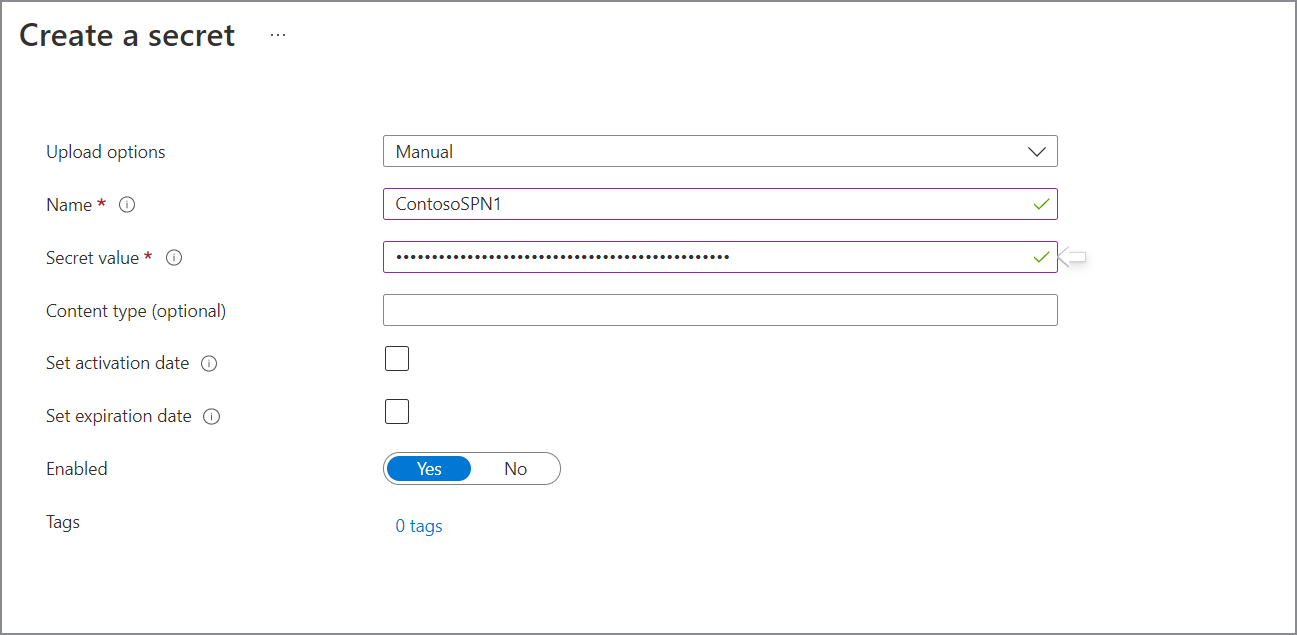
Si el almacén de claves aún no está conectado a Microsoft Purview, deberá crear una nueva conexión del almacén de claves.
En Microsoft Purview Studio, vaya al mapa Datos en el menú de la izquierda.
Vaya a Orígenes.
Seleccione el origen de Power BI registrado.
Seleccione + Nuevo examen.
Asigne un nombre a su examen. A continuación, seleccione la opción para incluir o excluir las áreas de trabajo personales.
Nota:
Al cambiar la configuración de un examen para incluir o excluir un área de trabajo personal, se desencadenará un examen completo del origen de Power BI.
Seleccione el entorno de ejecución de integración autohospedado en la lista desplegable.
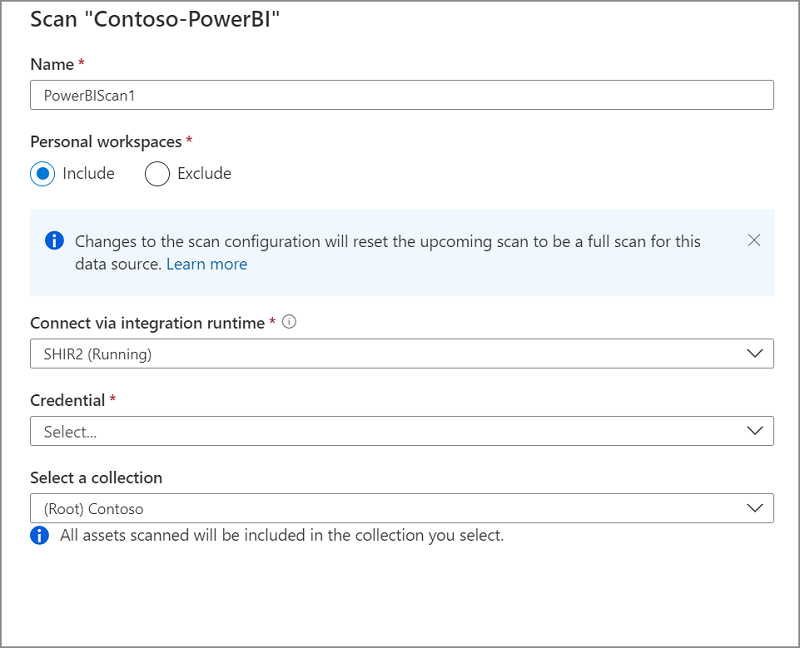
Para la credencial, seleccione entidad de servicio y seleccione + Nuevo para crear una nueva credencial.
Cree una nueva credencial y proporcione los parámetros necesarios:
- Nombre: proporcione un nombre único para la credencial.
- Método de autenticación: entidad de servicio
- Identificador de inquilino: el identificador de inquilino de Power BI
- Id. de cliente: use el identificador de cliente de entidad de servicio (id. de aplicación) que creó anteriormente.
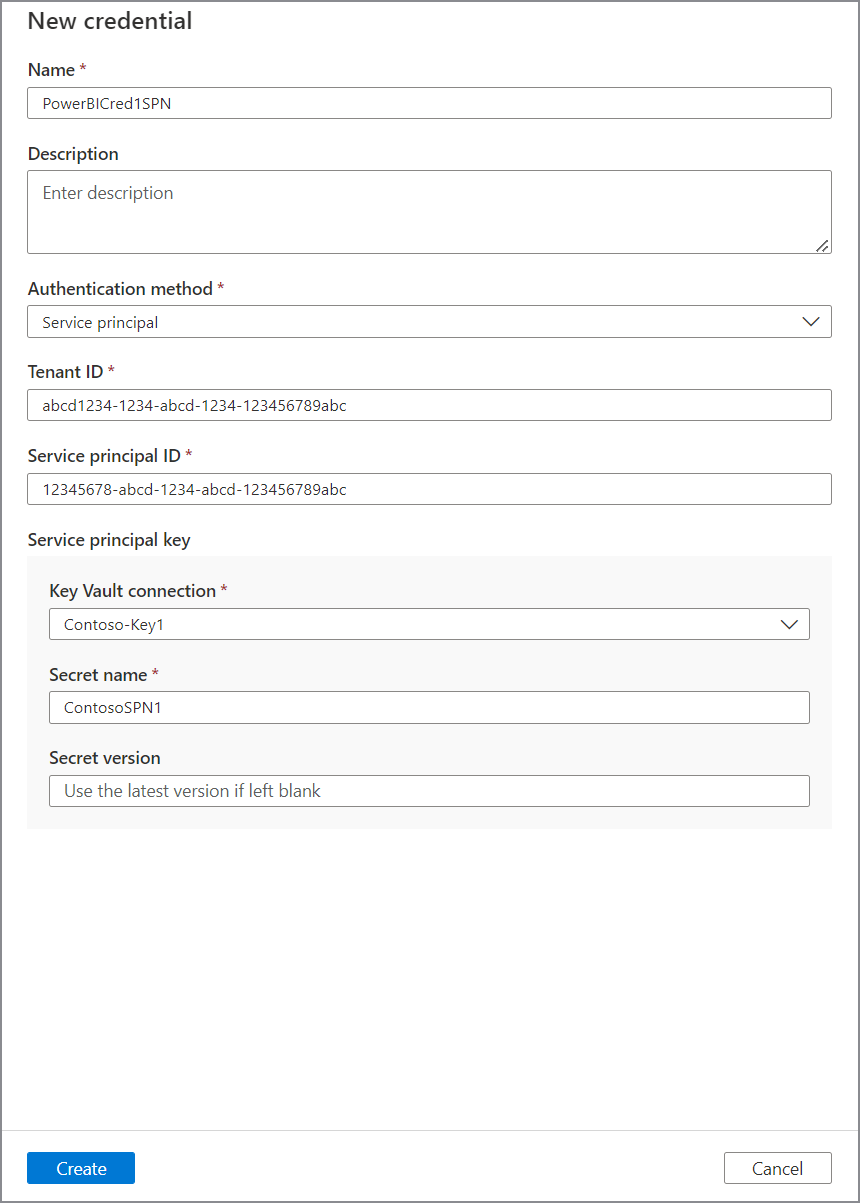
Seleccione Probar conexión antes de continuar con los pasos siguientes. Si se produjo un error en la conexión de prueba , seleccione Ver informe para ver el estado detallado y solucionar el problema.
- Acceso: estado con error significa que se produjo un error en la autenticación del usuario. Los exámenes con identidad administrada siempre se pasarán porque no se requiere autenticación de usuario.
- Recursos (+ linaje): estado con error significa que se ha producido un error en la autorización de Microsoft Purview - Power BI. Asegúrese de que la identidad administrada de Microsoft Purview se agrega al grupo de seguridad asociado en el portal de administración de Power BI.
- Metadatos detallados (mejorado): estado con error significa que el portal de administración de Power BI está deshabilitado para la siguiente configuración: Mejora de las respuestas de las API de administración con metadatos detallados
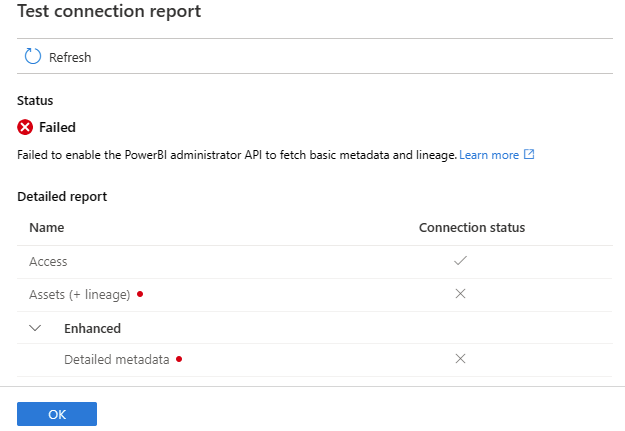
Configure un desencadenador de examen. Las opciones son Periódica y Una vez.
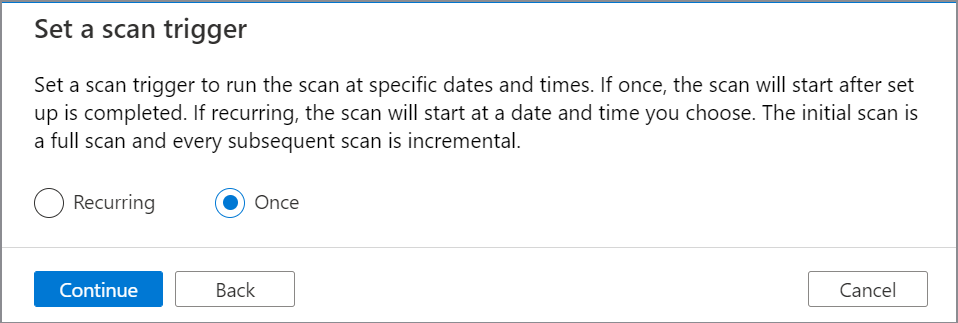
En Revisar nuevo examen, seleccione Guardar y ejecutar para iniciar el examen.
Creación de un examen para el mismo inquilino mediante IR autohospedado con autenticación delegada
Este escenario se puede usar cuando microsoft Purview y el inquilino de Power BI o ambos están configurados para usar un punto de conexión privado y denegar el acceso público. Además, esta opción también es aplicable si Microsoft Purview y el inquilino de Power BI están configurados para permitir el acceso público.
Para obtener más información relacionada con la red de Power BI, consulte Configuración de puntos de conexión privados para acceder a Power BI.
Para obtener más información sobre la configuración de red de Microsoft Purview, consulte Uso de puntos de conexión privados para su cuenta de Microsoft Purview.
Para crear y ejecutar un nuevo examen, haga lo siguiente:
Cree una cuenta de usuario en Microsoft Entra inquilino y asigne al usuario a Microsoft Entra rol, Administrador de Tejido. Tome nota del nombre de usuario e inicie sesión para cambiar la contraseña.
Asigne la licencia de Power BI adecuada al usuario.
Vaya al almacén de claves de Azure.
Seleccione Secretos de configuración> y seleccione + Generar o importar.
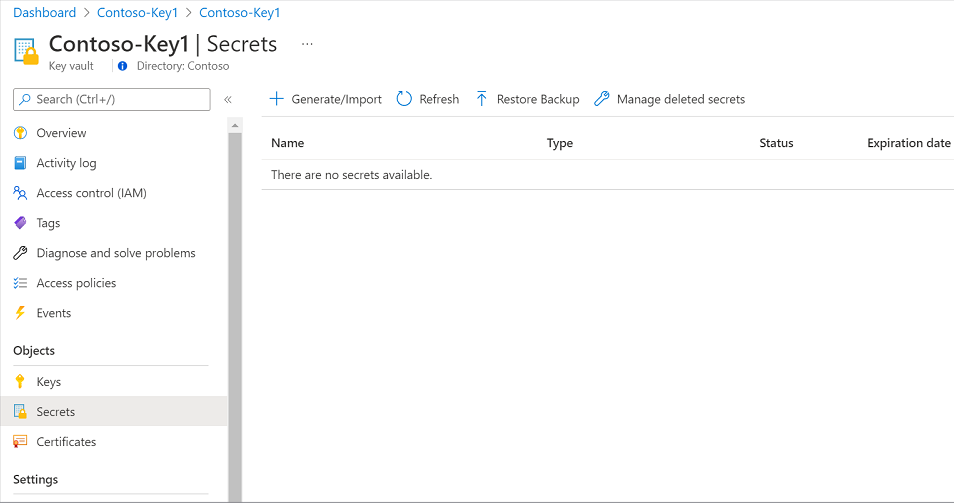
Escriba un nombre para el secreto y, en Valor, escriba la contraseña recién creada para el usuario Microsoft Entra. Seleccione Crear para completar.
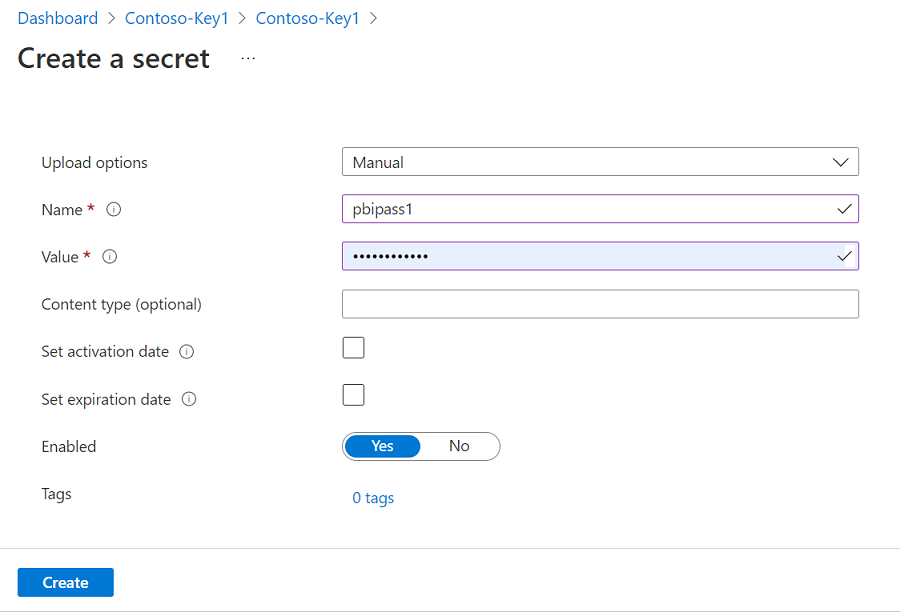
Si el almacén de claves aún no está conectado a Microsoft Purview, deberá crear una nueva conexión del almacén de claves.
Cree un registro de aplicación en el inquilino de Microsoft Entra. Proporcione una dirección URL web en el URI de redirección.
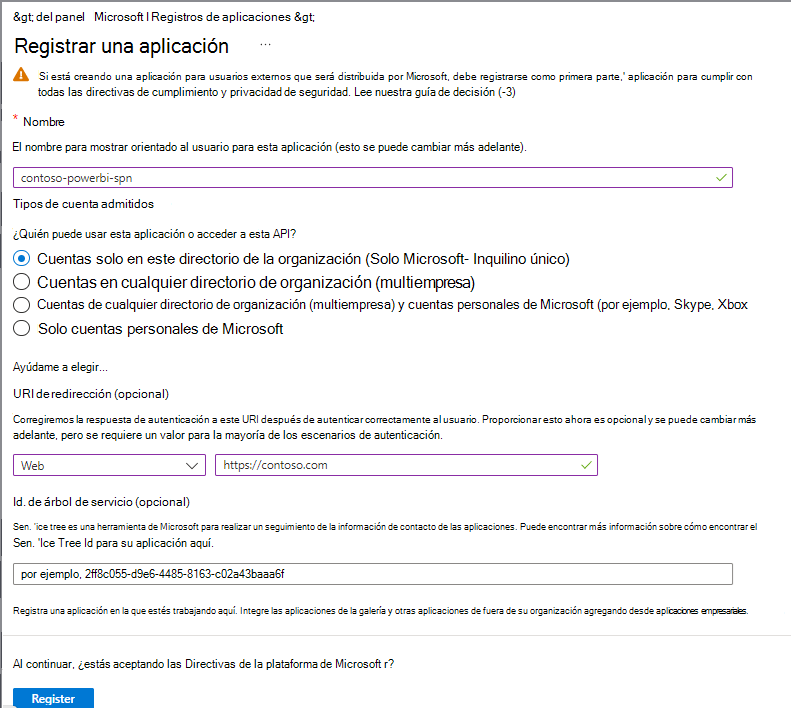
Tome nota del id. de cliente (id. de aplicación).
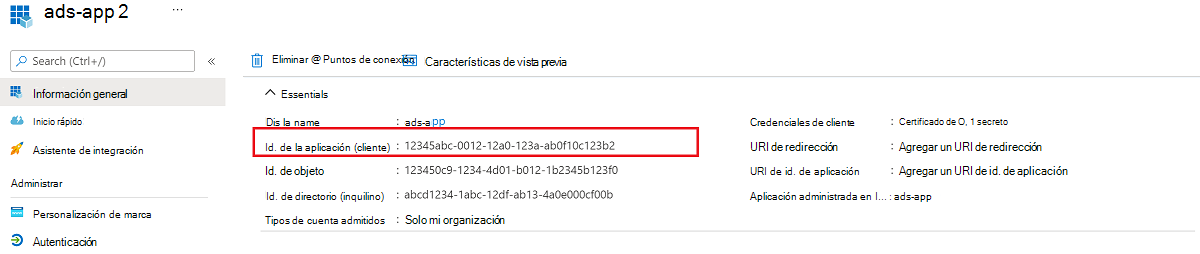
En Microsoft Entra panel, seleccione aplicación recién creada y, a continuación, seleccione Registro de aplicaciones. Asigne a la aplicación los siguientes permisos delegados y conceda el consentimiento del administrador para el inquilino:
- Tenant.Read.All del servicio Power BI
- Openid de Microsoft Graph
- Microsoft Graph User.Read
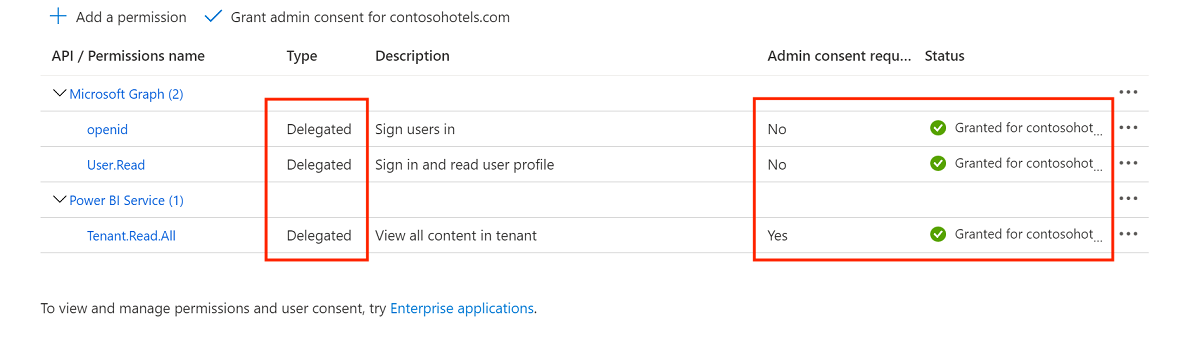
En Configuración avanzada, habilite Permitir flujos de cliente público.
En Microsoft Purview Studio, vaya al mapa Datos en el menú de la izquierda.
Vaya a Orígenes.
Seleccione el origen de Power BI registrado.
Seleccione + Nuevo examen.
Asigne un nombre a su examen. A continuación, seleccione la opción para incluir o excluir las áreas de trabajo personales.
Nota:
Al cambiar la configuración de un examen para incluir o excluir un área de trabajo personal, se desencadenará un examen completo del origen de Power BI.
Seleccione el entorno de ejecución de integración autohospedado en la lista desplegable.
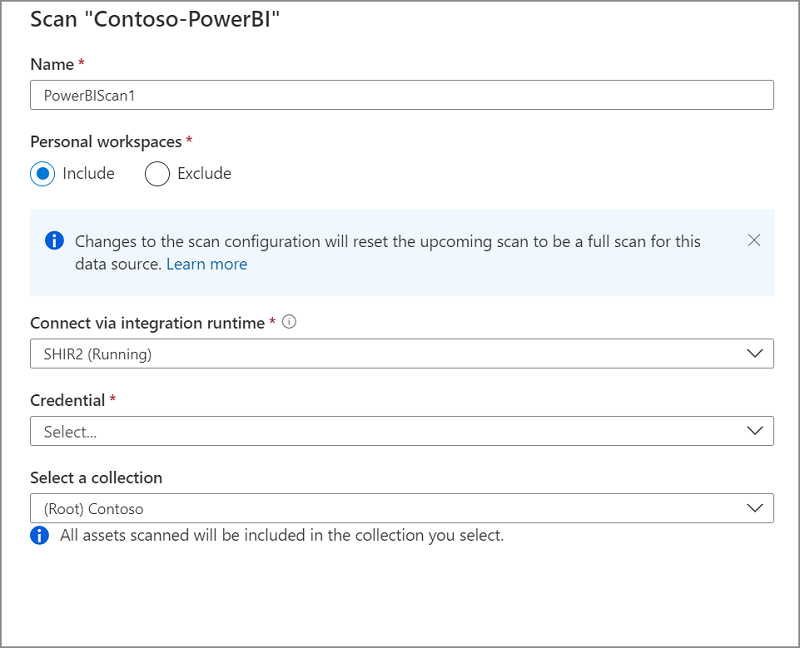
Para la credencial, seleccione Autenticación delegada y seleccione + Nuevo para crear una nueva credencial.
Cree una nueva credencial y proporcione los parámetros necesarios:
- Nombre: proporcione un nombre único para la credencial.
- Método de autenticación: autenticación delegada
- Id. de cliente: use el identificador de cliente de entidad de servicio (id. de aplicación) que creó anteriormente.
- Nombre de usuario: proporcione el nombre de usuario del administrador de Tejido que creó anteriormente.
- Contraseña: seleccione la conexión de Key Vault adecuada y el nombre del secreto donde se guardó la contraseña de la cuenta de Power BI anteriormente.
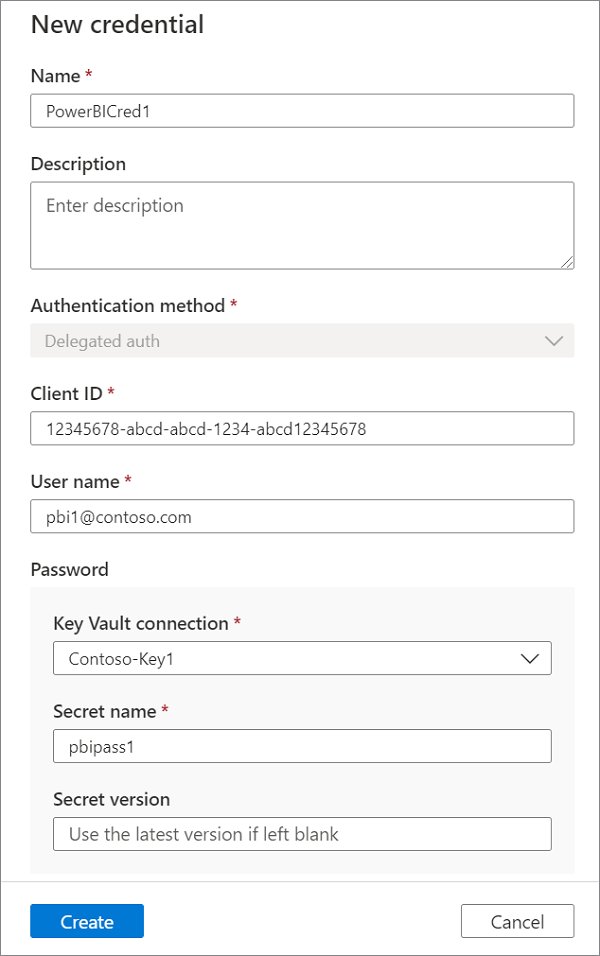
Seleccione Probar conexión antes de continuar con los pasos siguientes. Si se produjo un error en la conexión de prueba , seleccione Ver informe para ver el estado detallado y solucionar el problema.
- Acceso: estado con error significa que se produjo un error en la autenticación del usuario. Los exámenes con identidad administrada siempre se pasarán porque no se requiere autenticación de usuario.
- Recursos (+ linaje): estado con error significa que se ha producido un error en la autorización de Microsoft Purview - Power BI. Asegúrese de que la identidad administrada de Microsoft Purview se agrega al grupo de seguridad asociado en el portal de administración de Power BI.
- Metadatos detallados (mejorado): estado con error significa que el portal de administración de Power BI está deshabilitado para la siguiente configuración: Mejora de las respuestas de las API de administración con metadatos detallados
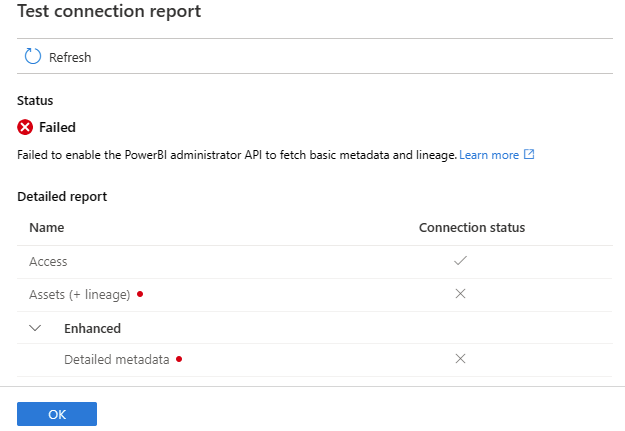
Configure un desencadenador de examen. Las opciones son Periódica y Una vez.
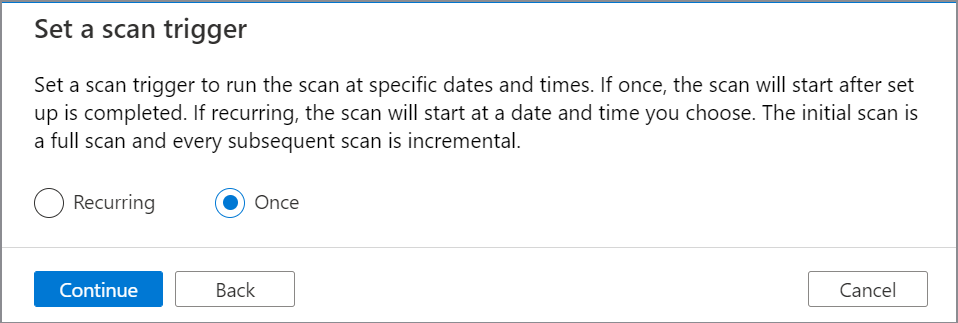
En Revisar nuevo examen, seleccione Guardar y ejecutar para iniciar el examen.
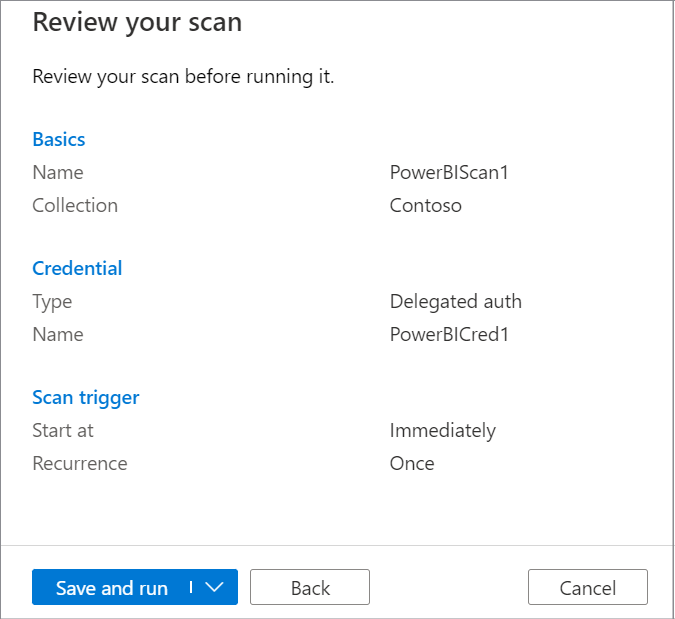
Ámbito del examen
Esta característica está actualmente en versión preliminar. Los Términos de uso complementarios para las versiones preliminares de Microsoft Azure incluyen términos legales adicionales que se aplican a las características de Azure que están en versión beta, en versión preliminar o que aún no se han publicado en disponibilidad general.
En la fase Ámbito del examen, los administradores del origen de datos pueden limitar los exámenes especificando las áreas de trabajo según sea necesario. Los administradores del origen de datos pueden seleccionar en la lista de áreas de trabajo del inquilino o escribir directamente los GUID del área de trabajo para limitar el examen. No se requiere ningún permiso adicional para usar el examen con ámbito. Hay dos opciones disponibles y, de forma predeterminada, se selecciona la opción "No" y puede hacer clic directamente en "Continuar" para continuar con la ejecución de un examen completo o seleccionar "Sí" para habilitar la experiencia de examen con ámbito.

Si el examen con ámbito está habilitado, verá una lista de áreas de trabajo existentes en el inquilino en el lado izquierdo (actualmente hay una limitación de que la experiencia de selección de la interfaz de usuario solo admite menos de 5000 áreas de trabajo) y puede seleccionar las áreas de trabajo y agregar a la lista en el lado derecho. Si el área de trabajo personal está configurada como "Incluir", las áreas de trabajo personales se mostrarán en la lista de áreas de trabajo con el prefijo "PersonalWorkspace". Puede hacer clic directamente en las áreas de trabajo y hacer clic en el botón "Agregar a la lista" para colocar las áreas de trabajo en la lista de áreas de trabajo seleccionadas. Puede especificar la palabra clave del nombre del área de trabajo o el GUID del área de trabajo en el cuadro de búsqueda para filtrar las áreas de trabajo para la selección.

También puede escribir directamente el GUID del área de trabajo y agregarlo a la lista de áreas de trabajo seleccionadas.

Nota:
- El examen de ámbito seleccionando desde Microsoft Fabric o el inquilino de Power BI solo se admite cuando el número total de áreas de trabajo es inferior a 5000 (se tendrán en cuenta las áreas de trabajo personales de inclusión o exclusión), o bien debe cambiar a la entrada manual de GUID del área de trabajo para limitar el examen.
- Puede cambiar entre seleccionar áreas de trabajo de Microsoft Fabric o el inquilino de Power BI, o escribir manualmente el GUID del área de trabajo y la entrada se combinará en la misma lista de áreas de trabajo seleccionadas.
- Microsoft Purview comprobará si la entrada GUID por usuario tiene un formato correcto, pero no comprobará si el GUID representa un área de trabajo válida en el inquilino de Microsoft Fabric o Power BI. Si se incluyen GUID no válidos en el examen con ámbito, el examen se completará con excepciones y podrá encontrar esos GUID no válidos en el registro de examen.
- Si el área de trabajo personal está configurada como "Excluir", los GUID de las áreas de trabajo personales se pueden agregar a la lista de áreas de trabajo seleccionadas, pero se omitirán en el examen y estos GUID se incluirán en el registro de examen.
- Si se usa el entorno de ejecución de integración autohospedado, se requiere la versión 5.40.8836.1 y posteriores y solo se admite la entrada manual de GUID del área de trabajo en el examen con ámbito.
- Si se usa el entorno de ejecución de integración de red virtual administrada (v2), solo se admite la entrada manual de GUID del área de trabajo en el examen con ámbito.
Pasos siguientes
Ahora que ha registrado su origen, siga las guías siguientes para obtener más información sobre Microsoft Purview y sus datos.