Implementación de School Data Sync (clásico) mediante la API de OneRoster® 1.1
Importante
La experiencia de School Data Sync (clásico) se reemplazará por la nueva experiencia de School Data Sync a finales de 2024. Le recomendamos que empiece a planear su transición a la nueva experiencia para el próximo año De vuelta a la escuela.
OneRoster® es un formato estándar del sector para el intercambio de datos del Sistema de información de estudiantes (SIS). Las API REST de OneRoster® son el medio por el que podemos sincronizar objetos de SIS que proporcionan API de OneRoster® a Microsoft 365 a través del servicio SDS (clásico). Con este método de sincronización, puede conectarse directamente al SIS mediante las API de OneRoster 1.1 basadas en REST proporcionadas por el SIS y sincronizar datos directamente en lugar de usar archivos CSV. El uso de la API de OneRoster® para ingerir las categorías de datos resaltadas le permite iluminar las funcionalidades básicas de SDS (clásico) para el aprovisionamiento. También permite mejorar las experiencias de los productos y características de Microsoft 365 (Microsoft 365).
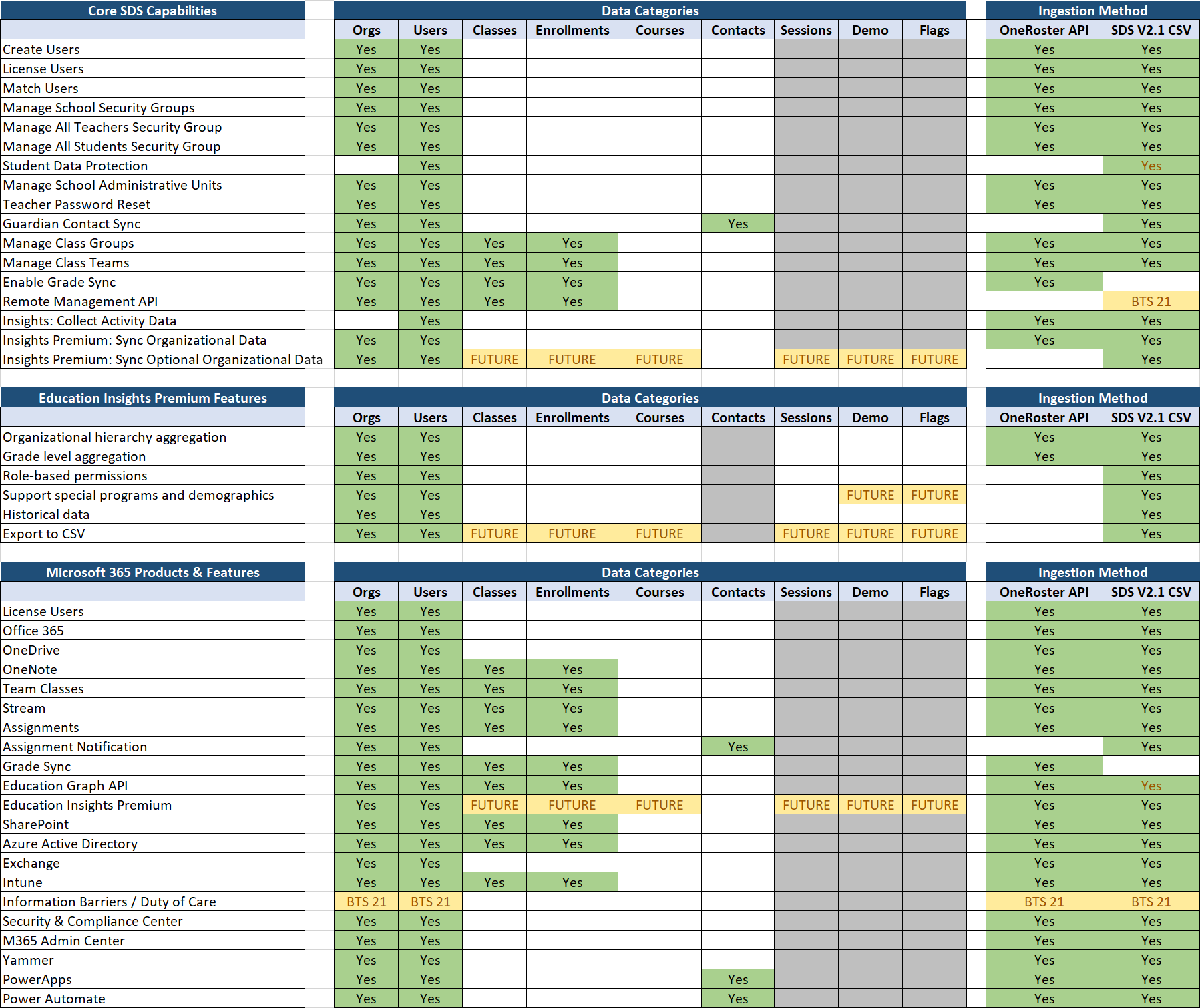
Para configurar SDS (clásico) mediante el método OneRoster® Sync, siga las instrucciones detalladas en este artículo.
Requisitos previos
Antes de empezar a sincronizar con SDS (clásico) mediante el método OneRoster® Sync, lea información general de SDS (clásico) y asegúrese de cumplir los siguientes requisitos previos:
- Un inquilino de Office 365 para Education
- Permisos de Administración globales
Nota:
Los datos que proporcione a través de SDS (clásico) pueden ser accesibles para proveedores de aplicaciones de terceros a través de sus aplicaciones, por lo que solo debe sincronizar los datos que desea poner a disposición de estos terceros.
Ver vídeo de implementación
Consulte también el siguiente vídeo para la coincidencia de identidades de usuario.
Datos a los que accede School Data Sync (clásico)
Importante
Al conectar y hacer que los datos de la institución estén disponibles con School Data Sync (clásico), reconoce que está autorizado para compartir estos datos con Microsoft y se compromete a cumplir los estándares de gobernanza de datos de su organización.
- Sesiones académicas
- Usuarios
- Centros educativos
- Clases
- Inscripciones
- Estudiantes
- Profesores
- Términos
| Action | URL | Propiedades de filtro necesarias | Ejemplos |
|---|---|---|---|
| getAllAcademicSessions | /academicSessions | schoolYear, status | /academicSessions?filter=schoolYear='2019' AND status='active' |
| getAcademicSession | /academicSessions/{academicSession_id} |
Acerca de las advertencias de implementación de Microsoft Entra Connect
Si va a configurar SDS (clásico) para un inquilino, que se sincroniza desde Active Directory local a través de Microsoft Entra Connect, es posible que observe un aumento en el número de desconexiones que se muestran en el cliente erróneo. Esto es el resultado de que el grupo de Microsoft 365 no pueda sincronizarse de nuevo con el metaverso Microsoft Entra Connect y active directory local. Estas advertencias no tienen ningún impacto negativo en la implementación actual de Microsoft Entra Connect y solo proporcionan una nota informativa sobre el error de sincronización resultante. Debe esperar estas advertencias en Microsoft Entra Connect después de habilitar la sincronización en SDS (clásico). Se crea un grupo de Microsoft 365 para cada clase sincronizada a través de SDS (clásico).
Sincronizar los datos de SIS mediante el método de sincronización de la API de OneRoster
Después de configurar el acceso SIS/SMS, cree un perfil de sincronización en SDS (clásico) para sincronizar la información.
Acceso a SDS e inicio de sesión por primera vez
Para acceder al portal de Administración SDS, inicie un explorador web privado, vaya a sds.microsoft.com e inicie sesión con su cuenta de Administración global de Microsoft 365.
Creación de un perfil de sincronización y sincronización de los datos de SIS
Después de iniciar sesión, seleccione +Agregar perfil en el panel de navegación izquierdo para crear un perfil de sincronización.

En la página Choose Connection Type (Elegir tipo de conexión ), elija OneRoster API y, a continuación, elija el proveedor de integración de SIS en el menú desplegable "Choose your provider" (Elegir el proveedor ). Una vez completado, seleccione Iniciar.
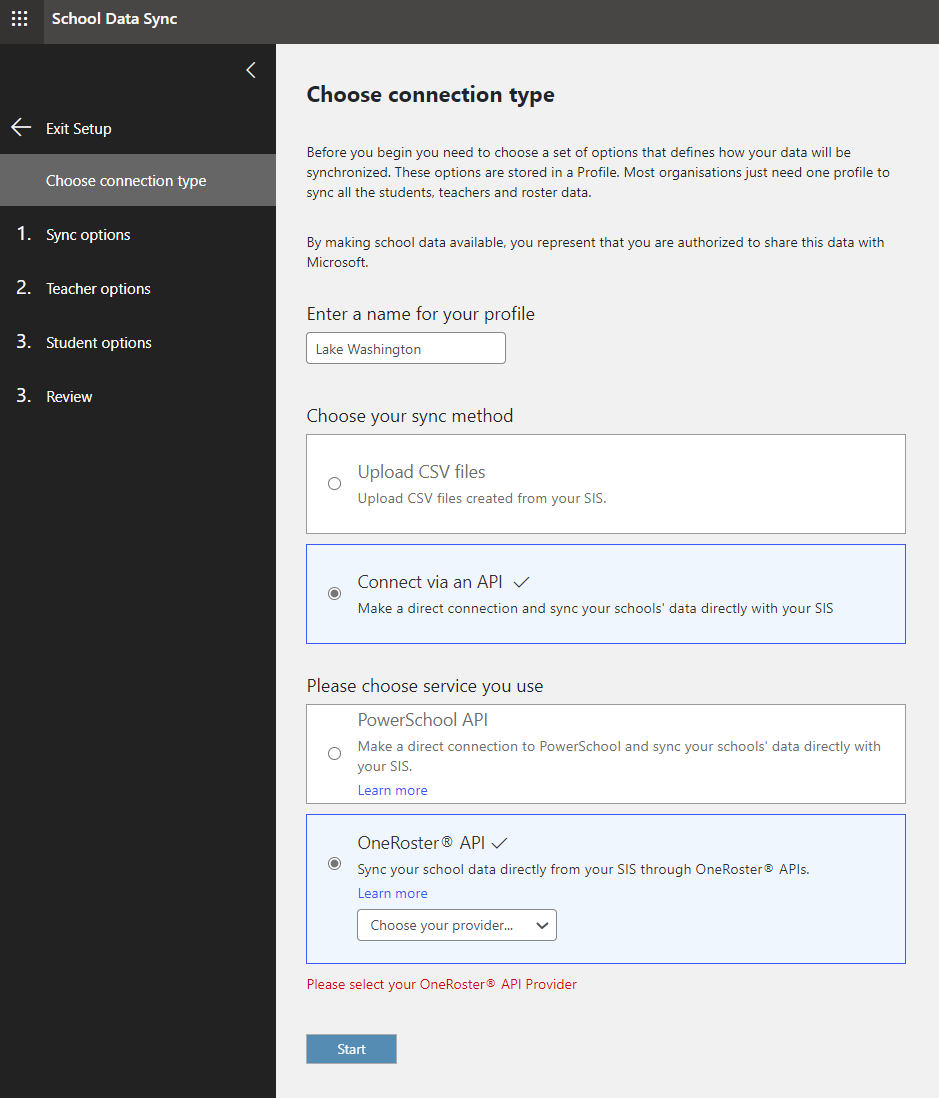
- Nombre de este perfil : escriba un nombre para el perfil de sincronización. Este nombre se usa para identificar el perfil de sincronización en el panel de SDS (clásico) y no se puede cambiar una vez completada la configuración del perfil.
- Elija el método de sincronización : elija entre los métodos de sincronización disponibles que se muestran. Si va a sincronizar con OneRoster, seleccione Conectar a través de un método de sincronización de API y, a continuación, seleccione OneRoster 1.1 API para la selección del servicio.
En la página Opciones de sincronización , seleccione la opción adecuada para crear nuevos usuarios o sincronizar usuarios existentes. A continuación, complete las selecciones en la página según corresponda.
Nota:
Si se ejecuta con la opción para crear nuevos usuarios y desea adoptar CSV V2.1, hemos lanzado una herramienta que le ayudará a prepararse para admitir el formato CSV V2.1 como parte de la transición para volver a la escuela. Consulte Actualizar identificadores de delimitador antes de crear usuarios.
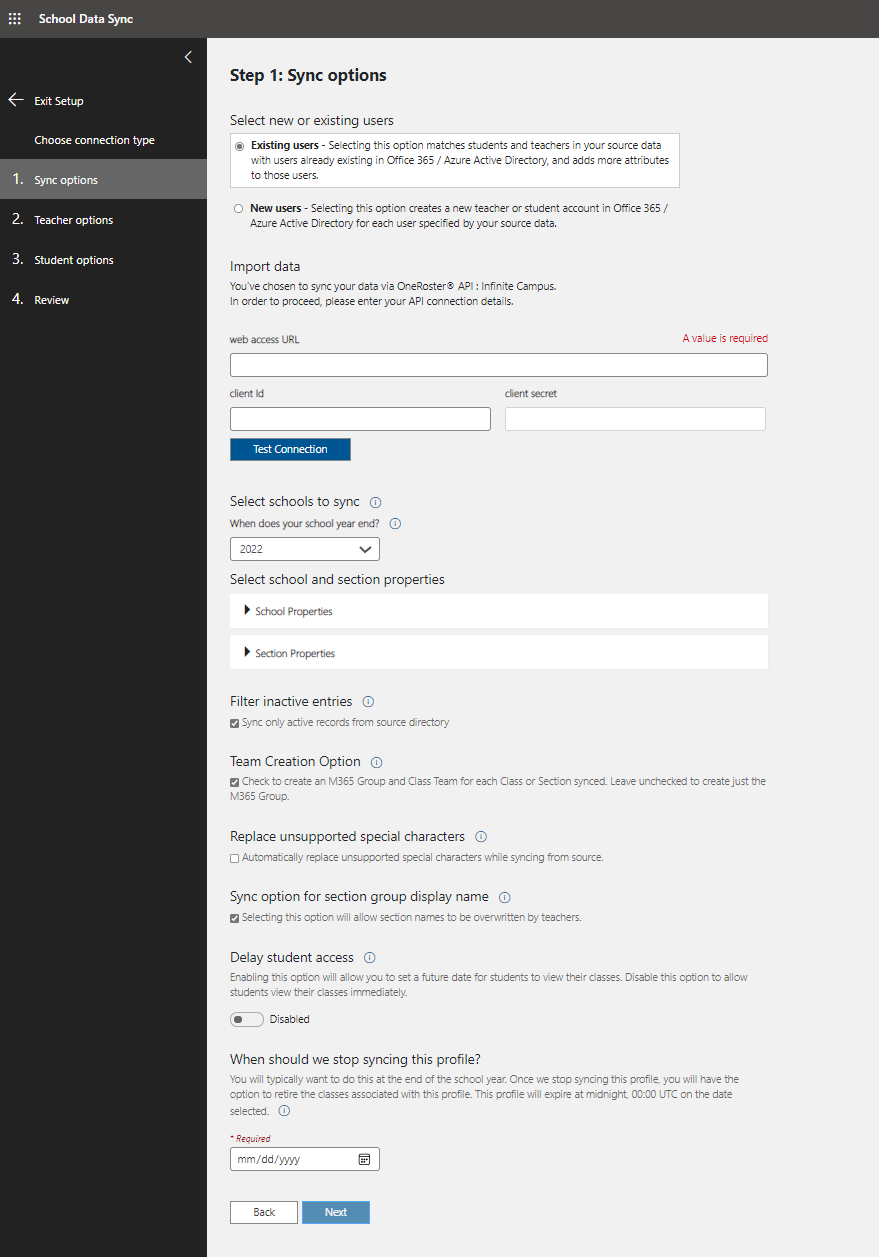
- Usuarios existentes : seleccione esta opción si ya tiene cuentas de usuario creadas en el inquilino de Microsoft 365 para cada uno de los alumnos y profesores contenidos en OneRoster.
- Nuevos usuarios : seleccione esta opción si desea que SDS (clásico) cree cuentas de usuario para cada uno de los alumnos y profesores contenidos en OneRoster.
- Dirección URL de acceso web : esta es la dirección URL base de la API de OneRoster para el SIS/SMS, que es accesible desde Internet.
- Id. de cliente : se usa para conectarse a la API de OneRoster de SIS/SMS
- Secreto de cliente : se usa para conectarse a la API oneroster de SIS/SMS.
- Seleccionar escuelas para sincronizar : esta opción le permite seleccionar la escuela que desea sincronizar desde OneRoster.
- Propiedades de la escuela : seleccione los atributos school que desea incluir.
- Propiedades de sección : seleccione los atributos de sección que desea incluir.
- Filtrar propiedades inactivas : al activar esta casilla solo se sincronizan los registros activos.
- Opción de creación de equipos: al activar esta casilla, se garantiza que SDS (clásico) crea el grupo y el equipo de clase de Microsoft 365 para cada clase sincronizada. Si deja la casilla desactivada, SDS (clásico) solo creará el Grupos de Microsoft 365.
- Reemplazar caracteres no admitidos : al activar esta casilla se reemplazarán automáticamente los caracteres no admitidos por los admitidos.
- Opción de sincronización para El nombre para mostrar del grupo de secciones : al activar esta casilla, los profesores podrán controlar el nombre para mostrar de la sección después de la primera sincronización y evitar que SDS sobrescriba los cambios de DisplayName de sección realizados por los profesores.
- Retrasar el acceso de los alumnos : habilitar esta opción le permitirá establecer una fecha futura para que los alumnos vean sus clases. Deshabilite esta opción para permitir que los alumnos vean sus clases inmediatamente.
- ¿Cuándo debemos detener la sincronización de este perfil? - Normalmente querrá hacer esto al final del año escolar. Una vez que dejemos de sincronizar este perfil, tendrá la opción de retirar las clases asociadas a este perfil.
Nota:
En este momento, el inquilino único con formatos mixtos (es decir, tener perfiles de sincronización V1 y V2 en ejecución activa y ambos establecidos en "Sincronizar con Insights") no funcionará.
Nota:
La sincronización con Insights está pendiente de soporte técnico para los proveedores SIMS y Infinite Campus.
En la página Opciones del profesor , seleccione las opciones de coincidencia de identidad adecuadas, confirme que las propiedades del profesor están seleccionadas y, a continuación, seleccione Siguiente.
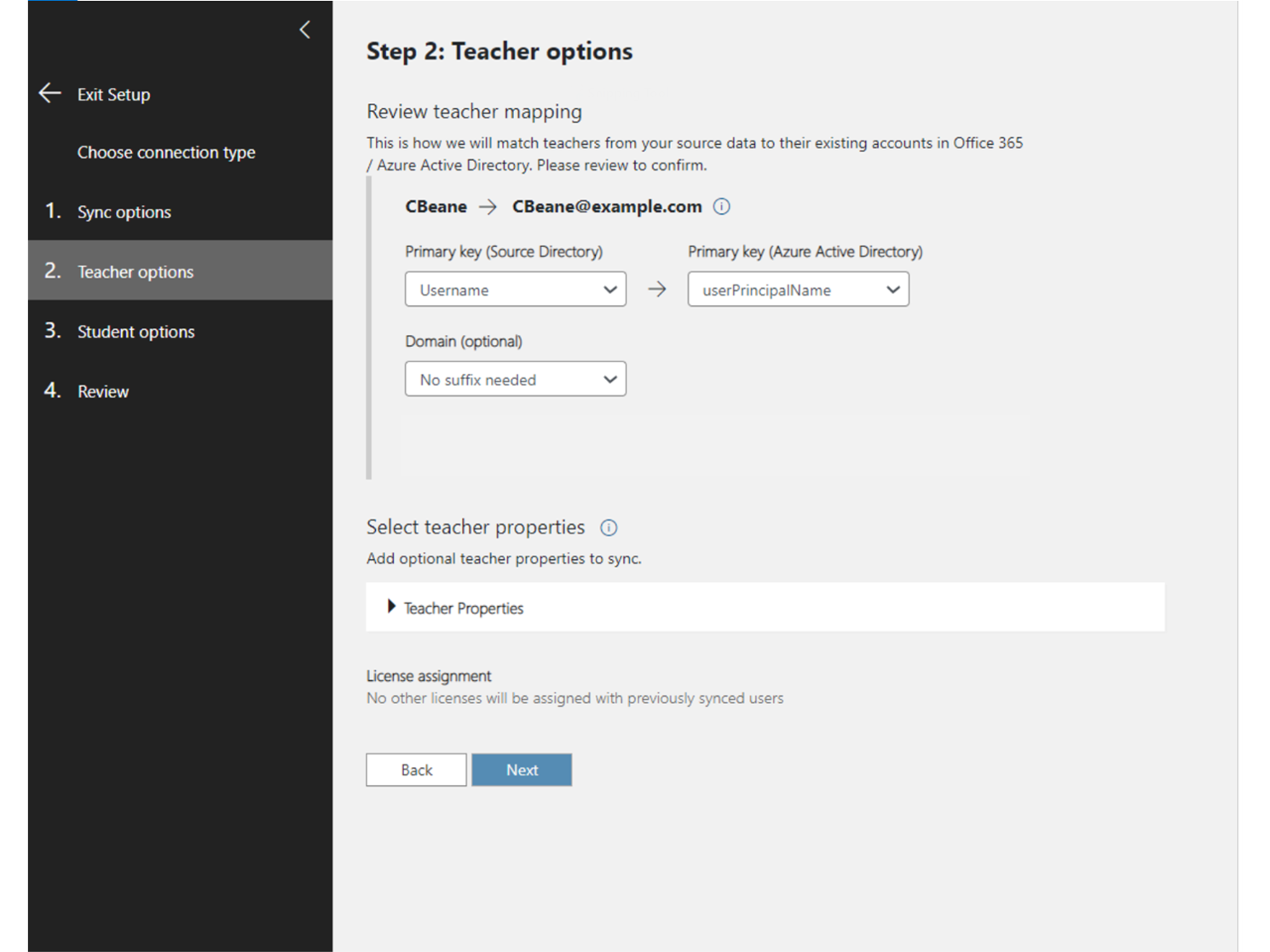
- Clave principal (directorio de destino): es el atributo de usuario de Microsoft Entra ID se usa para la coincidencia de identidades de SDS. Vea el vídeo de coincidencia de identidades para obtener información adicional sobre cómo seleccionar el atributo de directorio de destino adecuado y configurar correctamente los valores de coincidencia de identidad para el profesor.
- Dominio (opcional): se trata de un valor de dominio opcional que puede agregar al atributo de directorio de origen seleccionado para completar la coincidencia de identidad del profesor. Si necesita hacer coincidir con un atributo UserPrincipalName o Mail, debe tener un dominio incluido en la cadena. El atributo de origen debe incluir ya el dominio o puede anexar el dominio adecuado al atributo de origen mediante este menú desplegable.
- Clave principal (directorio de origen): este es el atributo de profesor de OneRoster que se usa para la coincidencia de identidades de SDS. Vea el vídeo de coincidencia de identidades para obtener información adicional sobre cómo seleccionar el atributo de directorio de origen adecuado y configurar correctamente los valores de coincidencia de identidad para el profesor.
En la página Opciones de student , seleccione las opciones de coincidencia de identidad adecuadas, confirme que las propiedades del alumno están seleccionadas y, a continuación, seleccione Siguiente.
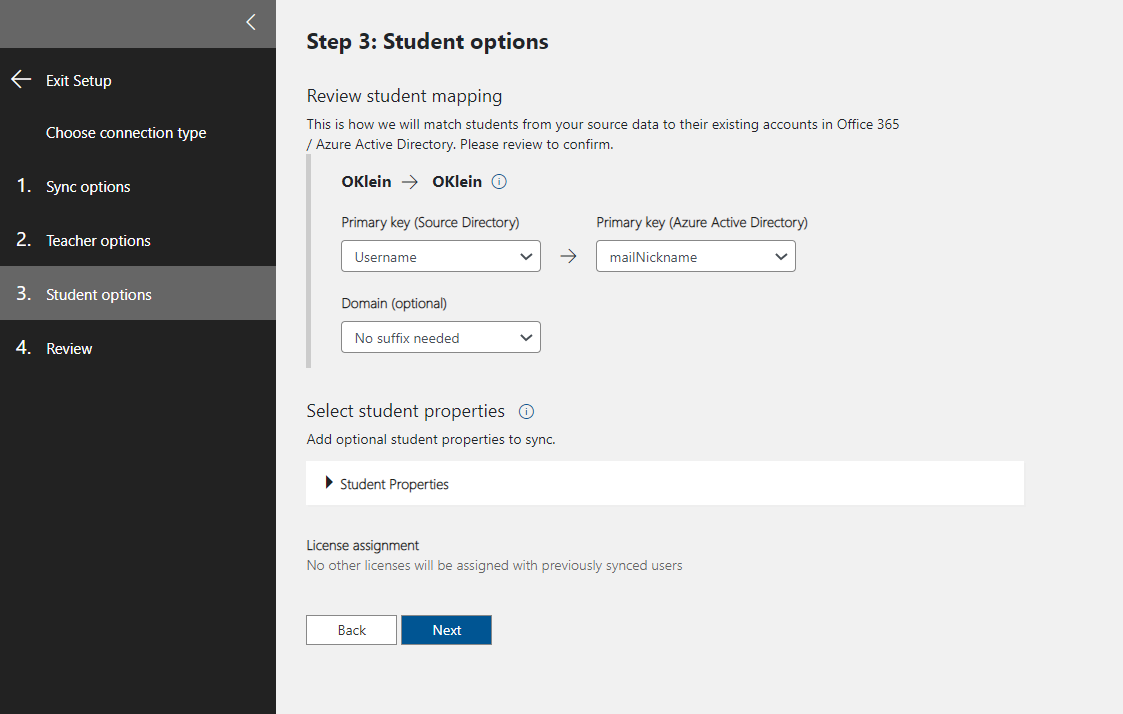
- Clave principal (directorio de origen): este es el atributo student de OneRoster usado para la coincidencia de identidades de SDS. Vea el vídeo de coincidencia de identidades para obtener información adicional sobre cómo seleccionar el atributo de directorio de origen adecuado y configurar correctamente los valores de coincidencia de identidad para el profesor.
- Clave principal (directorio de destino): este es el atributo de usuario de Microsoft Entra ID se usa para la coincidencia de identidades de SDS. Vea el vídeo Coincidencia de identidades para obtener información adicional sobre cómo seleccionar el atributo de directorio de destino adecuado y configurar correctamente los valores de coincidencia de identidad para el alumno.
- Dominio (opcional): se trata de un valor de dominio opcional que puede agregar al atributo de directorio de origen seleccionado para completar la coincidencia de identidad de alumno. Si necesita hacer coincidir con un atributo UserPrincipalName o Mail, debe tener un dominio incluido en la cadena. El atributo de origen debe incluir el dominio ya o puede anexar el dominio adecuado al atributo de origen mediante el menú desplegable.
En la página Revisar , asegúrese de que ha realizado las selecciones adecuadas. Si está satisfecho, seleccione Crear perfil.
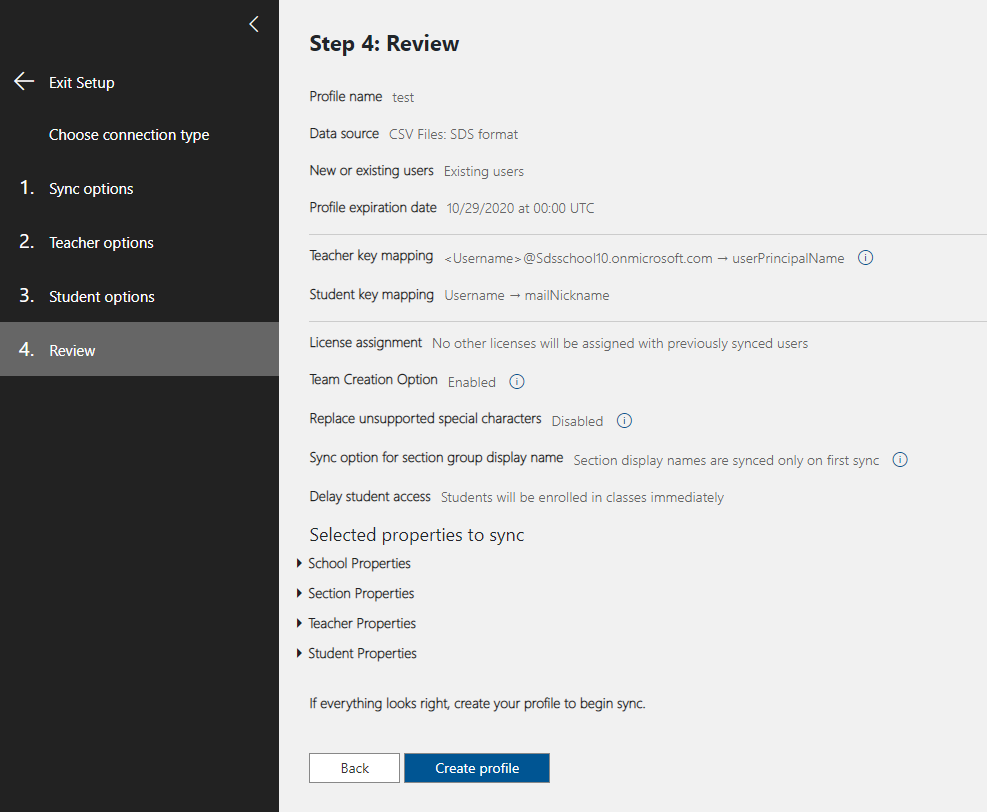
Estado filtrado de OneRoster API
Estudiantes e inscripciones: SDS sincroniza algunos alumnos en función de la asociación y el estado de la escuela.
- Sincronizado
- Activo
- Sin sincronización
- Que se va a eliminar
- Sincronizado
Profesores : SDS sincroniza algunos alumnos según la asociación y el estado de la escuela.
- Sincronizado
- Activo
- Sin sincronización
- Que se va a eliminar
- Sincronizado
Clases: SDS sincroniza algunas clases según la asociación escolar y el tipo de personal.
- Sincronizado
- Activo
- Sin sincronización
- Que se va a eliminar
- Sincronizado
Escuelas: SDS sincroniza algunas escuelas según la asociación escolar y el tipo de personal.
- Sincronizado
- Activo
- Sin sincronización
- Que se va a eliminar
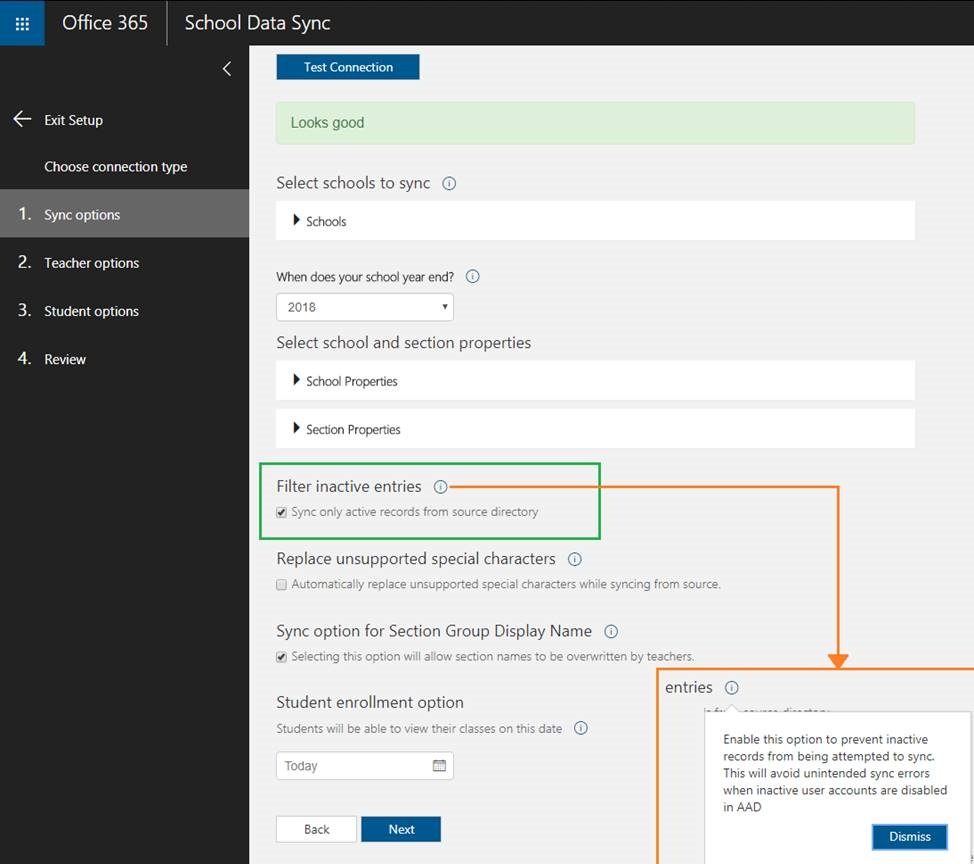
- Sincronizado
Vídeo: Implementación de OneRoster API
Vídeo: Cómo hacer coincidir los atributos de origen y destino para la sincronización
Para obtener varios ejemplos de coincidencia entre el éxito de la lógica y el error de sincronización, watch el vídeo de coincidencia de identidades: