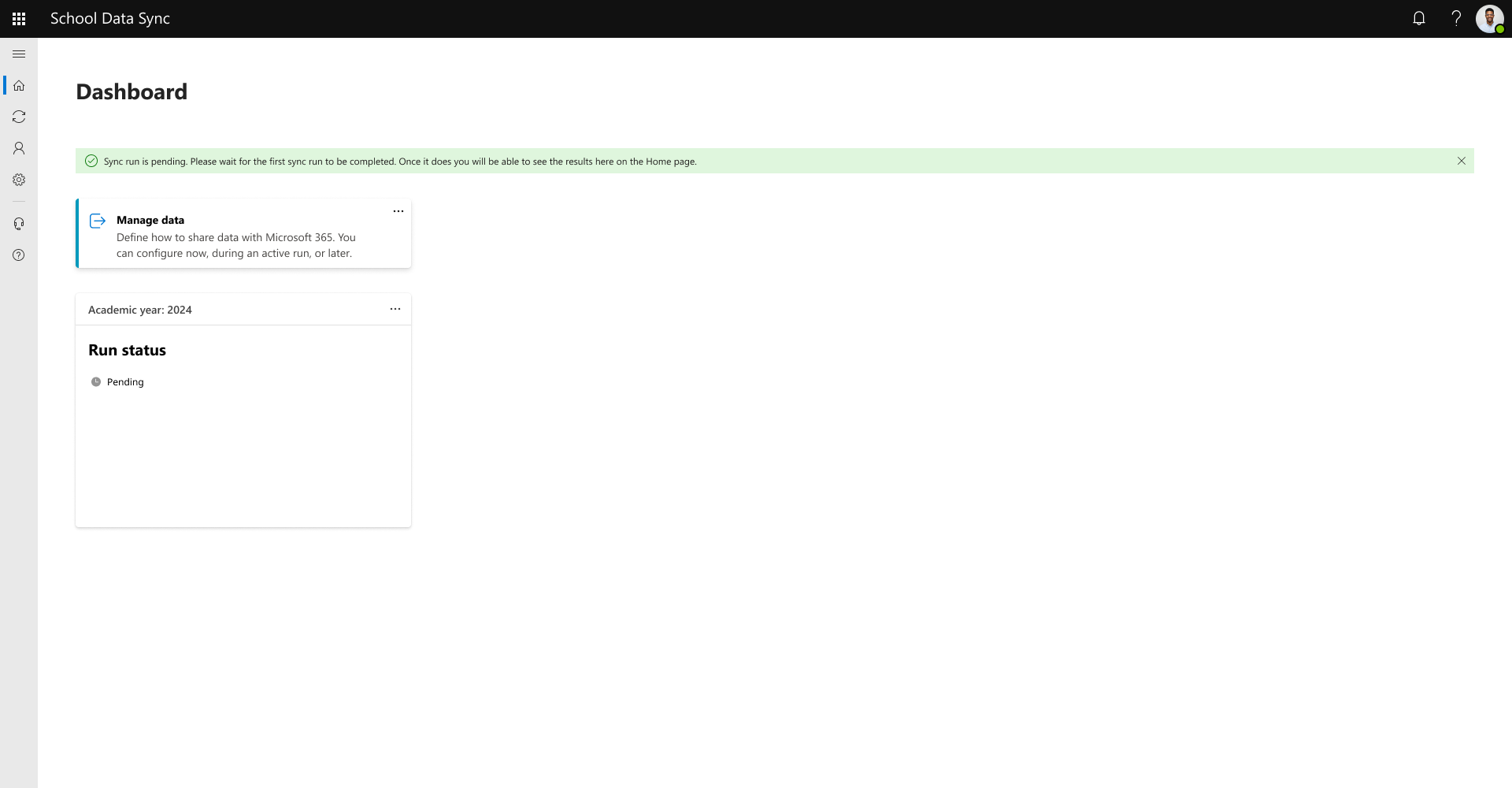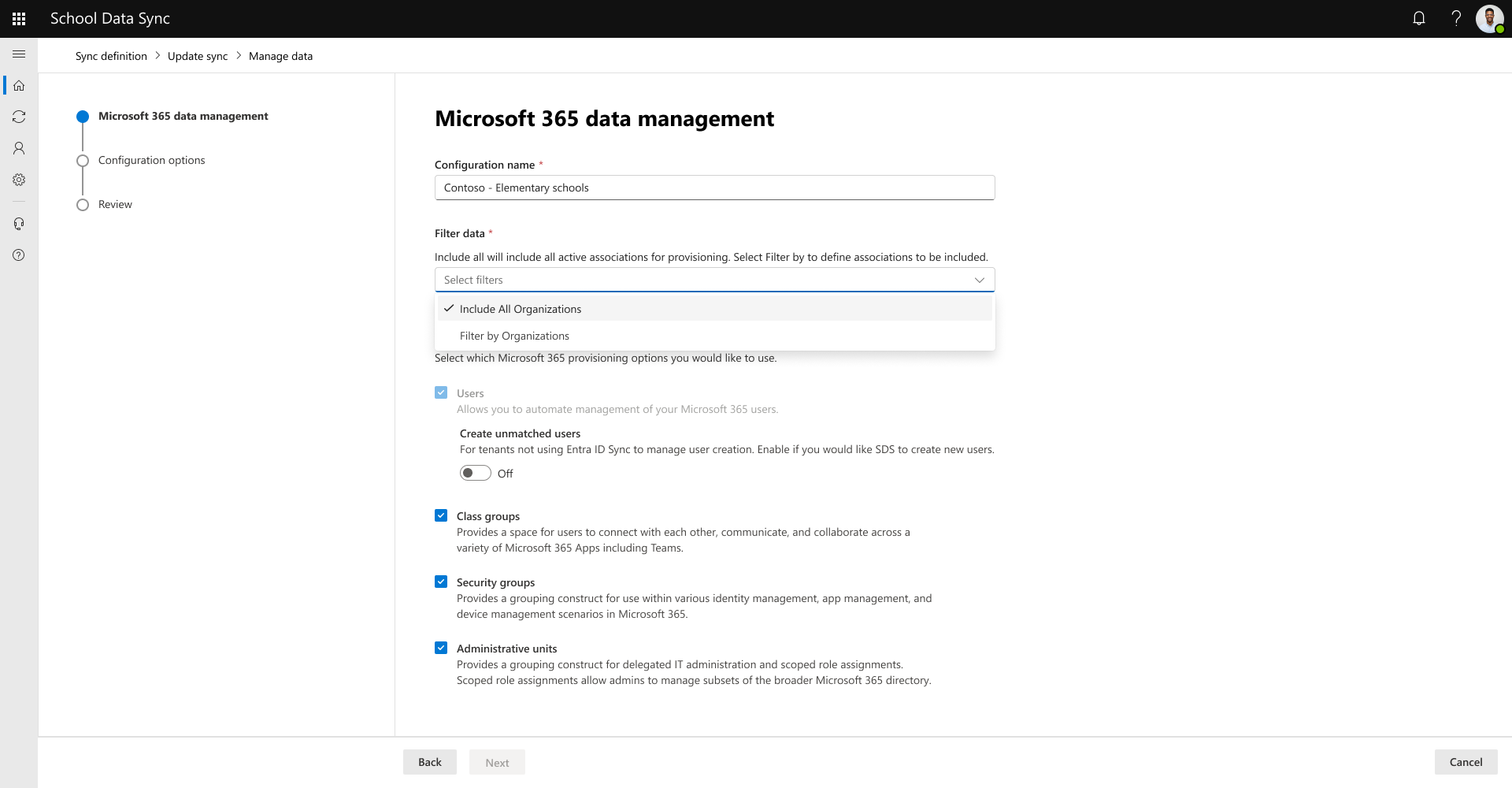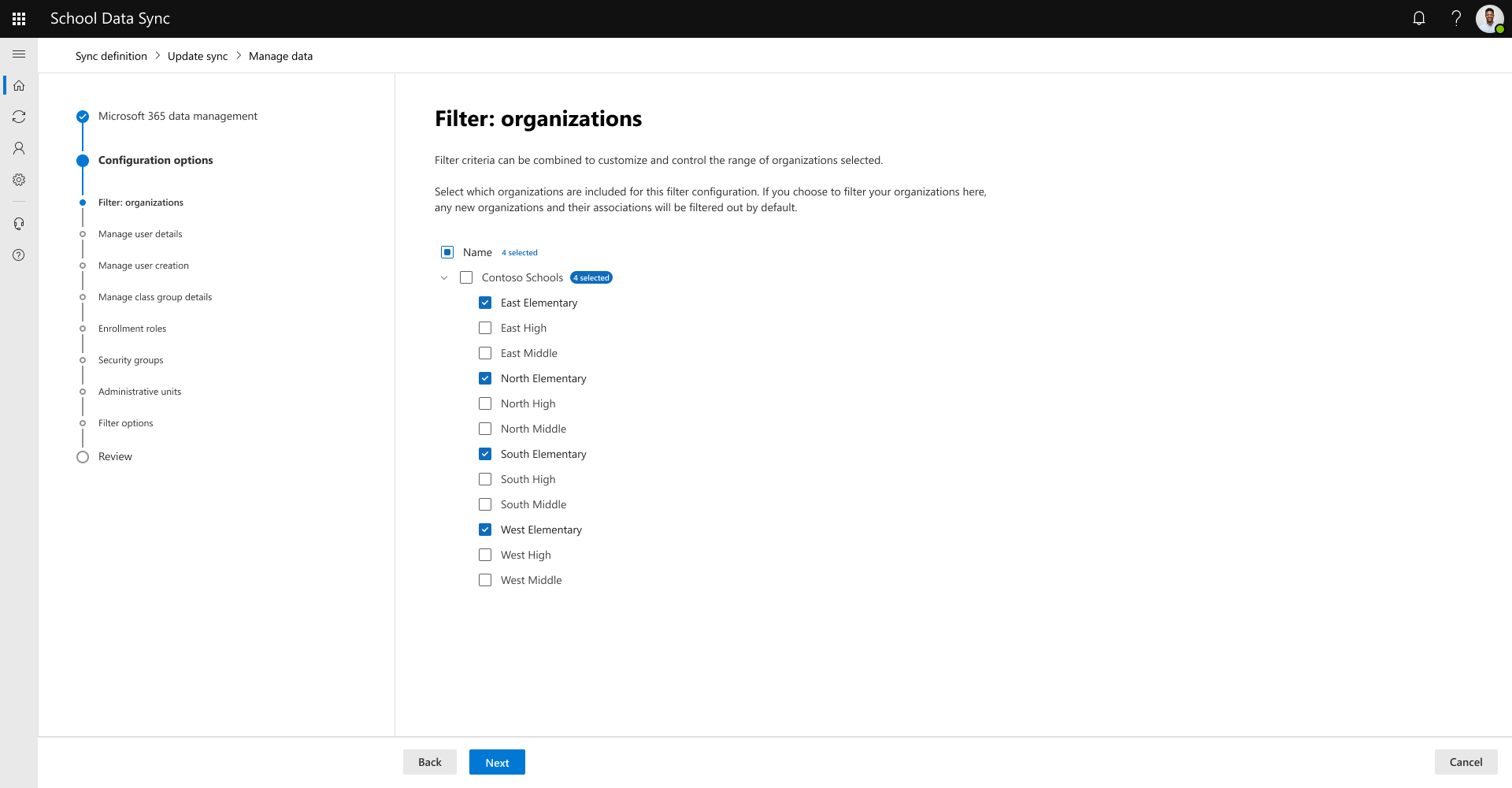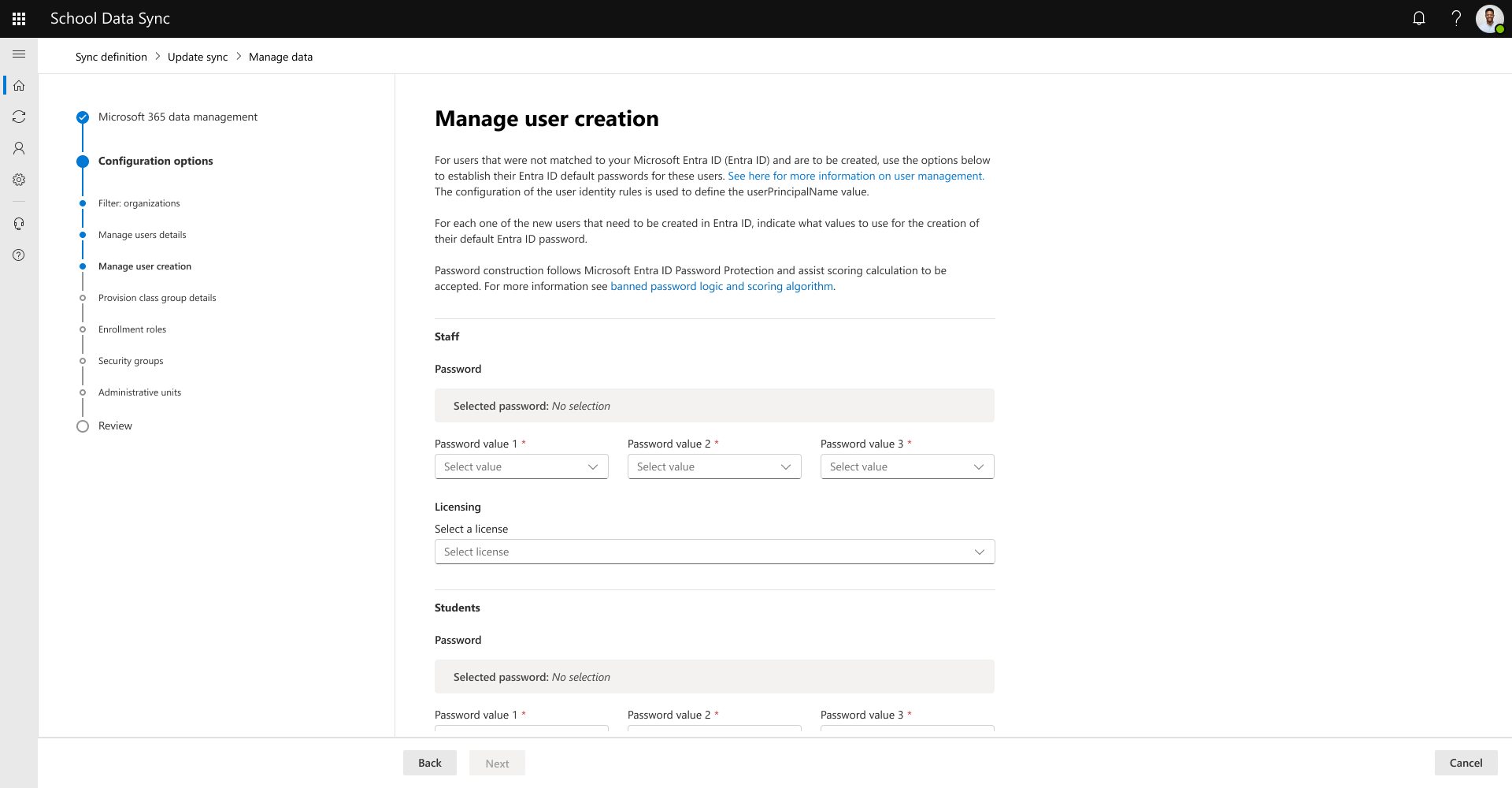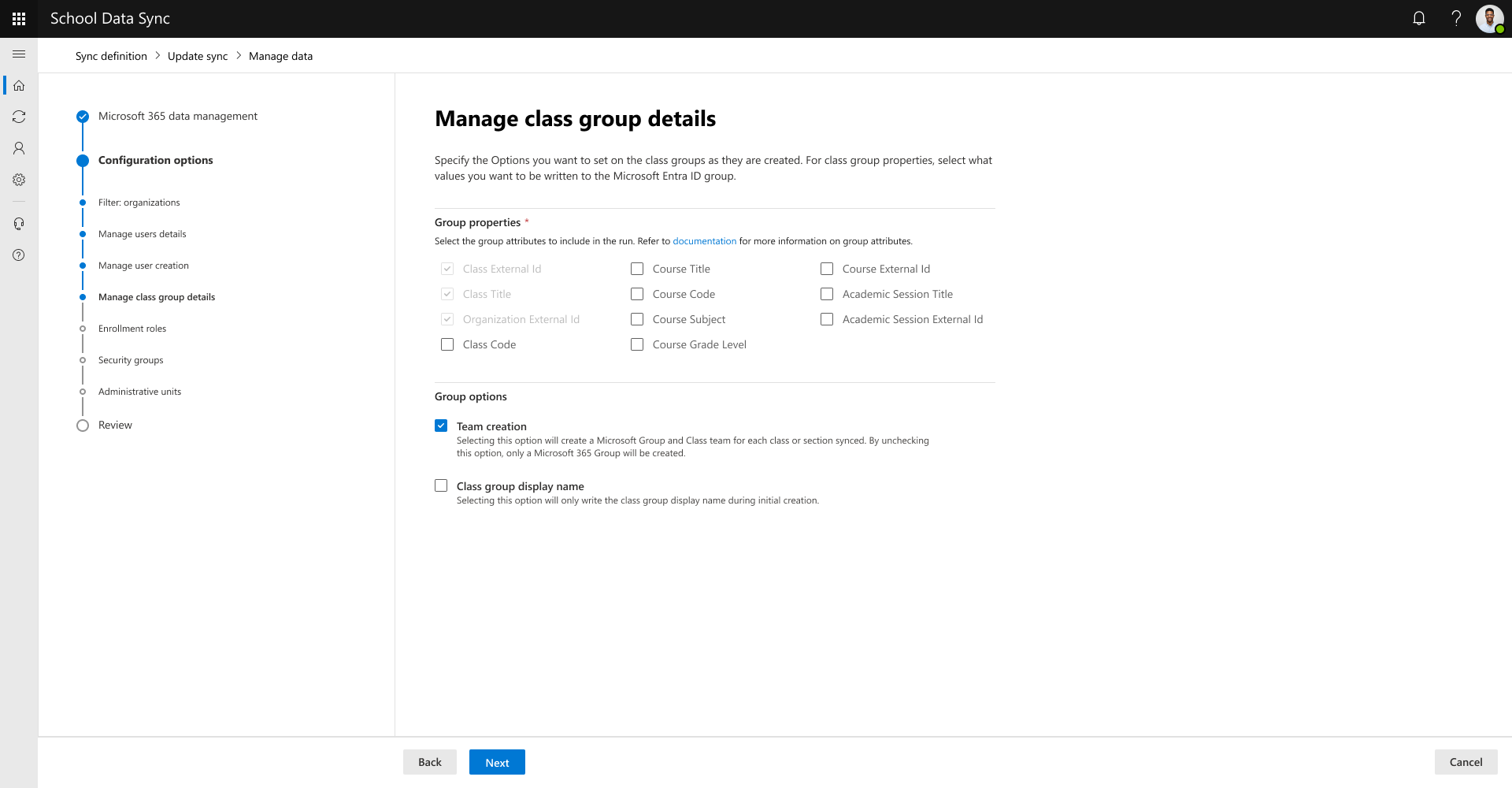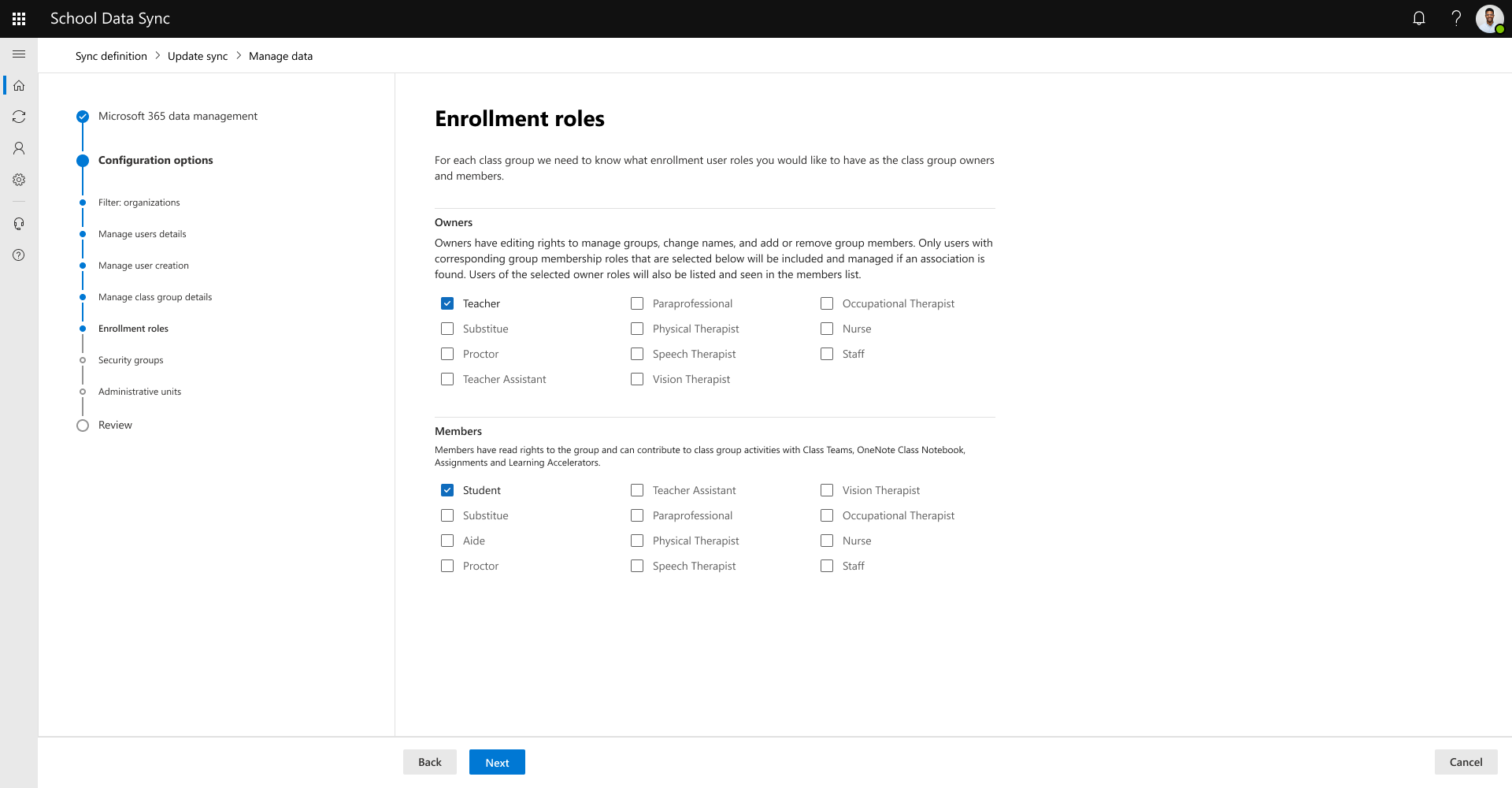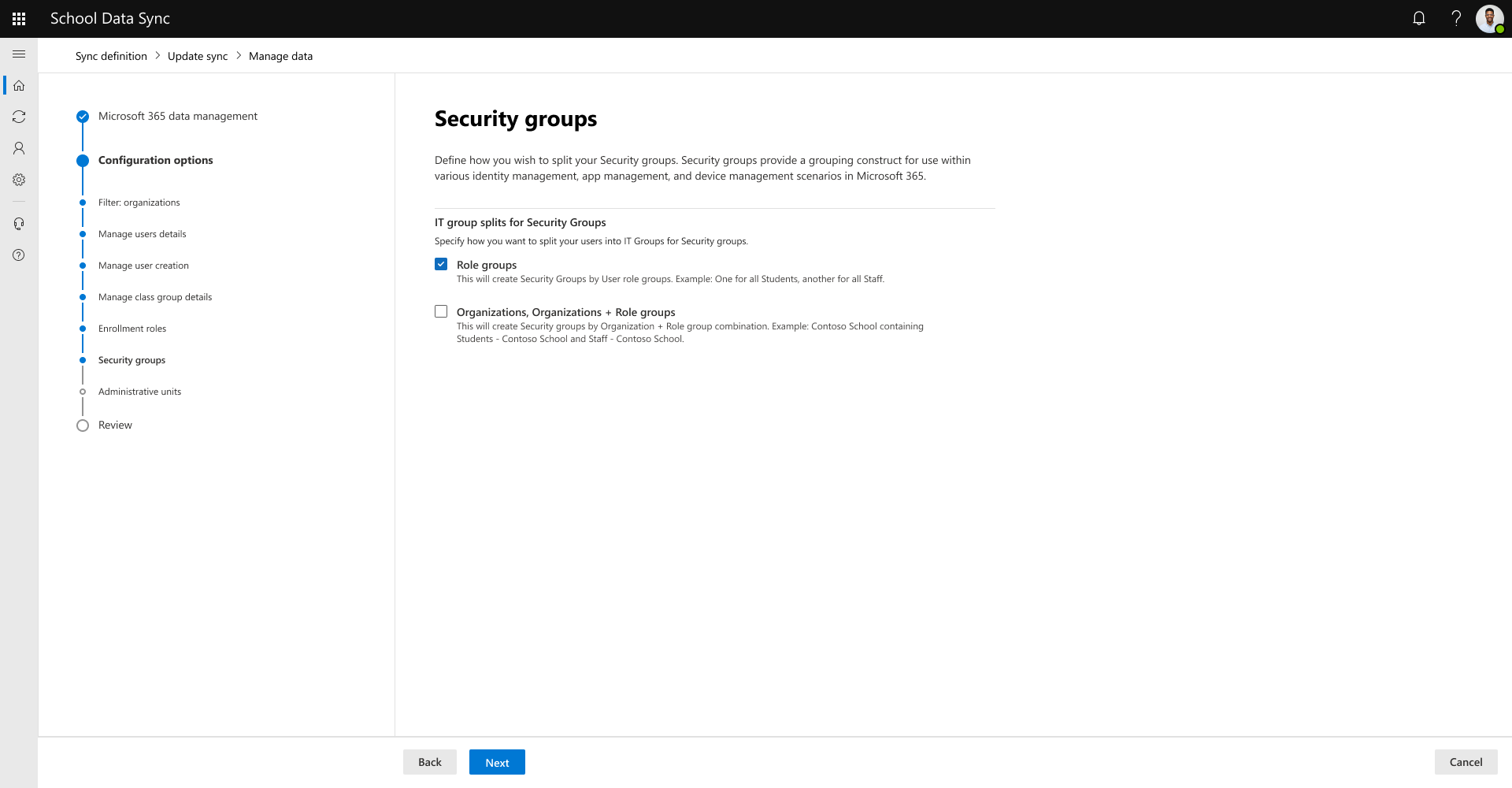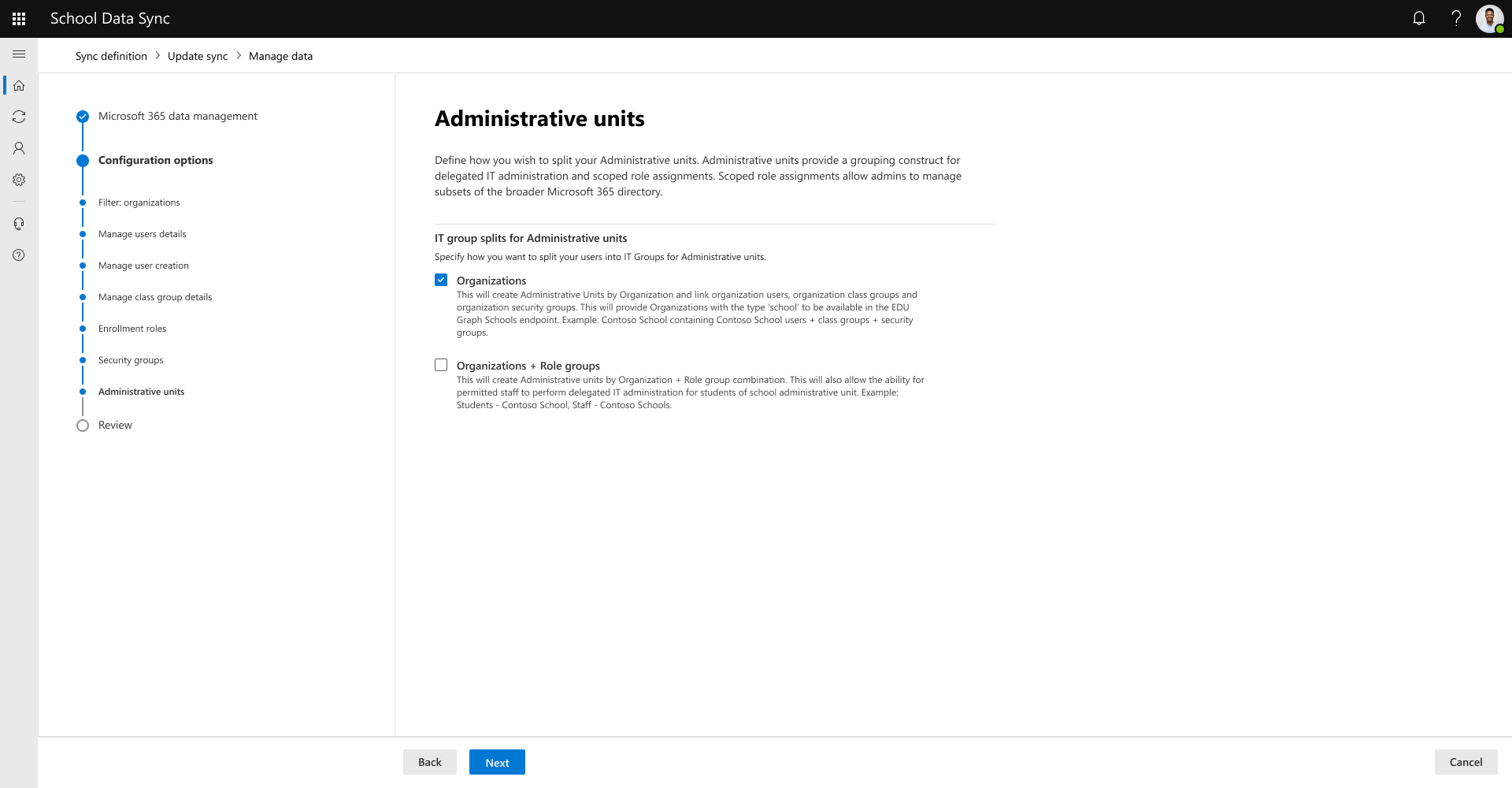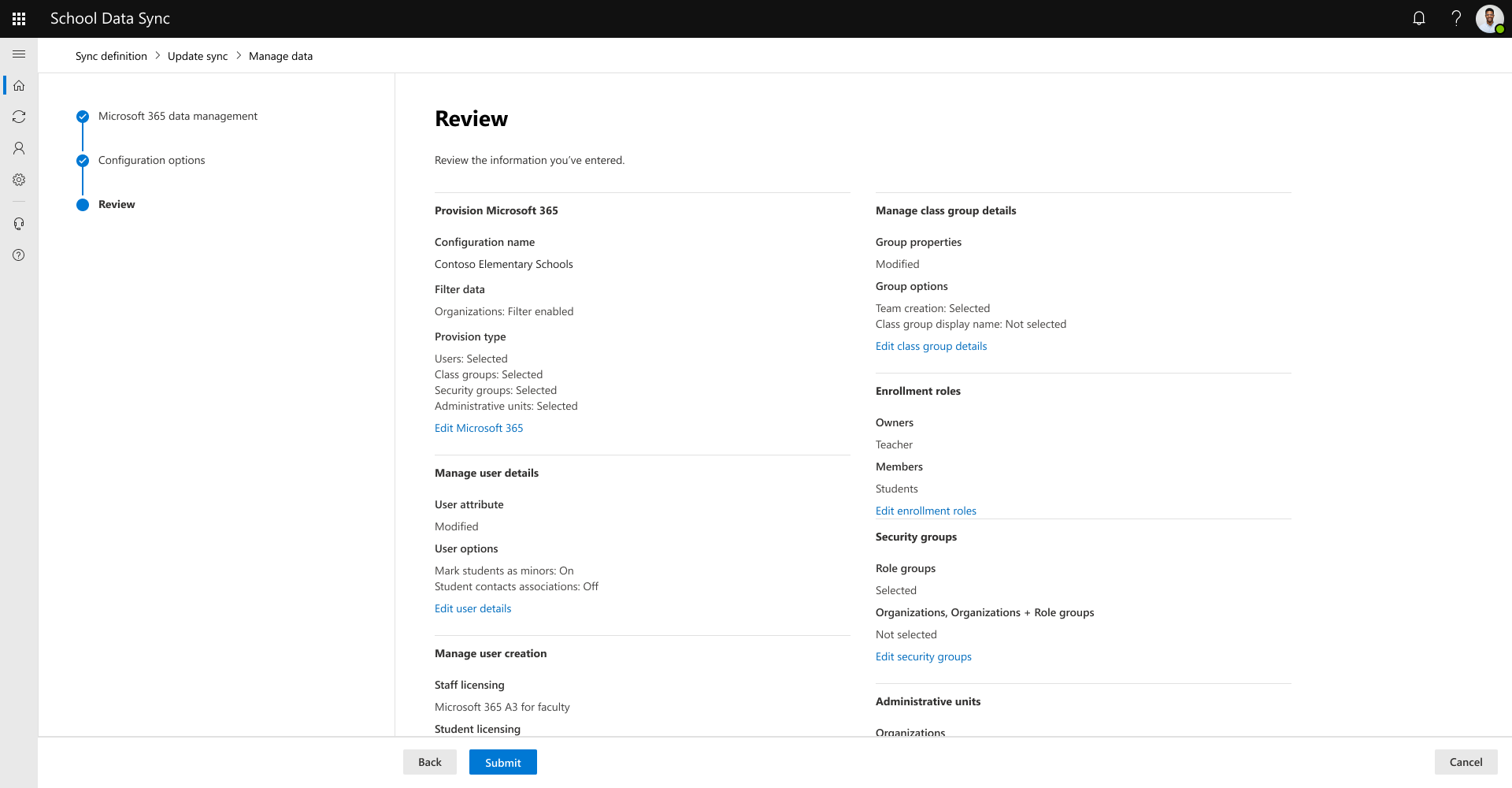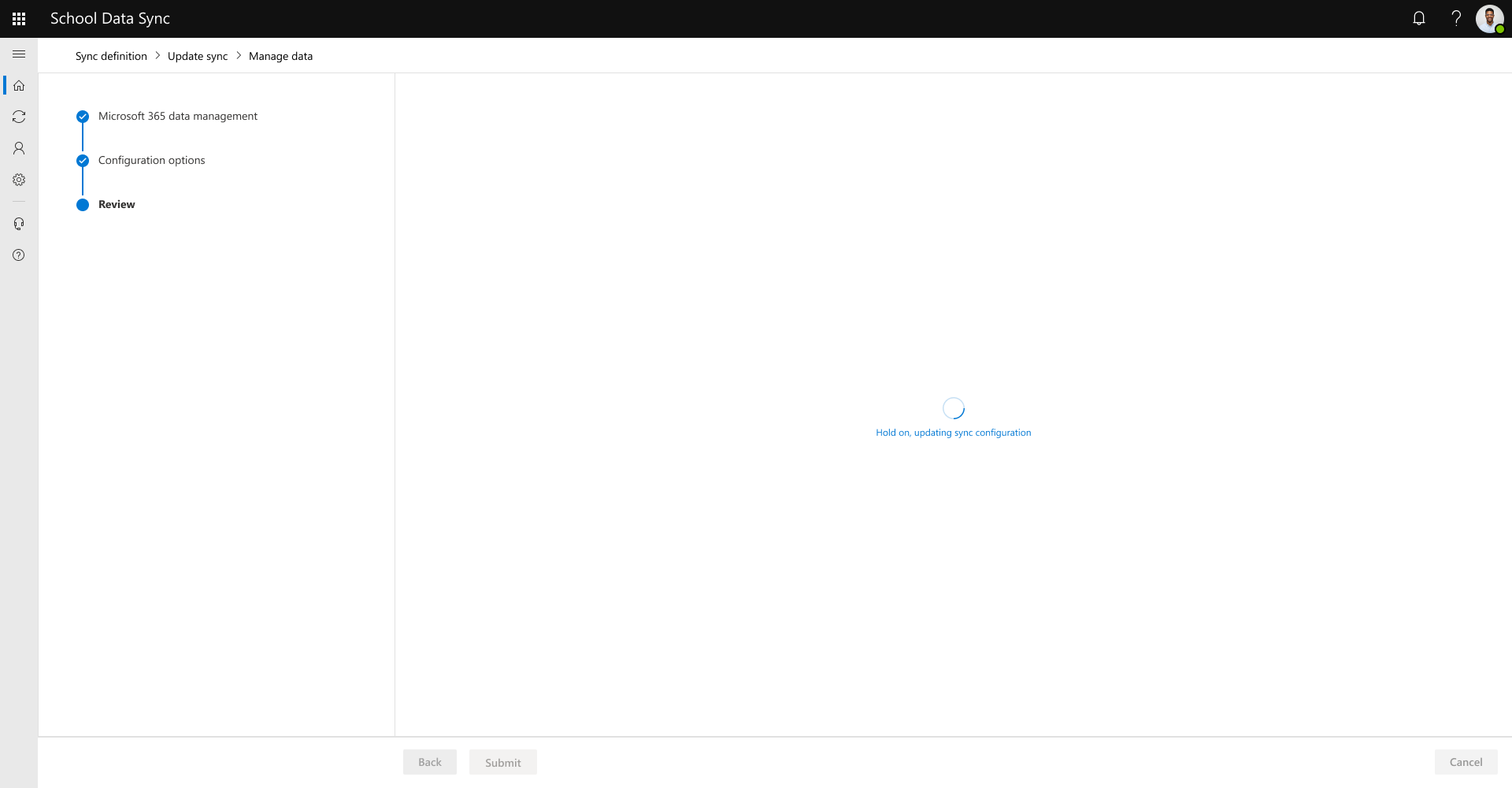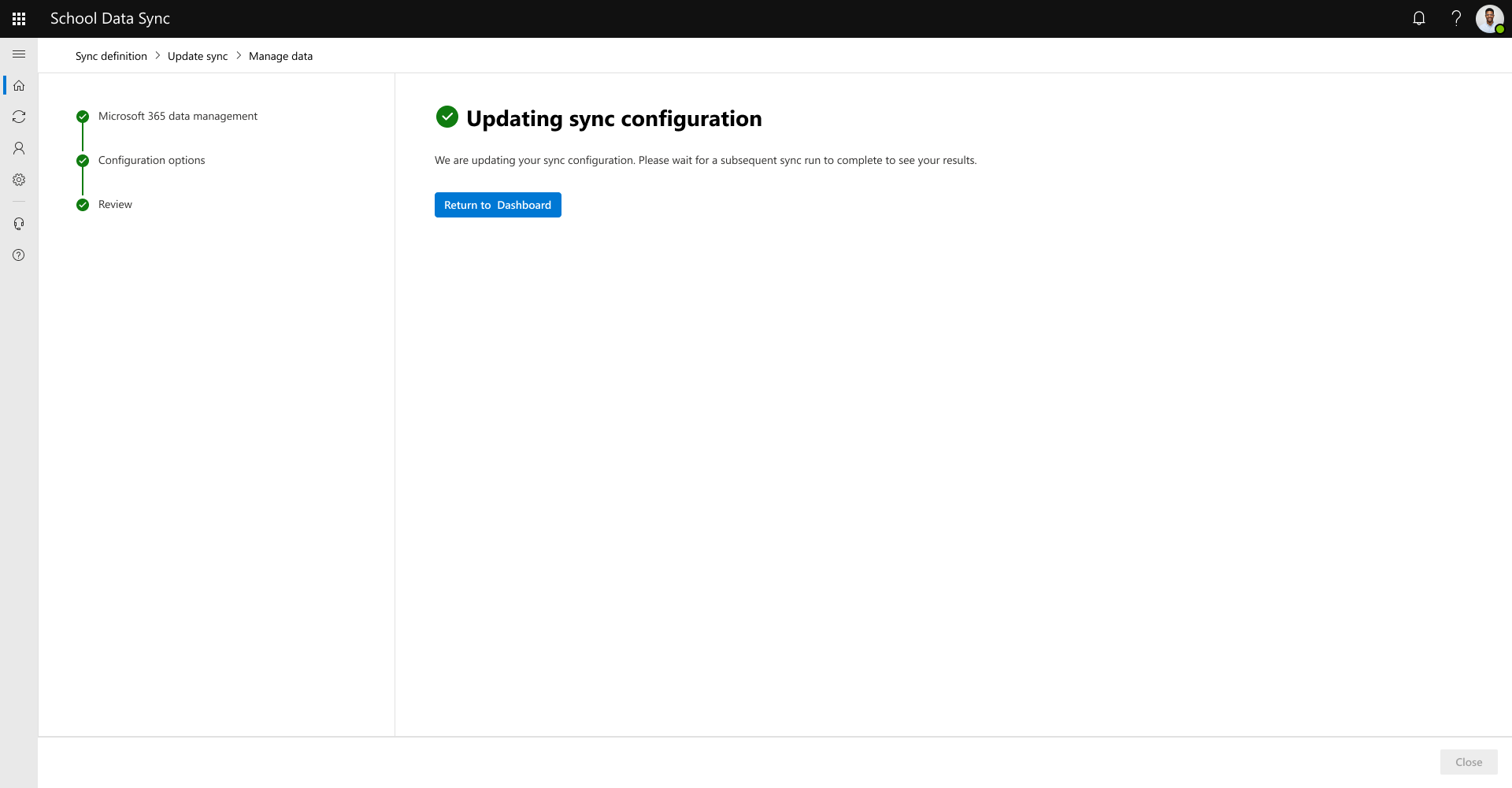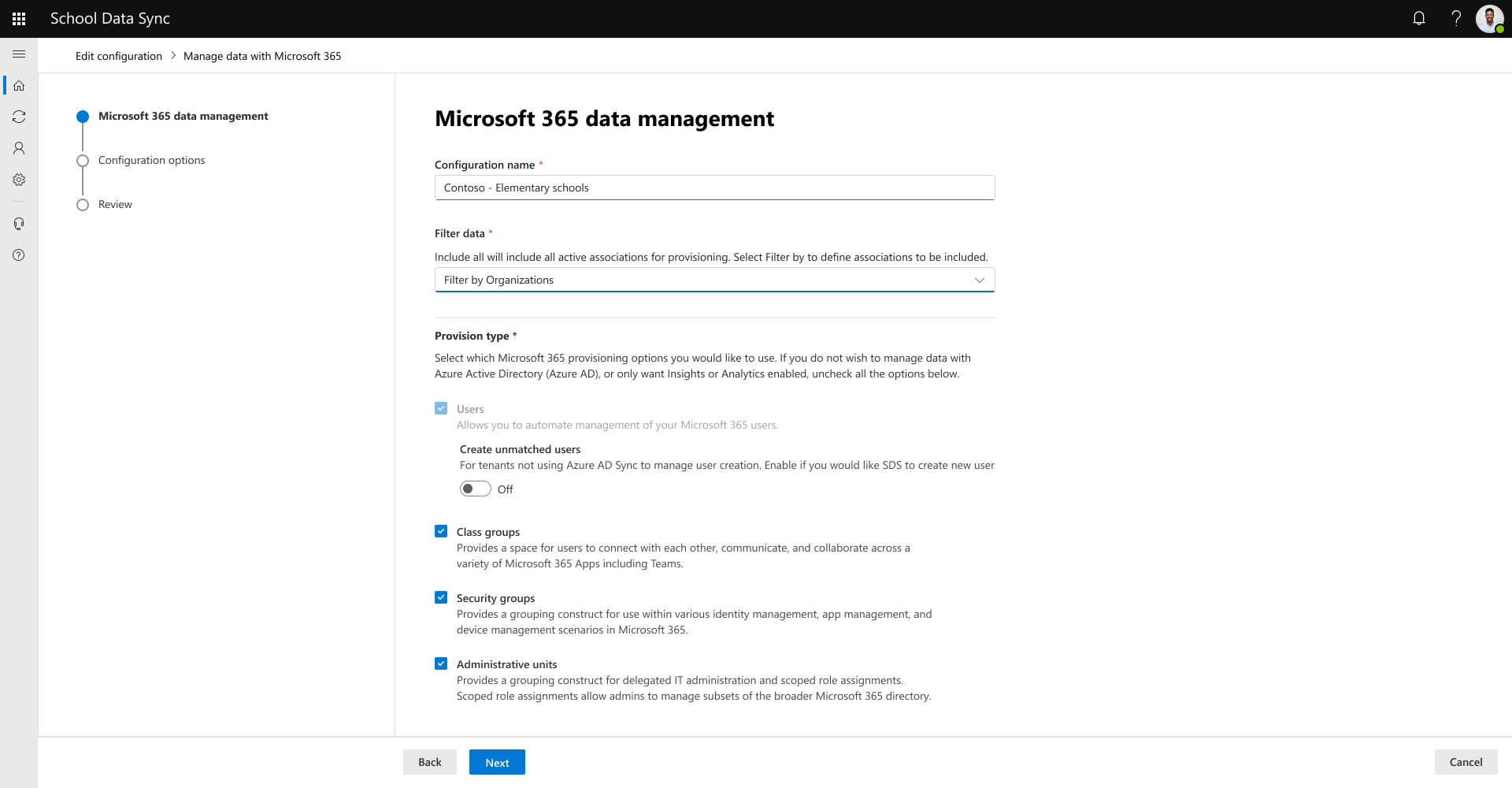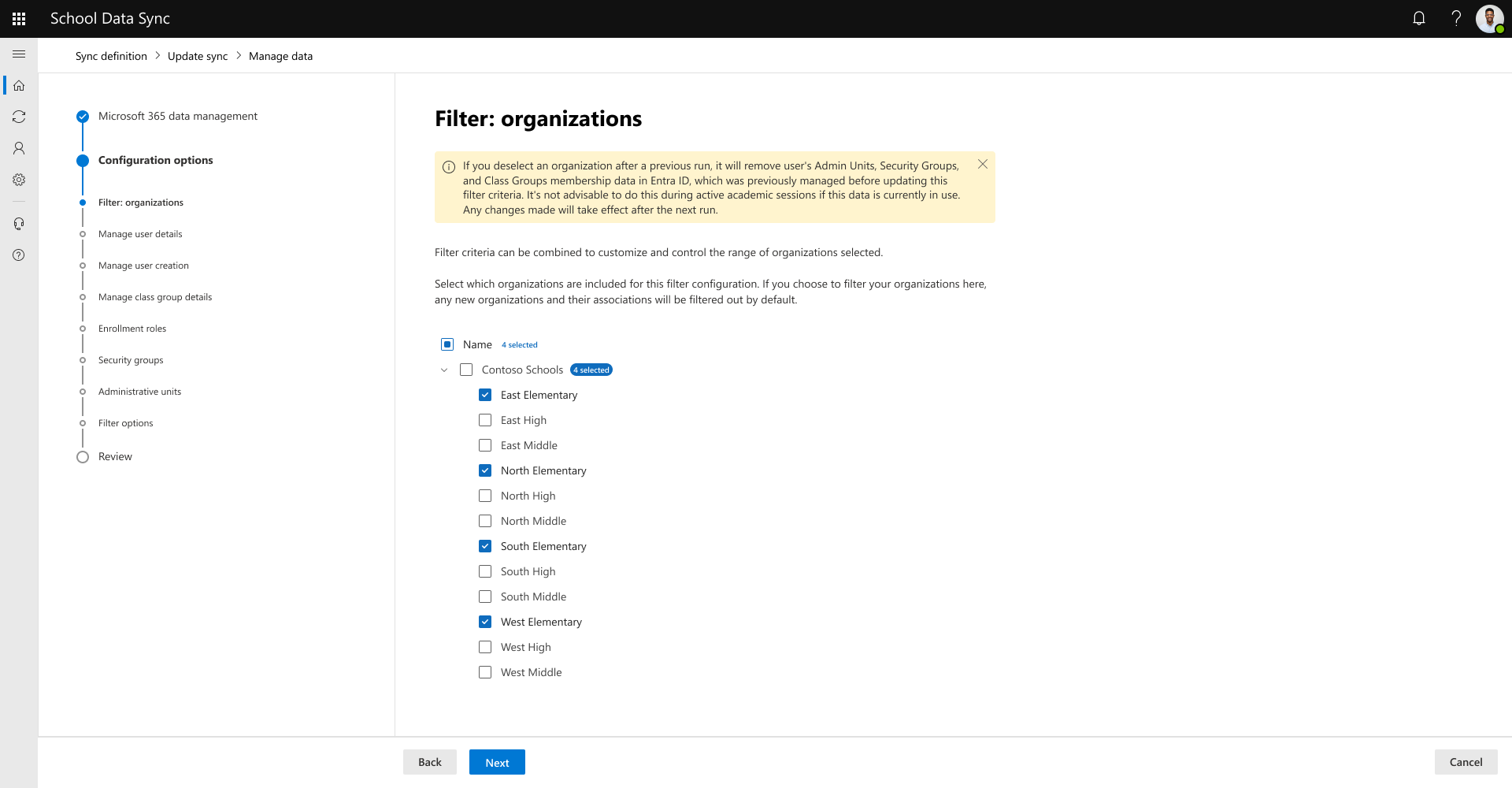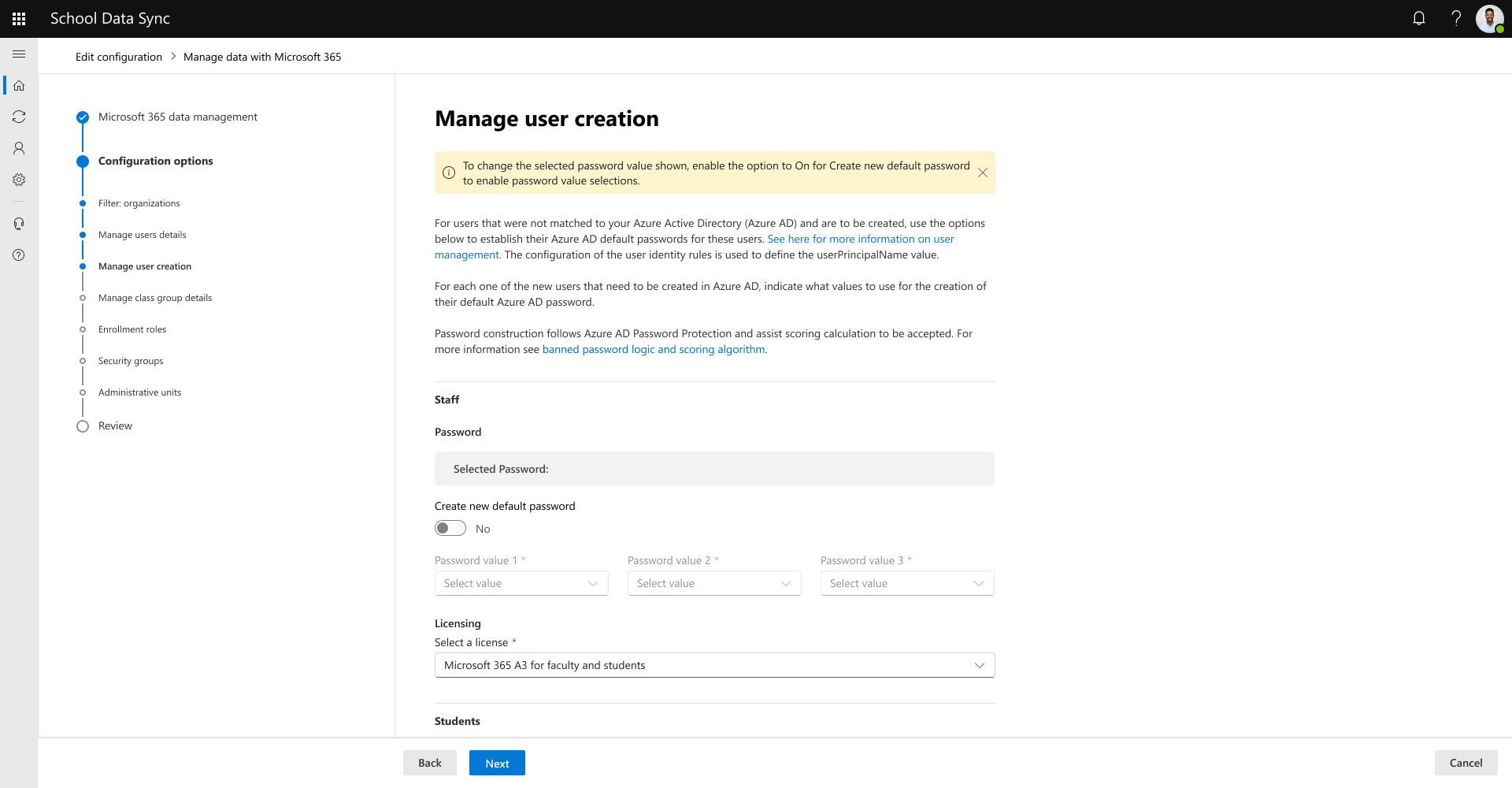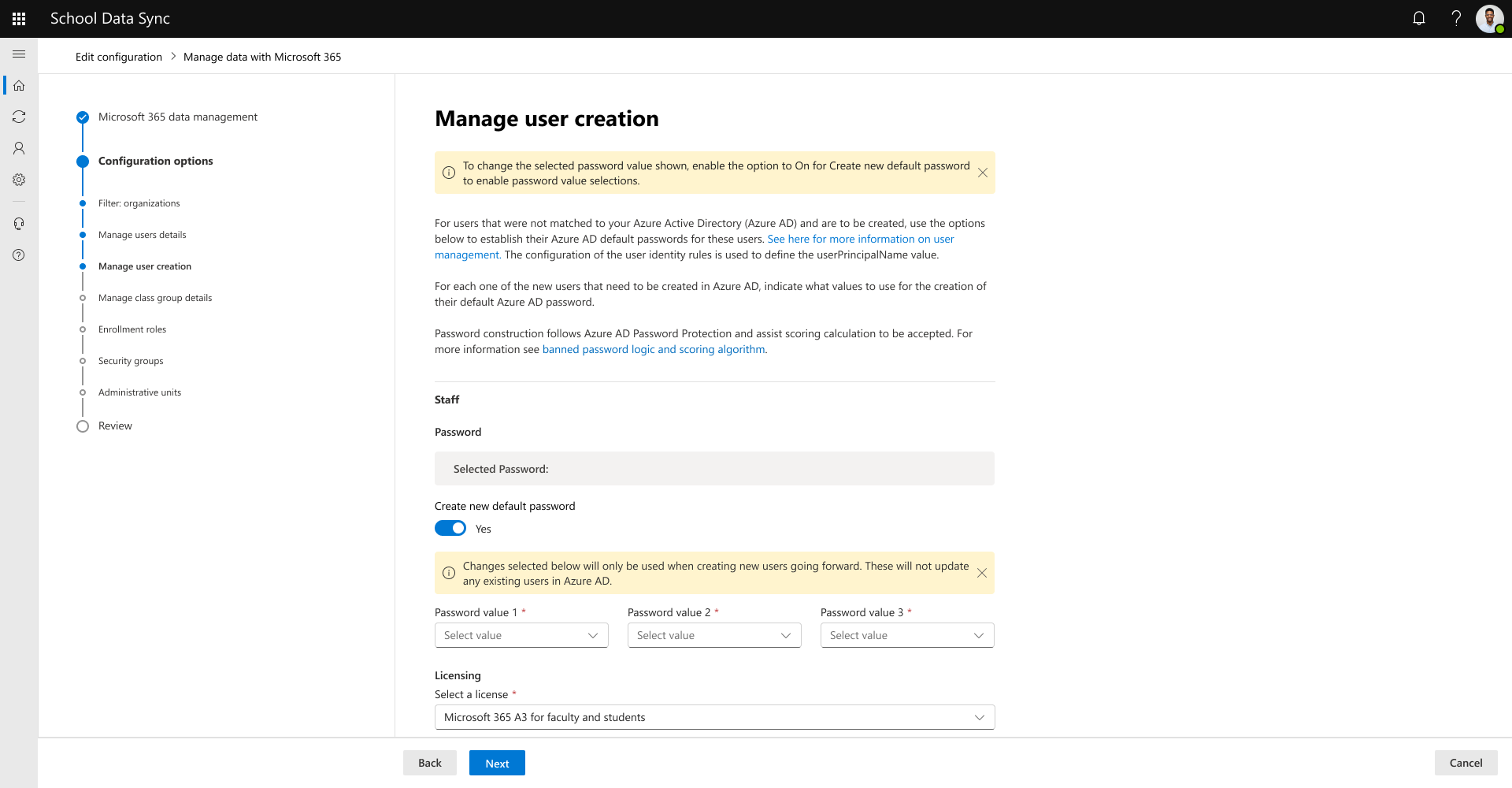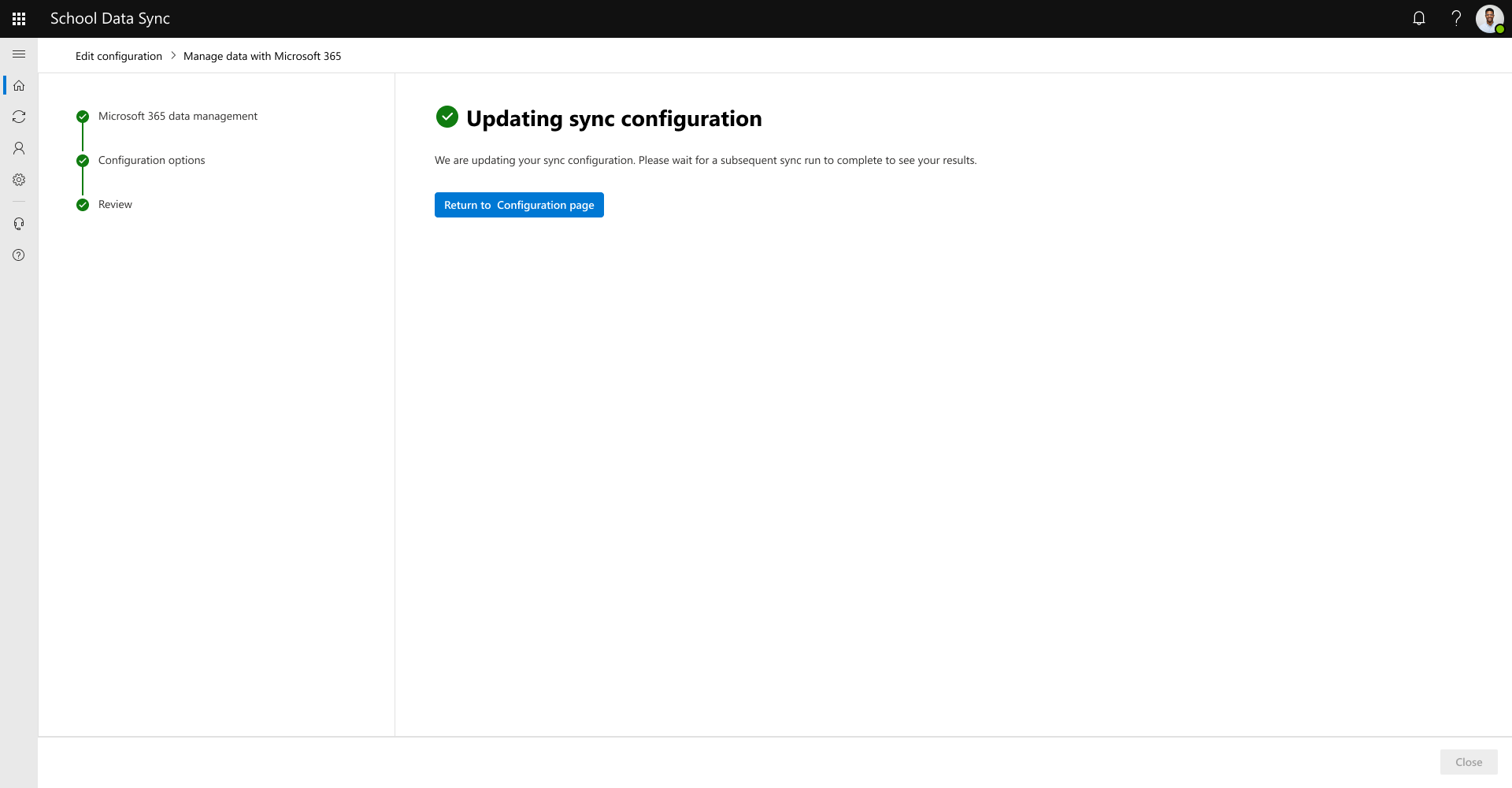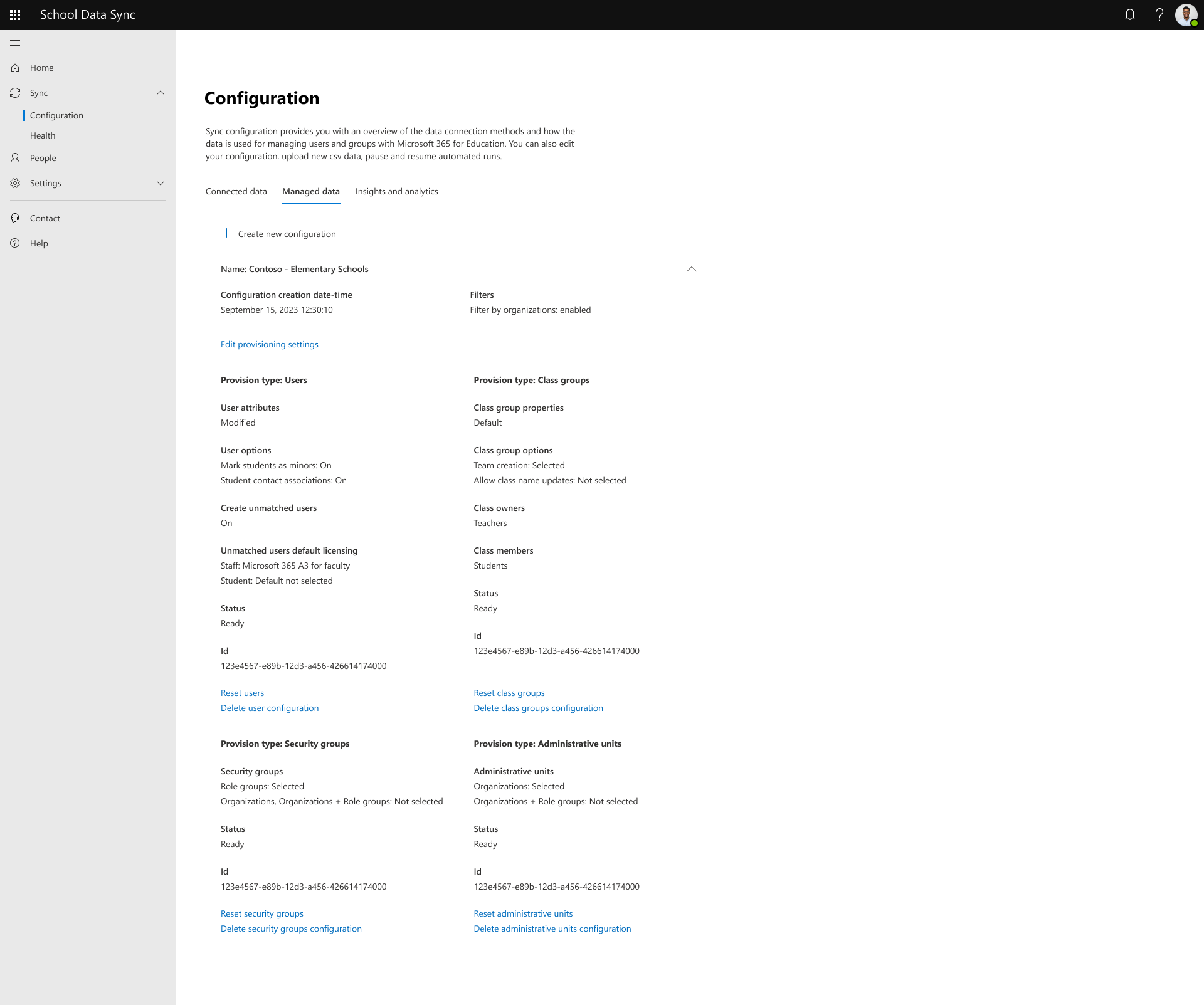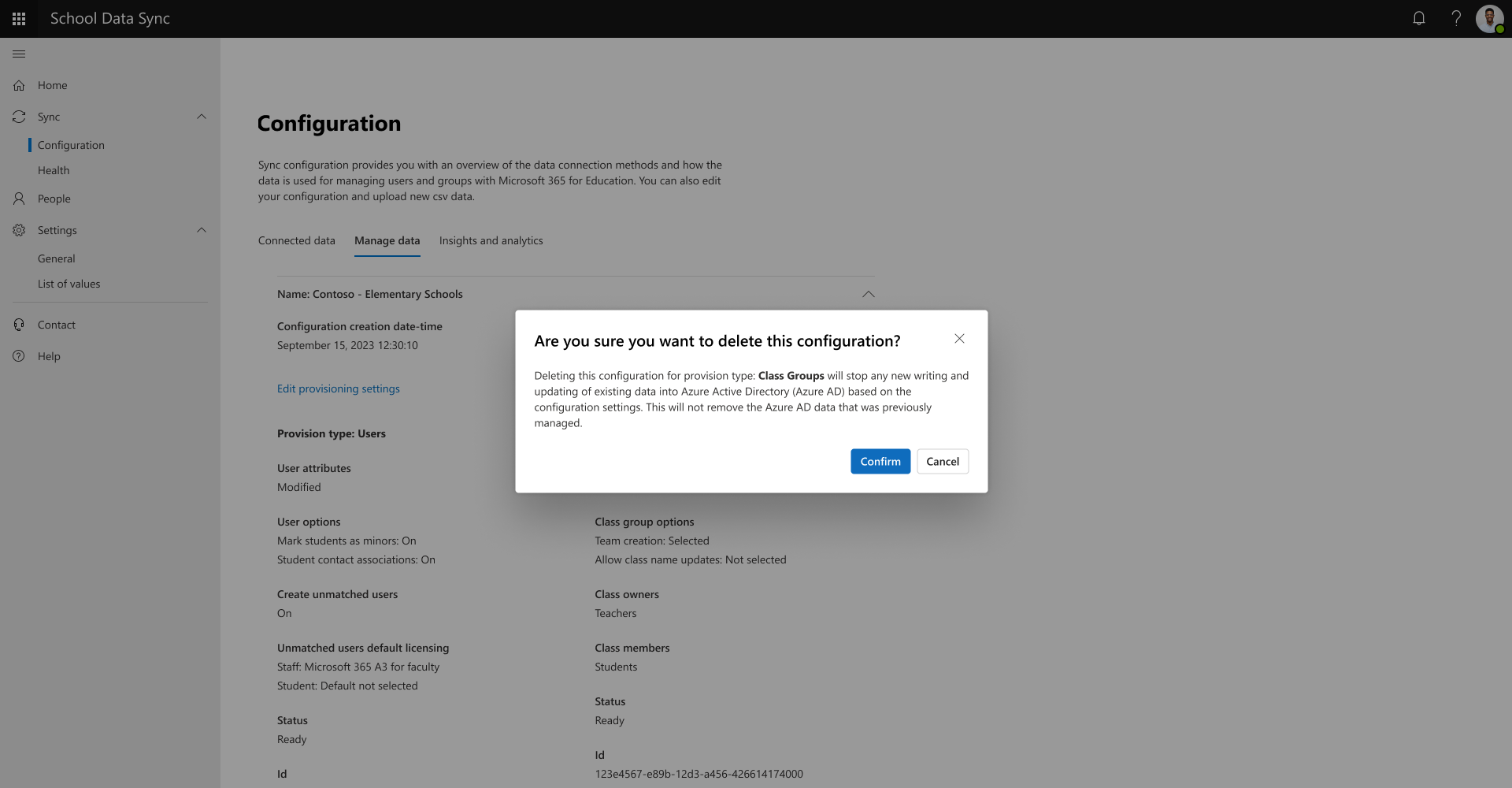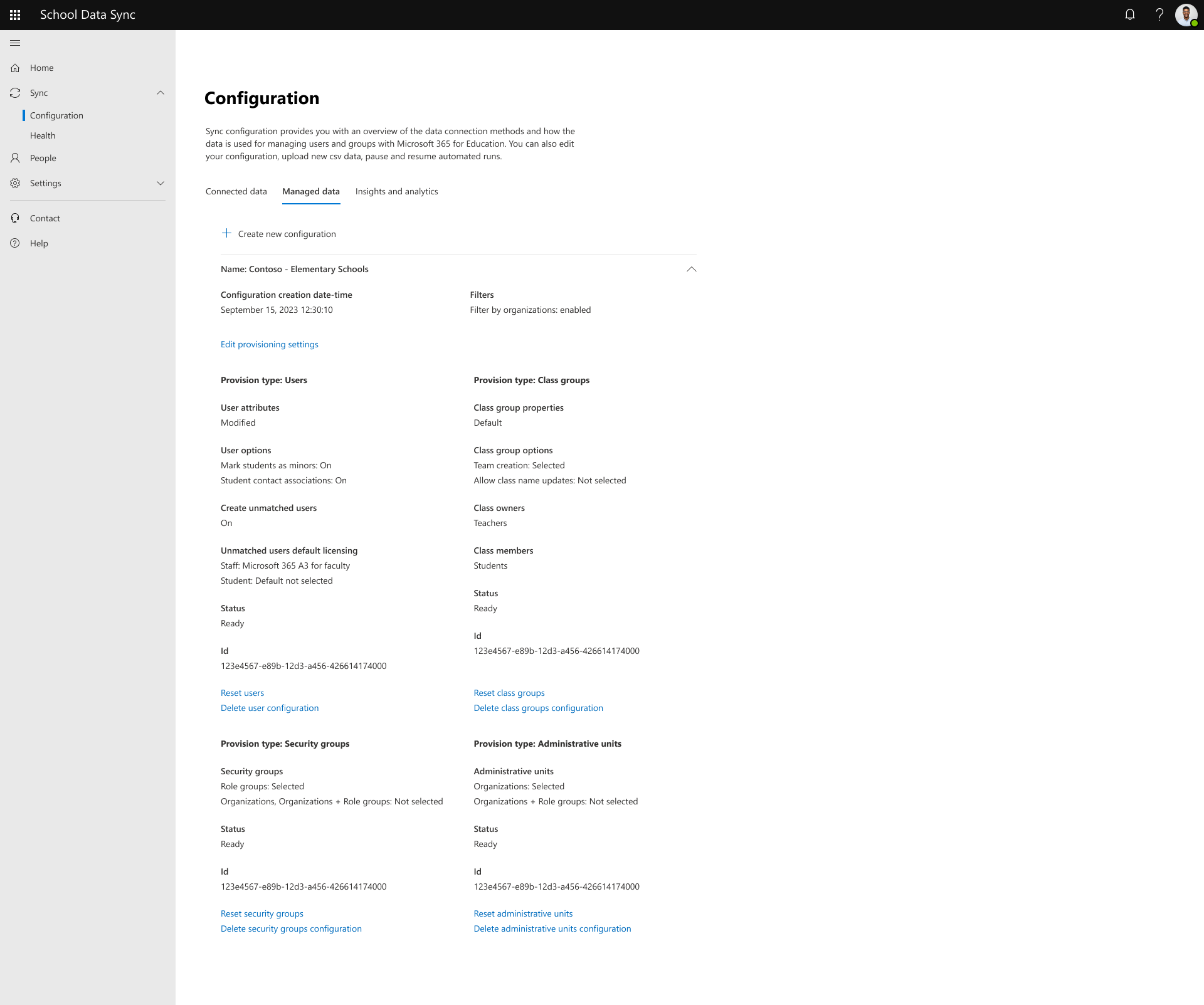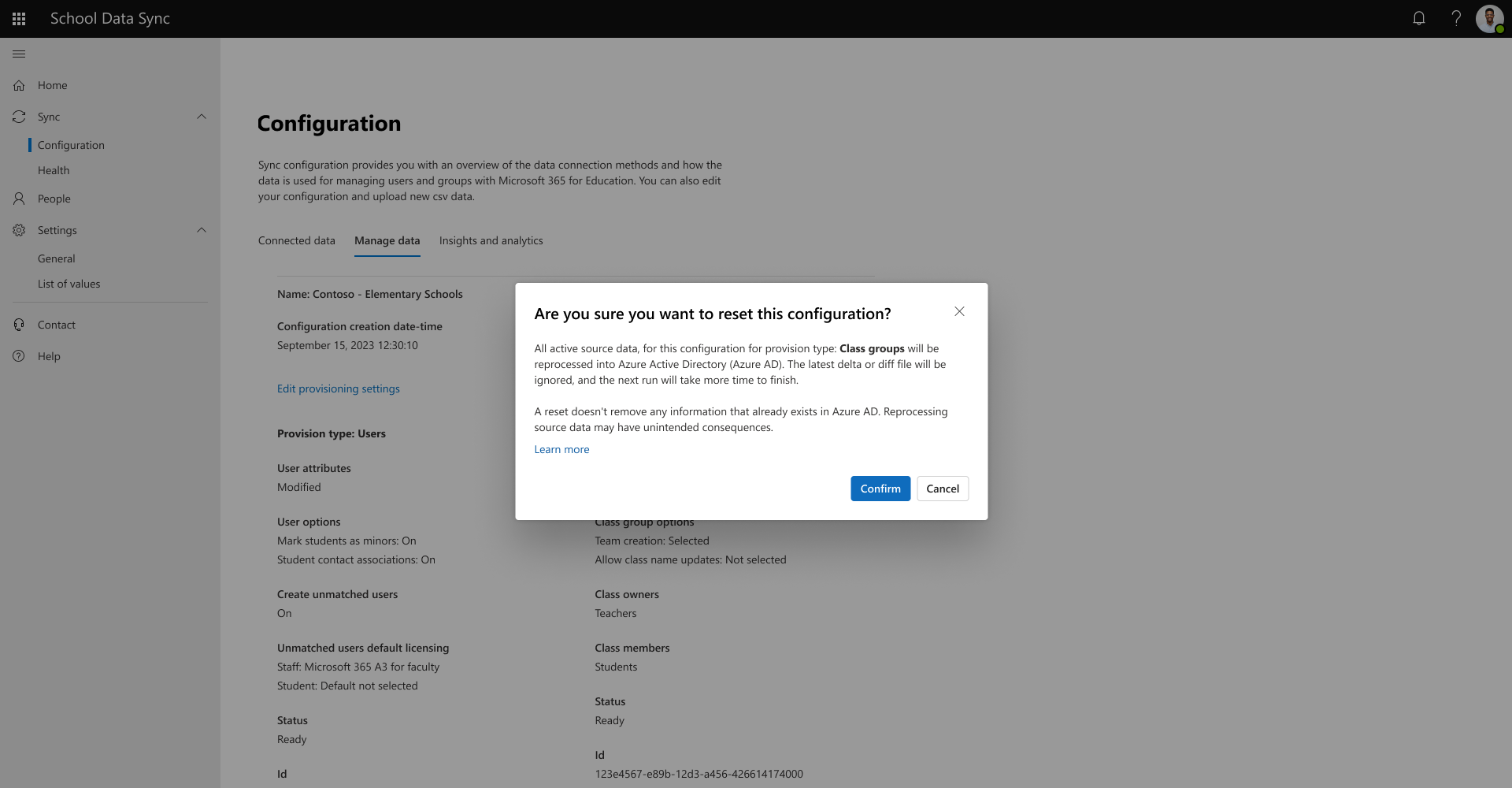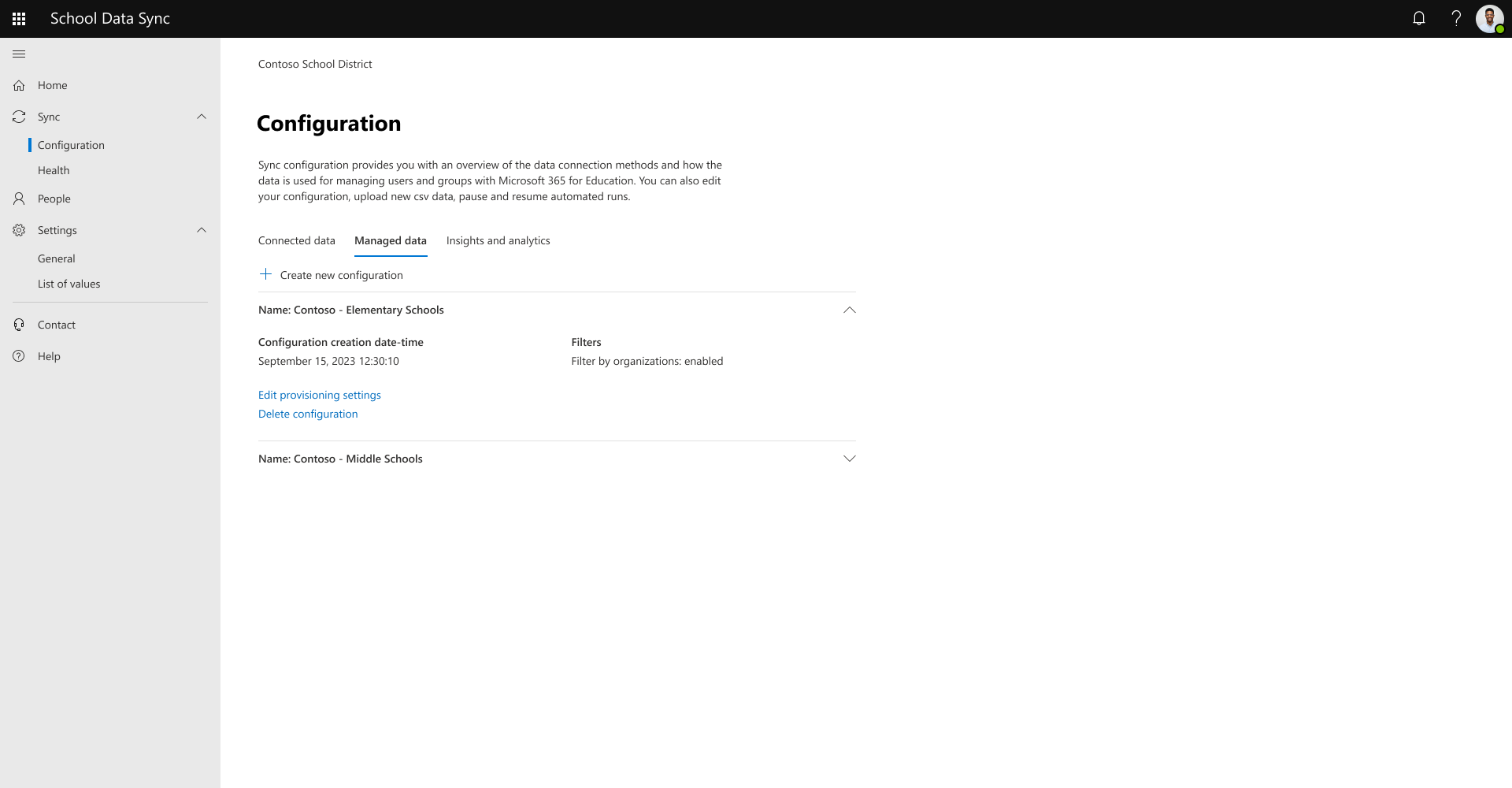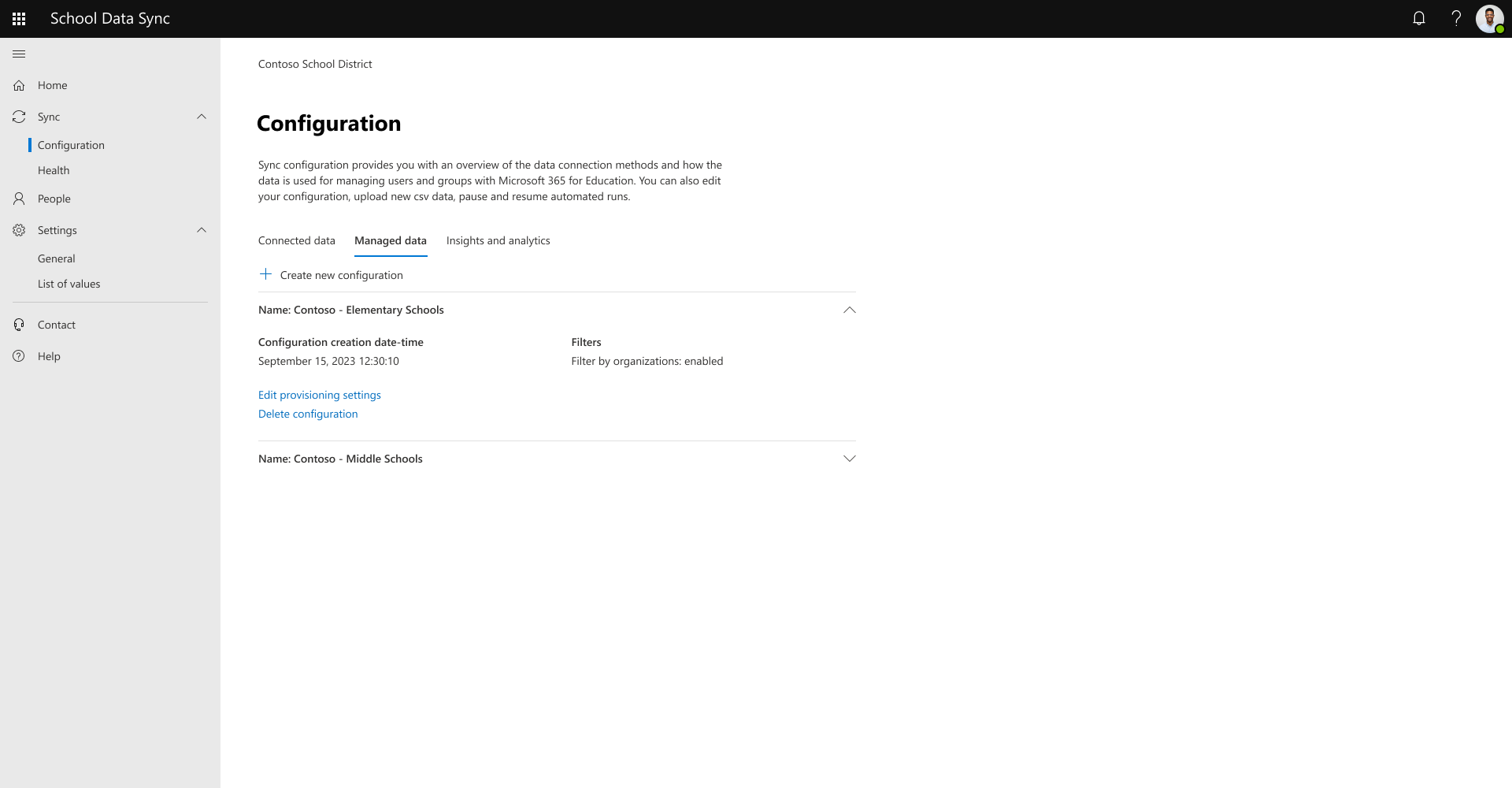Administración de datos con Microsoft 365
Configuración de SDS para Microsoft 365 Education
- Suscripción a Microsoft 365 Education
- Necesita permisos de administrador global
- Conexión de los datos a SDS
Habilitación de la administración de datos con Microsoft 365
Sugerencia
Puede configurar la configuración de administración de datos inmediatamente después de definir la configuración de datos de conexión, durante la primera ejecución activa o posterior después de que haya finalizado la primera ejecución.
En la página Inicio, seleccione Administrar datos para definir cómo compartir datos con Microsoft 365.
A continuación, seleccione la configuración de aprovisionamiento de Microsoft 365 que desea configurar. Después de revisar y definir la configuración, seleccione Siguiente para continuar.
Nombre de configuración: permite definir un nombre de configuración único.
Filtrar datos: incluir todo abarcará todas las asociaciones de la organización activas para el aprovisionamiento. Seleccione Filtrar por para definir las asociaciones de la organización que se van a incluir.
Nota:
Puede mantener el valor predeterminado Incluir todas las organizaciones o puede seleccionar Filtrar por organizaciones para aprovisionar solo un subconjunto de los usuarios o clases ingeridos de los datos conectados en función de las organizaciones seleccionadas.
Advertencia
Los filtros de organización no se deben usar como intento de dividir datos para mejorar el rendimiento, ya que la característica aumenta el tiempo de ejecución de sincronización para administrar configuraciones adicionales.
Usuarios: permite automatizar la administración de los usuarios de Microsoft 365.
Determine si necesita crear usuarios no coincidentes. Si es así, habilite el botón de alternancia en Sí. La selección predeterminada es No.
Advertencia
No debe establecer el botón de alternancia en "Sí" para Crear usuarios no coincidentes si tiene otros métodos activos para crear usuarios en su id. de Microsoft Entra a través de Entra ID Sync o integraciones personalizadas.
Grupos de clases: proporciona un espacio para que los usuarios se conecten entre sí, se comuniquen y colaboren en varias aplicaciones de Microsoft 365, incluido Teams.
Grupos de seguridad: proporciona una construcción de agrupación para su uso en diversos escenarios de administración de identidades, administración de aplicaciones y administración de dispositivos en Microsoft 365.
Unidades administrativas: proporciona una construcción de agrupación para la administración de TI delegada y las asignaciones de roles con ámbito. Las asignaciones de roles con ámbito permiten a los administradores administrar un subconjunto del directorio de Microsoft 365 más amplio.
Sugerencia
Puede configurar School Data Sync (SDS) para que solo administre usuarios a Microsoft Entra ID sin necesidad de administrar también grupos de Microsoft 365 y Teams, para ello, anule la selección de grupos de clases.
Importante
Si no desea que SDS cree y administre grupos de seguridad o unidades administrativas, deberá anular la selección de las opciones; de lo contrario, deberá seleccionar al menos uno de los tipos de división cuando se le pida que complete la configuración.
A continuación, si seleccionó la opción Filtro de datos por organizaciones, debe definir la configuración para Filtrar: organizaciones. Seleccione qué organizaciones se incluyen para la configuración de filtrado y aprovisionamiento (actúa como una opción de participación). Después de revisar y definir la configuración, seleccione Siguiente para continuar.
Importante
Si decide filtrar las organizaciones aquí, las organizaciones nuevas y sus asociaciones se filtrarán de forma predeterminada.
Precaución
Si configura varias configuraciones de datos administrados, con los mismos tipos de aprovisionamiento pero con una configuración diferente, y Filtrar por organizaciones se aplica con las mismas organizaciones seleccionadas, se aplicará la configuración con la fecha y hora de creación de configuración más antigua para los registros correspondientes. La fecha y hora de creación de la configuración se puede ver en sincronización | Configuración | Pantalla datos administrados.
A continuación, defina la configuración para Administrar los detalles del usuario. Después de revisar y definir la configuración, seleccione Siguiente para continuar.
Nota:
Todos los usuarios que estén dentro del inquilino pueden ver la información en Microsoft Entra ID.
Se le presenta la capacidad de seleccionar propiedades y opciones opcionales al crear los objetos de usuario de Microsoft Entra. Revise y establezca las selecciones.
Atributos de usuario: atributos que se mostrarán en el objeto de grupo Microsoft Entra. Los atributos se escriben en función de los datos asociados a los datos conectados al procesar datos del SIS/SMS.
Atributos predeterminados:
- Id. externo de usuario: datos encontrados en el campo sourcedId del usuario.
- Identificador externo de la organización: datos encontrados en el campo sourcedId para la organización y el rol asociados.
- Rol de la organización: datos encontrados en el campo de rol para el usuario y la organización asociada.
Atributos opcionales:
- Nivel de calificación de usuario: si se proporciona el campo de calificación para el usuario para la organización y el rol asociados.
- Número de usuario: si se proporciona el campo userNumber para el usuario.
Opciones de usuario: ¿Qué configuración adicional debe tenerse en cuenta al administrar los objetos de usuario de Microsoft Entra?
- Marcar a todos los alumnos como menores: se identifica a partir de las reglas para determinar qué rol se escribe en el objeto de usuario de Microsoft Entra si el rol es Student. Identifica al usuario como un menor para que Microsoft y las aplicaciones de terceros lo identifiquen como tal. El resultado establece las propiedades de usuario ageGroup y consentProvidedForMinor. Actualizamos el atributo ageGroup como "Minor" y consentProvidedForMinor como "Concedido" para todos los usuarios alumnos. El resultado neto de establecer las dos propiedades es el atributo de LegalAgeGroupClassification establecido en MinorWithParentalConsent.
- Asociaciones de contactos de alumnos: se identifican a partir de las reglas para determinar qué rol se escribe en el objeto de usuario de Microsoft Entra y si los datos conectados del SIS/SMS están aportando relaciones de contacto (también conocidos como guardianes o padres). Si la opción está Activada al procesar datos, se incluirá la información de contacto con el objeto de usuario De Microsoft Entra para la comunicación del educador. Para obtener más información, vea Lista predeterminada de valores: roles de relación de contacto en los roles de relación de contacto de alumno admitidos admitidos por SDS.
Importante
En la instancia de que un usuario tiene varios roles, se usan las reglas siguientes para determinar el valor al escribir Role en el objeto de usuario De Microsoft Entra.
- Si isPrimary se establece para todos los roles de alumno, incluso si existe asociación a un rol de personal, el valor del atributo role se realiza en función del rol student.
- Si isPrimary se establece para cualquier rol Staff, incluso si existe asociación a un rol de alumno, el valor del atributo role se realiza en función del rol de personal.
- Si isPrimary se establece para el rol Staff y Student, el valor del atributo role se realiza en función del rol Staff.
- Si isPrimary no está establecido para ningún rol, especialmente con una combinación para los roles Staff y Student, el valor del atributo role se basa en el rol de personal.
Si el usuario también está asociado a varias organizaciones, SDS usa esta regla para determinar el valor al escribir el rol en el objeto de usuario De Microsoft Entra.
- Utilice el valor de Criterio de ordenación de roles de organización para el rol de organización más alto para establecerlo en el objeto de usuario Microsoft Entra.
A continuación, si ha activado la opción Crear usuarios no coincidentes, defina la configuración para Administrar la creación de usuarios. Después de revisar y definir la configuración, seleccione Siguiente para continuar.
Importante
Los valores de la propiedad UserPrincipalName (nombre de usuario) de Microsoft Entra se construyen a partir de las selecciones de las reglas de identidad de usuario establecidas cuando se creó la configuración de datos de conexión para el origen. Para obtener más información, consulte Reglas de identidad de usuario.
Sugerencia
La construcción de contraseñas sigue las instrucciones de Protección con contraseña de Microsoft Entra y ayuda a calcular la puntuación para que se acepte el valor predeterminado para crear correctamente el usuario. Para obtener más información, consulte lógica de contraseña prohibida y algoritmo de puntuación. Se recomienda configurar la configuración para que los usuarios cambien su contraseña en su primer inicio de sesión.
- En el caso de los usuarios del personal que no coincidieron con el id. de Microsoft Entra y que se van a crear, debe seleccionar los valores de su contraseña predeterminada en las opciones de valor de contraseña mostradas.
- Opcional Para los usuarios del personal que no coincidieron y que se van a crear, opcionalmente, seleccione una opción de licencia predeterminada que se asociará al usuario durante la creación. La selección predeterminada es Sin licencia.
- En el caso de los usuarios de Student que no coincidieron con el id. de Microsoft Entra y que se van a crear, debe seleccionar los valores de su contraseña predeterminada en las opciones de valor de contraseña mostradas.
- Opcional Para los usuarios de Student que no coincidieron y que se van a crear, opcionalmente, seleccione una opción de licencia predeterminada que se asociará al usuario durante la creación. La selección predeterminada es Sin licencia.
A continuación, si seleccionó la opción para Grupos de clases, definirá la configuración para Aprovisionar detalles del grupo de clases. Después de revisar y definir la configuración, seleccione Siguiente para continuar.
Sugerencia
En SDS (clásico), algunos administradores deciden retrasar el acceso de los alumnos a Class Teams al configurar por primera vez una fecha futura. School Data Sync y Microsoft Teams for Education han mejorado este proceso para capacitar a los educadores para controlar el tiempo cuando los alumnos tienen acceso a Class Teams. Al usar SDS para automatizar la creación del equipo de clase, los educadores tendrán acceso anticipado a los equipos de clase. Cuando el educador esté listo, puede seleccionar Activar para permitir que los alumnos y otros miembros del grupo accedan.
Se le presenta la capacidad de seleccionar propiedades y opciones opcionales al crear los objetos del grupo Microsoft Entra. Revise y establezca las selecciones.
Propiedades de grupo: atributos que se mostrarán en el objeto de grupo Microsoft Entra. Los atributos se escriben en función de los datos asociados a los datos conectados al procesar datos del SIS/SMS.
Propiedades predeterminadas
- Identificador externo de la organización: datos que se encuentran en el campo orgSourcedId de la sección o clase.
- Id. externo de clase: datos encontrados en el campo sourcedId de la sección o clase.
- Título de clase: datos que se encuentran en el campo de título de la sección o clase.
Propiedades opcionales
- Código de clase: datos que se encuentran en el campo de código de la sección o clase.
- Título del curso: datos que se encuentran en el campo de título del curso asociado a la sección o clase.
- Código del curso: datos que se encuentran en el campo código o código del curso asociado a la sección o clase.
- Asunto del curso: datos encontrados en el campo subject o subjectCodes del curso asociado a la sección o clase.
- Nivel de calificación del curso: datos que se encuentran en el campo de código de calificaciones o calificaciones del curso asociado a la sección o clase.
- Id. externo del curso: datos encontrados en el campo sourcedId del curso asociado a la sección o clase.
- Id. externo de sesión académica: datos que se encuentran en el campo de código sourcedId de la sesión académica asociada a la sección o clase. Si las sesiones académicas no se incluyen en el SIS/SMS y esta opción está seleccionada, se usa el valor externalId del año académico activo.
- Título de la sesión académica: datos encontrados en el campo de título de la sesión académica asociada a la sección o clase. Si las sesiones académicas no se incluyen en el SIS/SMS y esta opción está seleccionada, se usa el valor de nombre del año académico activo.
Opciones de grupo: ¿Qué configuración adicional debe tenerse en cuenta al administrar el objeto de grupo Microsoft Entra?
-
Creación de equipos: si está activada, cuando se crea el grupo de clases se envía una solicitud para que Teams cree un equipo de clase basado en el grupo de clases.
- Si la opción está activada:
- En el caso de los educadores o propietarios de grupos que usan los equipos de clase creados desde SDS, tienen acceso anticipado a los alumnos y a otros miembros del grupo. Cuando el educador esté listo, puede seleccionar Activar para permitir que los alumnos y otros miembros del grupo accedan.
- Si la opción no está activada:
- Para educadores o propietarios de grupos, donde SDS no está creando Equipos de clase, pueden crear equipos de clase a partir de grupos SDS. Cuando el educador esté listo, puede seleccionar Activar para permitir que los alumnos y otros miembros del grupo accedan.
- Si la opción está activada:
- Nombre para mostrar del grupo de clases: escriba solo el nombre para mostrar del grupo durante la creación inicial. Esta opción permitirá a TI y al propietario del grupo actualizar el nombre para mostrar del grupo y del equipo de clase y conservar el cambio en ejecuciones futuras.
-
Creación de equipos: si está activada, cuando se crea el grupo de clases se envía una solicitud para que Teams cree un equipo de clase basado en el grupo de clases.
A continuación, si seleccionó la opción para Grupos de clases, definirá la configuración de Roles de inscripción. Después de revisar y definir la configuración, seleccione Siguiente para continuar.
- Para cada grupo, es necesario saber a quién desea asociarse con los propietarios y miembros.
- La asociación de un usuario con Group se basa en el rol de inscripción asociado a secciones o clases.
- Seleccionar un rol significa que, para cualquier usuario con ese rol para el grupo asociado, el usuario se incluye en esa sección o clase.
- Los privilegios de un grupo se basan en el rol asociado y si ese rol está seleccionado en la lista Propietarios o miembros.
- Para los roles que no están seleccionados, no tendrán acceso al grupo, la sección o la clase correspondientes, incluso si hay usuarios que tienen roles en un grupo.
- Los propietarios tienen privilegios de edición para administrar sus grupos, cambiar los nombres de grupo y agregar o quitar miembros del grupo.
- El propietario también es miembro del grupo, lo que le permite ver la sección o la clase en las aplicaciones de Microsoft.
- Los miembros tienen permisos de solo lectura para sus grupos.
A continuación, si seleccionó la opción grupos de seguridad, definirá la configuración de grupos de seguridad. Después de revisar y definir la configuración, seleccione Siguiente para continuar.
Importante
CLIENTES DE TRANSICIÓN DE SDS (clásico): en función de las divisiones de grupo seleccionadas, es posible que SDS no se enlace a grupos de seguridad (clásicos) y asocie pertenencias. Es posible que tenga que revisar y aplicar cualquier configuración basada en los grupos de seguridad anteriores (clásicos) a los nuevos creados por SDS. La comprobación y las actualizaciones tendrán que producirse una vez completada la primera ejecución para el flujo de grupos de seguridad como parte de los pasos de transición.
Defina cómo desea dividir los grupos de seguridad. Puede seleccionar dividir grupos por:
Grupos de roles: crea grupos de seguridad por grupos de roles de usuario. Ejemplo: uno para todos los estudiantes, otro para todo el personal
- Crea todos los grupos de seguridad de estudiantes y administra usuarios con roles en el grupo de roles Students
- Crea todo el grupo de seguridad de personal y administra los usuarios con roles en el grupo de roles Staff
Organizaciones, organizaciones y grupos de roles: crea grupos de seguridad por organización y grupos de roles. Ejemplo: Contoso School que contiene estudiantes - Contoso School and Staff - Contoso School
- Crea un grupo de seguridad para cada organización presente con usuarios activos
- Anida el grupo de roles y los grupos de seguridad de la organización correspondientes al grupo de seguridad de la organización.
- Crea un grupo de seguridad para cada combinación de usuarios con roles en el grupo de roles Estudiantes + Organización presente
- Crea un grupo de seguridad para cada combinación de usuarios con roles en el grupo de roles Staff + Organization presente
Los grupos de seguridad de SDS se pueden usar en varias funciones administrativas dentro de Microsoft Entra ID y Microsoft 365. Estos son algunos de los usos más comunes de los grupos de seguridad de SDS:
Directiva de dispositivos de Intune for Education: ¿Qué es Intune for Education?
Administración de dispositivos móviles: creación e implementación de directivas de seguridad de dispositivos
Licencias basadas en grupos: asignación de licencias a usuarios por pertenencia a grupos en Microsoft Entra ID
Acceso condicional: ¿Qué es el acceso condicional?
Directiva de creación de grupos y equipos: administrar la creación de grupos
Autoservicio de restablecimiento de contraseña: permitir que los usuarios restablezcan contraseñas
- Para establecer como destino grupos de seguridad para el restablecimiento de contraseña, elija "Seleccionado" en lugar de "Todo" en el paso 5.
A continuación, si seleccionó la opción para Unidades administrativas, definirá la configuración de unidades administrativas. Después de revisar y definir la configuración, seleccione Siguiente para continuar.
Importante
CLIENTES DE TRANSICIÓN DE SDS (clásico): en función de las divisiones de grupo seleccionadas, es posible que SDS no se enlace a unidades administrativas (clásicas) y asocie pertenencias. Es posible que tenga que revisar y aplicar cualquier configuración basada en las unidades administrativas anteriores (clásicas) a las nuevas creadas por SDS. La comprobación y las actualizaciones tendrán que producirse una vez completada la primera ejecución del flujo Unidades administrativas como parte de los pasos de transición.
Defina cómo desea dividir las unidades administrativas. Puede seleccionar dividir grupos por:
Organizaciones: crea unidades administrativas por organización y vincula usuarios de la organización, grupos de clases de organización y grupos de seguridad de la organización. La selección proporciona a las organizaciones el tipo "escuela" para que estén disponibles en el punto de conexión de Edu Graph Schools. Ejemplo: Contoso School que contiene usuarios de Contoso School + grupos de clases + grupos de seguridad
- Crea una unidad administrativa para cada organización presente con usuarios activos
- Vincula todos los alumnos con una asociación activa a la organización con roles en el grupo de roles Estudiantes
- Vincula a todo el personal con una asociación activa a la organización con roles en el grupo de roles Staff
- Si también aprovisiona grupos de clases, vincula todas las clases con una asociación activa a la organización.
Organizaciones y grupos de roles: crea unidades administrativas por organización + combinación de grupos de roles. SDS permite que el personal autorizado realice la administración de TI delegada para los alumnos de la unidad administrativa de la escuela. Ejemplo: Estudiantes - Contoso School, Staff - Contoso Schools
- Crea Students - Organization Administrative Unit para cada organización presente con usuarios activos para cada combinación de usuarios con roles en el grupo de roles Students
- Crea personal: unidad administrativa de organización para cada organización presente con usuarios activos para cada combinación de usuarios con roles en el grupo de roles Personal.
Examine la información presentada en Revisión. Si todo parece correcto, seleccione Enviar. Si no es así, vuelva para actualizar las selecciones de configuración.
Se ha enviado la solicitud para actualizar la configuración de sincronización. Espere a que se complete una ejecución de sincronización posterior para ver los resultados. Seleccione Volver al panel.
Después de permitir que se complete la siguiente ejecución, vuelva al panel de la página principal.
Si no hay ningún problema con los datos, verá "No se encontraron errores de datos o advertencias. No se encontraron errores de datos ni advertencias durante la última sincronización. ¡Sigue con el gran trabajo!'
Si hay problemas con los datos, verá "Hemos encontrado algunos problemas con los datos. Se recomienda revisar el estado de sincronización." Para obtener más información, vea Investigar el estado de sincronización.
Editar administración de la configuración de datos
Importante
A menos que se llame a , la interacción es la misma experiencia encontrada durante la configuración inicial descrita anteriormente al definir la configuración de los tipos de aprovisionamiento en sus pantallas correspondientes.
Vaya a Sincronización | Configuración. De forma predeterminada, está en Datos conectados. Seleccione Datos administrados y, después , Editar configuración de aprovisionamiento.
A continuación, revise las opciones de aprovisionamiento de Microsoft 365. Después de revisar o actualizar las opciones, seleccione Siguiente para continuar.
- Los tipos de aprovisionamiento que están activos con la configuración actual se muestran como seleccionados pero deshabilitados. Si desea quitar el tipo de aprovisionamiento de la configuración, siga los pasos descritos en Eliminar una configuración de datos administrados.
- Mientras avanza por las pantallas posteriores, las selecciones existentes para los tipos de aprovisionamiento se reflejan para la revisión y las actualizaciones.
- Los tipos de aprovisionamiento que no están activos con la configuración actual se muestran como deseleccionados y están habilitados para la selección.
- Mientras avanza por las pantallas posteriores, las pantallas correspondientes de los tipos de aprovisionamiento recién seleccionados se agregan con los valores predeterminados iniciales seleccionados para la revisión y las actualizaciones.
- Los tipos de aprovisionamiento que están activos con la configuración actual se muestran como seleccionados pero deshabilitados. Si desea quitar el tipo de aprovisionamiento de la configuración, siga los pasos descritos en Eliminar una configuración de datos administrados.
A continuación, si la configuración era Filtrar por organizaciones , revise la configuración para Filtrar: organizaciones. Después de revisar o actualizar la configuración, seleccione Siguiente para continuar.
Advertencia
Si anula la selección de una organización después de una ejecución anterior, quitará los datos de pertenencia de unidades de administración, grupos de seguridad y grupos de clases del usuario en Entra ID, que se administraba anteriormente antes de actualizar este criterio de filtro. No es aconsejable hacerlo durante sesiones académicas activas si estos datos están actualmente en uso. Los cambios realizados surtirán efecto después de la siguiente ejecución.
Precaución
Si recibe un mensaje que indica: Hemos observado que las organizaciones no están presentes en los datos de la lista. Si esto es inesperado, le recomendamos que no siga editando la configuración e investigue.
A continuación, revise la configuración para Administrar los detalles del usuario. Después de revisar o actualizar la configuración, seleccione Siguiente para continuar.
A continuación, si ha activado la opción Crear usuarios no coincidentes, revise la configuración para Administrar la creación de usuarios. Después de revisar o actualizar la configuración, seleccione Siguiente para continuar.
Los valores establecidos anteriormente se conservan a menos que la opción Crear nueva contraseña predeterminada se cambie a "Activado".
Para construir una nueva contraseña predeterminada de Staff o Student , cambie la opción a Crear nueva contraseña predeterminada a Activado.
Importante
Las selecciones de cambios de contraseña y licencia solo se usarán al crear nuevos usuarios en el futuro y no actualizarán los usuarios existentes en Microsoft Entra ID.
A continuación, si seleccionó la opción para Grupos de clases, revise la configuración para Aprovisionar detalles del grupo de clases. Después de revisar o actualizar la configuración, seleccione Siguiente para continuar.
Importante
Al editar, los cambios de Aprovisionamiento de detalles del grupo de clases solo afectan a los registros nuevos. Los registros existentes no se ven afectados.
A continuación, si seleccionó la opción para Grupos de clases, revise la configuración de Roles de inscripción. Después de revisar o actualizar la configuración, seleccione Siguiente para continuar.
A continuación, si seleccionó la opción grupos de seguridad, revise la configuración de Grupos de seguridad. Después de revisar o actualizar la configuración, seleccione Siguiente para continuar.
Precaución
Si anula la selección de un tipo de grupo dividido, la siguiente ejecución quitará las pertenencias a los usuarios, pero los grupos de seguridad permanecerán.
A continuación, si seleccionó la opción Unidades administrativas, revise la configuración de Unidades administrativas. Después de revisar o actualizar la configuración, seleccione Siguiente para continuar.
Precaución
Si anula la selección de un tipo de grupo dividido, la siguiente ejecución quitará las pertenencias de los usuarios, pero las unidades administrativas permanecerán.
Examine la información presentada en Revisión. Si todo parece correcto, seleccione Enviar. Si no es así, vuelva para actualizar las selecciones de configuración.
Se ha enviado la solicitud para actualizar la configuración de sincronización. Espere a que se complete una ejecución de sincronización posterior para ver los resultados. Seleccione Volver a la configuración.
Eliminación de una configuración de tipo de aprovisionamiento de datos administrados
Importante
La eliminación de una configuración de tipo de aprovisionamiento detendrá cualquier nueva escritura y actualización de los datos en el identificador de Microsoft Entra en función de las configuraciones definidas para el tipo de aprovisionamiento seleccionado. Esto no quitará los datos administrados anteriormente por el tipo de aprovisionamiento.
Vaya a Sincronización | Configuración. De forma predeterminada, está en Datos conectados. Seleccione Datos administrados.
Vaya a la sección de configuración del tipo de aprovisionamiento que desea eliminar. Seleccione Eliminar configuración.
Aparece un mensaje de diálogo para confirmar que está seguro de que desea eliminar la configuración del tipo de aprovisionamiento seleccionado. Seleccione Confirmar para continuar con la eliminación de la configuración de tipo de aprovisionamiento seleccionada. Seleccione Cancelar si no desea eliminar la configuración de tipo de aprovisionamiento seleccionada.
Precaución
Una vez seleccionada la opción Confirmar , no se puede detener la solicitud. Además, la acción no se puede invertir. Tendrá que seleccionar Editar configuración de aprovisionamiento para volver a definir la configuración del tipo de aprovisionamiento eliminado.
Restablecer una configuración de tipo de aprovisionamiento de datos administrados
Precaución
No presione Restablecer sin pensarlo detenidamente, ya que hay instancias en las que puede causar más problemas de los que corregirá.
¿Qué es restablecer?
Restablecer es una solicitud para realizar un cambio en el back-end para borrar el archivo delta usado al procesar datos entre Education Data Lake y Microsoft Entra ID. El restablecimiento no quita ninguna información que ya existe o lo que se aprovisionó anteriormente a través de SDS en Microsoft Entra ID. SDS anexa a objetos existentes o crea nuevos objetos en Microsoft Entra ID.
Después de presionar Restablecer , volverá a procesar toda la información de origen activa para el año académico activo en la ejecución de sincronización posterior. El restablecimiento tarda más que una ejecución de sincronización tradicional, ya que intenta procesar todo línea por línea en lugar de examinar los cambios basados en el archivo delta anterior.
Nota:
Los siguientes escenarios son generales y pueden no aplicarse a todos los problemas. Presionar Restablecer en un escenario incorrecto puede causar más problemas de los que puede resolver. Si no está seguro de presionar Restablecer, póngase en contacto con el Administrador de implementación o envíe una incidencia al soporte técnico de SDS.
¿Con qué problemas ayuda Restablecer?
En general, hay dos tipos de problemas que el restablecimiento debería resolver normalmente.
- Errores de aprovisionamiento de Microsoft 365 que se han resuelto anteriormente pero que todavía se muestran en el informe de descarga del cliente.
- Secciones o clases que se han eliminado manualmente o alumnos que se han quitado manualmente de las clases.
Escenario de ejemplo: errores resueltos anteriormente todavía en el registro de errores
No es raro que al sincronizar información de un SIS/SMS se sincronicen varias secciones o clases que nunca se pueden usar, posiblemente una clase para lunch o study hall. Decide quitar esas secciones o clases para limitar la información que se incluye y recibe errores para esas secciones o clases que no tienen un profesor al que se hace referencia. Una vez realizado este cambio, cargue los archivos CSV revisados o espere a que se produzcan los cambios si usa una API.
Cuando se produce la siguiente ejecución, ahora recibe errores que indican que no se puede quitar la sección o la clase, lo que puede que no tenga sentido, ya que la ha quitado. El error es en respuesta a la ejecución que intenta usar la última información sincronizada, desde el archivo delta, y compararla con la ejecución más reciente.
Después de presionar Restablecer grupos de clases y volver a procesar la información, estos errores deben quitarse del tipo de aprovisionamiento Grupos de clases.
Escenario de ejemplo: sección o clase se eliminó involuntariamente
Después de haber pasado de un año académico a otro, algunas secciones o clases pueden tener un nombre idéntico. Los nombres idénticos tienden a confundir a algunos profesores al pensar que sus nuevas secciones o clases eran antiguas, por lo que decidieron eliminarlos.
Estas secciones o clases ahora deben volver a crearse y rellenarse con alumnos. SDS no identificará ningún cambio, ya que se compara con la última información sincronizada, entre Education Data Lake y el archivo delta que se usa al procesar datos para el tipo de aprovisionamiento de grupos de clases en Microsoft Entra ID.
Para volver a crear estas secciones o clases administradas por SDS, debe presionar Restablecer grupos de clases, que vuelven a procesar toda la información activa proporcionada por los datos conectados desde el SIS/SMS.
El restablecimiento vuelve a crear las secciones o clases y lee a los alumnos en las clases.
Si un profesor ha quitado manualmente al alumno antes del restablecimiento, pero el SIS/SMS no refleja que el alumno ya no forma parte de esa sección o clase cuando los datos conectados recuperan la información más reciente, el restablecimiento vuelve a agregar al alumno.
Nota:
Esto creará una nueva sección o clase con las mismas propiedades y lista que el curso que se eliminó, en función de la información más reciente proporcionada y procesada por el flujo de entrada del SIS/SMS. NO restaurará la sección o la clase del estado eliminado. Para restaurar una sección o clase eliminada (grupo Microsoft Entra), siga la documentación sobre cómo restaurar un grupo de Office 365 eliminado en Microsoft Entra ID.
Rest a provision type
Vaya a Sincronización | Configuración. De forma predeterminada, está en Datos conectados. Seleccione Datos administrados.
Vaya a la sección de configuración del tipo de aprovisionamiento que desea restablecer. Seleccione Restablecer.
Aparece un mensaje de diálogo para confirmar que está seguro de que desea restablecer el tipo de aprovisionamiento seleccionado. Seleccione Confirmar para continuar con el restablecimiento del tipo de aprovisionamiento seleccionado. Seleccione Cancelar si no desea restablecer el tipo de aprovisionamiento seleccionado.
Precaución
Una vez seleccionada la opción Confirmar , no se puede detener la solicitud. Además, la acción no se puede invertir.
Eliminar sección de configuración
Para quitar toda una sección de configuración de aprovisionamiento, primero debe eliminar todas las configuraciones de aprovisionamiento de forma independiente. Después de eliminarlos, puede eliminar la sección de configuración restante.
Vaya a Sincronización | Configuración. De forma predeterminada, está en Datos conectados. Seleccione Datos administrados.
Vaya a la sección de configuración del tipo de aprovisionamiento que desea eliminar. Seleccione Eliminar configuración.
Aparece un mensaje de diálogo para confirmar que está seguro de que desea eliminar la configuración seleccionada. Seleccione Confirmar para continuar con la eliminación de la configuración seleccionada. Seleccione Cancelar si no desea eliminar la configuración seleccionada.
Precaución
Una vez seleccionada la opción Confirmar , no se puede detener la solicitud. Además, la acción no se puede invertir.