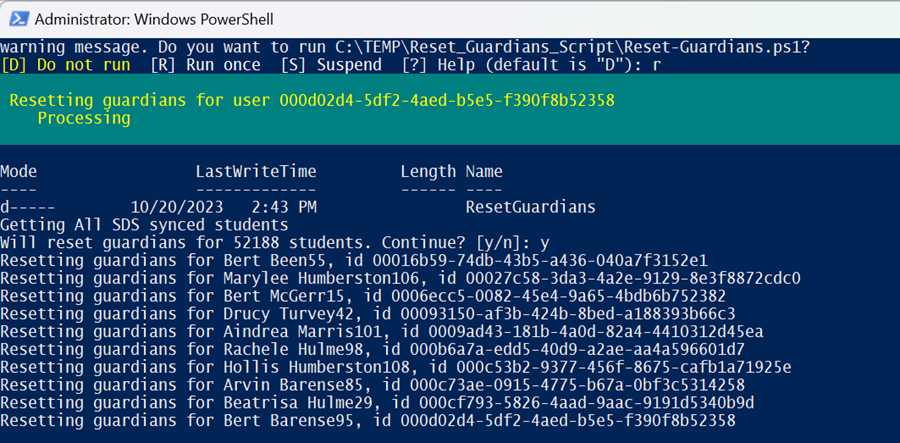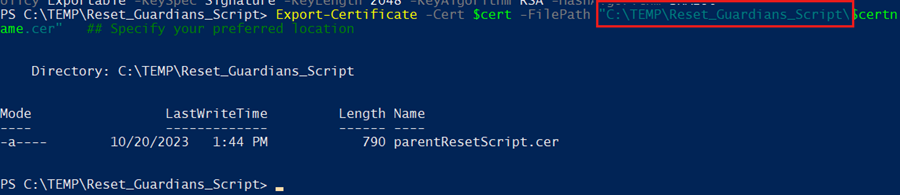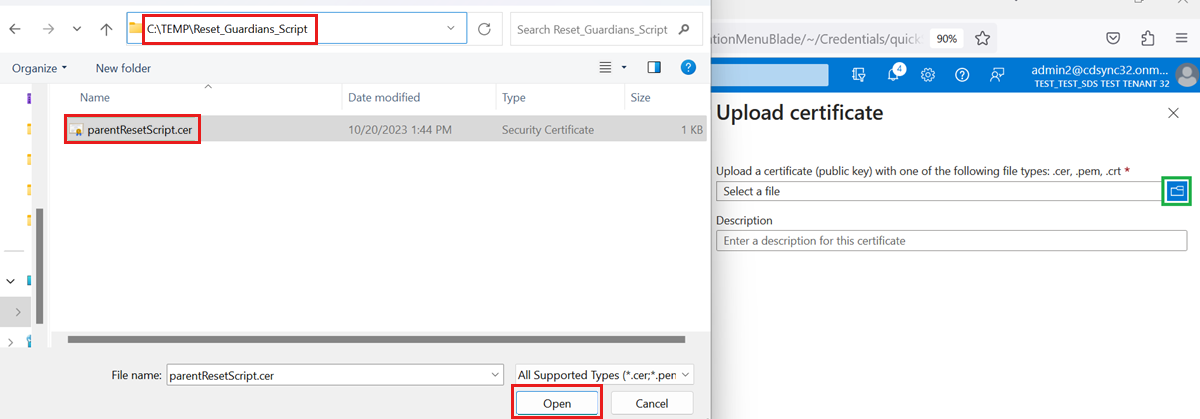Nota
El acceso a esta página requiere autorización. Puede intentar iniciar sesión o cambiar directorios.
El acceso a esta página requiere autorización. Puede intentar cambiar los directorios.
Información general
School Data Sync (SDS) admite la ingesta de varios elementos de datos con el fin principal de aprovisionar objetos y entidades de Microsoft 365, y para habilitar y enriquecer Insights. Uno de los elementos de datos admitidos para la sincronización en SDS son los datos primarios y guardianes. En este documento se describe el proceso de sincronización de los padres y tutores, así como los diversos casos de uso y consideraciones para sincronizar este conjunto de datos en Microsoft 365.
¿Por qué las escuelas ingieren datos de contacto de padres y tutores?
Cuando el resumen de correo electrónico del tutor semanal en las asignaciones está habilitado en Teams, la aplicación Asignaciones envía correos electrónicos cada semana a los padres y tutores, que contienen una vista resumida de las asignaciones de la semana anterior, y las asignaciones para la próxima semana para cada clase.
Integraciones de aplicaciones de terceros: los datos de contacto de padres y tutores están disponibles para aplicaciones de terceros a través de la API relatedContacts en MS Graph. Hacer que los datos estén disponibles a través de Graph permite a las organizaciones crear y ofrecer sus propias experiencias y casos de uso para los datos de contacto de los padres y tutores.
¿Qué datos primarios y tutores se admiten?
SDS admite la ingesta de información de contacto básica sobre padres y tutores, incluidos:
- Nombre
- Apellido
- Dirección de correo electrónico
- Número de teléfono
- Id.
- Rol del contacto relacionado
- Identificador de alumno relacionado
¿Dónde y cómo se almacenan los datos en Entra ID?
- SDS escribe los datos primarios y guardianes ingeridos en Substrate dentro de un almacén de datos oculto en el objeto de usuario de cada alumno.
- Estos datos de contacto básicos NO se escriben como contactos de correo estándar en Exchange Online. Esta opción era impedir que todos los usuarios del inquilino vieran a todos los padres y su información de contacto relacionada cuando SDS ingeriera los datos.
- Los datos solo están disponibles para Teams en Microsoft 365 para los tres primeros escenarios indicados anteriormente y también están disponibles para aplicaciones de terceros a través de la API relatedContacts en MS Graph. La API requiere permisos de solo aplicación concedidos por el administrador, lo que significa que los usuarios finales dentro del inquilino no pueden consultar en MS Graph para ver o acceder a cualquiera de los datos de contacto primarios y tutores, lo que protege la privacidad de los padres y tutores.
Cómo sincronizar datos de padres y tutores?
Sincronizar los datos primarios y guardianes en SDS es fácil. En esta sección se explica cómo sincronizar los padres y los tutores según el punto de partida y el método de sincronización que use:
Archivos CSV de SDS v2.1
Si va a sincronizar datos con SDS con el formato CSV sds v2.1, debe incluir otro archivo CSV, relationships.csv. Por lo tanto, necesitaría cuatro archivos CSV en total: orgs.csv, users.csv, roles.csvy relationships.csv.
- El userSourcedId de la relationships.csv corresponde al valor sourcedId del alumno relacionado dentro de la users.csv. El atributo relationshipUserSourcedId corresponde al elemento primario relacionado dentro del archivo users.csv .
- Si incluye el número de teléfono de los padres y tutores, debe ingerir los datos en el formato E164, sin paréntesis ni espacios, incluido el símbolo más en la parte delantera de la cadena. Por ejemplo, dé formato a los números de teléfono como +[código de país][código de área][número de teléfono], como +12223334444.
- Para cualquier pregunta, póngase en contacto con nosotros a través del soporte técnico de Microsoft Education.
Archivos CSV de SDS v1
Si va a sincronizar datos con SDS con el formato CSV SDS v1, debe incluir dos archivos CSV adicionales, user.csv y guardianrelationship.csv.
API de OneRoster
Hemos comunicado instrucciones para la compatibilidad general con la API de OneRoster a todos los proveedores actuales. Para ayudar, siga y pida a su proveedor que incluya soporte técnico para incluir datos de contactos como parte de su integración de datos. Comparta el artículo Guía de incorporación para proveedores de API de OneRoster para SDS con su proveedor para que puedan actualizar el soporte técnico y trabajar con el equipo de ingeniería de implementación de SDS para validar el soporte técnico y actualizar su perfil.
Para ingerir a través de la API de OneRoster, en función de las funcionalidades de datos opcionales admitidas de su proveedor, verá el botón de alternancia activado ( valor predeterminado) para Incluir datos de contactos .
- Si el botón de alternancia está desactivado y no está disponible para activarse, significa que el perfil del proveedor no admite actualmente proporcionar los datos opcionales.
- Una vez que el proveedor haya agregado compatibilidad, puede editar la configuración para seleccionar el botón de alternancia en Activado para incluir los datos en la ejecución posterior.
Envío de datos de contacto con el objeto de usuario Student
Para escribir los datos de contacto hacia delante con los objetos de usuario del alumno, debe asegurarse de que la configuración administrar datos tiene las asociaciones de contactos de Student alternar a Activado para incluir los datos en la ejecución posterior.
Roles primarios y tutores
SDS admite varios roles para padres y tutores, como se muestra a continuación. Solo se admiten los roles de padre y tutor . Si ingiere usuarios con los demás roles en SDS, no estarán disponibles. Si pretende que la persona aparezca y esté disponible, no use uno de estos roles:
- Relative
- Ayudante
- Doctor
- Otros
Estado: activo frente a inactivo
Cuando SDS agrega cada uno de los padres y tutores a la colección de contactos relacionada en el almacén de datos de sustrato oculto de cada usuario estudiante, cada padre y tutor se marca como activo. Si quita un elemento primario o un tutor de los datos que se van a importar en la siguiente sincronización, se marcarán como inactivos. Este estado se puede ver en la página de personas de cada alumno en SDS. Solo los padres y tutores con un estado activo se muestran como disponibles. SDS no elimina automáticamente los registros primarios y guardianes si deja de enviar datos en las sincronizaciones posteriores. Consulte la sección siguiente para obtener más información sobre cómo eliminar elementos primarios.
Eliminación de elementos primarios
SDS agrega a todos los padres y tutores a la colección de contactos relacionada en el objeto de usuario de cada alumno cuando se ingieren. Cuando se elimina el objeto de usuario del alumno, también lo son todos los contactos correspondientes que SDS ha almacenado con el tiempo. Si necesita quitar un contacto relacionado sin eliminar el objeto de usuario del alumno, el equipo de SDS ha publicado un script de PowerShell para ayudar con este proceso. Si necesita ayuda para ejecutar el script de PowerShell, puede ponerse en contacto con nuestro equipo de soporte técnico en https://aka.ms/sdssupport. Una vez que el contacto se haya quitado correctamente de Substrate, asegúrese de quitar el mismo padre o tutor de todas las cargas posteriores para evitar agregarlos de nuevo al directorio.
Eliminación de datos de padres y tutores
Los datos primarios y guardianes se almacenan en el almacén de sustratos de Azure. Esta ubicación es difícil de acceder, requiere permisos de aplicación y también está restringida para que no pueda quitar una sola entrada. Para quitar un único padre o tutor que se haya sincronizado con un alumno, debe quitar todos los registros y, a continuación, leer los registros que desea asociar al alumno.
Estos pasos le ayudarán a ejecutar el siguiente script y a quitar los datos primarios y guardianes.
O365-EDU-Tools/SDS Scripts/Reset-Guardians.ps1 en master · OfficeDev/O365-EDU-Tools (github.com)
Importante
Este script usa el módulo de PowerShell de Microsoft Graph. No se ejecutará en PowerShell ISE.
Creación de un certificado
Para ejecutar el script, primero debe crear una aplicación en Microsoft Entra ID y proporcionar un certificado para acceder a la información. Busque los pasos, comandos y detalles del certificado autofirmado en este artículo sobre la creación de un certificado público autofirmado para autenticar la aplicación.
Abra PowerShell en modo de administrador.
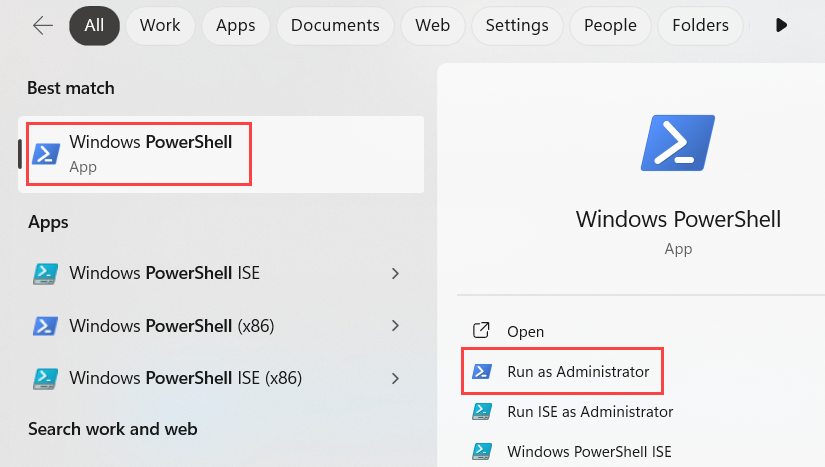
Vaya a la ubicación desde la que está trabajando. En este ejemplo, es C:\TEMP\Reset_Guardians_Script.

Abra la página siguiente para ver los pasos para crear el comando. Escriba el primer comando y recuerde cambiar el nombre del certificado. Se recomienda usar el botón Copiar para facilitar el comando completo.

En este ejemplo, establecemos el nombre del certificado en parentResetScript.
Cambie la ubicación de la carpeta antes de ejecutar el comando.

En este ejemplo, usamos la misma carpeta en la que estamos actualmente.
Creación de una aplicación
La aplicación es la forma en que determinamos los permisos y el acceso para el script.
Vaya al centro de administración de Microsoft Entra ID y, a continuación, a Identidad | Aplicaciones |Registros de aplicaciones.
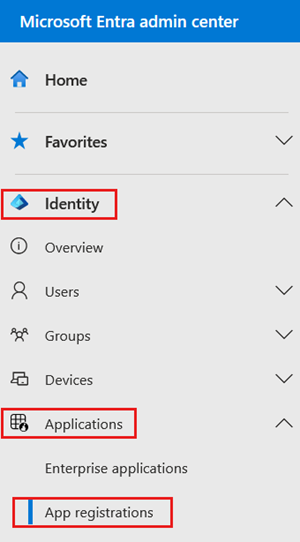
Seleccione Nuevo registro para comenzar el proceso de creación.
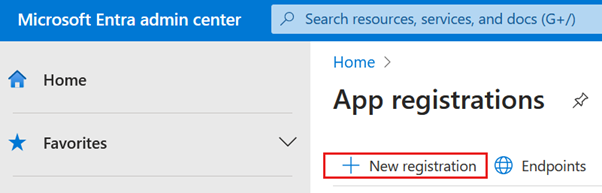
Escriba un nombre para la aplicación. En este ejemplo, se trata de la aplicación de restablecimiento primario. No es necesario rellenar ninguna otra configuración en esta página.
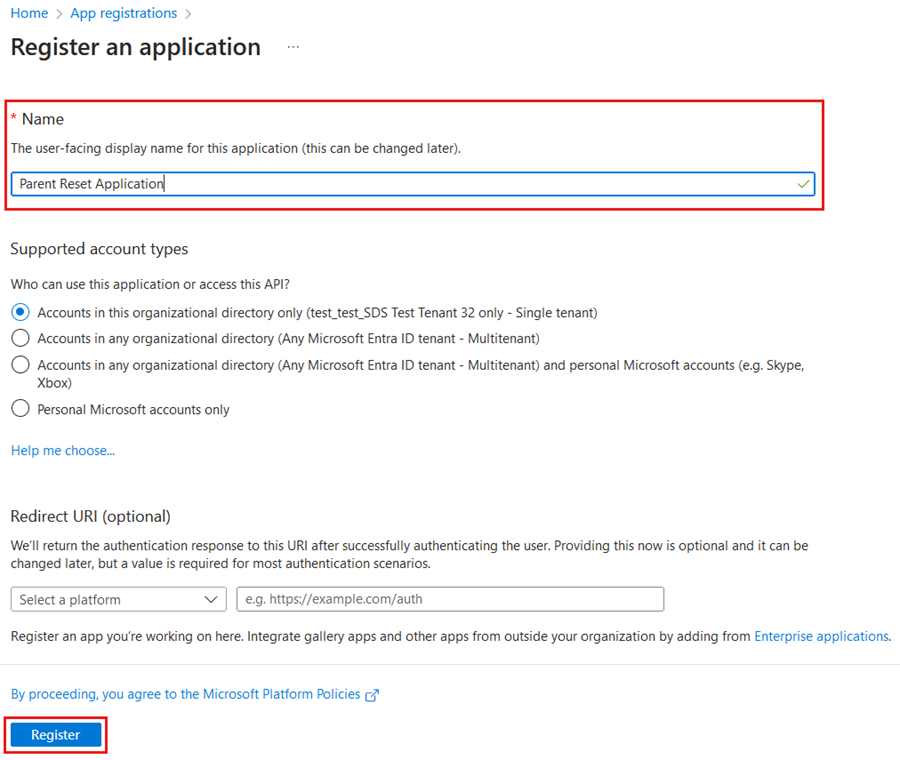
Copie y guarde el identificador de aplicación (cliente). Se usa para ejecutar el script más adelante.
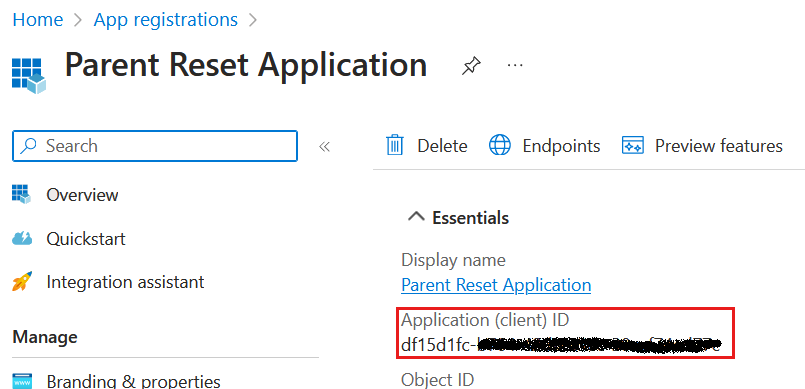
Seleccione Permisos de las API en Administrar.
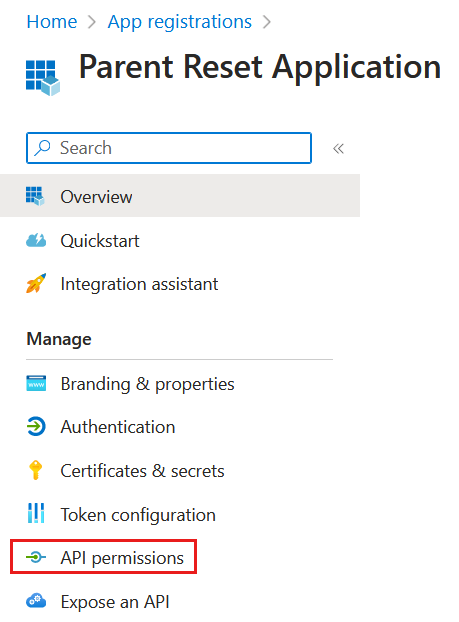
Seleccione Agregar un permiso
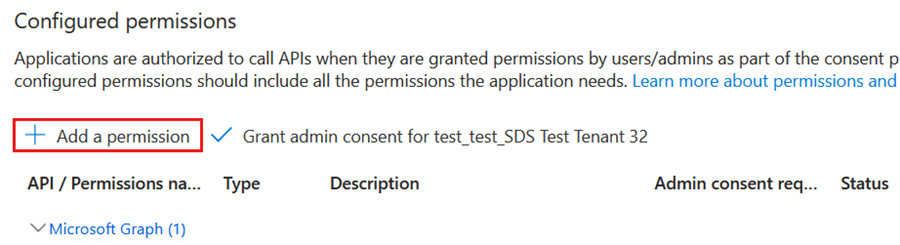
Seleccione Microsoft Graph.
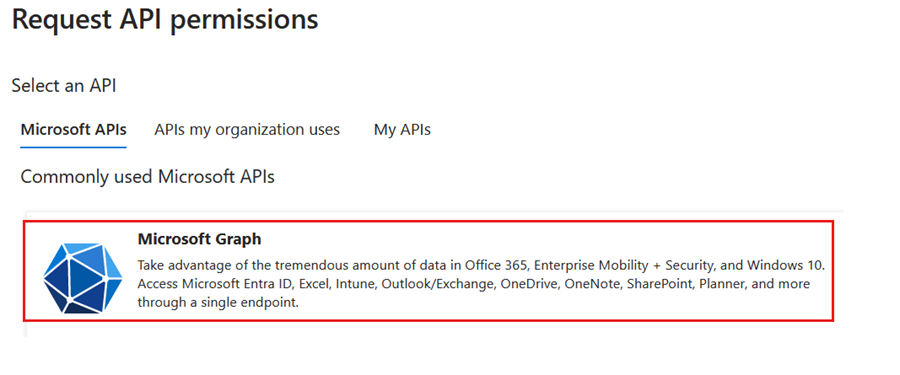
Seleccione Permisos de aplicación.
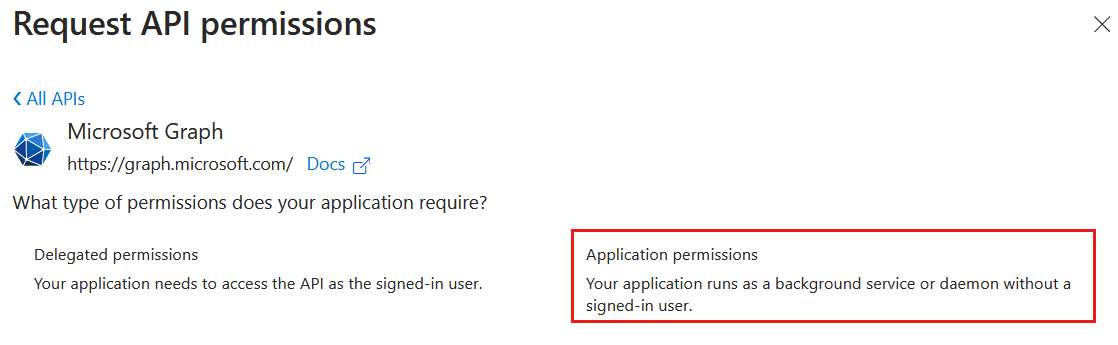
Busque y seleccione usuario. ReadWrite.All y EDURoster.ReadWrite.All y seleccione Agregar permisos en la parte inferior una vez seleccionados ambos.
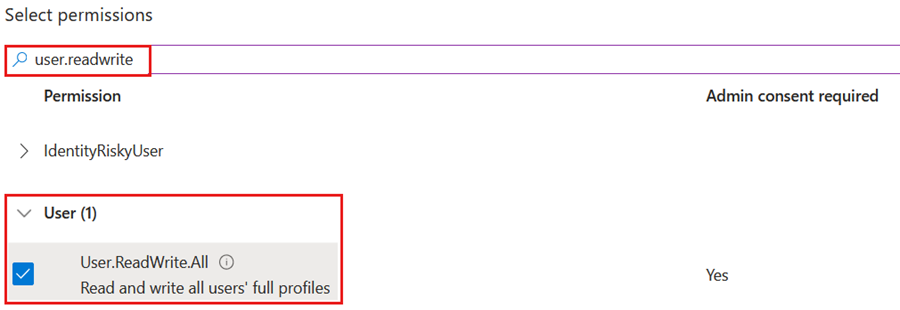
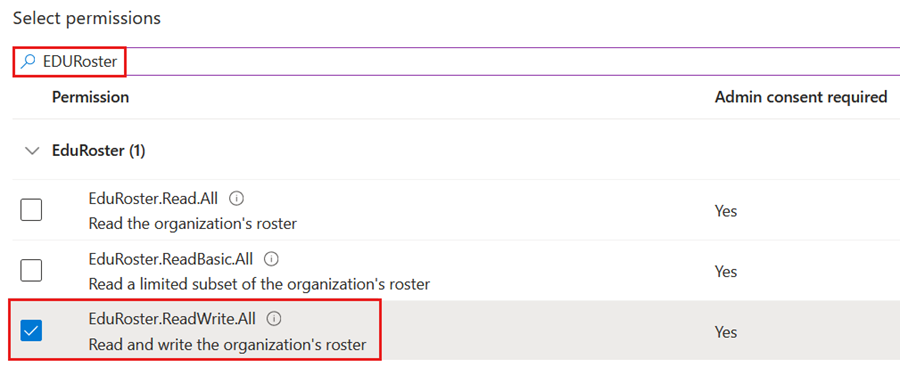
Seleccione Conceder consentimiento de administrador para (nombre de inquilino) y confirme.


Vaya a Certificados & secretos en el lado izquierdo en Administrar.
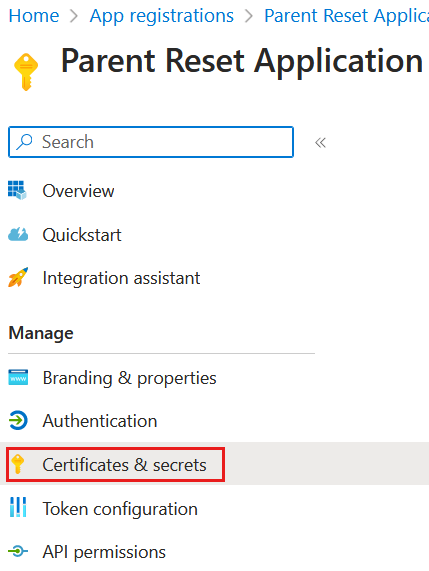
Seleccione la pestaña Certificados y, a continuación, Cargar certificado.
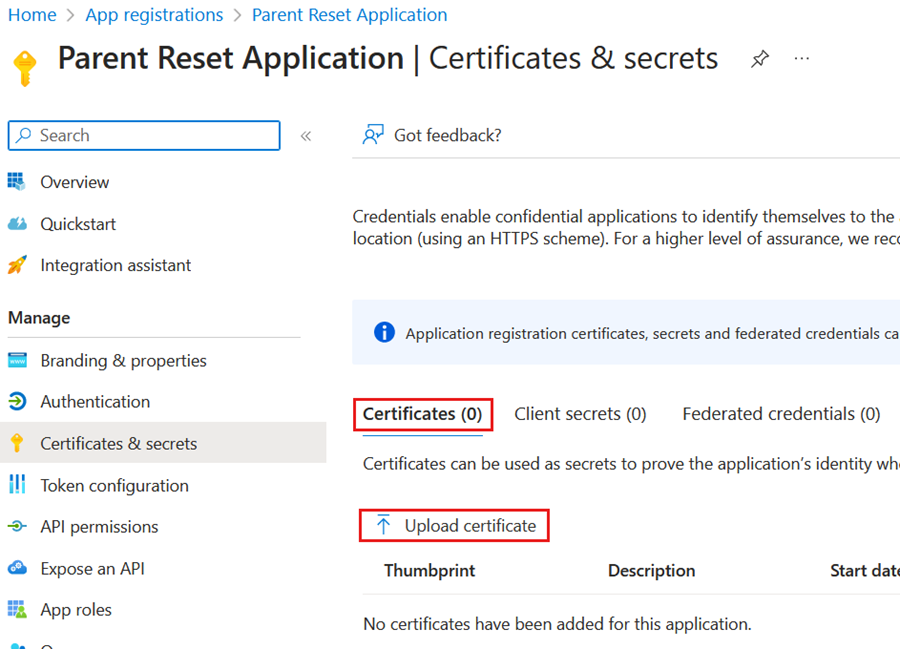
Vaya al certificado que creamos en la primera fase.
Seleccione Agregar.
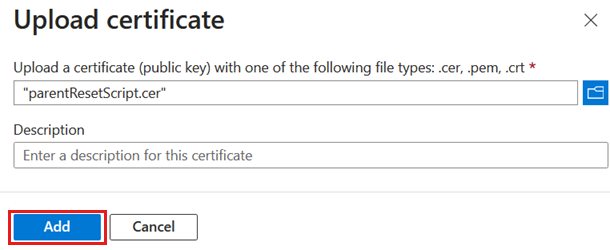
Por último, copie la huella digital.
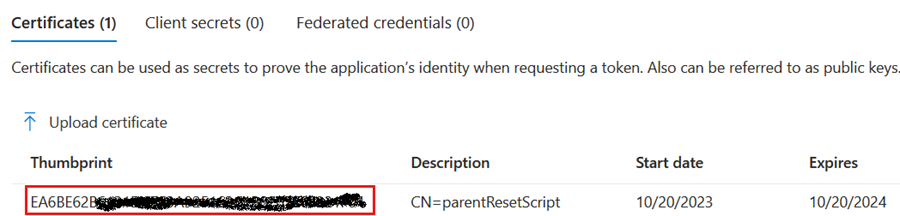
Ejecución del script de Reset_Guardians.ps1
Para ejecutar el script, necesita el identificador de inquilino y el script que se puede encontrar aquí: O365-EDU-Tools/SDS Scripts/Reset-Guardians.ps1 en master · OfficeDev/O365-EDU-Tools (github.com)
Para buscar el identificador de inquilino, vaya a la pestaña Información general de Microsoft Entra ID.
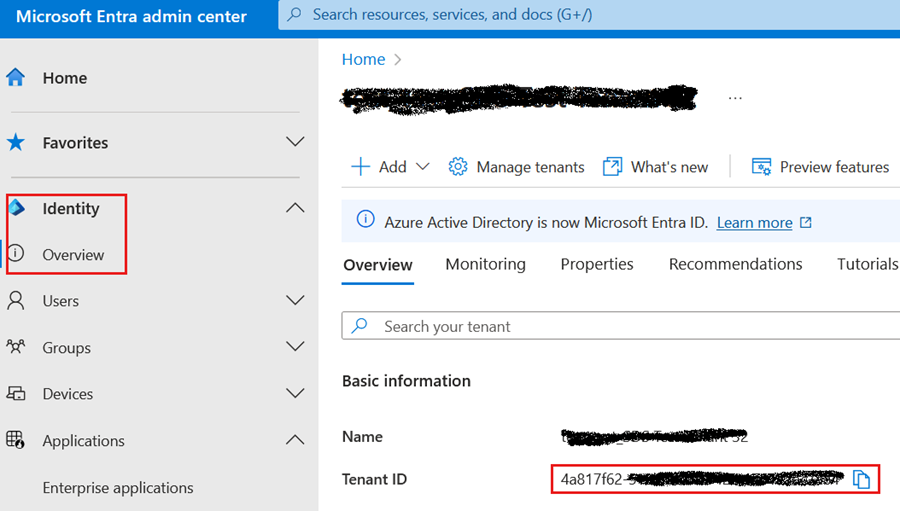
Abra el repositorio de GitHub y descargue el script. En este ejemplo, se descarga en la misma carpeta que contiene el certificado.
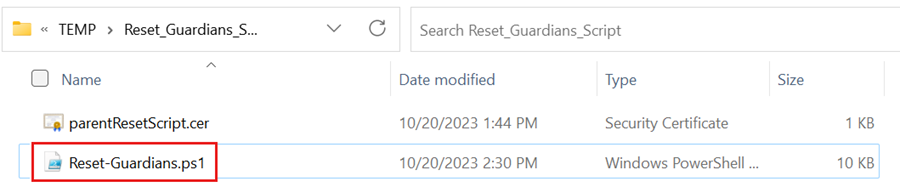
Este script se puede ejecutar de varias maneras. Si abre el script mediante un editor de texto como el Bloc de notas, puede ver los distintos métodos que se pueden usar. En este ejemplo, se ejecuta en todos los alumnos.
Para ejecutar el script, puede copiar el último ejemplo y reemplazar los campos por la nueva información de la aplicación y el identificador de inquilino.
\Reset-Guardians.ps1 -clientId "{Application (client) ID}" -certificateThumbprint "{Certificate Thumbprint}" -tenantId "{Tenant ID}" ## Replace the field including the { }Después de presionar Entrar, escriba R y presione Entrar. Si se hace correctamente, el script se conecta a Graph y comienza a extraer a los alumnos e inicia el proceso de eliminación. Cuantos más alumnos, más tiempo tarda el script en ejecutarse.
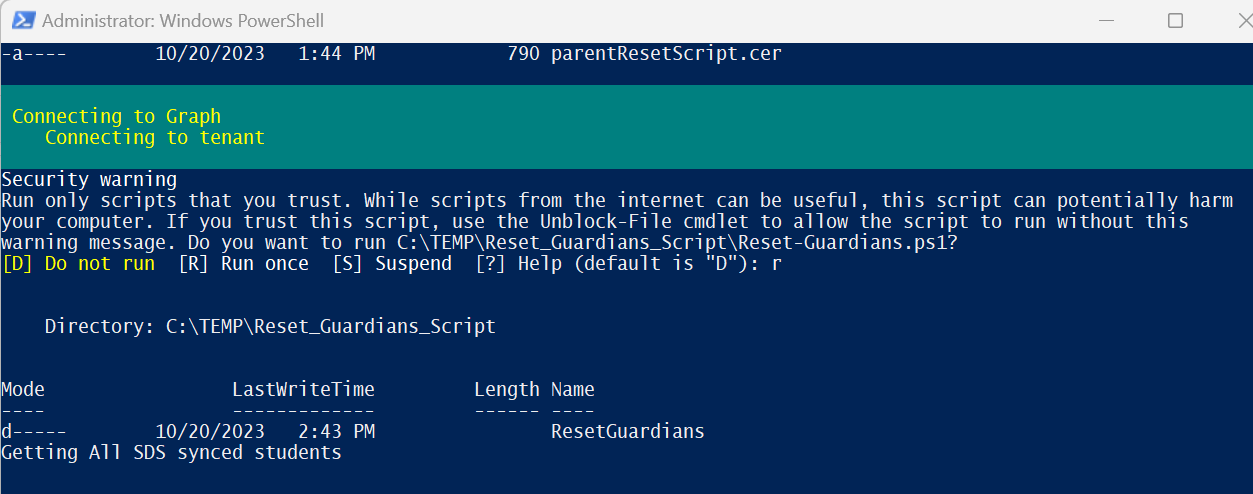
Una vez extraídos todos los alumnos, pide confirmar la eliminación de los datos de padres y tutores. Para continuar, escriba y.
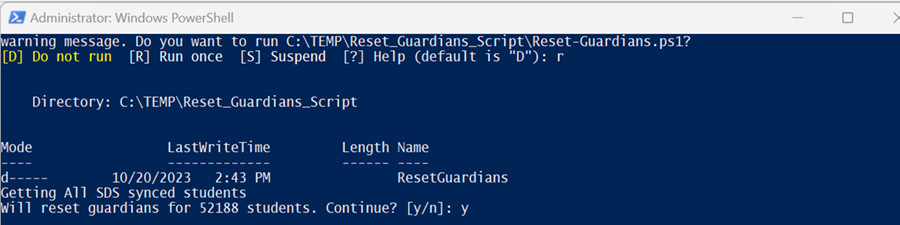
Este es un ejemplo de cómo aparece el script al quitar los datos.