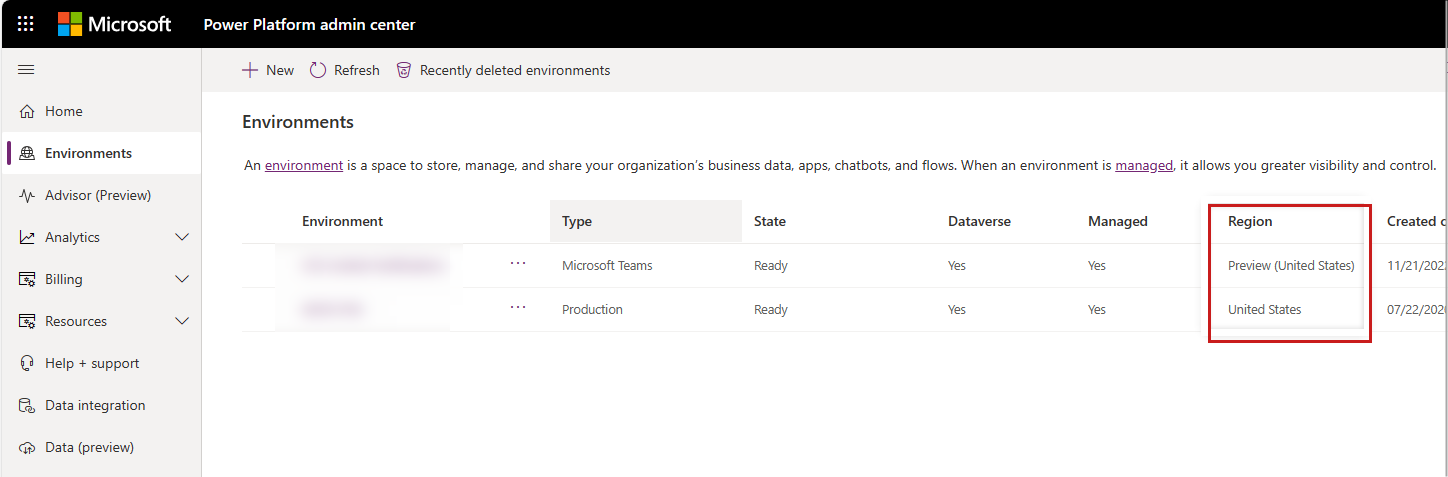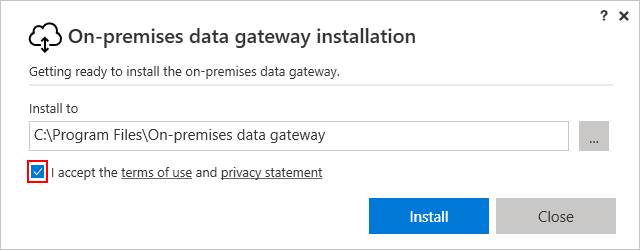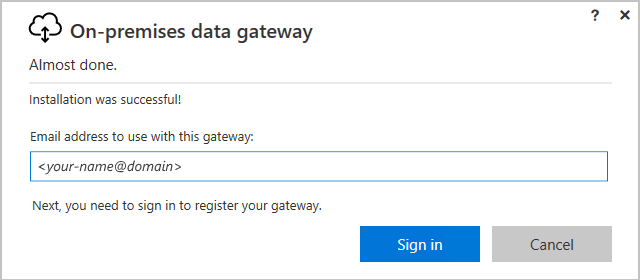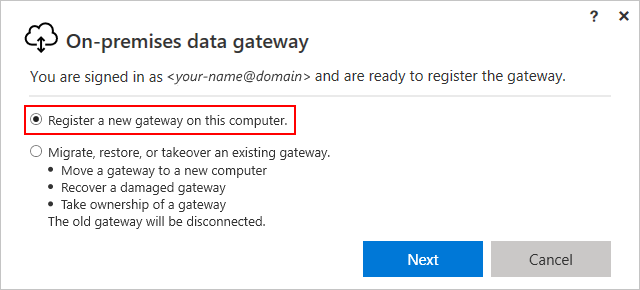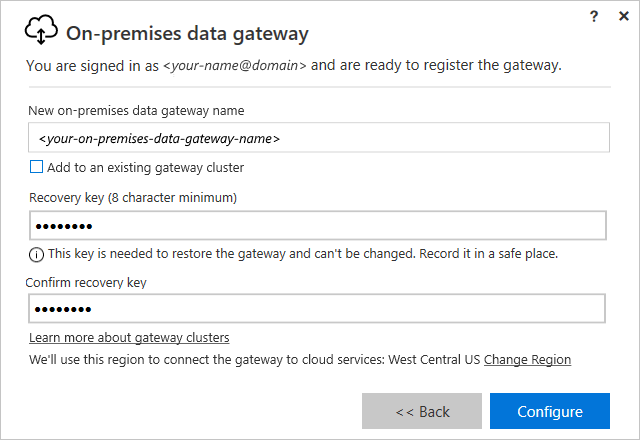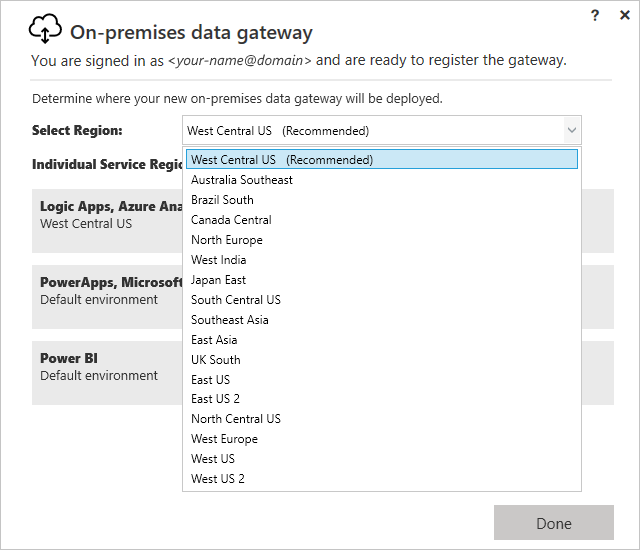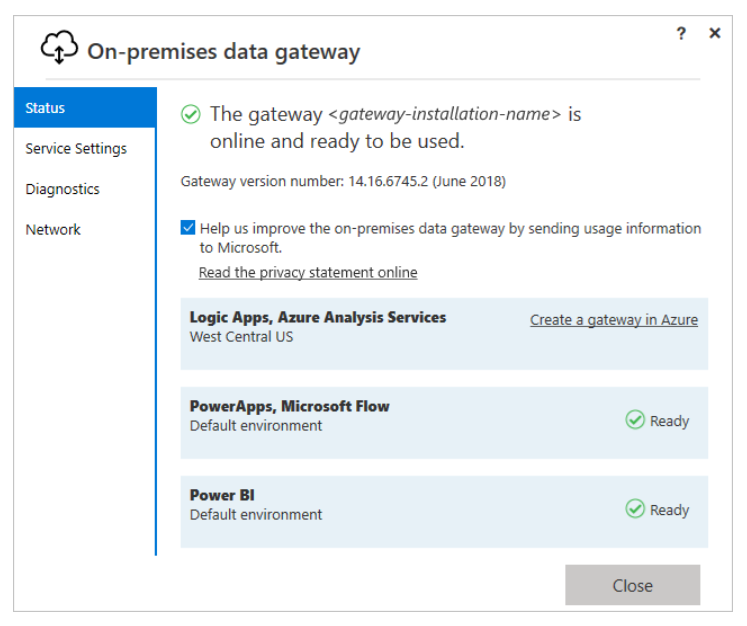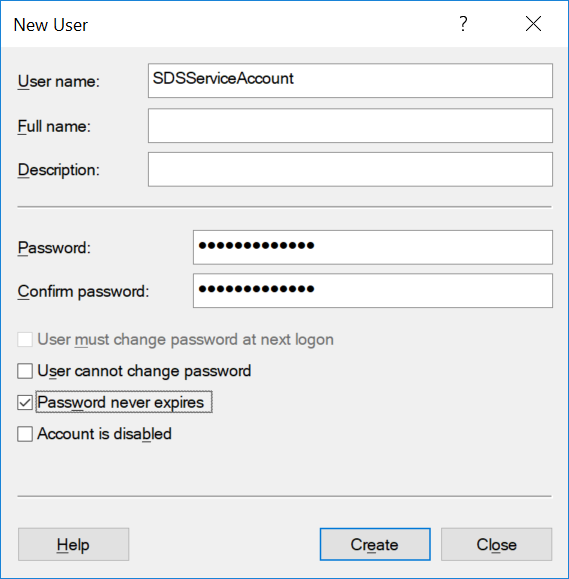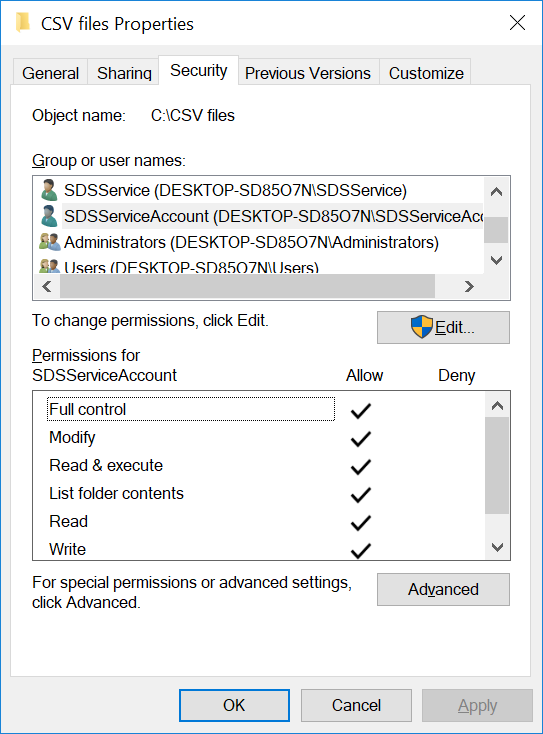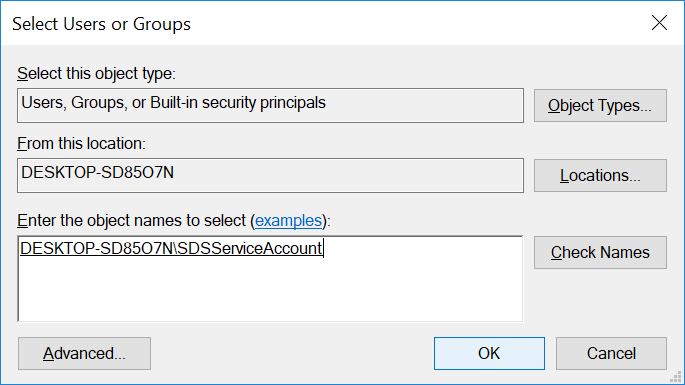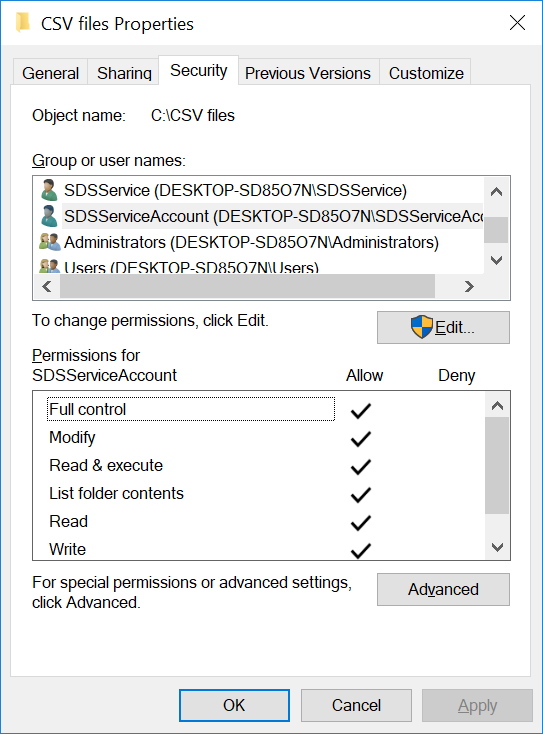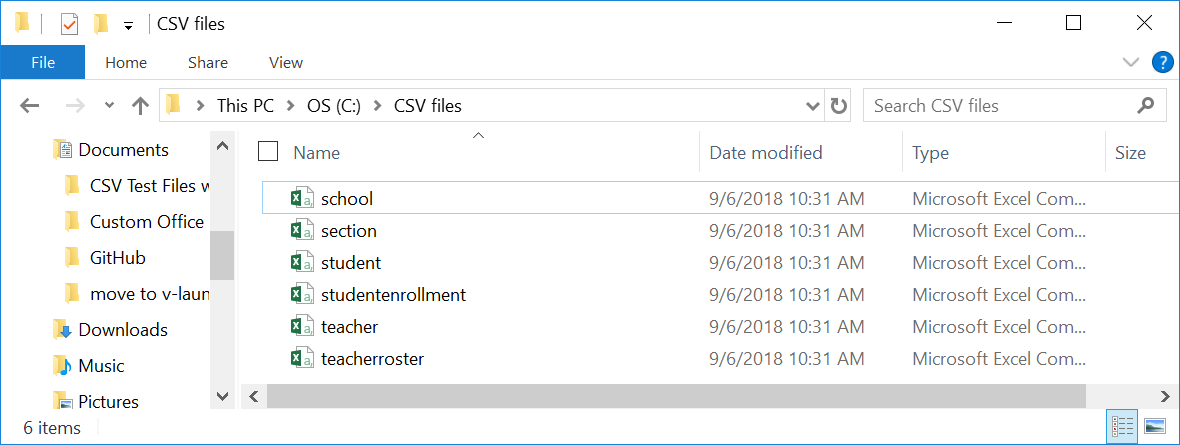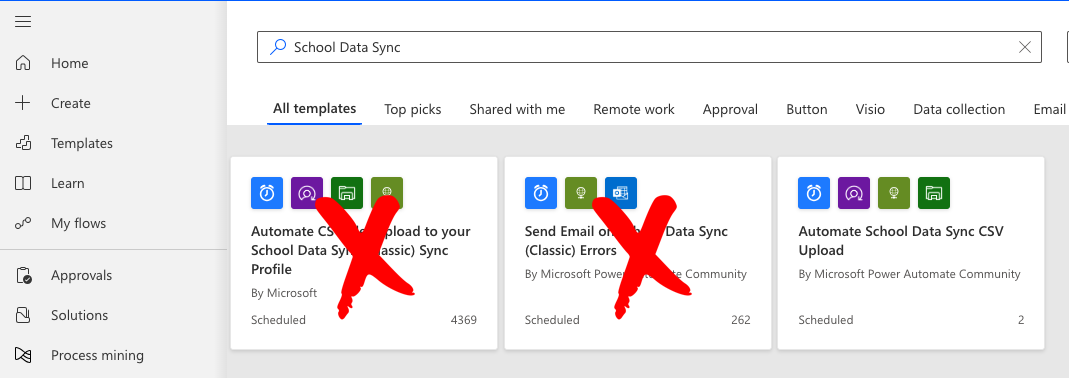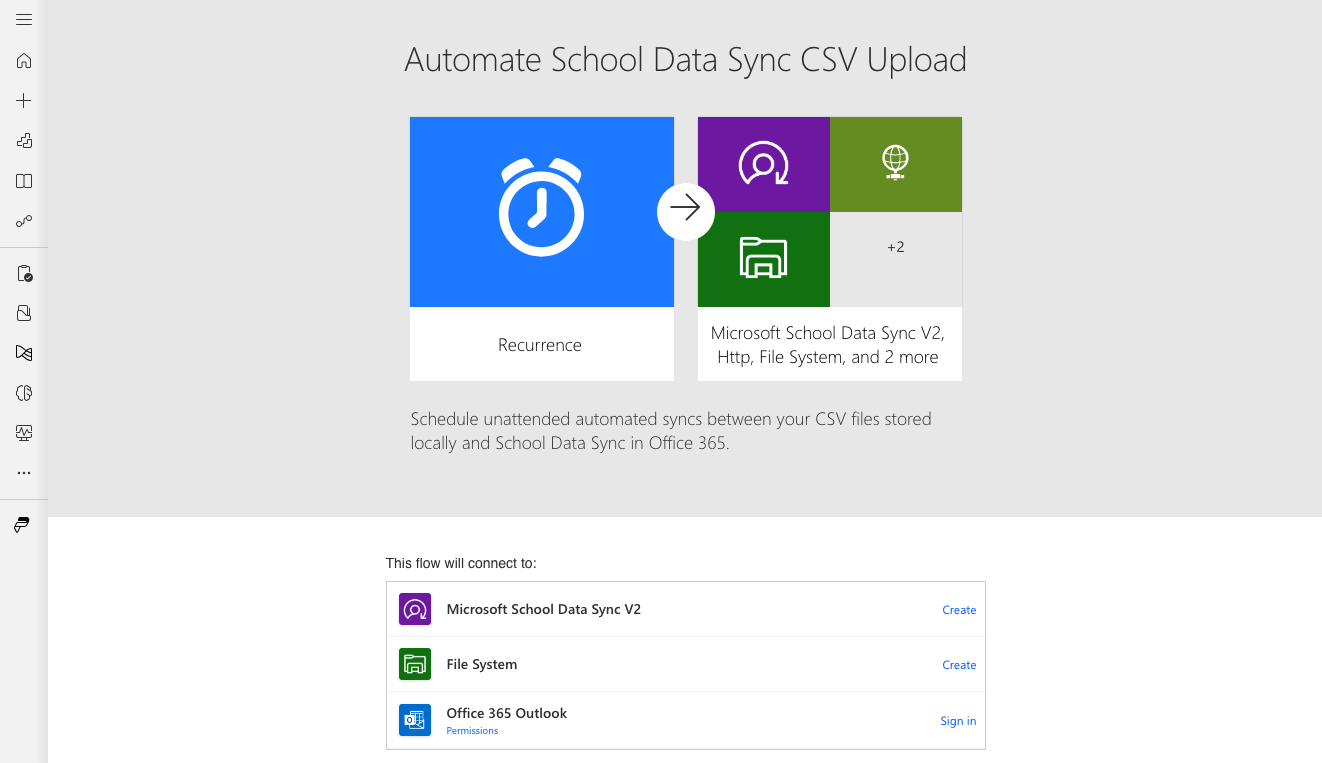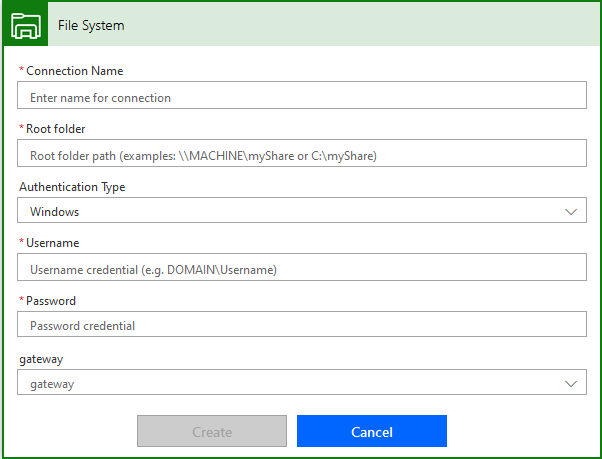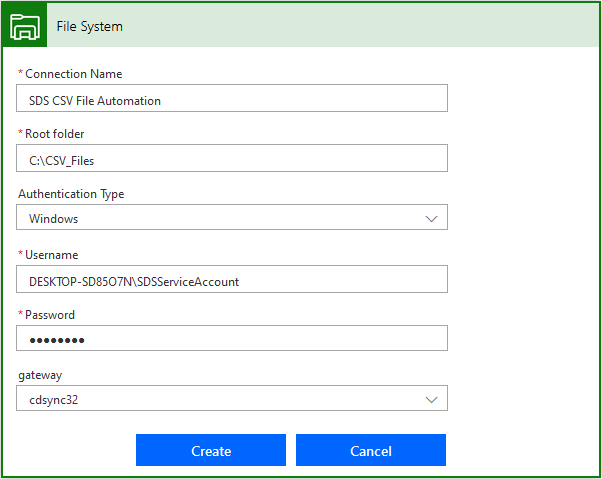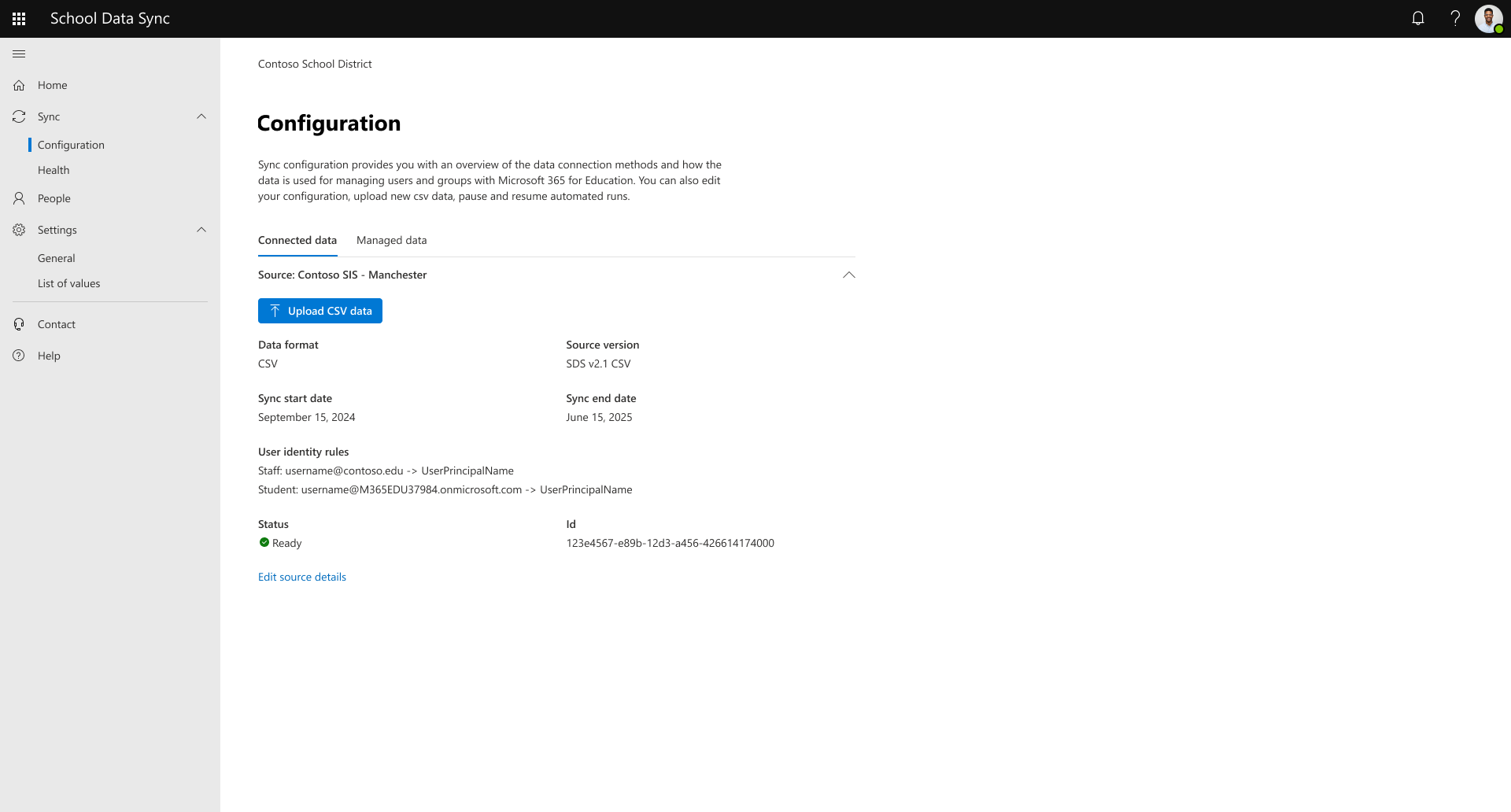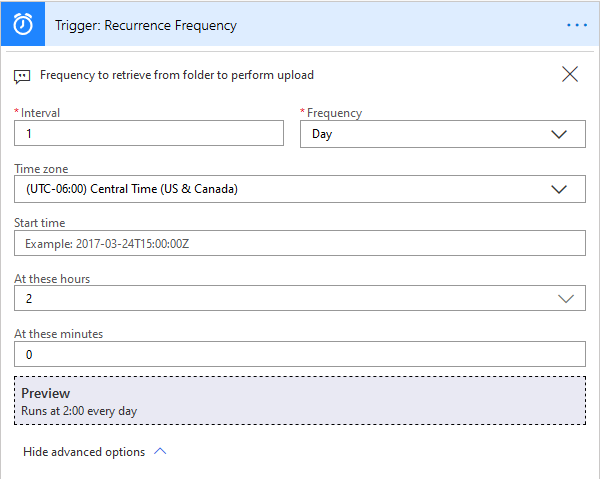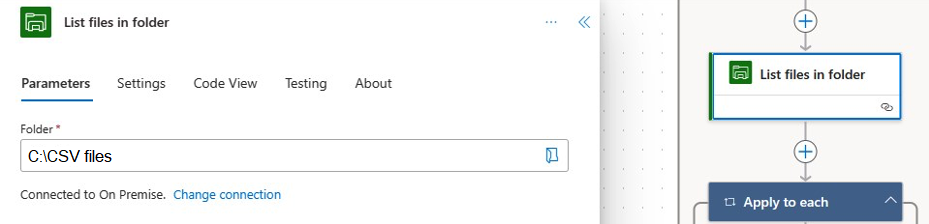Automatización de la carga de CSV de SDS con Power Automate
Con School Data Sync (SDS) y Power Automate, puede sincronizar los archivos CSV de SIS/SMS exportados localmente automáticamente y mantener los datos de Microsoft 365 actualizados. No más cambios manuales ni cargas csv manuales a través de la interfaz de usuario de SDS para la sesión académica activa. Proporciona las siguientes ventajas:
- Facilita la administración y supervisión de las cargas de archivos CSV locales.
- Mantiene actualizados los usuarios y las clases de Microsoft 365 en función de los cambios de SIS/SMS en lugar de los cambios manuales realizados por educadores o administradores.
- Administre todo el proceso de carga a través de la interfaz de usuario de Power Automate en la nube, que es más fácil de usar que los scripts de PowerShell.
- Toda la supervisión y administración de la solución se produce en Microsoft 365.
- Compatibilidad con el sistema operativo del servidor para mejorar la confiabilidad y la puerta de enlace de datos local para la carga de archivos local.
- Información general
- Configuración de la ubicación del archivo CSV
- Configuración del flujo de Power Automate
Comience con la instalación de Configuración de la ubicación del archivo CSV, que incluye la instalación de una puerta de enlace de datos local, que debe tardar unos 5 minutos en configurarse. A continuación, configure Power Automate Flow para usar la plantilla School Data Sync que se conecta a la puerta de enlace y use el conector SDS para insertar archivos en SDS para su procesamiento.
Importante
No olvide crear una cuenta de servicio local en el equipo que tiene instalada la puerta de enlace. Puede encontrar instrucciones aquí. Esto es necesario para la parte del sistema de archivos de la creación de Flow.
Requisitos previos
Consulte Instalación de una puerta de enlace de datos local para obtener una lista completa de los requisitos y, en caso de que haya algún problema de instalación.
Requisitos mínimos
- .NET Framework 4.6 (versión de puerta de enlace de agosto de 2019 y versiones anteriores)
- .NET Framework 4.7.2 (versión de puerta de enlace de septiembre de 2019 y versiones posteriores)
- Una versión de 64 bits de Windows 7 o una versión de 64 bits de Windows Server 2008 R (o posterior)
Recomendado
- Una CPU de 8 núcleos
- 8 GB de memoria
- Una versión de 64 bits de Windows Server 2012 R2 o posterior
- Almacenamiento de unidad de estado sólido (SSD) para la cola
Consideraciones importantes
- Las puertas de enlace no se admiten en las instalaciones de Server Core.
- El usuario que instala la puerta de enlace debe ser el administrador de la puerta de enlace.
- La puerta de enlace no se puede instalar en un controlador de dominio.
- Si tiene previsto usar la autenticación de Windows, asegúrese de instalar la puerta de enlace en un equipo que sea miembro del mismo entorno de Active Directory que los orígenes de datos.
- No debe instalar una puerta de enlace en un equipo, como un portátil que podría estar apagado o desconectado de Internet. La puerta de enlace no se puede ejecutar en ninguna de esas circunstancias.
- Si una puerta de enlace usa una red inalámbrica, su rendimiento podría verse afectado.
- Puede instalar hasta dos puertas de enlace en un único equipo: una en modo personal y la otra en modo estándar. No puede tener más de una puerta de enlace en ejecución en el mismo modo en el mismo equipo.
Puertos
La puerta de enlace crea una conexión saliente a Azure Service Bus. Se comunica en puertos de salida: TCP 80, 443 (valor predeterminado), 5671, 5672, 9350 a 9354. La puerta de enlace no requiere puertos de entrada. Si restringe los puertos de salida en el servidor, debe asegurarse de que estos puertos de salida están abiertos.