Eventos
Compilación de Intelligent Apps
17 mar, 23 - 21 mar, 23
Únase a la serie de reuniones para crear soluciones de inteligencia artificial escalables basadas en casos de uso reales con compañeros desarrolladores y expertos.
Regístrese ahoraEste explorador ya no se admite.
Actualice a Microsoft Edge para aprovechar las características y actualizaciones de seguridad más recientes, y disponer de soporte técnico.
Se aplica a: Azure Logic Apps (consumo + estándar)
Algunos escenarios requieren que el flujo de trabajo se conecte a un origen de datos local y solo puede usar conectores que proporcionan este acceso a través de una puerta de enlace de datos local. Para configurar esta puerta de enlace de datos local, debe completar las siguientes tareas: instalar la puerta de enlace de datos local local y crear un recurso de puerta de enlace de datos local en Azure para la puerta de enlace de datos local. Al agregar un desencadenador o una acción al flujo de trabajo desde un conector que requiera la puerta de enlace de datos, puede seleccionar el recurso de puerta de enlace de datos que se usará con la conexión. La instalación de la puerta de enlace de datos funciona como un puente que proporciona transferencia rápida de datos y cifrado entre orígenes de datos locales y los flujos de trabajo.
En Flujos de trabajo de aplicación lógica de consumo, puede conectarse a orígenes de datos locales mediante solo conectores que proporcionan acceso a través de la puerta de enlace de datos local. En flujos de trabajo de aplicaciones lógicas estándar, puede acceder directamente a recursos locales en redes virtuales de Azure o usar conectores de proveedor de servicios integrados que no necesitan la puerta de enlace de datos para acceder al origen de datos local. En su lugar, proporcione información que autentique su identidad y autorice el acceso a su origen de datos. Sin embargo, si un conector de proveedor de servicios integrado no está disponible para el origen de datos, pero hay un conector administrado disponible, debe usar la puerta de enlace de datos local.
En esta guía se muestra cómo descargar, instalar y configurar la puerta de enlace de datos local para poder crear posteriormente el recurso de puerta de enlace de datos en Azure Portal. También puede obtener más información sobre cómo funciona la puerta de enlace de datos más adelante en este artículo. Para más información sobre la puerta de enlace, consulte ¿Qué es una puerta de enlace de datos local?. Para automatizar las tareas de instalación y administración de la puerta de enlace, consulte los cmdlets de PowerShell para puertas de enlace de datos en la PowerShell Gallery.
Puede usar la misma instalación de puerta de enlace con otros servicios en la nube, como Power Automate, Power BI, Power Apps y Azure Analysis Services. Para obtener información sobre cómo usar la puerta de enlace con estos servicios, consulte estos artículos:
Una cuenta y una suscripción de Azure. Si no tiene una suscripción, cree una cuenta gratuita.
La cuenta de Azure debe usar una cuenta profesional o educativa con el formato <username>@<organization>.com. No puede usar cuentas de Azure B2B (invitado) o cuentas Microsoft personales, como cuentas con dominios hotmail.com o outlook.com.
Nota
Si se ha suscrito a una oferta de Microsoft 365 y no ha proporcionado su correo electrónico del trabajo, la dirección podría tener el formato username@domain.onmicrosoft.com. En este caso, la cuenta se almacena en un inquilino de Microsoft Entra.
En la mayoría de los casos, el nombre principal de usuario (UPN) de la cuenta de Azure AD es el mismo que su dirección de correo electrónico.
Para usar una suscripción de Visual Studio Standard asociada a una cuenta microsoft, cree primero un inquilino de Microsoft Entra o use el directorio predeterminado. Agregue un usuario con contraseña al directorio y conceda acceso a la suscripción de Azure a ese usuario. A continuación, puede iniciar sesión durante la instalación de la puerta de enlace con este nombre de usuario y contraseña.
La cuenta de Azure solo debe pertenecer a un único inquilino o directorio de Microsoft Entra. Debe usar esa cuenta al instalar y administrar la puerta de enlace en el equipo local.
Al instalar la puerta de enlace, inicie sesión con su cuenta de Azure, que vincula la instalación de la puerta de enlace a su cuenta de Azure y solo a esa cuenta. No se puede vincular la misma instalación de puerta de enlace entre varias cuentas de Azure o inquilinos de Microsoft Entra.
Más adelante en Azure Portal, debe usar la misma cuenta de Azure para crear un recurso de puerta de enlace de Azure asociado a la instalación de la puerta de enlace. Solo puede vincular una instalación de puerta de enlace a un recurso de puerta de enlace de Azure. Sin embargo, puede usar la cuenta de Azure puede configurar diferentes instalaciones de puerta de enlace asociadas a un recurso de puerta de enlace de Azure. Los flujos de trabajo de aplicaciones lógicas pueden usar estos recursos de puerta de enlace en desencadenadores y acciones que pueden tener acceso a orígenes de datos locales.
Para conocer los requisitos de hardware y sistema operativo del equipo local, consulte la guía principal sobre cómo instalar la puerta de enlace de datos local.
Instale la puerta de enlace de datos local únicamente en un equipo local, no en un controlador de dominio. No tiene que instalar la puerta de enlace en el mismo equipo que el origen de datos. Solo necesita una puerta de enlace para todos los orígenes de datos, por lo que no tiene que instalar la puerta de enlace para cada origen de datos.
Para minimizar la latencia, instale la puerta de enlace lo más cerca posible del origen de datos, o incluso en el mismo equipo, siempre que tenga los permisos necesarios.
Instale la puerta de enlace en un equipo local que esté conectado a Internet por cable, esté siempre activado y no entre al modo de suspensión. De lo contrario, la puerta de enlace no se puede ejecutar, y el rendimiento podría verse afectado en una red inalámbrica.
Si tiene previsto usar la autenticación de Windows, asegúrese de instalar la puerta de enlace en un equipo que sea miembro del mismo entorno de Active Directory que los orígenes de datos.
Puede vincular la instalación de la puerta de enlace solo a una sola cuenta de Azure.
La región que seleccione para la instalación de la puerta de enlace es la misma ubicación que debe seleccionar cuando cree posteriormente el recurso de puerta de enlace de Azure para el flujo de trabajo de aplicación lógica. De forma predeterminada, esta región es la misma ubicación que el inquilino de Microsoft Entra que administra la cuenta de usuario de Azure. Sin embargo, la ubicación se puede cambiar durante la instalación de la puerta de enlace, o incluso después.
Importante
Durante la configuración de la puerta de enlace, el comando Cambiar región no está disponible si inició sesión con su cuenta de Azure Government, que está asociada a un inquilino de Microsoft Entra en la nube de Azure Government. La puerta de enlace usa automáticamente la misma región que el inquilino de Microsoft Entra de la cuenta de usuario.
Para seguir usando la cuenta de Azure Government, pero configure la puerta de enlace para que funcione en la nube global multiinquilino de Azure Commercial en su lugar, inicie sesión primero durante la instalación de la puerta de enlace con el prod@microsoft.com nombre de usuario. Esta solución obliga a la puerta de enlace a usar la nube global de Azure multiinquilino, pero aún le permite seguir usando la cuenta de Azure Government.
El recurso de la aplicación lógica y el recurso de puerta de enlace de Azure, que se crea después de instalar la puerta de enlace, deben usar la misma suscripción de Azure. Sin embargo, estos recursos pueden existir en distintos grupos de recursos de Azure.
Si actualiza la instalación de la puerta de enlace, desinstale antes la puerta de enlace actual para que la experiencia sea más ordenada.
Como procedimiento recomendado, asegúrese de que está usando una versión compatible. Microsoft publica una nueva actualización en la puerta de enlace de datos local todos los meses, y actualmente solo admite las últimas seis versiones para la puerta de enlace de datos local. Si tiene problemas con la versión que está usando, intente actualizar a la versión más reciente. Es posible que el problema se resuelva en la versión más reciente.
La puerta de enlace tiene dos modos: modo estándar y modo personal, que solo se aplica a Power BI. No se puede ejecutar más de una puerta de enlace en el mismo modo en el mismo equipo.
Azure Logic Apps admite operaciones de lectura y escritura mediante la puerta de enlace. Sin embargo, estas operaciones tienen límites en su tamaño de carga.
Descargue y ejecute el programa de instalación de la puerta de enlace en un equipo local.
Revise los requisitos mínimos, mantenga la ruta de instalación predeterminada, acepte los términos de uso y seleccione Instalar.
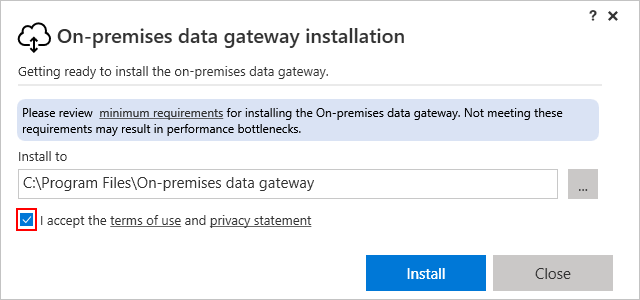
Si se le solicita, confirme que el instalador puede realizar cambios en el equipo.
Una vez finalizada la instalación de la puerta de enlace, proporcione la dirección de correo electrónico de la cuenta de Azure y seleccione Iniciar sesión.
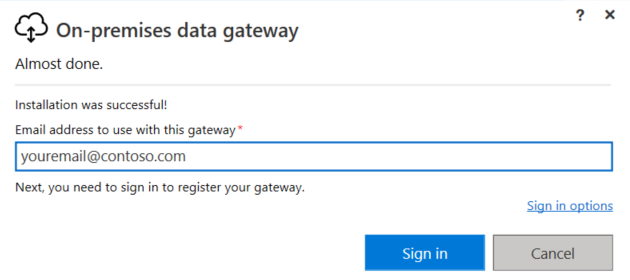
Seleccione Registrar una nueva puerta de enlace en este equipo>Siguiente.
Con este paso se registra la instalación de la puerta de enlace con el servicio en la nube de la puerta de enlace.
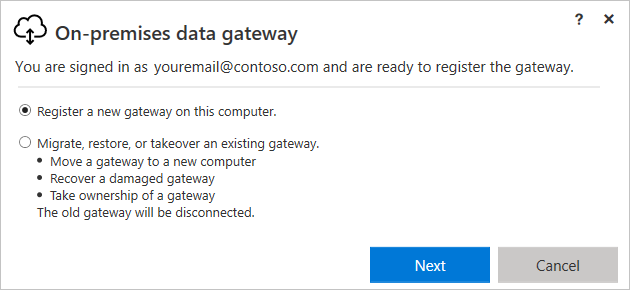
Proporcione la siguiente información para la instalación de la puerta de enlace:
Importante
Asegúrese de guardar la clave de recuperación en un lugar seguro. Necesita esta clave para mover, recuperar, cambiar la propiedad o cambiar la ubicación de la instalación de la puerta de enlace.
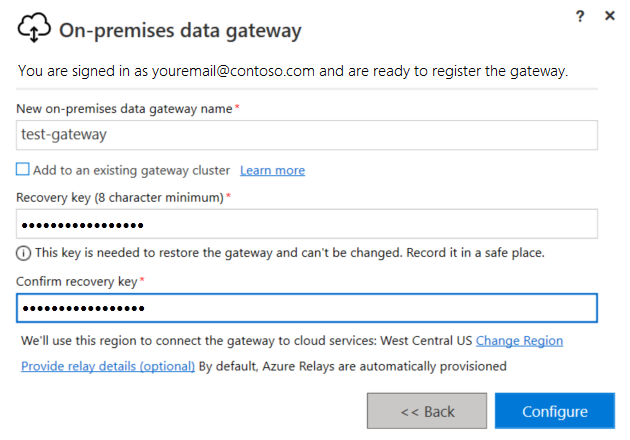
Revise la región del servicio en la nube de puerta de enlace y la instancia de mensajería de Azure Service Bus que usa la instalación de la puerta de enlace. De forma predeterminada, esta región es la misma ubicación que el inquilino de Microsoft Entra para su cuenta de Azure.
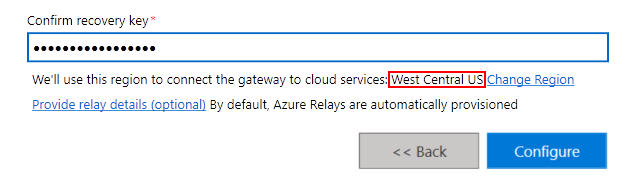
Para aceptar la región predeterminada, elija Configurar. Si la región predeterminada no es la más cercana a usted, puede cambiar la región.
¿Por qué cambiar la región de la instalación de puerta de enlace?
Por ejemplo, para reducir la latencia, puede cambiar la región de la puerta de enlace a la misma región que el recurso y el flujo de trabajo de la aplicación lógica. O bien, puede seleccionar la región que esté más cerca del origen de datos local. El recurso de puerta de enlace de Azure y el flujo de trabajo de aplicación lógica pueden tener ubicaciones distintas.
Junto a la región actual, seleccione Cambiar la región.
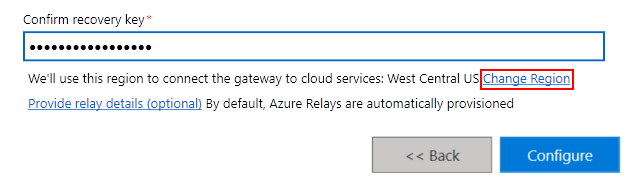
En la siguiente página, abra la lista Seleccionar región, seleccione la región que quiera y luego elija Listo.
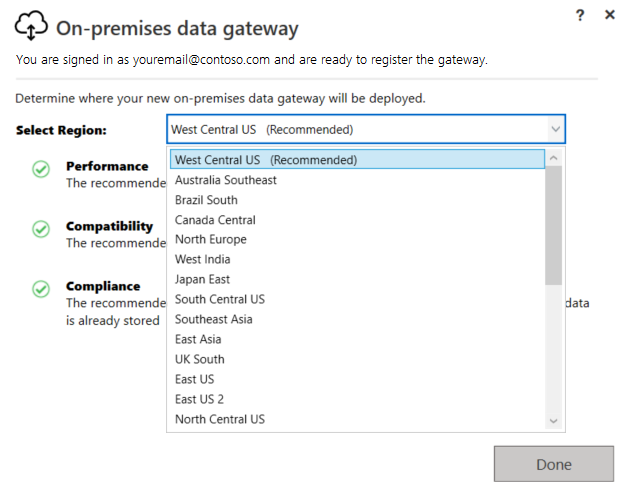
En la ventana de confirmación final, revise la información de la puerta de enlace de datos. Cuando esté listo, elija Cerrar.
En este ejemplo se usa la misma cuenta para Azure Logic Apps, Power BI, Power Apps y Power Automate, de modo que la puerta de enlace esté disponible para todos estos servicios.
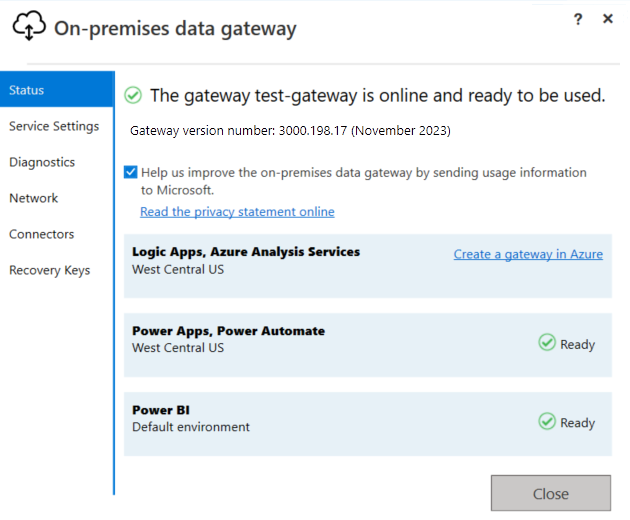
Ahora cree el recurso de Azure para la instalación de la puerta de enlace.
La puerta de enlace de datos local depende de que Service Bus Messaging proporcione la conectividad de la nube y establezca las conexiones salientes correspondientes a la región de Azure asociada de la puerta de enlace. Si su entorno de trabajo requiere que el tráfico pase por un proxy o firewall para acceder a Internet, esta restricción podría impedir la conexión de la puerta de enlace de datos local al servicio en la nube de puerta de enlace y a la mensajería de Service Bus. La puerta de enlace tiene varias configuraciones de comunicación que se pueden ajustar.
Un escenario de ejemplo es el uso de conectores personalizados que acceden a recursos locales mediante el recurso de puerta de enlace de datos local en Azure. Si también tiene un firewall que limita el tráfico a direcciones IP específicas, debe configurar la instalación de la puerta de enlace para permitir el acceso a las direcciones IP de salida del conector administrado correspondientes. Todos los flujos de trabajo de aplicaciones lógicas de una misma región usan los mismos intervalos de direcciones IP.
Para más información, consulte la siguiente documentación:
Para evitar puntos de error únicos en el acceso a datos locales, puede tener varias instalaciones de puerta de enlace (solo en modo estándar) de modo que cada una esté en un equipo diferente, y configurarlas como clúster o grupo. De este modo, si la puerta de enlace principal no está disponible, las solicitudes de datos se enrutan a la segunda puerta de enlace, y así sucesivamente. Dado que solo puede instalar una puerta de enlace estándar en un equipo, debe instalar cada puerta de enlace adicional que se encuentre en el clúster en un equipo diferente. Todos los conectores que funcionan con la puerta de enlace de datos local admiten alta disponibilidad.
Debe tener al menos una instalación de puerta de enlace con la misma cuenta de Azure que la puerta de enlace principal. También necesita la clave de recuperación para esa instalación.
La puerta de enlace principal debe ejecutar la actualización de puerta de enlace de noviembre de 2017 o posterior.
Para instalar otra puerta de enlace después de configurar la puerta de enlace principal:
En el instalador de puerta de enlace, seleccione Agregar a un clúster de puerta de enlace existente.
En la lista Clústeres de puerta de enlace disponibles, seleccione la primera puerta de enlace que instaló.
Introduzca la clave de recuperación de esa puerta de enlace.
Seleccione Configurar.
Para obtener más información, consulte Clústeres de alta disponibilidad para puerta de enlace a datos local.
Si debe cambiar la ubicación de la puerta de enlace, mueva la instalación de la puerta de enlace a un equipo nuevo, recupere una puerta de enlace dañada o tome posesión de una puerta de enlace existente, debe tener la clave de recuperación que usó durante la instalación de la puerta de enlace.
Nota
Antes de restaurar la puerta de enlace en el equipo que tiene la instalación de la puerta de enlace original, primero debe desinstalar la puerta de enlace en dicho equipo. Esta acción desconecta la puerta de enlace original. Si quita o elimina un clúster de puerta de enlace para cualquier servicio en la nube, no podrá restaurar ese clúster.
Ejecute el instalador de puerta de enlace en el equipo que tiene la puerta de enlace existente.
Cuando el instalador se lo solicite, inicie sesión con la misma cuenta de Azure que usó para instalar la puerta de enlace.
Seleccione Migrar, restaurar o tomar el control de una puerta de enlace existente>Siguiente.
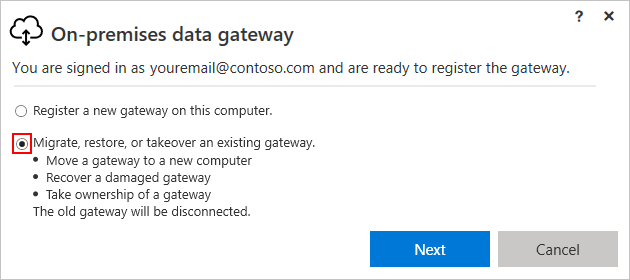
Seleccione el clúster y la puerta de enlace de entre las opciones disponibles y escriba la clave de recuperación de la puerta de enlace seleccionada.
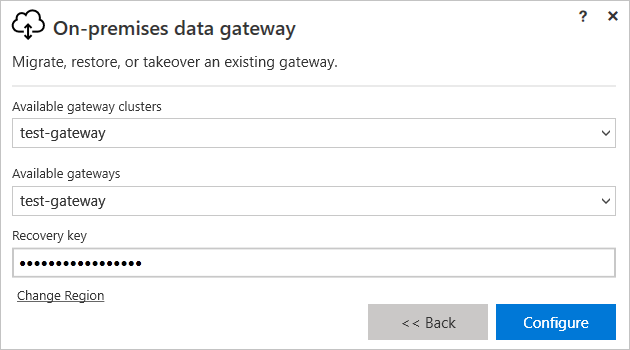
Para cambiar la región, seleccione Cambiar región y luego elija la nueva región.
Cuando esté listo, seleccione Configurar.
Para obtener visibilidad de todas las puertas de enlace de datos locales en un inquilino de Microsoft Entra, los administradores globales de ese inquilino pueden iniciar sesión en el centro de Power Platform Administración como administrador de inquilinos y seleccionar la opción Puertas de enlace de datos. Para obtener más información, consulte Administración de nivel de inquilino para la puerta de enlace de datos local.
De forma predeterminada, la instalación de la puerta de enlace en el equipo local se ejecuta como una cuenta de servicio de Windows denominada "Servicio de puerta de enlace de datos local". Sin embargo, la instalación de la puerta de enlace usa el nombre NT SERVICE\PBIEgwService como credenciales de cuenta de Iniciar sesión como y tiene permisos de Iniciar sesión como servicio.
Nota
Su cuenta de servicio de Windows no es la misma que se usa para conectarse a orígenes de datos locales, ni la cuenta de Azure que usa para iniciar sesión en servicios en la nube.
Al igual que con cualquier otro servicio de Windows, puede iniciar y detener una puerta de enlace de varias maneras. Para obtener más información, consulte Reinicio de una puerta de enlace de datos local.
Otros desarrolladores de su organización pueden acceder a los datos locales para los que ya tienen acceso autorizado. Sin embargo, para que estos desarrolladores puedan conectarse al origen de datos local, debe instalar y configurar una puerta de enlace de datos local. Normalmente, un administrador es la persona que instala y configura una puerta de enlace. Estas acciones pueden requerir permisos de Administrador de servidor o un conocimiento especial de los servidores locales.
La puerta de enlace facilita una comunicación más rápida y segura en segundo plano. Esta comunicación fluye entre un usuario en la nube, el servicio en la nube de la puerta de enlace y el origen de datos local. El servicio en la nube de la puerta de enlace cifra y almacena los detalles de la puerta de enlace y las credenciales del origen de datos. El servicio también enruta las consultas y sus resultados entre el usuario, la puerta de enlace y el origen de datos local.
La puerta de enlace funciona con firewalls y solo usa conexiones de salida. Todo el tráfico se origina como tráfico de salida protegido desde el agente de la puerta de enlace. La puerta de enlace envía los datos desde orígenes locales de canales cifrados mediante la mensajería de Service Bus. Service Bus crea un canal entre la puerta de enlace y el servicio que realiza la llamada, pero no almacena ningún dato. Todos los datos que pasan por la puerta de enlace se cifran.
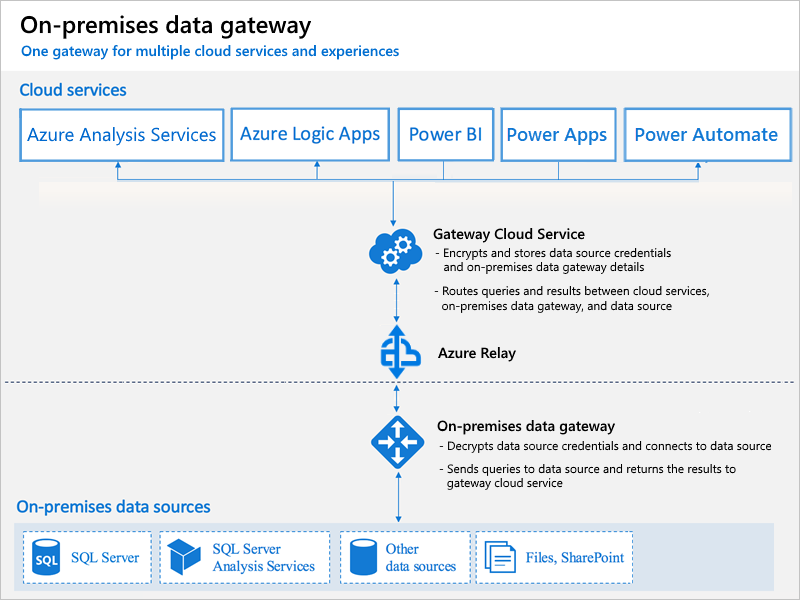
Nota
En función del servicio en la nube, es posible que tenga que configurar un origen de datos para la puerta de enlace.
Estos pasos describen lo que sucede cuando interactúa con un elemento conectado a un origen de datos local:
El servicio en la nube crea una consulta, junto con las credenciales cifradas para el origen de datos. Después, el servicio envía la consulta y las credenciales a la cola de la puerta de enlace para su procesamiento.
El servicio en la nube de puerta de enlace analiza la consulta e inserta la solicitud en la mensajería de Service Bus.
La mensajería de Service Bus envía las solicitudes pendientes a la puerta de enlace.
La puerta de enlace obtiene la consulta, descifra las credenciales y se conecta a uno o varios orígenes de datos con ellas.
La puerta de enlace envía la consulta al origen de datos para su ejecución.
Los resultados se envían del origen de datos a la puerta de enlace y, luego, al servicio en la nube de la puerta de enlace. Seguidamente, el servicio en la nube de la puerta de enlace usa los resultados.
Una credencial almacenada se usa para conectarse desde la puerta de enlace a los orígenes de datos locales. Independientemente del usuario, la puerta de enlace usa la credencial almacenada para conectarse. Puede haber excepciones de autenticación para servicios específicos, como DirectQuery y LiveConnect para Analysis Services en Power BI.
Los servicios en la nube de Microsoft usan el identificador de Entra de Microsoft para autenticar a los usuarios. Un inquilino de Microsoft Entra contiene nombres de usuario y grupos de seguridad. Normalmente, la dirección de correo con la que se inicia sesión coincide con el UPN de la cuenta.
Si no es administrador de dominio, es posible que no conozca su UPN. Para buscar el UPN de la cuenta, ejecute el comando whoami /upn desde la estación de trabajo. Aunque el resultado parece una dirección de correo electrónico, en realidad se trata del UPN para su cuenta de dominio local.
Debe usar el mismo UPN para las cuentas de Active Directory local y las cuentas de Microsoft Entra. Por lo tanto, asegúrese de que el UPN de cada cuenta de Active Directory local coincide con el UPN de la cuenta de Microsoft Entra. Los servicios en la nube solo conocen las cuentas dentro del identificador de Microsoft Entra. Por lo tanto, no tiene que agregar una cuenta a su Active Directory local. Si una cuenta no existe en el identificador de Entra de Microsoft, no puede usar esa cuenta.
Estas son las formas en que puede hacer coincidir las cuentas de Active Directory local con el identificador de Microsoft Entra.
Agregue cuentas manualmente al identificador de Microsoft Entra.
Cree una cuenta en Azure Portal o en el centro de administración de Microsoft 365. Asegúrese de que el nombre de cuenta coincide con el UPN de la cuenta de Active Directory local.
Sincronice las cuentas locales con el inquilino de Microsoft Entra mediante la herramienta Microsoft Entra Conectar.
La herramienta Microsoft Entra Conectar proporciona opciones para la sincronización de directorios y la configuración de autenticación. Estas opciones incluyen la sincronización de hash de contraseñas, la autenticación de paso a través y la federación. Si no es administrador de inquilinos o administrador de dominio local, póngase en contacto con el administrador de TI para configurar Microsoft Entra Conectar. Microsoft Entra Conectar garantiza que su UPN de Microsoft Entra coincida con el UPN de Active Directory local. Esta coincidencia ayuda si usa las conexiones en vivo de Analysis Services con funcionalidades de inicio de sesión único (SSO) o Power BI.
Nota
La sincronización de cuentas con la herramienta Microsoft Entra Conectar crea nuevas cuentas en el inquilino de Microsoft Entra.
Eventos
Compilación de Intelligent Apps
17 mar, 23 - 21 mar, 23
Únase a la serie de reuniones para crear soluciones de inteligencia artificial escalables basadas en casos de uso reales con compañeros desarrolladores y expertos.
Regístrese ahora