Agregar vínculos destacados a la página de inicio de SharePoint
Como mínimo un administrador de SharePoint en Microsoft 365, puede incluir los sitios y el contenido que desee en la página de inicio de SharePoint cambiando la lista Vínculos destacados en el panel izquierdo. Para agregar vínculos a una página de SharePoint Server, vea Vídeo: Agregar un vínculo a una página.
Nota:
Para obtener más información sobre la página de inicio de SharePoint, vea Buscar noticias, sitios y portales en Microsoft 365.
Para ver la página de inicio de SharePoint:
Inicie sesión con su cuenta profesional o educativa en https://www.office.com/signin.
Seleccione SharePoint en la lista de aplicaciones.
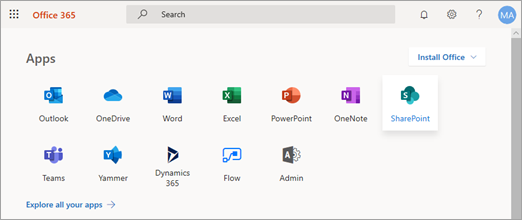
Si no ve la lista de aplicaciones, seleccione el icono del iniciador de aplicaciones
 en la esquina superior izquierda de la página y, a continuación, seleccione SharePoint.
en la esquina superior izquierda de la página y, a continuación, seleccione SharePoint.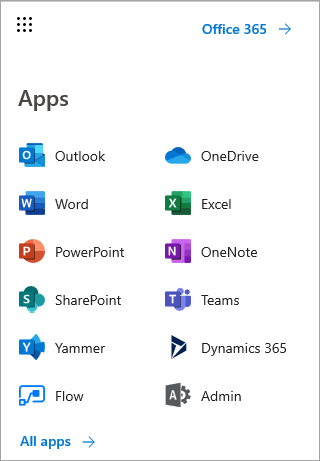
¿No encuentra la aplicación que busca? En el iniciador de aplicaciones, para ver una lista alfabética de todas las aplicaciones de Microsoft 365 disponibles, seleccione Todas las aplicaciones. Desde allí, busque una aplicación específica.
En el lado izquierdo de la página, aparece una lista de vínculos destacados .
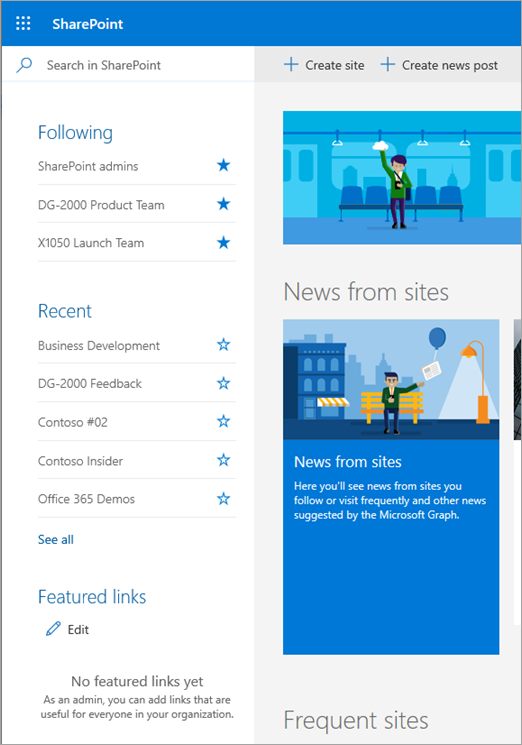
Agregar un vínculo
Seleccione Editar.
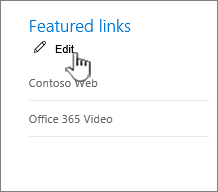
Nota:
Si no ve Editar, no tiene permiso para cambiar la lista Vínculos destacados. Póngase en contacto con el administrador.
Para agregar un vínculo, elija + Agregar.
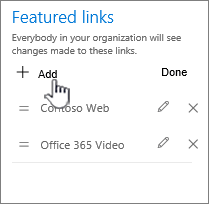
Rellene el texto que se va a mostrar y la dirección en el cuadro de diálogo Nuevo vínculo .
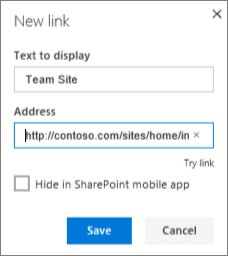
Seleccione Probar vínculo para comprobar el vínculo.
Haga clic en Guardar.
El nuevo vínculo aparecerá en la parte superior de la lista. Para cambiar dónde aparece el vínculo, puede arrastrarlo y colocarlo dentro de la lista.
Para salir del modo de edición, seleccione Listo cuando haya terminado.
Editar un vínculo
Seleccione Editar en la parte superior de la lista.
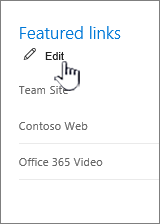
Nota:
Si no ve Editar, no tiene permiso para cambiar la lista Vínculos destacados. Póngase en contacto con el administrador.
Seleccione el vínculo que desea cambiar.
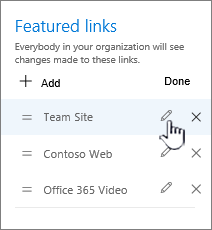
Rellene el texto que se va a mostrar y la dirección en el cuadro de diálogo Editar vínculo .
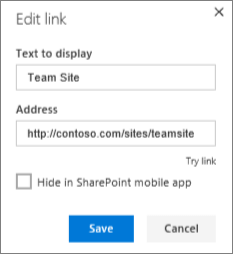
Seleccione Probar vínculo para comprobar el vínculo.
Haga clic en Guardar.
Para salir del modo de edición, seleccione Listo cuando haya terminado.
Para cambiar dónde aparece el vínculo, puede arrastrarlo y colocarlo dentro de la lista.
Cambiar el orden de los vínculos
Seleccione Editar en la parte superior de la lista.
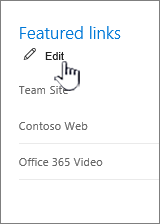
Nota:
Si no ve Editar, no tiene permisos para cambiar la lista de vínculos destacados. Póngase en contacto con el administrador.
Arrastre cada vínculo al lugar que desee dentro de la lista.
Para salir del modo de edición, seleccione Listo cuando haya terminado.
Eliminación de un vínculo
Seleccione Editar en la parte superior de la lista.
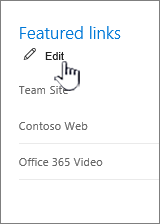
Nota:
Si no ve Editar, no tiene permiso para cambiar la lista Vínculos destacados. Póngase en contacto con el administrador.
Seleccione X.
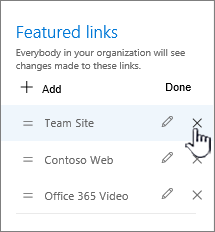
Seleccione Eliminar en el cuadro de diálogo de confirmación.
Para salir del modo de edición, seleccione Listo cuando haya terminado.
Nota:
Si tenía sitios promocionados personalizados en la vista clásica de la página Sitios de SharePoint, la sección Vínculos destacados de la página de inicio de SharePoint se rellena previamente con esos sitios. El rellenado previo de sitios promocionados en la lista de vínculos destacados solo se produce una vez cuando el primer usuario visita la nueva página de inicio de SharePoint. Si vuelve a la vista clásica y cambia los sitios promocionados, los cambios no se reflejarán en la lista Vínculos destacados de la página de inicio de SharePoint.