Nota
El acceso a esta página requiere autorización. Puede intentar iniciar sesión o cambiar directorios.
El acceso a esta página requiere autorización. Puede intentar cambiar los directorios.
Como administrador de TI, puede ajustar el espacio de almacenamiento de OneDrive de un usuario mediante el Centro de administración de SharePoint o PowerShell.
Nota:
Para establecer el espacio de almacenamiento predeterminado para todos los usuarios, vea Establecer el espacio de almacenamiento predeterminado para los usuarios de OneDrive. Para obtener más información sobre el almacenamiento disponible para la suscripción de Microsoft 365, consulte la descripción del servicio OneDrive.
Importante
Si un usuario se ha quedado sin almacenamiento, aconseje que revise y administre su almacenamiento de forma proactiva. Puede encontrar instrucciones en Administración de OneDrive para el trabajo.
Cambiar el espacio de almacenamiento en el Centro de administración de Microsoft 365
Inicie sesión en el Centro de administración de Microsoft 365 con sus credenciales de administrador.
Nota:
Para Office 365 operados por 21Vianet (China), inicie sesión aquí.
En el panel izquierdo, expanda Usuarios y seleccione Usuarios activos.
Seleccione el usuario cuyo almacenamiento desea cambiar.
Vaya a la pestaña OneDrive .
En Almacenamiento usado, seleccione Editar.
Elija la opción Almacenamiento máximo para este usuario y establezca el límite de almacenamiento.
Haga clic en Guardar.
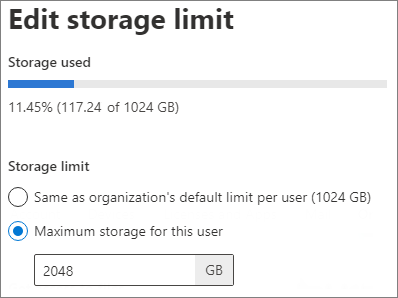
Cuando los usuarios necesitan más almacenamiento que los 5 TB iniciales, puede aumentar su límite de almacenamiento hasta 25 TB realizando los pasos siguientes:
Cuando un usuario alcanza el 90 % de su capacidad de 5 TB, compruebe si el inquilino está configurado para aumentar la cuota de OneDrive del usuario más allá de 5 TB. Después de comprobar que el inquilino está configurado para el aumento, los administradores pueden establecer el límite específico del usuario en más de 5 TB.
Si el uso es inferior a 4,5 TB (90 % de 5 TB), el límite de almacenamiento se restablece a 5 TB.
Para los usuarios que alcanzan el 90 % de su capacidad de 25 TB, se proporciona más almacenamiento a través de sitios de equipo de SharePoint. Póngase en contacto con Soporte técnico de Microsoft para obtener ayuda.1
Nota:
Para Office 365 A1 usuarios, el almacenamiento está limitado a 100 GB. Para obtener más información, consulte Office 365 Educación descripciones del servicio.
1 La cantidad máxima de almacenamiento de OneDrive proporcionada a cualquier usuario de Educación con OneDrive para la Empresa Plan 2 es de 25 TB. Los límites de almacenamiento agrupados siguen aplicándose en el nivel de inquilino.
Cambio del espacio de almacenamiento mediante PowerShell
Descargue el Shell de administración de SharePoint Online más reciente.
Nota:
Desinstale las versiones anteriores del Shell de administración de SharePoint Online antes de instalar la versión más reciente.
Guarde el siguiente script de PowerShell en un archivo (por ejemplo, puede guardarlo como UpdateOneDriveStorage.ps1):
$TenantUrl = Read-Host "Enter the SharePoint admin center URL" Connect-SPOService -Url $TenantUrl $OneDriveSite = Read-Host "Enter the OneDrive Site URL" $OneDriveStorageQuota = Read-Host "Enter the OneDrive Storage Quota in MB" $OneDriveStorageQuotaWarningLevel = Read-Host "Enter the OneDrive Storage Quota Warning Level in MB" Set-SPOSite -Identity $OneDriveSite -StorageQuota $OneDriveStorageQuota -StorageQuotaWarningLevel $OneDriveStorageQuotaWarningLevel Write-Host "Done"Abra el Shell de administración de SharePoint Online y ejecute el siguiente script:
PS C:\>.\UpdateOneDriveStorage.ps1Nota:
Si recibe un error con respecto a la ejecución de scripts, es posible que tenga que ajustar las directivas de ejecución de PowerShell. Para obtener más información, consulte Acerca de las directivas de ejecución.
Escriba los valores necesarios cuando se le solicite, entre los que se incluyen:
- Dirección URL del Centro de administración de SharePoint (por ejemplo,
https://contoso-admin.sharepoint.com) - La dirección URL del sitio de OneDrive (por ejemplo,
https://contoso-my.sharepoint.com/personal/user_contoso_onmicrosoft_com) - Cuota de almacenamiento en MB
- Nivel de advertencia de cuota de almacenamiento en MB
- Dirección URL del Centro de administración de SharePoint (por ejemplo,
Esta es una tabla de referencia para las conversiones de MB a TB:
| MB | TUBERCULOSIS |
|---|---|
| 1,048,576 | 1 |
| 2,097,152 | 2 |
| 3,145,728 | 3 |
| 4,194,304 | 4 |
| 5,242,880 | 5 |
Nota:
Para cambiar el espacio de almacenamiento de varios usuarios, puede enumerar cuentas de OneDrive a través de PowerShell y usar el comando Set-SPOSite para aplicar los cambios.
Solución de problemas de almacenamiento de OneDrive
Si tiene problemas al ajustar el almacenamiento o si la cantidad de almacenamiento se revierte a su valor original, un administrador de Microsoft 365 puede ejecutar diagnósticos en el Centro de administración de Microsoft 365.
En el Centro de administración de Microsoft 365, seleccione Ejecutar pruebas para iniciar el diagnóstico de cuota de almacenamiento de OneDrive.
Nota:
Los diagnósticos no están disponibles para GCC High, DoD, Microsoft 365 operado por 21Vianet y Microsoft 365 Educación.
Siga las recomendaciones proporcionadas por el diagnóstico.
Nota:
Para obtener información sobre cómo deshabilitar la creación de OneDrive para usuarios específicos, vea Administrar perfiles de usuario en el Centro de administración de SharePoint.