Nota
El acceso a esta página requiere autorización. Puede intentar iniciar sesión o cambiar directorios.
El acceso a esta página requiere autorización. Puede intentar cambiar los directorios.
Puede usar el formato de vista para personalizar cómo se muestran las listas y las bibliotecas en SharePoint. Para ello, debe crear un objeto JSON que describa los elementos que se muestran cuando se carga un objeto en una vista y los estilos que se aplican a esos elementos. El formato de vista no cambia los datos en los elementos de la lista, solo cómo se muestran a los usuarios que la consultan. Cualquiera que pueda crear y administrar vistas en una lista puede usar el formato de vista para configurar cómo se muestra la vista.
Sugerencia
Los ejemplos que se muestran en este artículo y muchos otros ejemplos de la comunidad están disponibles en un repositorio de GitHub dedicado para abrir definiciones de formato de lista con código abierto. Encontrará estos ejemplos en el repositorio sp-dev-list-formatting en la organización de GitHub de SharePoint.
Nota:
El formato de vista solo se admite actualmente en SharePoint Online.
Introducción al formato de vistas
Para abrir el panel de formato de vista, abra la lista desplegable de vista y seleccione Dar formato a la vista actual.
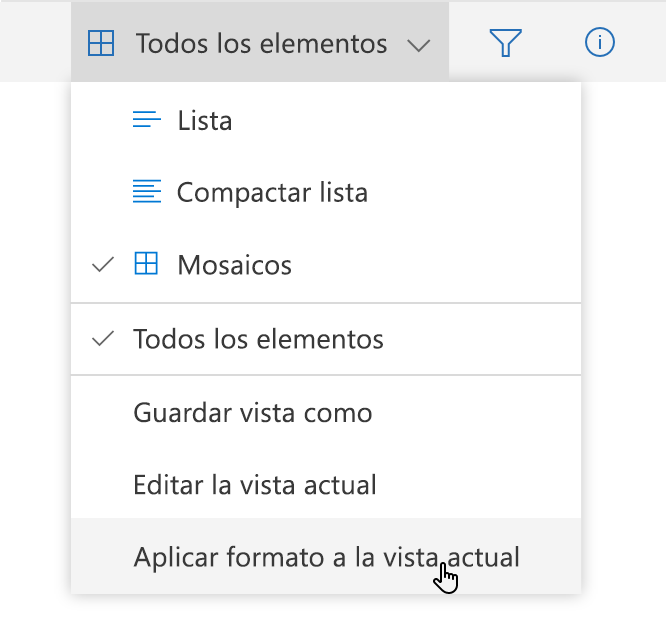
El panel se verá similar al que se muestra a continuación en función del diseño actual:
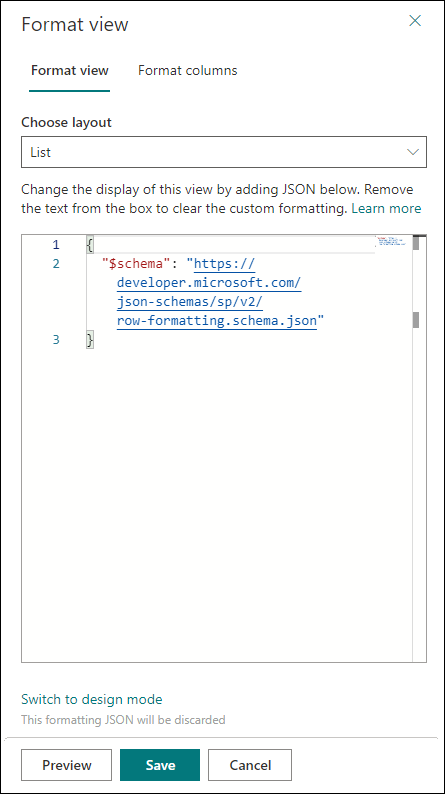
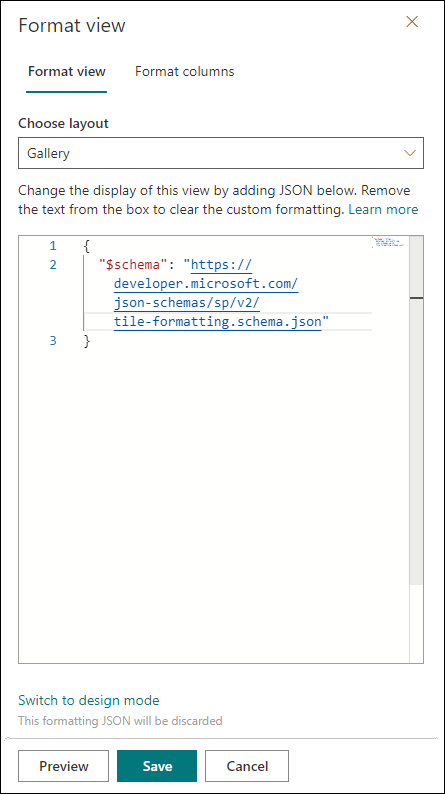
Nota:
Hemos simplificado la experiencia del panel formato de vista para separar el formato JSON específico del diseño. Con este cambio, ya no es necesario agregar accesorios específicos de diseño como tileProps.
Para aplicar formato a las filas del diseño "Lista" o "Lista compacta", seleccione "Lista" en el menú desplegable "Seleccionar diseño" del panel de formato y use las propiedades rowFormatter o additionalRowClass. Para dar formato a las tarjetas en el diseño «Galería», seleccione «Galería» en el menú desplegable «Seleccionar diseño» del panel de formato y use la propiedad formatter. Para dar formato a las tarjetas en la vista "Panel", basta con usar la propiedad formatter.
La manera más sencilla de usar el formato de vista es empezar desde un ejemplo y editarlo al aplicarlo en la vista concreta. Las secciones siguientes contienen ejemplos que puede copiar, pegar y personalizar para sus necesidades específicas. También hay diferentes ejemplos disponibles en el repositorio de SharePoint/sp-dev-vista-formatting.
Creación de JSON personalizados
Crear el formato de vista personalizada JSON desde cero es más sencillo si el usuario comprende el esquema, el Monaco Editor está integrado en el panel de formato con una referencia al esquema JSON rellenada previamente para facilitar la creación del formato de vista y el Monaco Editor se valida y autocompleta para favorecer la correcta configuración de JSON. Puede empezar a agregar su JSON después de la primera línea que define la ubicación del esquema.
Sugerencia
En cualquier punto, seleccione Ctrl+espacio para ver sugerencias de propiedades/valores.
Sugerencia
Puede comenzar desde un HTML con la herramienta asistente del formateador, capaz de convertir HTML y CSS en el formateador JSON con estilos alineados.