Nota
El acceso a esta página requiere autorización. Puede intentar iniciar sesión o cambiar directorios.
El acceso a esta página requiere autorización. Puede intentar cambiar los directorios.
SE APLICA A: 2013
2013  2016
2016  2019
2019  Subscription Edition
Subscription Edition  SharePoint in Microsoft 365
SharePoint in Microsoft 365
Importante
Search Content Service (SCS), un componente interno de Búsqueda híbrida en la nube en SharePoint en Microsoft 365 se retirará a partir del 30 de junio de 2025. Para seguir usando la búsqueda híbrida en la nube para entonces, actualice la granja de servidores de SharePoint Server a SharePoint Server Edición de Suscripción (SPSE) versión 25H1 o versiones posteriores. Sin esta actualización, todas las versiones de SharePoint Server 2019/2016 y versiones anteriores de SPSE solo pueden buscar contenido local y de Microsoft 365 por separado a través de Hybrid Federated Search después de esta retirada.
Obtenga información sobre cómo configurar la búsqueda híbrida en la nube para SharePoint Server mediante la configuración de una aplicación de servicio de búsqueda en la nube en su entorno de SharePoint Server y la conexión de dicha aplicación a su índice de búsqueda en Office 365.
En este artículo se describe cómo configurar la búsqueda híbrida en la nube en un entorno con SharePoint Server y SharePoint en Microsoft 365 para empresas. Con la solución de búsqueda híbrida en la nube, se agregan metadatos rastreados de todo el contenido, incluido el contenido local, al índice de búsqueda en Office 365. Cuando los usuarios buscan en Microsoft 365, obtienen resultados de búsqueda del contenido local y de Microsoft 365.
Nota:
Si es un cliente dedicado de Microsoft 365, la configuración de la búsqueda híbrida en la nube requiere la participación del personal de ingeniería de servicios de SharePoint. Para obtener ayuda, póngase en contacto con el Administrador de entrega de servicios de Microsoft. Si no está seguro de qué tipo de cliente es, puede omitir esta nota de forma segura.
Antes de comenzar
Para completar los pasos de configuración, necesitará estos elementos:
El hardware y software que se necesita en un entorno híbrido SharePoint Server.
Una máquina virtual o un servidor local para la búsqueda híbrida en la nube que tenga:
Almacenamiento mínimo de 100 GB, 16 GB de RAM y cuatro CPU de 1,8 GHz.
SharePoint Server instalado.
Es miembro de un dominio de Windows Server Active Directory.
(SharePoint Server 2013 solo) debe tener al menos Service Pack 1 y la actualización pública de enero de 2016 instalados.
Las cuentas necesarias en un entorno híbrido de SharePoint Server, una cuenta de búsqueda para la búsqueda híbrida en la nube en SharePoint Server y una cuenta administrada para el acceso al contenido predeterminado en SharePoint Server. Asegúrese de que la cuenta para el acceso al contenido predeterminado tenga al menos acceso de lectura al contenido que se va a rastrear.
Dirección URL del portal de SharePoint de su empresa u organización, como https://< yourtenantname.sharepoint.com>
El plan de arquitectura de búsqueda que realizó para la búsqueda híbrida en la nube.
Si usa el Asistente para configuración híbrida en el Centro de administración de SharePoint para ayudarle a configurar, asegúrese de que la granja de aplicaciones que hospeda el sitio web de Administración central de SharePoint Server tenga instalado .NET 4.6.2 o superior .
Si usa los scripts CreateCloudSSA.ps1 y Onboard-CloudHybridSearch.ps1 o Onboard-CloudHybridSearch-SPOONS.ps1 Microsoft PowerShell para ayudarle a configurarlos, búsquelos en el Centro de descarga de Microsoft. También necesitará el módulo de PowerShell de Microsoft Graph.
Siga estos pasos:
Si ya completó el paso 1 al configurar una solución híbrida diferente, omita este paso y vaya al siguiente.
| Paso |
Descripción |
|---|---|
|
1. Configurar Microsoft 365 para SharePoint híbrido |
Configurar la organización de Microsoft 365 para un entorno híbrido, incluido el registro del dominio, la configuración de sufijos UPN y la sincronización de las cuentas de usuario locales con Microsoft 365. |
|
2. Crear una aplicación de servicio de búsqueda en la nube en SharePoint Server |
Ejecute el Asistente para configuración híbrida en la granja de aplicaciones que hospeda el sitio web de Administración central de SharePoint Server. Como alternativa, ejecute el script de PowerShellCreateCloudSSA.ps1. |
|
3. Conectar la aplicación de servicio de búsqueda en la nube a la organización de Microsoft 365 |
Si usó el Asistente para configuración híbrida para crear una aplicación de servicio Search en la nube, omita este paso. El Asistente para configuración híbrida conectó automáticamente los entornos. De lo contrario, ejecute el script de PowerShell Onboard-CloudHybridSearch.ps1oOnboard-CloudHybridSearch-SPOONS.ps1 para incorporar la organización de SSA en la nube y Microsoft 365 a la búsqueda híbrida en la nube. El script configura la SSA en la nube para interactuar con la organización de Microsoft 365 y también configura la autenticación de servidor a servidor. |
|
4. Configurar la arquitectura de búsqueda en SharePoint Server para la búsqueda híbrida en la nube |
Este paso es opcional. Si planeó una arquitectura de búsqueda diferente de la predeterminada, configure la arquitectura de búsqueda planeada. |
|
5. Crear un origen de contenido que se rastreará para la búsqueda híbrida en la nube |
Recomendamos que agregue primero un recurso compartido de archivos pequeño. Más adelante puede agregar más contenido local. |
|
6. Configurar un Centro de búsqueda independiente en Office 365 para validar los resultados de la búsqueda híbrida |
Mantenga la experiencia de búsqueda intacta mediante la configuración de un centro de búsqueda independiente en Office 365 para que pueda validar y ajustar la nueva experiencia de búsqueda. |
|
7. Iniciar un rastreo completo del contenido local para la búsqueda híbrida en la nube |
Cuando termine el rastreo, el contenido local se mostrará en los resultados de búsqueda del Centro de búsqueda de validación en Office 365 y en Office Delve. |
|
8. Comprobar que la búsqueda híbrida en la nube funciona |
Vaya al Centro de búsqueda en SharePoint en Microsoft 365 y escriba esta consulta: "IsExternalContent:true". Los resultados que obtenga deberían mostrar contenido del origen de contenido local que ha rastreado. |
|
9. Ajustar la búsqueda híbrida en la nube |
Configure y ajuste las experiencias de búsqueda que ha preparado para los usuarios. |
|
10. Quitar el Centro de búsqueda de validación y exponer a todos los usuarios a los resultados de la búsqueda híbrida. |
Establezca el Centro de búsqueda y cualquier búsqueda de sitio en Microsoft 365 para usar el origen de resultados predeterminado y configurar el origen de resultados predeterminado con las experiencias de búsqueda que ha optimizado. El contenido local se muestra en los resultados de búsqueda en el Centro de búsqueda en Office 365, búsqueda de sitios en Microsoft 365 y en Office Delve. |
Crear una aplicación de servicio de búsqueda en la nube en SharePoint Server
La SSA en la nube le permite rastrear y agregar metadatos del contenido local al índice de búsqueda en Office 365. Cada granja de servidores de búsqueda puede tener una sola SSA en la nube, pero puede tener varias SSA combinadas con la SSA en la nube. No se puede convertir una SSA existente en una SSA en la nube.
Nota:
Si la organización restringe la conexión a Internet de los equipos, necesita permitir el acceso a los puntos de conexión (FQDN) que usa la búsqueda híbrida en la nube. Incluya los puntos de conexión a sus listas de permisos de salida. Los puntos de conexión se enumeran en la sección SharePoint en Microsoft 365 del artículo Direcciones URL y intervalos de direcciones IP de Microsoft 365 y se marcan para su uso con La búsqueda híbrida.
Use el Asistente para configuración híbrida para conectar los entornos de SharePoint Server y Microsoft 365 y crear la aplicación de servicio Search en la nube.
En el servidor de aplicaciones que hospeda el sitio web de la Administración central de SharePoint Server:
Inicie sesión en la consola como administrador de una granja de servidores.
Conéctese a Office 365 como administrador de aplicaciones o superior.
Vaya a https://go.microsoft.com/fwlink/?linkid=867176 para descargar, instalar e iniciar el Asistente para configuración híbrida.
Siga las indicaciones del Asistente para configuración híbrida y seleccione la característica de búsqueda híbrida.
El Asistente para configuración híbrida le permite elegir entre una SSA en la nube con la arquitectura de búsqueda predeterminada en el servidor de aplicaciones que hospeda el sitio web de Administración central de SharePoint Server o una SSA en la nube con una arquitectura de búsqueda en dos servidores de aplicaciones (admite alta disponibilidad).
El Asistente para configuración híbrida le ahorra tiempo porque también conecta la SSA en la nube a su organización de Microsoft 365 (paso 3).
Métodos alternativos para crear una aplicación de servicio de búsqueda en la nube
También puede crear el SSA de nube de la siguiente manera:
Puede descargar el script de PowerShellCreateCloudSSA.ps1 desde el Centro de descarga de Microsoft y ejecutarlo. El script le permite elegir entre una SSA en la nube con la arquitectura de búsqueda predeterminada en el servidor de aplicaciones que hospeda el sitio web de Administración central de SharePoint Server, o bien una SSA en la nube con una arquitectura de búsqueda en dos servidores de aplicaciones (admite una alta disponibilidad).
Puede usar el sitio web de Administración central de SharePoint, igual que lo haría para una SSA. Con este método, tendrá una SSA en la nube y la arquitectura de búsqueda predeterminada se habrá instalado en el servidor de aplicaciones que hospeda el sitio web de Administración central de SharePoint Server.
Para crear una SSA en la nube ejecutando el script de PowerShell CreateCloudSSA.ps1, siga estas instrucciones.
Nota:
Cuando instaló SharePoint Server, la cuenta de usuario desde la que se inició la instalación disponía de los permisos necesarios para usar los cmdlets de Windows PowerShell.
En el servidor de aplicaciones que hospeda el sitio web de Administración central de SharePoint Server, siga estos pasos:
Asegúrese de que está usando la misma cuenta de usuario que durante la instalación de SharePoint Server. A esta cuenta se le conceden los permisos adecuados para ejecutar cmdlets de Windows PowerShell.
Inicie la consola de Windows PowerShell con privilegios de administrador: seleccione Inicio, escriba PowerShell y, después, haga clic derecho en Windows PowerShell y seleccione Ejecutar como administrador.
Ejecute el script de PowerShell CreateCloudSSA.ps1.
Cuando se le pida, escriba:
El nombre de host del servidor de búsqueda de SharePoint Server.
Si ha planeado una búsqueda altamente disponible, el nombre de host del segundo servidor de búsqueda.
La cuenta de servicio de búsqueda en este formato: dominio\nombreDeUsuario.
Un nombre de su elección para la SSA en la nube.
El nombre del servidor de base de datos de SharePoint Server.
Compruebe que ve un mensaje que indica que se ha creado correctamente la SSA en la nube.
¿Puedo generar mi propio script de Windows PowerShell para crear una SSA en la nube?
Si quiere generar su propio script de PowerShell para crear una SSA en la nube, primero estudie el script de PowerShell CreateCloudSSA.ps1 que hemos proporcionado. Observe que la diferencia entre crear una SSA en la nube y una SSA es el valor de la propiedad CloudIndex. Debe establecer CloudIndex: true al crear una SSA en la nube (más adelante no podrá cambiar este valor). Cuando CloudIndex es true, los metadatos rastreados no se agregan al índice de búsqueda local. Sin embargo, esto no significa que los metadatos se agreguen al índice de búsqueda de Microsoft 365. Para que esto ocurra, tiene que incorporar la SSA en la nube a la búsqueda híbrida en la nube (consulte Conectar la aplicación de servicio de búsqueda en la nube a la organización de Microsoft 365). Asegúrese de que el script de PowerShell:
Comprueba que la cuenta de servicio de búsqueda es una cuenta administrada y la convierte en una cuenta administrada si no lo es.
Incluye -CloudIndex $true como argumento cuando usa el cmdlet de PowerShell New-SPEnterpriseSearchServiceApplication.
Conectar la aplicación de servicio de búsqueda en la nube a la organización de Microsoft 365
Nota:
Si usó el Asistente para configuración híbrida para crear una aplicación de servicio Search en la nube, puede omitir este paso.
En esta sección se explica cómo incorporar la SSA en la nube y la organización de Microsoft 365 a la búsqueda híbrida en la nube. Se incluye lo siguiente:
Conectar la SSA en la nube y la organización de Microsoft 365: cuando la SSA en la nube y la organización de Microsoft 365 están conectados correctamente, la solución de búsqueda híbrida en la nube está lista para agregar metadatos rastreados del contenido local al índice de búsqueda de Office 365. Al incorporar la SSA en la nube, compruebe que la SSA en la nube tiene el valor 1 de la propiedad IsHybrid. Para comprobarlo, ejecute este comando de PowerShell: $ssa. GetProperty("CloudIndex").
Configurar la autenticación de servidor a servidor: la autenticación de servidor a servidor permite a los servidores obtener acceso a recursos unos de otros y solicitar recursos en nombre de los usuarios.
Nota:
La característica Servicio de contenido de búsqueda (SCS) se retirará a partir del 30 de junio de 2025. Hemos introducido un nuevo script de incorporación y actualizaciones. Estarán disponibles en la actualización de características de SharePoint Server Edición de Suscripción versión 25H1. Esta característica solo está disponible actualmente en el anillo de versión preliminar de la característica. Para obtener más información, consulte Anillos de versión de características. Para usar esta característica, ejecute el script Onboard-CloudHybridSearch-SPOONS.ps1 en lugar de Onboard-CloudHybridSearch.ps1 para la incorporación.
En el servidor de aplicaciones que hospeda el sitio web de Administración central de SharePoint Server, siga estos pasos:
Asegúrese de que la fecha y la hora del servidor están sincronizadas con los demás servidores de la granja de servidores de SharePoint Server.
Descargue e instale la versión 2.25.0 del módulo de PowerShell de Microsoft Graph desde el Galería de PowerShell. Este paso no es necesario si usa Onboard-CloudHybridSearch-SPOONS.ps1.
Install-Module Microsoft.Graph -RequiredVersion 2.25.0Descargue el script de PowerShell Onboard-CloudHybridSearch.ps1oOnboard-CloudHybridSearch-SPOONS.ps1 desde el Centro de descarga de Microsoft.
Si el entorno es Aplicaciones Microsoft 365 para negocios, Office 365 Enterprise, Office 365 Educación, Office 365 operado por 21Vianet o Office 365 Us Government Defense, abra un símbolo del sistema de PowerShell con privilegios elevados y ejecute el script de PowerShell Onboard-CloudHybridSearch.ps1oOnboard-CloudHybridSearch-SPOONS.ps1 como se indica a continuación:
#For service principals Import-Module Microsoft.Graph.Applications #For fetching organization details Import-Module Microsoft.Graph.Identity.DirectoryManagement.\Onboard-CloudHybridSearch.ps1 -PortalUrl <SPOTenantPortalUrl> -CloudSsaId <CloudSSANameCreated>.\Onboard-CloudHybridSearch-SPOONS.ps1 -PortalUrl <SPOTenantPortalUrl> -CloudSsaId <CloudSSANameCreated>SPOTenantPortalUrl es la dirección URL del portal de SharePoint de su empresa u organización, y CloudSsaId es el nombre de la SSA en la nube que creó anteriormente.
Para Office 365 entornos de comunicación del gobierno de EE. UU., no se admite el nuevo script incorporado. Use Onboard-CloudHybridSearch.ps1.
Cuando se le solicite, inicie sesión en el inquilino de Office 365 como administrador global o superior.
Al realizar la transición a la nueva búsqueda híbrida, use el Onboard-CloudHybridSearch-SPOONS.ps1 script. Esto es esencial al reemplazar la antigua búsqueda híbrida por la nueva versión. Para continuar, ejecute el siguiente comando de PowerShell:
.\Onboard-CloudHybridSearch-SPOONS.ps1 -PortalUrl <SPOTenantPortalUrl> -CloudSsaId <CloudSSANameCreated>
Cuando se le solicite, inicie sesión en el inquilino de Office 365 como administrador global o superior.
Acepte los permisos solicitados.
Aparece una nueva ventana que le pide que vuelva a iniciar sesión. Seleccione Cuenta profesional o educativa y use la misma cuenta que usó en el paso 1.
Configurar la arquitectura de búsqueda en SharePoint Server para la búsqueda híbrida en la nube
Si planeó usar la arquitectura de búsqueda predeterminada que se obtiene al crear una SSA en la nube, puede omitir este paso.
De lo contrario, asegúrese de que ha preparado los servidores que necesita para la arquitectura de búsqueda planeada para la búsqueda híbrida en la nube y siga las instrucciones para configurar la arquitectura de búsqueda planeada. Esta guía se puede aplicar también a la búsqueda híbrida en la nube.
Crear un origen de contenido que se rastreará para la búsqueda híbrida en la nube
Recomendamos que, para probar, comience con un origen de contenido local pequeño, como un recurso compartido de archivos pequeño. Más adelante puede agregar más orígenes de contenido local.
Compruebe si la cuenta de usuario que está realizando este procedimiento es administrador de la SSA en la nube.
En la página principal de Administración central, en la sección Administración de aplicaciones, seleccione Administrar aplicaciones de servicio.
En la página Administrar aplicaciones de servicio, seleccione la SSA en la nube.
En la sección Rastreo de la página Administración de búsqueda, seleccione Orígenes de contenido.
En la página Administrar orígenes de contenido, seleccione Nuevo origen de contenido.
En la página Agregar origen de contenido, en la sección Nombre, en el cuadro Nombre, escriba un nombre para el nuevo origen de contenido.
En la sección Tipo de origen de contenido, seleccione el tipo de contenido que desee rastrear.
En la sección Direcciones de inicio, en el cuadro Escriba las direcciones de inicio a continuación (una por línea), escriba las direcciones URL desde las que el rastreador (crawler) debe comenzar el rastreo.
En la sección Configuración del rastreo, seleccione el comportamiento de rastreo que desee.
En la sección Programaciones de rastreo, para especificar una programación para rastreos completos, seleccione una programación definida en la lista Rastreo completo. Un rastreo completo rastrea todo el contenido que se especifica el origen de contenido, independientemente de si ha cambiado el contenido. Para definir una programación de rastreo completo, haga clic en Crear programación.
Para especificar una programación para rastreos incrementales, seleccione una programación definida en la lista Rastreo incremental. Un rastreo incremental rastrea el contenido especificado por el origen de contenido que cambió desde el último rastreo. Para definir una programación, seleccione Crear programación. Puede cambiar una programación definida haciendo clic en Editar programación.
Para establecer la prioridad de este origen de contenido, en la sección Prioridad del origen de contenido, en la lista Prioridad, seleccione Normal o Alta.
Seleccione ACEPTAR.
Configurar un Centro de búsqueda independiente en Office 365 para validar los resultados de la búsqueda híbrida
Después de configurar la búsqueda híbrida en la nube y completar un rastreo completo del contenido local, el Centro de búsqueda existente en Office 365, así como Office Delve, mostrará automáticamente los resultados de búsqueda locales y en línea. Antes de iniciar el rastreo completo, se recomienda crear un Centro de búsqueda nuevo e independiente. Configúrelo para mostrar los resultados de la búsqueda en línea y locales. De este modo, podrá validar y ajustar la nueva experiencia de búsqueda en un Centro de búsqueda independiente, mientras mantiene el Centro de búsqueda existente sin cambios.
Siga estos pasos para configurar un Centro de búsqueda independiente en Office 365:
Cree un origen de resultados que recupere los resultados de búsqueda del índice de búsqueda de este espacio empresarial pero que limite los resultados de búsqueda al contenido de Microsoft 365 mediante una Transformación de consulta. Cambie la transformación de consulta predeterminada a "{?{searchTerms} NOT IsExternalContent:true}". Esto funciona porque el contenido que tiene la propiedad administrada IsExternalContent establecida en true (consulte Acerca de la propiedad administrada IsExternalContent) en el esquema de búsqueda de SharePoint en Microsoft 365, es contenido local.
Modifique el elemento web de los resultados de búsqueda en el Centro de búsqueda de Microsoft 365 para que use el origen de resultados recién creado. Los usuarios obtienen la experiencia de búsqueda original en este centro de búsqueda.
Cree un segundo Centro de búsqueda de Microsoft 365 que use el origen de resultados predeterminado. Este Centro de búsqueda tendrá los resultados de la búsqueda híbrida cuando se ejecute un rastreo completo. Valide y ajuste la nueva experiencia de búsqueda en el centro de búsqueda.
Configure el acceso para que solo los evaluadores y los administradores tengan acceso al segundo Centro de búsqueda de Microsoft 365.
Este es un ejemplo de un entorno de validación: 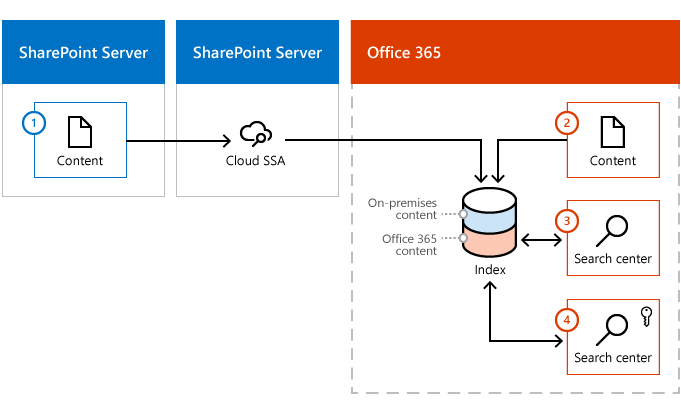
Contenido local. Durante el rastreo, el contenido se agrega al índice de Microsoft 365.
Contenido de Microsoft 365. Durante el rastreo, el contenido se agrega al índice de Microsoft 365.
Centro de búsqueda de Microsoft 365 predeterminado (o existente). Este Centro de búsqueda usa el origen de resultados personalizado que limita los resultados de búsqueda para que solo muestren contenido de Microsoft 365.
Segundo Centro de búsqueda de Microsoft 365, donde se valida y se ajusta la manera en que se muestran los resultados de la búsqueda híbrida. Este Centro de búsqueda usa el origen de resultados predeterminado y muestra resultados de búsqueda de contenido local y de Microsoft 365.
Acerca de la propiedad administrada IsExternalContent
Una parte importante de este entorno es el origen de resultados personalizado que use en el Centro de búsqueda de Microsoft 365 predeterminado o existente. Este origen de resultados mantiene sin modificar la experiencia de búsqueda mientras valida y ajusta la manera en que se muestran los resultados de la búsqueda híbrida. Una parte importante de este origen de resultados personalizado es la propiedad administrada IsExternalContent en el esquema de búsqueda de SharePoint en Microsoft 365. Antes de que se configure la búsqueda híbrida en la nube, esta propiedad administrada está vacía. Sin embargo, una vez que se configura la búsqueda híbrida en la nube y se rastrea el contenido local, esta propiedad se establece en true para todo el contenido local. Por lo tanto, puede limitar los resultados de búsqueda para mostrar solo contenido de Microsoft 365 con NOT IsExternalContent:true .
Iniciar un rastreo completo del contenido local para la búsqueda híbrida en la nube
Inicie un rastreo completo del origen de contenido. Consulte Inicio, pausa, reanudación o detención de un rastreo en SharePoint Server 2013 o siga estos pasos:
Compruebe si la cuenta de usuario que está realizando este procedimiento es administrador de la aplicación de servicio de búsqueda en la nube.
En la página de inicio del sitio web de la Administración central de SharePoint, en la sección Administración de aplicaciones, seleccione Administrar aplicaciones de servicio.
En la página Administrar aplicaciones de servicio, seleccione la aplicación de servicio de búsqueda en la nube.
En la página de administración de búsquedas, en la sección Rastreo, seleccione Fuentes de contenido.
En la página Administrar orígenes de contenido, en la lista de orígenes de contenido, seleccione el nombre del origen de contenido que desea rastrear, seleccione la flecha y, a continuación, seleccione Iniciar rastreo completo. El valor de la columna Estado cambia a Rastreo completo para el origen de contenido seleccionado.
Comprobar que la búsqueda híbrida en la nube funciona
Cuando termine el rastreo completo, compruebe que el contenido local se muestra en los resultados de búsqueda en el Centro de búsqueda de validación en Office 365.
Inicie sesión en Microsoft 365 con su cuenta profesional o educativa. Asegúrese de que:
Tiene acceso al Centro de búsqueda de validación.
Tiene acceso al contenido en el origen de contenido que ha rastreado. Si ha realizado el paso 1 de esta guía, debe tener acceso.
Su organización no ha asignado derechos de acceso de usuario al contenido local mediante uno de los grupos de seguridad predeterminados de Windows Server Active Directory (AD), como el grupo de seguridad Usuarios del dominio. Consulte Planear la búsqueda híbrida en la nube para SharePoint.
Busque IsExternalContent:1 en el Centro de búsqueda de validación. Los resultados que obtenga deberían mostrar contenido del origen de contenido local que ha rastreado.
Compruebe que el contenido local se muestra en los resultados de la búsqueda.
Ajustar la búsqueda híbrida en la nube
Después de configurar la búsqueda híbrida en la nube y de comprobar que obtiene resultados de búsqueda del contenido local en el Centro de búsqueda de validación en Office 365, configure las experiencias de búsqueda que ha planeado.
Estas orientaciones pueden resultar útiles:
Con la búsqueda híbrida en la nube administra el esquema de búsqueda en SharePoint en Microsoft 365, tal como lo haría en un entorno de Microsoft 365. Obtenga más información sobre cómo en Administrar el centro de búsqueda en SharePoint Online en Microsoft 365.
Puede administrar la forma en que se muestran los resultados de la búsqueda desde el esquema de búsqueda de SharePoint en Microsoft 365; para ello, consulte Administrar el centro de búsqueda en SharePoint en Microsoft 365. Si ha configurado la búsqueda del sitio en SharePoint Server para obtener los resultados de la búsqueda en Microsoft 365, también podrá administrar la forma en que se muestran estos resultados desde el esquema de búsqueda en SharePoint en Microsoft 365.
Habilitar vistas previas de los resultados de la búsqueda local en la búsqueda híbrida en la nube .
Mostrar resultados de Microsoft 365 en el SharePoint local con búsqueda híbrida en la nube.
Para publicar el sitio de SharePoint Server y hacerlo accesible a los usuarios, siga los procedimientos recomendados de Plan para sitios de publicación de Internet, intranet y extranet en SharePoint Server.
Para abrir un vínculo desde un resultado de búsqueda procedente de contenido local, los usuarios deben estar conectados a la intranet local a través de una conexión de red privada virtual (VPN) o bien haber iniciado sesión en el lugar donde se almacena el contenido. Como alternativa, puede permitir que los usuarios abran estos vínculos mediante la instalación de un dispositivo proxy inverso para SharePoint Server.
Después de configurar y validar las experiencias de búsqueda planeadas, es posible que desee borrar el índice de búsqueda en Office 365 para los metadatos del contenido local que ha usado durante este trabajo. Esto funciona de forma diferente a lo que podría estar familiarizado con SharePoint Server.
En el sitio web de Administración central de SharePoint puede usar la opción "Restablecimiento de índice" para que una SSA quite todo el contenido del índice de búsqueda. Esta opción no funciona para la búsqueda híbrida en la nube porque no hay comunicación directa entre la SSA en la nube en SharePoint Server y el índice de búsqueda en Office 365. Si solo desea quitar algunos metadatos locales, quite ese origen de contenido local o cree una regla de rastreo que no rastree la dirección URL de un archivo. Si necesita quitar todos los metadatos del contenido local del índice de búsqueda de Office 365, abra un vale con Soporte técnico de Microsoft.
Consideraciones de proxy
Si la granja de servidores de SharePoint está detrás de un proxy de reenvío (es decir, el tráfico destinado a Internet debe enviarse a través de un servidor proxy), puede que sea necesario configurar opciones de proxy adicionales. Siga los pasos descritos en Configuración del servidor proxy para Buscar en SharePoint Server.
Además, puede ser necesario configurar machine.config para admitir el proxy. Este archivo reside en C:\Windows\Microsoft.NET\Framework64\v4.0.30319\Config\machine.config. Puede encontrar más información sobre cómo configurar el elemento adecuado en Esquema de configuración de red.
Temas relacionados
Más información sobre la búsqueda híbrida en la nube para SharePoint en Microsoft 365
Planes de búsqueda híbrida en la nube para SharePoint en Microsoft 365