Nota
El acceso a esta página requiere autorización. Puede intentar iniciar sesión o cambiar directorios.
El acceso a esta página requiere autorización. Puede intentar cambiar los directorios.
OneDrive es una plataforma de almacenamiento en la nube sólida pero sencilla de usar para pequeñas empresas, empresas y todo lo que hay entre sí. A diferencia de otros proveedores de almacenamiento en la nube, la mayoría de las características avanzadas centradas en la empresa de OneDrive están disponibles para cada tipo de suscripción, lo que permite a las organizaciones usar OneDrive de la manera que más les beneficie. En esta guía se describen las características disponibles y cómo pueden beneficiar a su organización.
Características claves de OneDrive
Las características enumeradas en esta sección abordan los problemas comunes del cliente o los requisitos de cumplimiento específicos, o proporcionan una funcionalidad única disponible solo en OneDrive. Para obtener una lista completa de las características disponibles en los planes de OneDrive, consulte Microsoft OneDrive.
Archivos a petición de OneDrive
Los archivos a petición de OneDrive permiten a los usuarios ver, buscar e interactuar con los archivos almacenados en OneDrive desde dentro de Explorador de archivos, sin descargar todos los archivos en su dispositivo. Esta característica proporciona una apariencia perfecta para OneDrive y los archivos locales, sin ocupar espacio en el disco duro local. Como se muestra en la captura de pantalla siguiente, los archivos que no se han descargado tienen un icono de nube para su estado. El estado de los archivos que se han descargado muestra una marca de verificación verde.
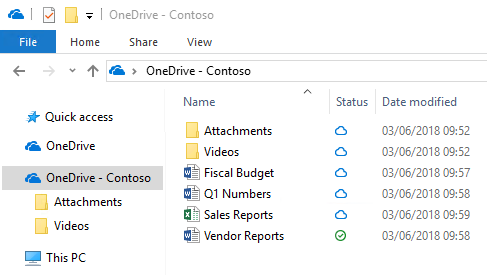
De forma predeterminada, los archivos solo se descargan cuando necesita acceder a ellos. Sin embargo, si tiene previsto acceder a un archivo mientras está desconectado de Internet, haga que el archivo esté disponible sin conexión haciendo clic con el botón derecho en él y, a continuación, seleccionando Mantener siempre en este dispositivo. Como alternativa, si quiere liberar espacio en el dispositivo y eliminar la copia descargada de un archivo, haga clic en el archivo y, después, seleccione Liberar espacio. En la captura de pantalla siguiente se muestra el menú contextual de los archivos de OneDrive en un dispositivo que ejecuta Windows.

Para obtener más información sobre los Archivos a petición de OneDrive, vea Información sobre los Archivos a petición de OneDrive.
Datos adjuntos modernos
OneDrive se integra con Microsoft Outlook para permitir el uso compartido sencillo de archivos de OneDrive que aparecen como datos adjuntos de correo electrónico. Esta característica proporciona una experiencia de uso compartido conocida, pero hace que el almacenamiento de datos adjuntos esté centralizado en OneDrive. Esto permite a los usuarios colaborar en el mismo archivo en lugar de enviar diferentes versiones en el correo electrónico. Además, puede configurar permisos de uso compartido en los archivos directamente desde Outlook.

Para reducir la posibilidad de confusión cuando los usuarios deciden agregar una copia frente a un vínculo a los archivos de OneDrive adjuntos, puede establecer el comportamiento predeterminado de Outlook, como se muestra en Cómo controlar el estado predeterminado de los datos adjuntos al adjuntar un archivo en la nube en Outlook 2016.
Restaurar archivos
La característica de restauración de archivos de OneDrive permite a los usuarios restaurar archivos a cualquier punto durante los últimos 30 días. Para seleccionar el tiempo de recuperación deseado, OneDrive le presenta un histograma que muestra la actividad del archivo para que pueda determinar el tiempo recuperado que satisface sus necesidades. Desde allí, seleccione la entrada del historial de archivos a la que desea restaurar y todos los cambios después de ese punto se revertirán.

Además, dado que el histograma muestra una actividad individual en un archivo, los usuarios pueden usar esta característica para ver rápidamente el historial de modificaciones de sus archivos. Para más información sobre esta característica, vea Restaurar OneDrive.
Papelera de reciclaje
OneDrive tiene una papelera de reciclaje similar a la disponible en Windows. Los archivos eliminados se mueven a la papelera de reciclaje y se mantienen durante un periodo de tiempo designado antes de eliminarse de forma permanente. Para cuentas profesionales o educativas, los archivos se eliminan de forma permanente después de 93 días, a menos que se indique lo contrario. Para obtener una demostración de cómo funciona la papelera de reciclaje, vea Restaurar carpetas o archivos eliminados en OneDrive.
Movimiento de carpetas conocidas
El movimiento de carpetas conocido permite a los usuarios de Windows y Mac seleccionar carpetas de uso común, como su escritorio y sus documentos, para sincronizarse automáticamente con OneDrive. Puede agregar esta característica durante la configuración inicial de OneDrive o después de que se haya configurado. Esta función proporciona una opción de migración sencilla para los usuarios que quieren agregar carpetas conocidas a su lista de carpetas sincronizadas existente. Para obtener más información sobre el movimiento de carpetas conocidas, vea Redirigir y mover carpetas conocidas de Windows a OneDrive y Redirigir y mover carpetas de escritorio y documentos de macOS a OneDrive.
Sincronización de archivos
Los usuarios pueden cargar, descargar e interactuar con archivos de OneDrive desde un explorador web, pero la experiencia ideal de OneDrive procede de las aplicaciones de sincronización de Windows y Mac y las aplicaciones móviles iOS y Android. Con estos clientes y aplicaciones, guardar archivos en OneDrive e interactuar con ellos es más fácil que visitar un sitio web cada vez que se necesita algo. A través de esta experiencia, puede integrar OneDrive sin problemas en las experiencias de interacción de archivos existentes.
Para obtener información sobre cómo planear e implementar la aplicación de sincronización para su organización, vea Planear la sincronización de archivos para SharePoint y OneDrive en Microsoft 365.
Administrar OneDrive
Muchas organizaciones usan OneDrive sin cambiar ninguna de las opciones. Para cambiar esta configuración, use el Centro de administración de SharePoint.
Compartición. Vaya a Uso compartido para establecer la configuración de uso compartido en el nivel de organización. Para más información, consulteAdministrar configuración de uso compartido..
Sincronizar. Vaya a Configuración y seleccione Sincronizar. Puede requerir que los equipos sincronizados se unan al dominio o bloqueen las cargas en función del tipo de archivo.
Límite de almacenamiento. Vaya a Configuración y seleccione Límite de almacenamiento. Establezca el espacio de almacenamiento predeterminado para todos los usuarios nuevos y existentes con licencia para un plan apto y para los que no haya establecido límites de almacenamiento específicos.
Retención. Vaya a Configuración y seleccione Retención. Configure cuánto tiempo se conservarán los datos de los usuarios cuyas cuentas se han eliminado (el valor predeterminado es de 30 días).
Control de acceso. Vaya a Control de acceso para controlar el acceso desde dispositivos no administrados o en función de la ubicación de red.
Conformidad.Visualización de las soluciones de cumplimiento y administración de riesgos disponibles en Microsoft Purview
Notificaciones. Vaya a Configuración y seleccione Notificaciones. Para obtener información sobre esta configuración, vea Control de notificaciones.
Obtener ayuda con OneDrive
Si necesita ayuda con OneDrive, tiene muchas maneras de encontrar soluciones a problemas comunes o solicitar ayuda:
Comunidad tecnológica. Busque información útil de otros clientes de la comunidad revisando las discusiones de la comunidad tecnológica de OneDrive y el blog de Microsoft OneDrive.
Documentación de soporte técnico. Para obtener una lista de los problemas recientes de OneDrive y cómo resolverlos o solucionarlos, consulte Correcciones o soluciones alternativas para problemas recientes en OneDrive. Para obtener información de introducción, consulte Introducción a OneDrive, Almacenamiento de archivos de empleados (entrenamiento en vídeo) y Por qué usar OneDrive para almacenar los documentos.
Soporte técnico de Microsoft. Si necesita ayuda de Microsoft para solucionar un problema o configurar o implementar OneDrive, consulte Póngase en contacto con Microsoft.