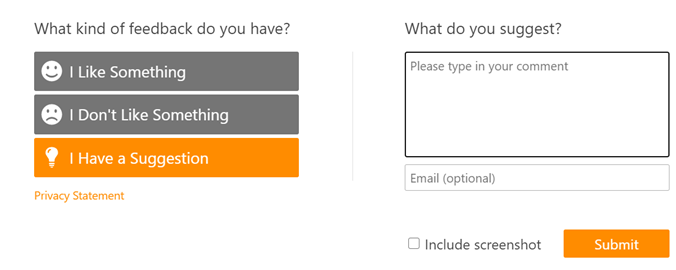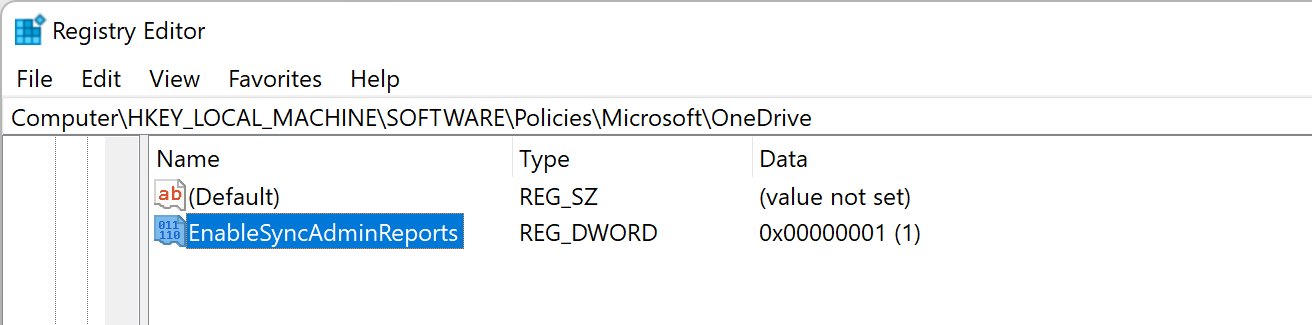Nota
El acceso a esta página requiere autorización. Puede intentar iniciar sesión o cambiar directorios.
El acceso a esta página requiere autorización. Puede intentar cambiar los directorios.
Use el panel de estado de Sincronización de OneDrive en el Centro de Administración aplicaciones de Microsoft 365 para obtener un resumen ejecutivo de todo lo que sucede con OneDrive para que pueda resolver problemas comunes rápidamente y centrarse en otras tareas estratégicas como administrador.
Mantener OneDrive en buen estado de forma proactiva ayuda a garantizar que la información de la organización esté protegida. El panel proporciona informes de estado de sincronización para realizar un seguimiento de los problemas y avisos de mantenimiento pertinentes, comprobar el estado de sincronización y la versión de la aplicación de dispositivos individuales y supervisar la implementación del movimiento de carpetas conocidas.
En este artículo, aprenderá a configurar y navegar por el panel de estado de sincronización para administrar mejor los usuarios de OneDrive y aumentar la adopción de OneDrive.
Requisitos
Antes de empezar, asegúrese de que está familiarizado con los requisitos necesarios para acceder al panel:
Sincronización de OneDrive aplicación versión 22.232 o posterior para Windows y macOS.
Sincronización de OneDrive aplicaciones en el anillo Insiders, Production o Deferred. Establezca el anillo de actualización de la aplicación de sincronización.
El acceso al rol Administrador de Aplicaciones de Office o Administrador de Microsoft 365 es necesario para habilitar y configurar el panel para su organización. Una vez habilitada la característica por uno de estos roles, también se puede ver el panel mediante el acceso lector global, administrador de seguridad, administrador de aplicaciones de Office o lector de informes. Para obtener más información sobre los roles de administrador y los permisos en Microsoft 365, visite Acerca de los roles de Administración.
Los dispositivos de la organización deben permitir conexiones a
https://clients.config.office.net.
Nota:
Esta característica no está disponible para los clientes que tienen los siguientes planes: Office 365 operados por 21Vianet, Office 365 GCC o Office 365 GCC High y DoD.
Configuración del panel de estado de Sincronización de OneDrive
En esta sección, aprenderá a configurar informes de sincronización en dispositivos Windows y macOS.
Esta pestaña proporciona pasos de procedimientos para habilitar informes de sincronización en Intune dispositivos unidos.
Asegúrese de que tiene las versiones de rol y aplicación necesarias que aparecen en la sección anterior.
Vaya a Aplicaciones Microsoft 365 centro de administración e inicie sesión como administrador de aplicaciones de Office.
En el menú de navegación izquierdo, seleccione Configurar.
Compruebe que una clave de asociación de inquilinos está presente en el campo de texto. Si el campo está vacío, seleccione Generar nueva clave.
Nota:
Al generar una nueva clave por primera vez, puede tardar hasta 30 segundos en aparecer.
Copia de la clave de asociación de inquilinos
Vaya a Intune centro de administración e inicie sesión como administrador de Intune.
En el menú de navegación izquierdo, seleccione Configuración de dispositivos>.
Cree una nueva directiva, seleccione Windows 10 y versiones posteriores o macOS para la plataforma y el catálogo configuración para el tipo de directiva.
Asigne un nombre a la nueva directiva y asígnele una descripción y, a continuación, seleccione Siguiente.
Seleccione Agregar configuración y, a continuación, vaya a OneDrive.
Active la casilla Habilitar informes de estado de sincronización para OneDrive y active la casilla Sincronizar informes de Administración
En la opción Sincronizar Administración informes, pegue la clave de asociación de inquilinos.
Seleccione Siguiente y aplique las etiquetas de ámbito.
Seleccione Siguiente y aplique las asignaciones.
Seleccione Crear
Navegar por el panel de estado de sincronización de OneDrive
En esta sección, aprenderá a navegar correctamente por el panel de estado de sincronización de OneDrive. Obtenga información sobre la información de informes que tiene a su disposición y cómo pueden ayudarle a administrar OneDrive de forma proactiva para su organización.
Vaya a:
Nota:
Después de configurar el panel como se describe en la sección anterior, el rol de administrador lector global es suficiente para acceder a los informes y verlos.
Información general
La pestaña Información general (la vista predeterminada) muestra un resumen de los dispositivos que tienen al menos un problema de sincronización, un porcentaje de los dispositivos de la organización que usan el movimiento de carpetas conocidas y el número de dispositivos que se ejecutan en la versión actual de OneDrive.
| Nombre de la tarjeta | Descripción |
|---|---|
| Errores de sincronización |
Muestra cuántos dispositivos tienen errores de sincronización o no. La ordenación de los errores puede ayudarle a ponerse en contacto de forma proactiva para educar a las personas a la vez que resuelve problemas comunes y mejora la experiencia del usuario. Es posible que los usuarios no le informen de los problemas de OneDrive inmediatamente. Los problemas no notificados podrían provocar problemas no deseados mientras trabajan en tareas importantes. Con la tarjeta Errores de sincronización , no tendrá que esperar a que los usuarios le notifiquen para que tomen medidas. |
| Carpetas conocidas |
Muestra una instantánea del número de carpetas conocidas actualmente en uso. El movimiento de carpetas conocido permite a los usuarios mantener sus carpetas Escritorio, Documentos e Imágenes protegidas sincronizándolas en la nube con OneDrive. Si va a implementar el movimiento de carpetas conocidas para su organización, la tarjeta Carpetas conocidas es una excelente manera de supervisar el progreso. |
| Versión de la aplicación de sincronización |
Muestra el número de dispositivos que se ejecutan en la versión actual de OneDrive. La ejecución de la versión actual de OneDrive ayuda a los usuarios a mantenerse al día con todas las correcciones y características más recientes y más grandes de Microsoft. Mantenga el puntero sobre la tarjeta De sincronización de la versión de la aplicación para obtener una vista filtrada de los sistemas operativos de la versión actual. Nota: Los dispositivos mac App Store se excluyen de esta sección y aparecerán en el recuento como "dispositivos excluidos". |
Dispositivos
La pestaña Dispositivos muestra todos los usuarios, su estado de mantenimiento actual, sus carpetas conocidas que se mueven actualmente en OneDrive, su versión actual de la aplicación y la versión del sistema operativo, una marca de tiempo de la última vez que la aplicación estaba totalmente actualizada y una marca de tiempo de la última vez que la aplicación de sincronización informó de los datos de estado en el panel. La última marca de tiempo notificada de estado (UTC) se actualiza cada aproximadamente 36 horas o aproximadamente 1 hora después de que se inicie el cliente. Un icono y un estado en la columna Errores indican el estado de cada dispositivo.
En esta tabla se proporciona un resumen de la información que se encuentra en cada columna de la pestaña Dispositivos :
| Nombre de columna | Descripción |
|---|---|
| Usuario | Nombre del usuario |
| Correo electrónico del usuario | La dirección de correo electrónico del usuario |
| Nombre del dispositivo | Nombre del dispositivo |
| Errores | Estado de mantenimiento de un dispositivo |
| Carpetas conocidas | Nombre de las carpetas que se han movido a OneDrive |
| Versión de la aplicación | La versión actual de OneDrive que se ejecuta en el dispositivo |
| Sistema operativo | La versión actual del sistema operativo que se ejecuta en el dispositivo |
| Última marca de tiempo sincronizada (UTC) | La última vez que la aplicación de sincronización estaba totalmente actualizada con la nube |
| Marca de tiempo notificada del último estado (UTC) | La última vez que la aplicación de sincronización notificó los datos de estado en el panel |
Personalice la vista de los dispositivos que aparecen en el panel mediante la opción de filtro de la barra de comandos. Standard filtros incluyen "todos los dispositivos" donde puede ver todos los dispositivos y "dispositivos con errores" donde solo verá los dispositivos con errores.
Puede crear fácilmente un filtro personalizado con sus propias condiciones. En la barra de comandos, seleccione Filtrar>nuevo filtro para abrir el panel Filtro personalizado . Asigne un nombre al filtro y seleccione las condiciones deseadas. Si desea filtrar por versión de la aplicación, asegúrese de escribir el número de versión de la aplicación de sincronización completo, incluidos los períodos. Después, seleccione Crear para usar el nuevo filtro.
Cuando alguien de su organización notifica un problema con la sincronización de archivos con OneDrive, puede investigar rápidamente sin tener que pedir detalles adicionales del mensaje de error a través del chat de Microsoft Teams o el correo electrónico de Outlook. Seleccione un usuario para ver más información sobre su dispositivo y el estado de sincronización. Esta vista detallada le permite ver la información esencial de OneDrive de un usuario, incluidos los errores que puedan estar experimentando.
Problemas
En la pestaña Problemas se muestra una lista de los mensajes de error de OneDrive que se encuentran en el informe de estado y el número de dispositivos afectados por ellos en su organización. Use esta vista para ver si hay patrones comunes entre los usuarios y los errores presentes en toda la organización.
Puede obtener más información sobre el error y los dispositivos afectados seleccionando un mensaje de error de la lista. El panel Problemas aparece con un resumen de los dispositivos afectados, junto con una lista de usuarios y su versión actual de la aplicación y el sistema operativo. Asóciate con los usuarios para solucionar problemas comunes de Sincronización de OneDrive.
Para obtener más información sobre los mensajes de error de OneDrive, consulte ¿Qué significan los códigos de error de OneDrive?.
Datos del panel de estado de Sincronización de OneDrive
Los informes de sincronización usan datos de estado que las aplicaciones de Sincronización de OneDrive envían a Microsoft. Tiene opciones cuando se trata de la tecnología que usa y de los datos que comparte. Use la configuración EnableSyncAdminReports para administrar qué dispositivos envían datos.
Para obtener más información sobre los controles disponibles, consulte Información general sobre los controles de privacidad para Aplicaciones Microsoft 365. Para obtener más información sobre los datos de servicio necesarios, consulte Datos de servicio necesarios para Office.
Limitaciones y consideraciones conocidas
En esta sección se describen las limitaciones y consideraciones conocidas en los informes de sincronización.
Limitaciones
Registros de dispositivo: De forma predeterminada, los registros de dispositivo se mantienen en el inventario durante 30 días, después de los cuales expiran del informe.
Carpetas en OneDrive: Los dispositivos con carpetas en OneDrive aparecen en los informes como un dispositivo con entre 0 y 3 carpetas conocidas. Si un dispositivo no ha habilitado carpetas en OneDrive, aparece en los informes como un dispositivo que no es apto en la sección Carpetas conocidas de la pestaña Información general . En la pestaña Dispositivos , aparecerá un guion ("-") en el valor de celda de la tabla Carpetas conocidas para dispositivos que no son dispositivos aplicables. Este comportamiento es normal.
Versión de la aplicación de sincronización: Mac App Store edición: para los dispositivos que usan la edición Mac App Store de la aplicación de sincronización, la versión instalada en cada dispositivo se muestra en la pestaña Dispositivos. Actualmente, el panel no realiza un seguimiento de si la edición mac App Store es la versión más reciente de la aplicación de sincronización disponible en el App Store de Mac. Si algún dispositivo usa esta edición, se excluyen de la sección Sincronizar versión de la aplicación de la pestaña Información general y se muestra el número de dispositivos excluidos. Este es el resultado esperado.
Tiempo mínimo que el dispositivo está activado para la elegibilidad: Los dispositivos deben estar encendidos durante un mínimo de cinco horas para ser aptos para el informe. Es posible que falten dispositivos que se apaguen con frecuencia y no estén activados durante ese período de tiempo en el panel, incluso si se establece la directiva de grupo.
Inicio de sesión de usuario: Los clientes no notificarán el estado al informe si el usuario ha iniciado sesión.
Consideraciones
- El impacto en una red es insignificante después de habilitar la configuración de informes de sincronización en los dispositivos.
- Microsoft continúa su compromiso de cumplir y superar los requisitos de las leyes de protección de datos de la UE. Todo el almacenamiento de datos es compatible con los límites de datos de la UE.
- No hay plantillas de Power BI disponibles para los informes de sincronización.
- Los administradores ven errores basados en el idioma cliente del usuario, no en el idioma configurado por el administrador.
Solución de problemas
Use esta sección para solucionar problemas si los informes de Sincronización de OneDrive no aparecen después de tres días.
Importante
Si habilita la configuración EnableSyncAdminReports en dispositivos que no cumplen los requisitos, no tendrá ningún efecto. La aplicación no enviará informes.
Confirme que la configuración EnableSyncAdminReports se aplica al dispositivo. Ejecute el símbolo del sistema como administrador y, a continuación, ejecute el siguiente comando:
reg.exe query HKLM\Software\Policies\Microsoft\OneDrive /v EnableSyncAdminReports
La salida debe tener este aspecto:

Si no se aplicó la configuración EnableSyncAdminReports, vuelva atrás y siga los pasos descritos en Configuración del panel de estado de Sincronización de OneDrive.
Si la configuración se aplicó correctamente, espere 36 horas con el dispositivo activado e iniciado sesión en OneDrive. Si el dispositivo sigue sin aparecer en el panel, abra una incidencia de soporte técnico con Microsoft. Para obtener más información, vea la sección siguiente, Notificar un problema.
Informar sobre un problema
Si encuentra un problema al ver el panel del informe, compruebe primero que ha completado los pasos de la sección de solución de problemas.
Si los problemas persisten después de la solución de problemas, abra una incidencia de soporte técnico con Microsoft. Asegúrese de que el dispositivo no esté apagado durante este período para que la aplicación de sincronización pueda seguir ejecutándose y enviando un informe de estado.
Para realizar investigaciones rápidas, asegúrese de tener la fecha y hora en que se ha habilitado la configuración EnableSyncAdminReports y el correo electrónico del usuario o el identificador de dispositivo de OneDrive disponible en el informe de problemas.
Para obtener el identificador de dispositivo de OneDrive, seleccione la aplicación Sincronización de OneDrive en el área > de notificación Ayuda & Configuración>acercade>.
Enviar comentarios
Valoramos sus comentarios. Para enviar sugerencias de características y notificar problemas, puede usar el botón Comentarios de la esquina superior derecha de la página del panel.