Paso 1: establecer agentes de administración de migración
Al migrar recursos compartidos de archivos con Migration Manager, primero debe configurar uno o varios agentes de migración. Para ello, ejecute un archivo de instalación en cada equipo o máquina virtual que elija configurar. También puede agrupar agentes mediante la asignación de migraciones concretas a un conjunto específico de agentes o la separación de agentes en grupos basados en la ubicación geográfica para optimizar el rendimiento.
Al ejecutar el archivo de configuración, se le pedirán dos conjuntos de credenciales. Necesita credenciales de administrador global o de SharePoint, en función del destino, y credenciales de Windows con acceso de lectura al origen. Estas credenciales de Windows deben tener acceso de lectura a todos los recursos compartidos de archivos que planea migrar. Este par de credenciales crea una confianza con el Administrador de Migración. Migration Manager ahora lo ve como un "agente" disponible al que puede distribuir automáticamente las tareas de migración.
Una vez configurado un agente, cualquier persona con permiso para acceder al Centro de administración de SharePoint puede crear tareas. Las tareas se distribuyen automáticamente a uno de los agentes configurados disponibles.
Importante
Asegúrese de descargar la última versión del archivo de configuración del agente. Las contraseñas no se almacenan en el instalador.
Lista de comprobación de la planificación
| Categoría | Instrucciones |
|---|---|
| Determinar cuántos agentes necesita | Número de agentes que se van a crear |
| Tiene las credenciales correctas para usar | Administrador de SharePoint o OneDrive para el destino de la migración y una cuenta local para el origen que tiene acceso a TODOS los recursos compartidos de archivos de red que tiene previsto migrar. Confirme que tiene credenciales de SharePoint o OneDrive Administración para acceder al "destino" de donde va a migrar el contenido. Compruebe que las credenciales locales que tiene previsto usar para configurar el agente tengan acceso a todos los recursos compartidos de archivos de red que tiene previsto migrar. |
| Equipos o máquinas virtuales para usar: | Determine cuántas Máquinas Virtuales o equipos planea usar para las tareas de migración. Lista de equipos o máquinas virtuales antes de empezar. |
| Comprobar los requisitos previos | Asegúrese de que su equipo cumple con los requisitos. |
| Puntos de conexión requeridos | Compruebe que tiene configurados los puntos de conexión necesarios. |
| Instalación de un inquilino multigeográfico | Si tiene un inquilino multigeográfico, asegúrese de comprender dónde se instalará el agente. |
| Aprovisionar previamente cuentas de OneDrive | Si va a migrar a cuentas de OneDrive, asegúrese de aprovisionar previamente las cuentas antes de migrar. A la cuenta de migración se le deben conceder derechos de administrador de colección de sitios para cada sitio de OneDrive. Para ello, puede usar un script como se describe a continuación: aprovisionar previamente OneDrive para los usuarios de su organización. |
| Nube de administración pública | Si el inquilino reside en una nube gubernamental, es posible que tenga que realizar pasos adicionales antes de usar Migration Manager. |
Sugerencia
Cree una cuenta de servicio con derechos administrativos para que el agente se ejecute en el servidor o la máquina virtual. Esta cuenta debe tener acceso de lectura a los orígenes que planea migrar, así como acceso de administrador de SharePoint o OneDrive al destino específicamente para el proyecto de migración. Inicie sesión en cada máquina virtual o equipo con esta cuenta antes de ejecutar el archivo de instalación para asegurarse de que el agente se instala como servicio.
Nota:
En este momento no se admite la autenticación multifactor de terceros.
Agentes y consideraciones de rendimiento
Un factor para lograr el mejor rendimiento en la migración es usar el menor número de agentes necesarios para completar la migración dentro del período de tiempo. El uso de más agentes de los necesarios puede aumentar la tasa de limitación cuando se cargan los informes.
Ejemplo: Si la migración se puede realizar dentro de la ranura de tiempo deseada con 10 agentes y a una velocidad aceptable, no use 20 agentes. El uso de más agentes significa un mayor tráfico y una mayor tasa de solicitudes de API.
Determinar cuántos agentes necesita
Para calcular el número mínimo necesario de agentes que se van a usar para la migración:
- Ejecute una migración de prueba con entre 20 y 30 tareas mediante un agente para probar el rendimiento por agente. Registre la hora.
- Calcule el número de tareas para toda la migración. Tómese el tiempo necesario para procesar un agente de prueba y calcule el número de agentes para la migración. Tenga en cuenta el tiempo total que tiene para completar el proyecto de migración.
- Si ya ha creado más agentes de los que necesita, se pueden deshabilitar seleccionando el agente en El Administrador de migración.
Configurar un agente
- Inicie sesión en el equipo o máquina virtual que elija para configurar un agente con credenciales que tengan acceso de lectura a todos los recursos compartidos de archivos que tiene previsto migrar.
- En el Centro de administración de SharePoint, seleccione Centro de migración. Debe iniciar sesión con una cuenta que tenga permisos de administrador de SharePoint para su organización.
- En "Para recursos compartidos de archivos", seleccione Introducción.
- Haga clic en la pestaña Agentes y luego en Agregar.
- Seleccione Descargue el archivo de configuración del agente. (También puede descargar la compilación del Agente v2.0, actualmente en versión preliminar pública. Para obtener más información y el vínculo de descarga, consulte la página "Novedades").
- Abra el archivo de configuración. En la Página principal, seleccione Siguiente.
- Escriba el nombre de usuario y la contraseña del administrador de SharePoint del entorno donde va a migrar el contenido. Seleccione Siguiente.
- Escriba la contraseña de la cuenta de Windows que proporciona acceso a todos los recursos compartidos de archivos que contienen el contenido que desea migrar. Haga clic en Instalar.
- Pruebe el acceso del agente (opcional) o haga clic en Cerrar. Después de completar la configuración, el nuevo agente se agregará a los agentes disponibles a los que se pueden asignar tareas.
Nota:
Varios agentes: si tiene un proyecto de migración grande y necesita configurar varios agentes, se recomienda descargar el archivo de instalación del agente en una ubicación compartida. De este modo, puede descargar fácilmente el archivo de instalación en cada equipo o máquina virtual. Varios agentes permiten procesar por lotes determinados trabajos de migración a determinados grupos en función de sus necesidades. Por ejemplo, puede agrupar agentes por centro de datos para lograr un mejor rendimiento en función de la ubicación geográfica.
Ejemplo: va a migrar 10 000 usuarios de recursos compartidos locales en dos centros de datos a OneDrive. 2000 usuarios tienen datos almacenados en un centro de datos de California y 8000 usuarios tienen datos almacenados en un centro de datos de Vermont. Instaló dos agentes en el centro de datos de California y seis agentes en el centro de datos de Vermont. Al agrupar los agentes geográficamente, puede realizar migraciones por lotes en las que los datos de origen están en California al grupo de agentes de California y para los datos de Vermont al grupo de agentes de Vermont. La agrupación geográfica proporciona ventajas de rendimiento. Sin la agrupación geográfica, todos los centros de datos estarían en un grupo predeterminado y no tendría control sobre qué agentes se usan. Esto podría hacer que los agentes de California migren datos de Vermont y agentes de Vermont para migrar datos de California. Aunque esto migra técnicamente los archivos, el rendimiento podría verse afectado.
Carpeta de trabajo
Se crea una carpeta de trabajo denominada %appdata%\Microsoft\SPMigration para cada agente. Aquí es donde se guardan los registros, los informes y las carpetas temporales. Asegúrese de que su carpeta de trabajo tenga al menos 150 GB de espacio disponible. Podría requerir más en función del tamaño de los datos que planee migrar.
Configuración para agente multigeográfico
Si tiene un inquilino de SharePoint multigeográfico, el agente se instala en ubicaciones geográficas establecidas en el Centro de administración de SharePoint. Antes de instalar el agente, asegúrese de que la ubicación geográfica deseada es la que se ha definido en el centro de administración. Si necesita cambiar una ubicación geográfica para un agente, elimine y vuelva a instalar el agente.
Para obtener más información, consulte Capacidades multigeográficas en OneDrive y SharePoint Online.
Para instalar un agente en una ubicación geográfica diferente:
Descargue el archivo de configuración del agente.
Inicie el archivo de instalación y permanezca en la página principal.
Abra este archivo: %temp%\SPMigrationAgentSetup\SPMigrationAgentSetup\Microsoft.SharePoint.Migration.ClientShared.dll.config
En appSettings, agregue una entrada como se muestra en el ejemplo siguiente para el país o región o centro de datos deseados. (Nota: esto es un ejemplo para Canadá.)
<add key="GeoLocation" value="CAN" />El código GEO regional o de país se puede encontrar aquí Disponibilidad multigeográfica de Microsoft 365.
Importante
Migración a Teams: si va a migrar a Teams, el sitio de Teams de destino debe estar en el mismo GEO que el administrador del inquilino. Si son diferentes, el canal de Teams no se cargará al seleccionar destino.
Instalación del agente como una aplicación
Si el sistema detecta que no está unido a un dominio al instalar el agente, puede instalarlo como una aplicación de Windows. Si desea instalarlo como servicio, salga e inicie sesión con una cuenta unida a un dominio.
Importante
Si se instala el agente como una aplicación, no se ejecutará si el ordenador está en modo de suspensión, deteniendo de hecho su migración.
Seleccione Instalar como aplicación.
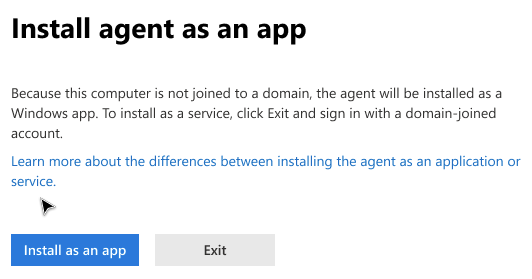
Una vez instalado el agente, inicie sesión con sus credenciales de administrador de SharePoint.
Compruebe si el agente tiene acceso a los recursos compartidos de archivos que desea migrar (opcional).
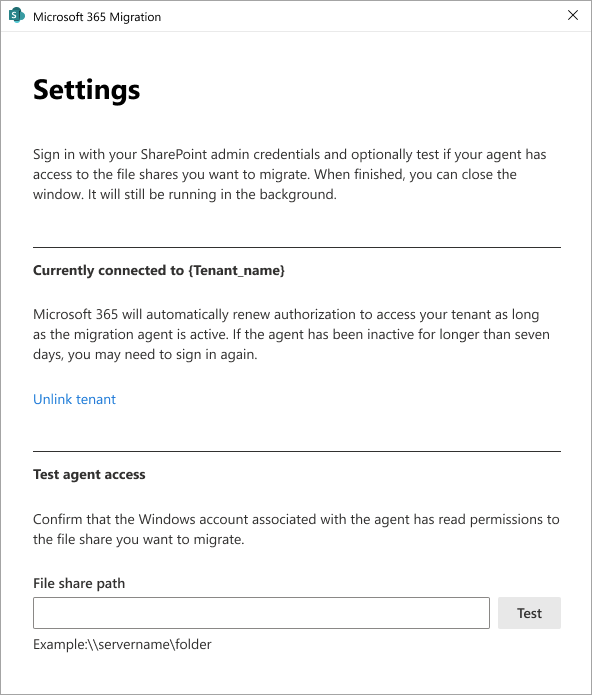
La pantalla de configuración muestra si y a qué inquilino está conectado. Seleccione desvincular del inquilino si desea iniciar sesión en otro inquilino.
Microsoft 365 renueva automáticamente la autorización para acceder a su inquilino siempre y cuando el agente de migración esté activo. Si el agente ha estado inactivo durante más de siete días, es posible que deba volver a iniciar sesión.
Asignación de tareas del agente
Migration Manager asigna automáticamente tareas a un agente disponible. No se puede asignar manualmente una tarea a un agente específico. Cada agente puede tener hasta 10 tareas en la cola. Sin embargo, puede asignar tareas a grupos de agentes.
Pausar una tarea no libera el agente a otra tarea. Un agente sigue sin estar disponible para aceptar una nueva tarea hasta que ésta se reanude y se complete, o si se suprime la tarea.
¿Cuánto tiempo permanece activa la conexión?
La conexión entre el agente (como un servicio) y el administrador de migraciones permanece activa mientras el equipo aún esté en ejecución y las credenciales de administración de SharePoint que se usaron para iniciar sesión en el agente sigan siendo válidas.
Si el agente se desconecta, sigue conservando el token en el Administrador de migración durante un máximo de siete días. A partir de ese momento, el agente tendrá que reinstalarse.
Comentarios
Próximamente: A lo largo de 2024 iremos eliminando gradualmente GitHub Issues como mecanismo de comentarios sobre el contenido y lo sustituiremos por un nuevo sistema de comentarios. Para más información, vea: https://aka.ms/ContentUserFeedback.
Enviar y ver comentarios de