Nota
El acceso a esta página requiere autorización. Puede intentar iniciar sesión o cambiar directorios.
El acceso a esta página requiere autorización. Puede intentar cambiar los directorios.
La cámara inteligente1 de Surface Hub está diseñada para equipos híbridos y optimizada para participantes remotos. Con un enfoque agudo en primer plano y en segundo plano, los participantes remotos pueden ver a las personas interactuar con contenido en Surface Hub mientras ven a todos los demás en la sala. Surface Hub Smart Camera tiene un amplio campo de visión de más de 136 grados, enmarcado automático2, óptica de vidrio de alta calidad y un sensor de poca luz. Para más información, consulte los siguientes recursos:
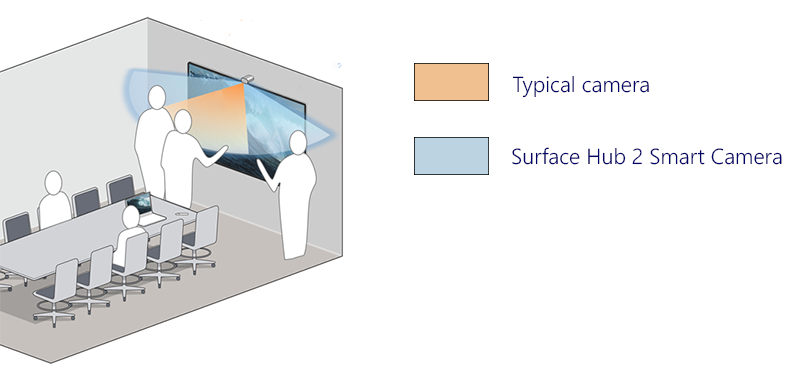
La vista de cámara ultra ancha incluye pizarras para personas en bordes extremos de 85" Hub
Requisitos del sistema
La cámara inteligente de Surface Hub requiere las siguientes actualizaciones para la actualización de Windows 10 Team 2020 (20H2) en Surface Hub 2S:
- Windows 10 Team 2020 Update 2 (KB5010415 o una actualización de Windows posterior)
- Hardware del sistema Update-January 21 de 2022 (o una actualización posterior de hardware del sistema)
Para obtener más información, consulta Historial de actualizaciones de Surface Hub.
Nota
No se requieren actualizaciones adicionales para que los Surface Hubs migrados ejecuten Windows 10/11 Pro o Enterprise.
Instalación de una cámara inteligente
Conecte la cámara al puerto USB-C en medio de la parte superior de Surface Hub 2S. El INDICADOR LED se enciende brevemente cuando la cámara está conectada y continuamente cuando la cámara está en uso.
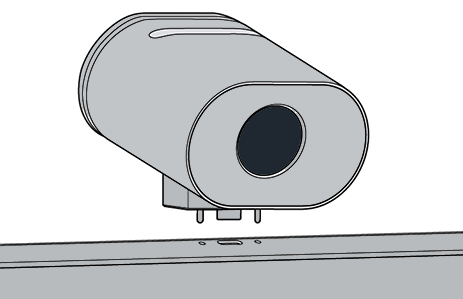
Para quitar la cámara, tire hacia arriba y hacia delante. Una tether magnética impide que la cámara se despega o se despega hacia atrás.
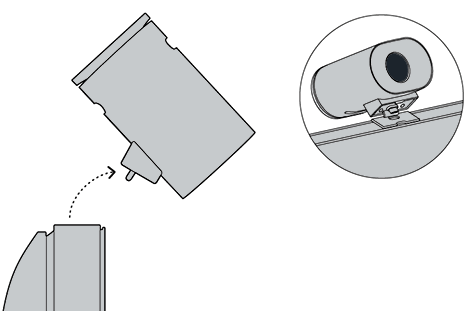
Cubierta de la cámara
La cubierta de la cámara se ajusta magnéticamente a la parte delantera para la privacidad y la parte posterior para el almacenamiento cuando no está en uso.
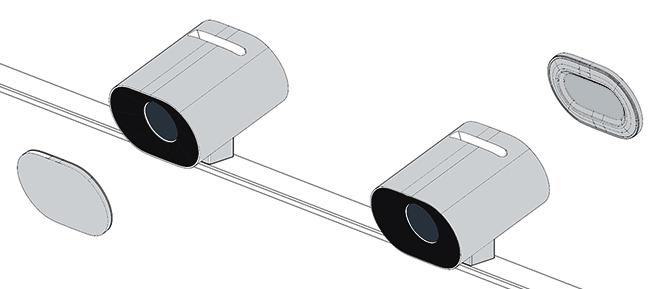
Nota
No coloque la cubierta en la ranura de ventilación en la parte superior de la cámara.
Administración de la configuración automática de marcos
El encuadre automático2 ajusta dinámicamente el enfoque y el encuadre de la cámara durante las videollamadas. Esta tecnología garantiza que los participantes estén centrados y visibles en el marco, incluso mientras se mueven por la sala.
La forma de administrar la configuración depende del sistema operativo instalado en Surface Hub:
- Windows 10 Team actualización de 2022 (22H2)
- Windows 11 Desktop en Surface Hub
- Windows 10 Desktop en Surface Hub
Windows 10 Team actualización de 2022 (22H2)
Al instalar la cámara inteligente de Surface Hub, el encuadre automático está habilitado de forma predeterminada. Los administradores pueden administrar el encuadre automático desde Configuración a través de un botón de alternancia activado/desactivado que establece el estado de enmarcado automático al inicio de cada sesión de Surface Hub.
Para ajustar el encuadre automático:
- En Surface Hub 2S, inicia sesión como Administración.
Nota
Tendrá que restablecer el dispositivo si no conoce su nombre de usuario o contraseña de administrador. Para obtener más información, consulta Restablecer y recuperar Surface Hub 2S.
- Abre Configuración y ve a Llamadas a Surface Hub > & Audio.
- En Enmarcado automático, ajuste el botón de alternancia según corresponda.
- Seleccione Finalizar sesión; la configuración modificada se aplica al iniciar una nueva sesión.
Si el botón de alternancia está establecido en Activado, la trama automática siempre está activada de forma predeterminada cuando los usuarios inician una sesión en Surface Hub. Si el botón de alternancia está establecido en Desactivado, el encuadre automático siempre está desactivado de forma predeterminada al iniciar una sesión en Surface Hub.
Administración de la configuración de la cámara a través de un proveedor de MDM
Los administradores pueden administrar la trama automática a través del proveedor de servicios de configuración (CSP) de Surface Hub desde Intune u otro proveedor de administración de dispositivos móviles (MDM).
| Configuración de directiva de CSP | Descripción |
|---|---|
| DefaultAutomaticFraming | Si activa esta configuración de directiva, se habilita el encuadre automático. Si desactiva esta configuración de directiva, la trama automática se deshabilita. Si no configura esta configuración de directiva, el enmarcado automático está habilitado. |
Para obtener más información, consulte las páginas siguientes:
- Administrar la configuración con un proveedor de MDM
- CSP de SurfaceHub: administración de cliente de Windows
Windows 11 Desktop en Surface Hub
Si migraste tu Surface Hub para ejecutar Windows 11 Pro o Windows 11 Empresas, debes activar el encuadre automático para la cámara inteligente de Surface Hub. La trama automática está desactivada de forma predeterminada.
Para activar el encuadre automático, ve a Configuración Bluetooth > & dispositivos > Administrar cámaras> Surface Hub Smart Camera.
Windows 10 Desktop en Surface Hub
Si migraste surface hub para ejecutar Windows 10 Pro o Windows 10 Enterprise, la trama automática siempre está habilitada y no se puede deshabilitar ni configurar de otro modo.
Obtener la cámara inteligente de Surface Hub
La cámara inteligente de Surface Hub se incluye en el cuadro con los siguientes modelos: Surface Hub 3 50", Surface Hub 3" 85" y Surface Hub 2S 85". O puedes comprar la cámara inteligente surface hub por separado.
Obtén más información
Referencias
La cámara inteligente de Surface Hub ajusta dinámicamente la fuente de vídeo para los participantes remotos. 2 La cámara inteligente surface hub está disponible para su compra por separado y se incluye en la caja con los siguientes modelos: Surface Hub 3 50", Surface Hub 3" 85" y Surface Hub 2S 85".
El encuadre automático está disponible al ejecutar Windows 10 Team edición o Windows 10/11 Pro/Enterprise.