Administrar la configuración de la UEFI de Surface
Los dispositivos Surface están diseñados para usar una única interfaz de firmware extensible unificada (UEFI) diseñada por Microsoft específicamente para estos dispositivos. La configuración de UEFI de Surface permite a los administradores de TI habilitar o deshabilitar los dispositivos y componentes integrados, proteger la configuración de UEFI de los cambios y ajustar la configuración de arranque del dispositivo Surface.
Productos admitidos
La administración de UEFI se admite en los siguientes dispositivos Surface:
- Surface Pro 4, Surface Pro (5.ª generación), Surface Pro 6, Surface Pro 7, Surface Pro 7+ (solo SKU comerciales), Surface Pro 8 (solo SKU comerciales), Surface Pro 9 & Surface Pro 9 con 5G (solo SKU comerciales), Surface Pro 10, Surface Pro (11ª edición), Surface Pro X
- Surface Laptop (1.ª generación), Surface Laptop 2, Surface Laptop 3 (solo procesadores Intel), Surface Laptop Go, Surface Laptop 4 (solo SKU comerciales), Surface Laptop 5 (solo SKU comerciales), Surface Laptop 6 (solo SKU comerciales), Surface Laptop (7ª edición), Surface Laptop SE, Surface Laptop Go 2 (solo SKU comerciales), Surface Laptop Go 3 (solo SKU comerciales)
- Surface Studio (1.ª generación), Surface Studio 2, Surface Studio 2+
- Surface Book (todas las generaciones)
- Surface Laptop Studio (solo todas las generaciones, SKU comerciales)
- Surface Go, Surface Go 21, Surface Go 3 (solo SKU comerciales), Surface Go 4 (solo SKU comerciales)
Sugerencia
Las SKU comerciales (también conocidas como Surface para empresas) ejecutan Windows 10 Pro/Enterprise o Windows 11 Pro/Enterprise; las SKU de consumidor ejecutan Windows 10/Windows 11 Home. En UEFI, las SKU comerciales son los únicos modelos que tienen la página Dispositivos y la página Administración. Para obtener más información, consulte Visualización de la información del sistema.
Compatibilidad con la administración basada en la nube
Con los perfiles de Device Firmware Configuration Interface (DFCI) integrados en Microsoft Intune (ahora disponible en versión preliminar pública), la administración de UEFI de Surface amplía la pila de administración moderna hasta el nivel de hardware UEFI. DFCI admite el aprovisionamiento sin intervención, elimina las contraseñas de BIOS, proporciona control de la configuración de seguridad y establece las bases para escenarios de seguridad avanzados en el futuro.
DFCI está disponible actualmente para los siguientes dispositivos comerciales: Surface Pro (11ª edición), Surface Pro 10, Surface Pro 9, Surface Pro 9 con 5G, Surface Pro 8, Surface Pro 7+, Surface Pro 7, Surface Pro X, Surface Laptop (7ª edición), Surface Laptop 6, Surface Laptop 5, Surface Laptop 4, Surface Laptop 3, Surface Laptop Studio 2, Surface Laptop Studio, Surface Laptop SE, Surface Laptop Go 2, Surface Laptop Go, Surface Book 3, Surface Studio 2+, Surface Go 3 y Surface Go 4. Para obtener más información, consulta Administrar DFCI en dispositivos Surface.
Abrir el menú UEFI de Surface
Para ajustar la configuración de UEFI durante el inicio del sistema:
- Apaga tu Surface y espera unos 10 segundos para asegurarte de que está desactivado.
- Mantenga presionado el botón Subir volumen y, al mismo tiempo, presione y suelte el botón De encendido.
- Cuando aparezca el logotipo de Microsoft o Surface en la pantalla, mantén presionado el botón Subir volumen hasta que aparezca la pantalla UEFI.
Página de información del EQUIPO UEFI
La página información del equipo incluye información detallada sobre el dispositivo Surface:
Modelo: el modelo del dispositivo Surface, como Surface Laptop Studio 2 o Surface Pro 9, se muestra aquí. No se muestra la configuración exacta del dispositivo (por ejemplo, el procesador, el tamaño del disco o el tamaño de memoria).
UUID del sistema : este número de identificación universalmente único es específico de su dispositivo y se usa para identificar el dispositivo durante la implementación o la administración.
Número de serie : este número identifica este dispositivo Surface específico para escenarios de etiquetado de recursos y soporte técnico.
Etiqueta de recurso: la etiqueta de recurso se asigna al dispositivo Surface con la herramienta Etiqueta de recurso.
También puedes encontrar información detallada sobre el firmware del dispositivo Surface. Los dispositivos Surface tienen varios componentes internos y cada uno ejecuta distintas versiones de firmware. Las versiones de firmware de estos componentes se muestran en la página de información del equipo . Los componentes incluyen lo siguiente y pueden variar en función del dispositivo:
- UEFI del sistema
- Controlador SMF
- Controladora SAM
- Motor de administración de Intel
- Controlador pd
- Controlador de teclado
- Controlador trackpad
- Firmware de entrada táctil

Figura 1. Información del sistema e información de versión de firmware.
Puedes encontrar información actualizada sobre la versión de firmware más reciente para el dispositivo Surface en el Historial de actualizaciones Surface para el dispositivo.
Página Seguridad de UEFI
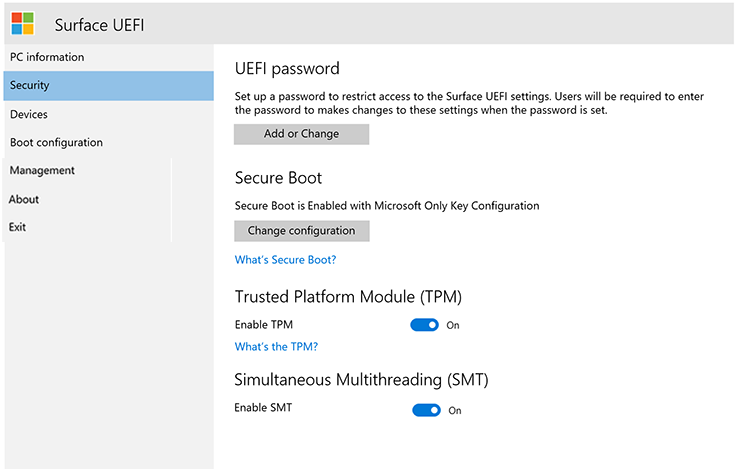
Figura 2. Configurar las opciones de seguridad de UEFI de Surface.
La página Seguridad le permite establecer una contraseña para proteger la configuración de UEFI. Esta contraseña se debe especificar cuando se arranque el dispositivo Surface en la UEFI. La contraseña puede contener los siguientes caracteres (como se muestra en la figura 3):
Letras mayúsculas: A-Z
Letras minúsculas: a-z
Números: 1-0
Caracteres especiales: !@#$%^&*()?<>{}[]-_=+|.,;:’`”
La contraseña debe tener al menos seis caracteres y distingue mayúsculas de minúsculas.
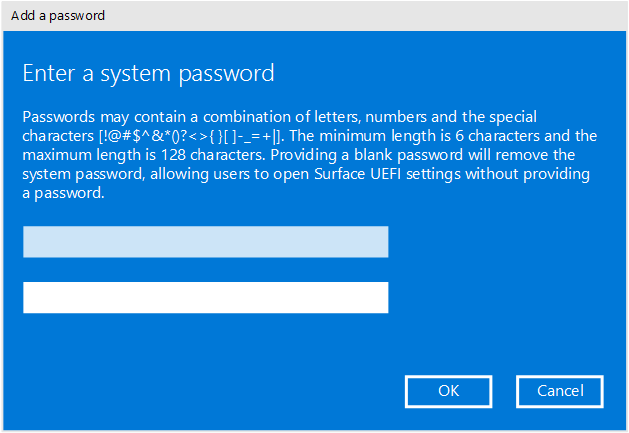
Figura 3. Agrega una contraseña para proteger la configuración de UEFI de Surface.
En la página Seguridad, también puedes cambiar la configuración de Arranque seguro en el dispositivo Surface. La tecnología de arranque seguro impide que el código de arranque no autorizado arranque en el dispositivo Surface, lo que protege contra infecciones de malware de tipo bootkit y rootkit. Puedes deshabilitar Arranque seguro para permitir que el dispositivo Surface arranque otros sistemas operativos o medios de arranque. También puede configurar el arranque seguro para que funcione con otros certificados, como se muestra en la figura 4. Para más información, consulte Arranque seguro.
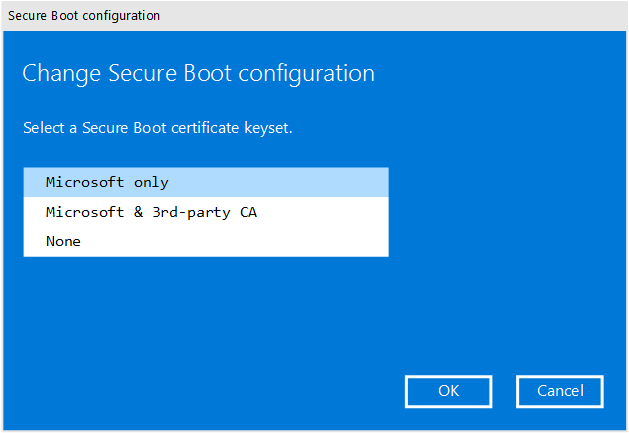
Figura 4. Configuración del arranque seguro.
En función del dispositivo, también puede ver si el TPM está habilitado o deshabilitado. Si no ve la opción Habilitar TPM , abra tpm.msc en Windows para comprobar el estado, como se muestra en la figura 5. El TPM se usa para autenticar el cifrado de datos del dispositivo con BitLocker. Para obtener más información, consulte Información general de BitLocker.

Figura 5. Consola de TPM.
Página Dispositivos UEFI
La página Dispositivos le permite activar o desactivar componentes específicos en dispositivos aptos. Los componentes constan de lo siguiente:
Acoplamiento del puerto USB
Ranura para tarjeta microSD o SD
Cámara trasera
Cámara frontal
Cámara de infrarrojos (IR)
Wi-Fi y Bluetooth
Audio integrado (altavoces y micrófono)
Cada dispositivo tiene un botón de control deslizante para pasar a la posición Activado (habilitado) o Desactivado (deshabilitado), como se muestra en la figura 6.
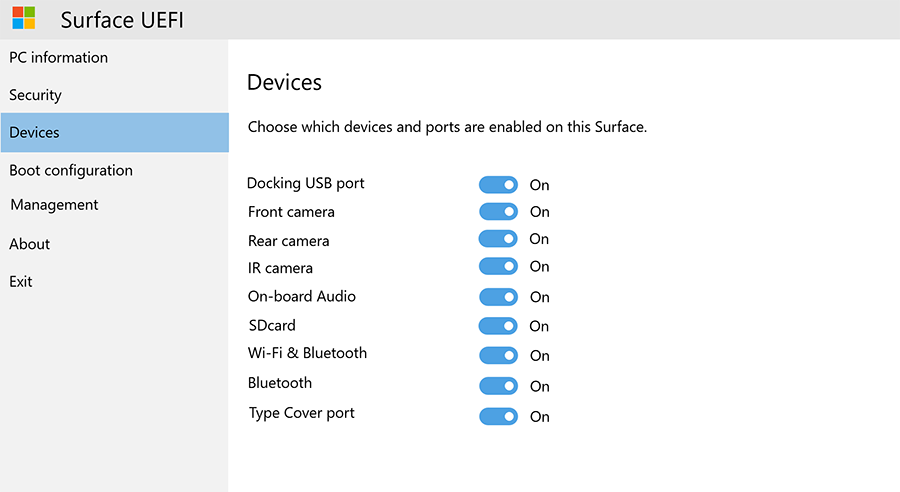
Figura 6. Habilite y deshabilite dispositivos específicos.
Página de configuración de arranque de UEFI
La página Configuración de arranque le permite cambiar el orden de los dispositivos de arranque y habilitar o deshabilitar el arranque de los siguientes dispositivos:
Administración de arranque de Windows
Almacenamiento USB
Red PXE
Almacenamiento interno
Puedes arrancar desde un dispositivo específico inmediatamente o deslizar el dedo hacia la izquierda en la entrada de ese dispositivo en la lista con la pantalla táctil. También puedes arrancar inmediatamente en un dispositivo USB o un adaptador Ethernet USB cuando el dispositivo Surface esté apagado, presionando el botón Bajar el volumen y el botón Inicio/apagado simultáneamente.
Para que el orden de arranque especificado surta efecto, debe establecer la opción Habilitar secuencia de arranque alternativaen Activado, como se muestra en la figura 7.
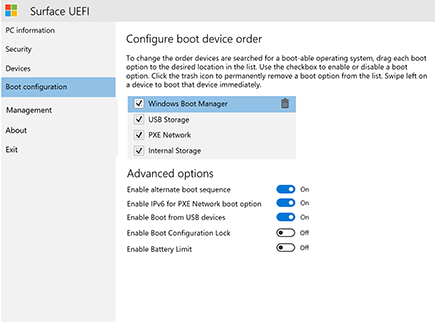
Figura 7. Configura el orden de arranque del dispositivo Surface.
También puede activar y desactivar la compatibilidad con IPv6 para PXE con la opción Habilitar IPv6 para arranque de red PXE , por ejemplo, al realizar una implementación de Windows con PXE donde el servidor PXE está configurado solo para IPv4.
Página de administración de UEFI
La página Administración le permite administrar el uso de Zero Touch UEFI Management y otras características en dispositivos aptos.
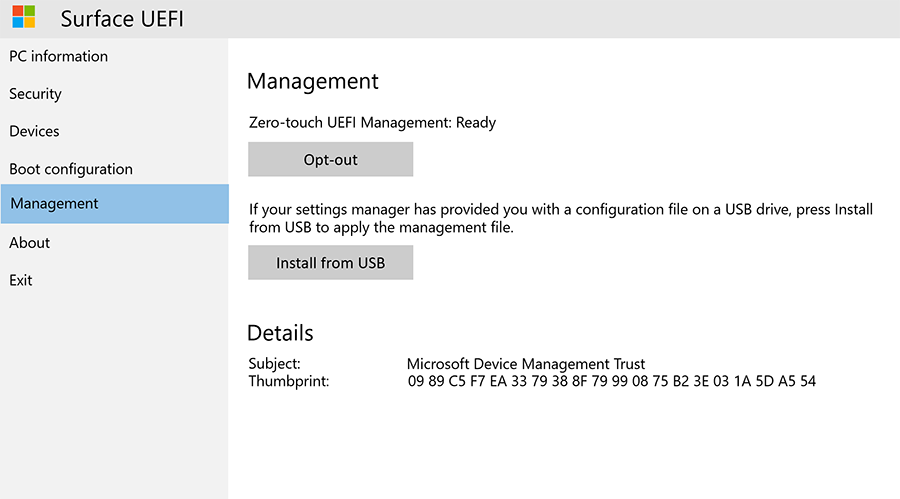
Figura 8. Administre el acceso a Zero Touch UEFI Management y otras características.
Zero Touch UEFI Management le permite administrar de forma remota la configuración de UEFI mediante un perfil de dispositivo dentro de Intune denominado Device Firmware Configuration Interface (DFCI). Si no configura esta opción, la capacidad de administrar dispositivos aptos con DFCI se establece en Listo. Para evitar DFCI, seleccione Optar por no participar.
Página de salida de UEFI
Use el botón Reiniciar ahora en la página Salir para salir de la configuración de UEFI, como se muestra en la figura 9.

Figura 9. Seleccione Reiniciar ahora para salir de Surface UEFI y reiniciar el dispositivo.
Pantallas de arranque de la UEFI de Surface
Al actualizar el firmware del dispositivo Surface mediante Windows Update o instalación manual, las actualizaciones no se aplican inmediatamente al dispositivo, sino durante el siguiente ciclo de reinicio. Puedes obtener más información sobre el proceso de actualización de firmware de Surface en Administrar e implementar actualizaciones de controladores y firmware de Surface. El progreso de la actualización del firmware se muestra en una pantalla con barras de progreso de diferentes colores para indicar el firmware de cada componente. La barra de progreso de cada componente se muestra en las figuras 9 a 18.

Figura 10. La actualización de firmware de UEFI de Surface muestra una barra de progreso azul.

Figura 11. La actualización de firmware del controlador integrado del sistema muestra una barra de progreso verde.

Figura 12. La actualización de firmware del controlador SAM muestra una barra de progreso naranja.

Figura 13. La actualización de firmware del motor de administración intel muestra una barra de progreso roja.

Figura 14. La actualización del firmware táctil de Surface muestra una barra de progreso gris.

Figura 15. La actualización de firmware de Surface KIP muestra una barra de progreso verde claro.

Figura 16 La actualización de firmware de Surface ISH muestra una barra de progreso rosa claro.
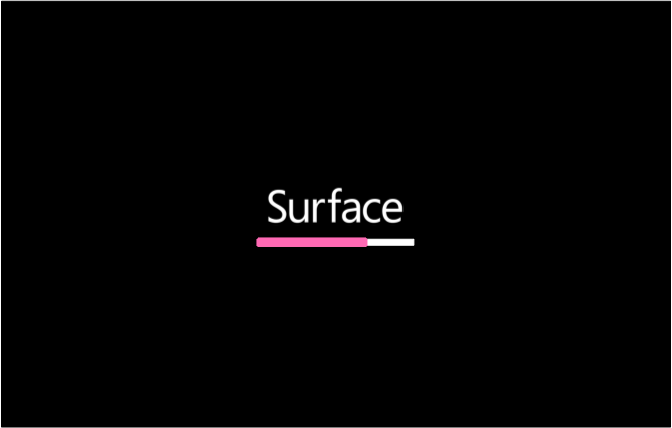
Figura 17. La actualización de firmware de Surface Trackpad muestra una barra de progreso rosa.

Figura 18. La actualización de firmware de Surface TCON muestra una barra de progreso gris claro.

Figura 19. La actualización de firmware del TPM de Surface muestra una barra de progreso púrpura.
Nota
Se muestra un mensaje de advertencia adicional que indica que el arranque seguro está deshabilitado, como se muestra en la figura 19.
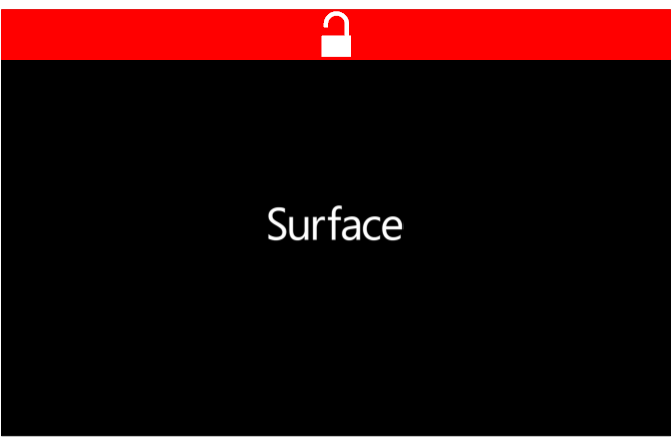
Figura 20. Pantalla de arranque de Surface que indica que el arranque seguro se ha deshabilitado en la configuración de UEFI de Surface.
Referencias
- Surface Go y Surface Go 2 usan un UEFI de terceros y no admiten DFCI.