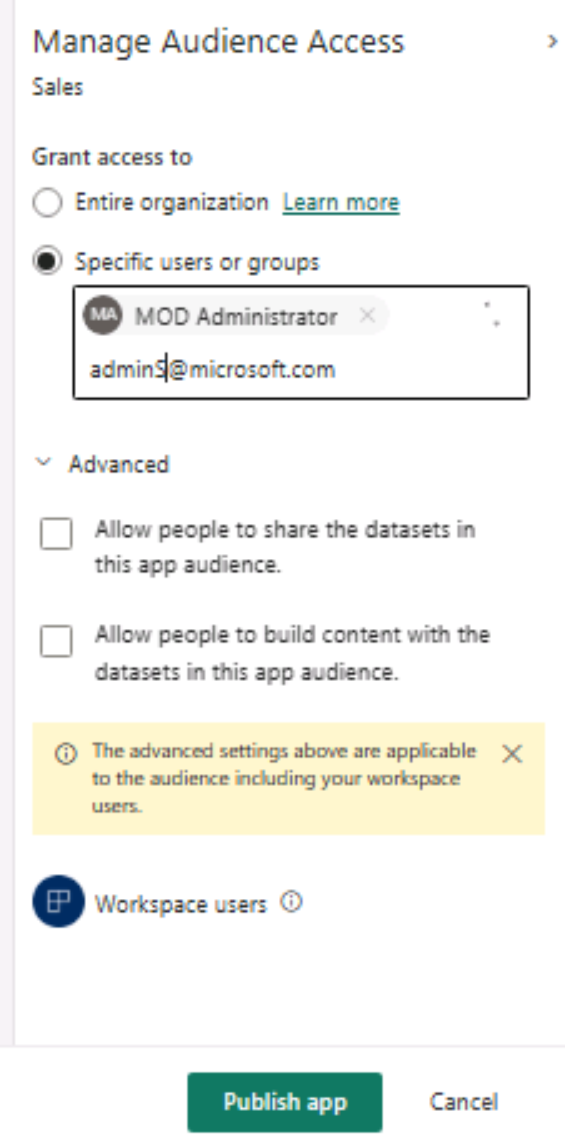Distribución de un informe o panel
Imagine que ha creado unos informes para el equipo de ventas de Tailwind Traders. El problema al que se enfrenta es cómo hacer que se puedan ver y compartir estos informes. Al crear un área de trabajo en Power BI, puede hospedar sus informes en una sola ubicación, hacer que se puedan compartir, colaborar con otros equipos y actualizar los informes.
Crear un área de trabajo
La primera tarea consiste en crear un área de trabajo mediante estos pasos:
Vaya al servicio Power BI.
Seleccione el menú Áreas de trabajo en la hoja de navegación izquierda.
Seleccione el botón Crear un área de trabajo en la parte inferior del panel resultante.
En la ventana Crear un área de trabajo, escriba la información en los campos Nombre del área de trabajo y Descripción y, luego, cargue una Imagen del área de trabajo.
En el menú desplegable Avanzado, puede crear una lista de contactos de usuarios que recibirán notificaciones en caso de que se produzcan problemas con el área de trabajo.
De forma predeterminada, estos usuarios son los administradores del área de trabajo, pero también puede agregar usuarios específicos. También puede agregar esta área de trabajo a una instancia concreta de OneDrive y elegir si esta área de trabajo formará parte de una capacidad dedicada. Las capacidades dedicadas son características de Power BI Premium que garantizan que el área de trabajo tenga sus propios recursos computacionales, en lugar de compartir recursos con otros usuarios.
Una vez que haya rellenado los campos correspondientes en la ventana Crear un área de trabajo, seleccione Guardar.
Ya ha creado un área de trabajo.
Asignación de roles de área de trabajo
Ahora que ha creado correctamente un área de trabajo, el equipo de ventas quiere colaborar con otros equipos para crear paneles e informes adicionales. Como propietario del área de trabajo, quiere asegurarse de que se proporciona el acceso adecuado a los miembros del equipo de productos, ya que su equipo incluye a las partes interesadas y a los desarrolladores. Los roles del área de trabajo le permiten designar quién puede hacer lo que se encuentra dentro de un área de trabajo.
Hay cuatro roles para las áreas de trabajo y se recomienda conceder el acceso mínimo necesario a los colaboradores. En el caso de los consumidores, omita la asignación de roles del área de trabajo y, en su lugar, proporcione acceso mediante la aplicación en la sección siguiente.
Debajo se muestran los cuatro roles, ordenados de mayor a menor permisivos, junto con los permisos seleccionados. Para obtener permisos completos, revise la documentación relativa a los Roles en áreas de trabajo.
Administrador
- Actualizar y eliminar el área de trabajo
- Agregar o quitar personas, incluidos otros administradores
Miembro
- Agregar miembros u otros usuarios con permisos inferiores
- Publicar, anular la publicación y cambiar los permisos de una aplicación
Colaborador
- Crear, editar y eliminar contenido, como informes, en el área de trabajo
- Publicar informes en el área de trabajo
Visor
- Ver un elemento e interactuar con él
- Leer los datos almacenados en los flujos de trabajo del área de trabajo
Nota
Si el área de trabajo está respaldada por una capacidad Premium, un usuario que no sea de Pro puede ver el contenido dentro del área de trabajo en el rol de Visor.
Para asignar estos roles a los usuarios, vaya al área de trabajo que ha creado y, en la esquina superior izquierda de la cinta, seleccione Acceso.
En la ventana Acceso resultante, puede agregar direcciones de correo electrónico de usuarios individuales, grupos de seguridad habilitados para correo, listas de distribución, grupos de Microsoft 365 y grupos de seguridad normales y, luego, asignarles sus roles específicos. También puede cambiar el rol asignado al usuario en la parte inferior de la página y eliminar el usuario del área de trabajo si selecciona el botón de puntos suspensivos (...) situado junto a su nombre.
Creación y configuración de una aplicación
Después de crear el área de trabajo de la aplicación y de asignar los roles específicos de los colaboradores, le interesa agregar contenido al área de trabajo. El contenido puede estar en forma de informes, paneles, modelos semánticos, flujos de datos, etc.
Una aplicación es una ventana de solo lectura publicada para ver los datos que permite la distribución y la visualización masivas. Cuando esté listo para compartir aplicaciones con los usuarios, puede publicar la aplicación. Este proceso requiere una licencia de Power BI Pro. La utilización y la visualización de una aplicación requieren una licencia Pro, o bien el área de trabajo se debe hospedar en una capacidad Premium.
Ahora puede publicar desde Power BI Desktop en el área de trabajo nueva, así como cargar archivos guardados o crear elementos desde esta área de trabajo.
Cuando esté listo para publicar la aplicación con su colección de informes, paneles y modelos semánticos, vuelva al área de trabajo y seleccione Crear aplicación en la esquina superior derecha de la cinta.
La experiencia Crear una aplicación se inicia en la página Configuración, donde se agrega un nombre y una descripción para la aplicación. También puede personalizar el color del tema y agregar un logotipo si lo desea.
Sugerencia
Use los campos Información de contacto y Sitio de soporte técnico a fin de ayudar a los usuarios a ponerse en contacto con las personas adecuadas y a cómo encontrar ayuda para la aplicación.
En la pestaña Contenido puede elegir qué contenido incluir y cambiar el orden de visualización. Puede agregar contenido en el área de trabajo, nuevas secciones para la agrupación y vínculos externos.
En la pestaña Público, ahora puede elegir uno o varios públicos con diferentes opciones de visualización.
En primer lugar, seleccionará los informes que quiere que sean visibles para el público predeterminado creado. Seleccione el contenido que ve cada público; para ello, active o desactive el icono de ojo situado a la derecha. En la captura de pantalla siguiente, el público se denomina "Ventas" de manera predeterminada, pero puede hacer clic con el botón derecho y cambiarle el nombre.
Después de seleccionar el contenido visible, puede Administrar el acceso del público. Puede Conceder acceso aToda la organización o a Usuarios o grupos específicos. En Usuarios o grupos específicos, puede escribir cualquier cuenta habilitada para correo accesible en el inquilino de Power BI.
En la sección Opciones avanzadas, puede optar por conceder permisos adicionales de forma individual o por lo siguiente:
- No permitir que los usuarios compartan los modelos semánticos en el público de la aplicación
- No permitir que los usuarios compilen contenido con los modelos semánticos en este público de aplicación
Por último, observe que los Usuarios del área de trabajo ya están incluidos en el público de manera predeterminada. Esto se remonta a los roles que hemos tratado anteriormente.
Nota
Es posible que no se pueda acceder a Toda la organización debido a los valores que haya configurado el administrador de Power BI. Además, no todas las direcciones de correo electrónico pueden estar disponibles como, por ejemplo, las cuentas externas.
Cuando esté a punto, seleccione Publicar aplicación. Enhorabuena, acaba de publicar una aplicación. Recibirá una notificación con el vínculo para distribuirla a los consumidores y una opción para ir a la aplicación.
Nota
Al publicar, hay una notificación que puede tardar entre 5 y 10 minutos, o más, en reflejar los cambios, según el inquilino y el tamaño del informe. No se puede garantizar que los cambios se reflejen en un máximo de 10 minutos.
Actualización de áreas de trabajo
Después de publicar la aplicación, se da cuenta de que quiere realizar actualizaciones en el área de trabajo.
No se preocupe, este proceso es tan fácil como publicar la aplicación. En el área de trabajo, el botón Crear aplicación ahora indicará Actualizar aplicación. Seleccione Actualizar aplicación y, después, vaya a la sección correspondiente y realice los cambios. Cuando esté a punto para guardar los cambios, seleccione el botón Actualizar aplicación en la parte inferior, donde antes se encontraba la opción Publicar aplicación.
Para obtener más información, vea Publicación de una aplicación en Power BI.