Manage your organizational settings in Microsoft Teams
The Microsoft Teams admin center provides a unified experience to manage both Teams and Skype for Business. It provides advanced functionality, end-to-end insights, and the ability to manage Teams settings on a user level.
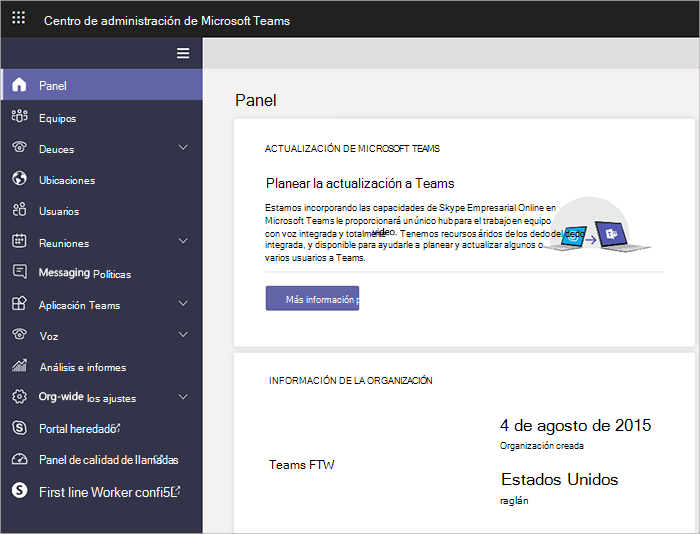
The following sections outline the key settings that can be managed in the Microsoft Teams admin center.
Organizational settings for Microsoft Teams
You can control Teams settings and Teams upgrade settings in the Microsoft Teams admin center. To edit these settings, go to the Microsoft Teams admin center, and then select Teams. You can configure the following settings.
- Teams settings. Configure features for teams, including notifications and feeds, email integration, cloud storage options, and devices.
- Notifications and feeds. Control whether suggested feeds appear in users' activity feed in Teams. For more information, see Explore the Activity feed in Teams.
- Tagging. Tags let users communicate with a subset of people on a team. Tags can be added to one or more team members. After a tag is added, it can be used in @mentions by anyone on the team in a channel post to communicate with only those people who are assigned that tag. Use these settings to control who can add tags and how tags are used across your organization. For more information, see Manage tags in Teams.
- Email integration. Enables users to send email to a channel in Teams, using the channel email address. Users can employ this feature for any channel belonging to a team they own. Users can also send emails to any channel in a team that has adding connectors turned on for team members. To turn on email integration, ensure that Allow users to send emails to a channel email address is On. Next, ensure the domain for the sender's email address isn't blocked from these SMTP domains. Verify this condition by navigating to Teams Admin Center>Org-Wide settings>Teams Settings>Email integration>Accept channel email. This setting should be either blank or includes all the domains that you expect to receive emails from. Finally, ensure you have the necessary rules in place to ensure the email to the Teams channel email address isn't blocked.
- Files. Turn file sharing on or turn off and configure cloud file storage options. Users can upload and share files from cloud storage services in Teams channels and chats. Cloud storage options in Teams currently include Dropbox, Box, Citrix files, Google Drive, and Egnyte. Turn on the switch for the cloud storage providers that your organization wants to use.
- Organization. Turn on the Organization tab, which shows the detailed organizational chart for the user's organization. For more information, see Use the organization tab in Teams.
- Devices. Controls resource account behavior for Surface Hub devices attending Microsoft Teams meetings. Use the following settings to configure authentication requirements, require a content PIN, and turn on Surface Hub resource accounts to send messages:
- Require a secondary form of authentication to access meeting content. Select the level of access that users have when they enter the content PIN.
- Set content PIN. Require users to enter this PIN to prevent unauthorized access to documents. This option prevents an unauthorized user from joining upcoming meetings and browsing attachments.
- Resource accounts can send messages. Messages can be sent from the Surface Hub resource account when this setting is turned On.
- Search by name. Microsoft Teams scoped directory search uses Exchange address book policy (ABP) to allow organizations to create virtual boundaries. These boundaries control how users can find and communicate with other users in their organization. Scoped directory searches are enabled when this setting is turned On. Organizations may want to use a scoped directory search in situations like these:
- Your organization has multiple companies within its tenant that you want to keep separate.
- Your school wants to limit chats between faculty and students.
- Safety and communications. Supervised chat allows organizations and schools to limit chat capabilities using role-based permissions. These permissions control the amount of supervision a user requires while chatting with others. For more information, see Supervised chat.
External access and guest access settings for Microsoft Teams
You can control external and guest access settings in the Microsoft Teams admin center. To edit these settings, go to the Microsoft Teams admin center, and then select Users. You can configure the following settings.
- External access. External access lets your Teams and Skype for Business users communicate with users who are outside of your organization or domain. For more information, see Let your Teams users chat and communicate with users in another Teams organization. Complete the following steps to add or block a domain:
- Select Add a domain.
- In the Add a domain pane, enter the domain name, and select the space bar to save the name.
- Select Allowed or Blocked.
- Select Done to save your changes.
- Guest access. Guest access allows teams in your organization to collaborate with people outside your organization. It does so by granting them access to teams and channels within your organization. Anyone with a business or consumer email account, such as Outlook, Gmail, or others, can participate as a guest in Teams with full access to team chats, meetings, and files. For more information, see Guest access in Microsoft Teams.
Upgrade settings for Microsoft Teams
You can use these settings to configure how your users will be upgraded from Skype for Business to Microsoft Teams.
- App preferences. Enables organizations to choose the app that users will use to join Skype for Business meetings (Skype for Business or the Skype Meetings App). This setting isn't dependent on the coexistence mode setting.
- Coexistence mode. Teams delivers collaboration capabilities, chat, calling, and meeting capabilities. Depending on how you choose to deploy Microsoft Teams, these capabilities may overlap with the capabilities delivered by Skype for Business for a given user. The default mode is to run Microsoft Teams alongside Skype for Business and have the capabilities overlap. However, a user can be assigned one of several coexistence modes (also known as upgrade modes) that ensures these capabilities don't overlap for that user (in which case, interoperability between Teams and Skype for Business is available). The coexistence mode you choose determines the routing of incoming calls and chats. It also determines the app that's used by the user to initiate chats and calls or to schedule meetings. For more information, see Understand Microsoft Teams and Skype for Business coexistence and interoperability. You can specify one of the following options for coexistence mode:
- Teams only. A Teams Only user (also called an upgraded user) has access to all the capabilities in Teams. They may retain the Skype for Business client to join meetings on Skype for Business that have been organized by non-upgraded users or external parties. An upgraded user can continue to communicate with other users in the organization who are still using Skype for Business by using the interoperability capabilities between Teams and Skype for Business (provided the Skype for Business users aren't in Islands mode). However, an upgraded user can't initiate a Skype for Business chat, call, or meeting.
- Islands. Teams and Skype for Business will coexist. Each of the client applications operates as a separate island. Skype for Business talks to Skype for Business, and Teams talks to Teams. Users are expected to always run both clients. They should also communicate natively in the client from which the communication was started. As such, there's no need for interoperability in Islands mode.
- Skype for Business only. In this coexistence mode, users remain in Skype for Business—not Teams—for chat, meeting, and calling capabilities. They don't use Teams for teams and channels. This mode is available today. However, in the current implementation, teams and channels aren't automatically turned off for the user. You can turn them off by using the App Setup policy to hide teams and files. This mode can be used prior to starting a managed deployment of Teams to prevent users from starting to use Teams ahead of having built readiness. This mode is also a way to enable authenticated participation in Teams meetings for Skype for Business users, provided the users are licensed for Teams.
- Skype for Business with Teams collaboration. With this setting, users receive chats and calls and schedule meetings within Skype for Business. However, they must use Teams for group collaboration. This mode should be used to introduce Microsoft Teams in your environment while you continue to use your existing Skype for Business investment. Leave Skype for Business unchanged for chat, calling, and meeting capabilities. Organizations with a starting point of Skype for Business Server on premises or hybrid should consider this mode as an alternative to Islands mode if they want to provide interoperability and predictability for their users' communications. This mode also provides a predictable timeline for their upgrade to Teams (as opposed to relying on adoption saturation in Islands mode).
- Skype for Business with Teams collaboration and meetings. This option is also known as Meetings First. With this setting, users receive chats and calls within Skype for Business. However, they use Microsoft Teams for group collaboration and to schedule meetings. Use this coexistence mode to accelerate the availability of Teams meeting and collaboration capabilities in your organization. The coexistence mode lets your users take advantage of the superior Teams meetings experience. Along with using Teams for teams and channels–based conversations in this mode, users will use Teams to schedule and conduct their meetings. Private chat and calling remain on Skype for Business. Teams and Skype for Business benefit from a range of "better together" capabilities, such as presence reconciliation, automatic hold/unhold, and HID device support across both applications. This coexistence mode is especially useful for organizations with Skype for Business on-premises deployments with Enterprise Voice. These organizations are likely to take some time to upgrade to Teams and want to benefit from the superior Teams meetings as soon as possible.
Teams and Skype for Business can interoperate when they're deployed in any coexistence mode except Islands. Interoperability enables users to chat with and call one another. It also ensures that communications remain fluid across your organization during your upgrade journey to Teams. Coexistence modes govern interoperability. The coexistence mode of the receiver determines whether interoperability is available. For example:
- If the receiver is in a mode in which chat is only available in one client (say, Teams), chat interoperability will generally be available in case the initiator uses the other client (in this case, Skype for Business) to start the chat.
- If the receiver is in the mode in which chat is available in both clients (Islands mode), interoperability won't be available for the chat. The message will be received by the receiver in the same client in which the initiator started the chat. Therefore, proper communication in Islands mode requires Teams adoption saturation; that is, all users actively using and monitoring both clients.