Paseo por el servicio Power BI y uso
Ahora que comprende cómo crear un informe, vamos a explorar el servicio Power BI. El servicio Power BI proporciona una experiencia de usuario sencilla e interactiva para llevar el análisis de datos al siguiente nivel.
Organizar elementos con las áreas de trabajo
Las áreas de trabajo son la base del servicio Power BI. Al publicar cualquier informe, debe elegir un área de trabajo. De forma predeterminada, cada usuario tiene acceso a Mi área de trabajo, que solo es ideal para las pruebas. Cuando quiera compartir contenido con otros usuarios, cree y use siempre un área de trabajo compartida.
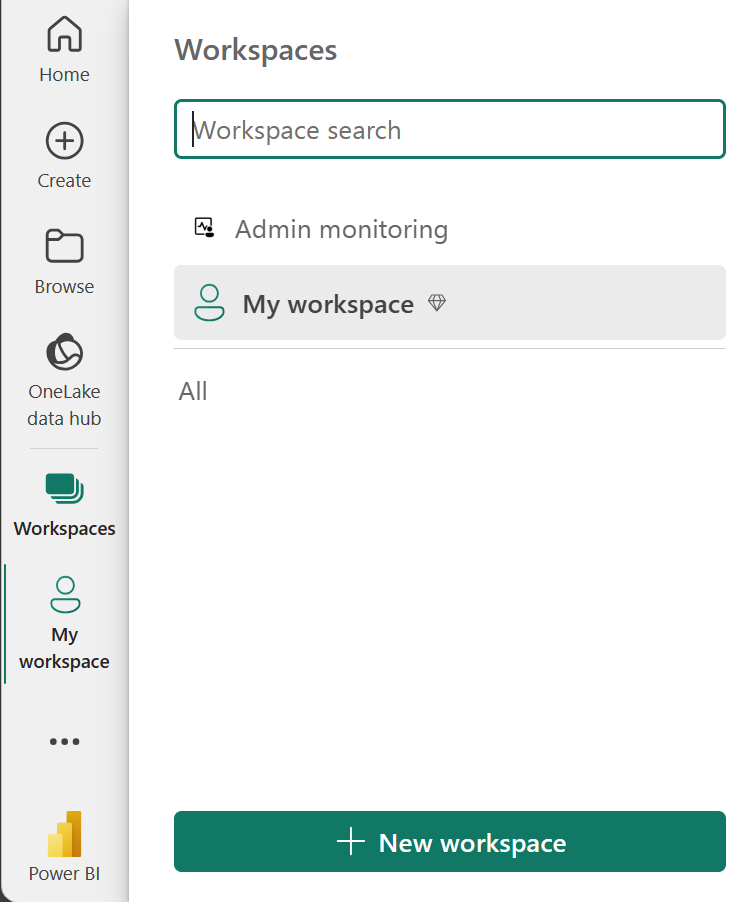
Explorar ejemplos de informes
Si aún no ha creado un informe, Power BI ofrece varios informes de ejemplo para explorar. Estos informes se cargan en Mi área de trabajo para que pueda explorar de forma privada. Puede acceder a informes de ejemplo en la sección Learn del panel de navegación.
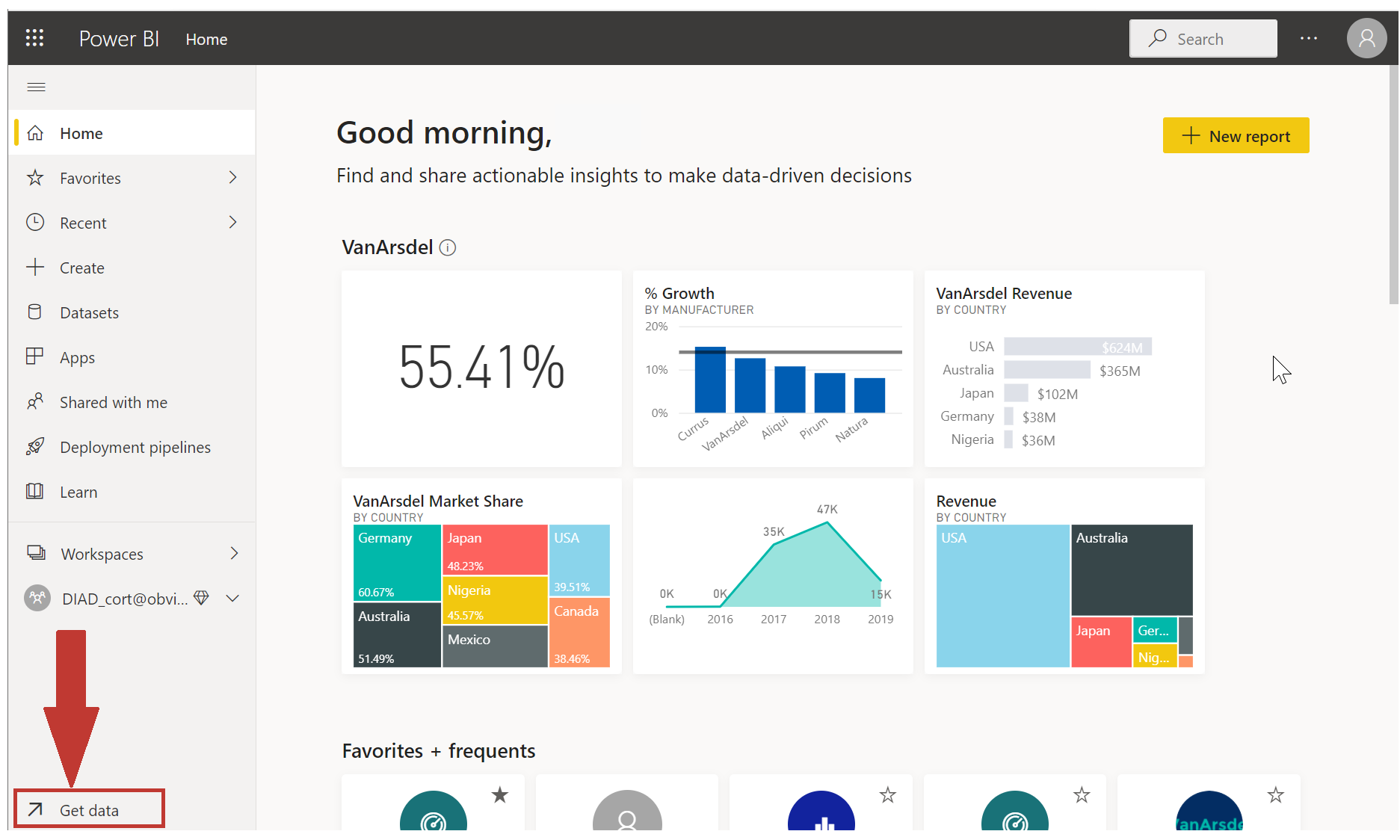
Distribución de contenido
En un área de trabajo, puede crear una aplicación, que proporciona a los consumidores una interfaz simplificada para acceder a informes y paneles. En la configuración de la aplicación, configura la aplicación, selecciona el contenido que se va a incluir (limitado al área de trabajo actual) y elige la audiencia.
Una vez creada una aplicación, debe actualizar la aplicación después de cada cambio en los elementos del área de trabajo. El requisito de actualizar la aplicación permite controlar qué versión del contenido es visible para la audiencia.
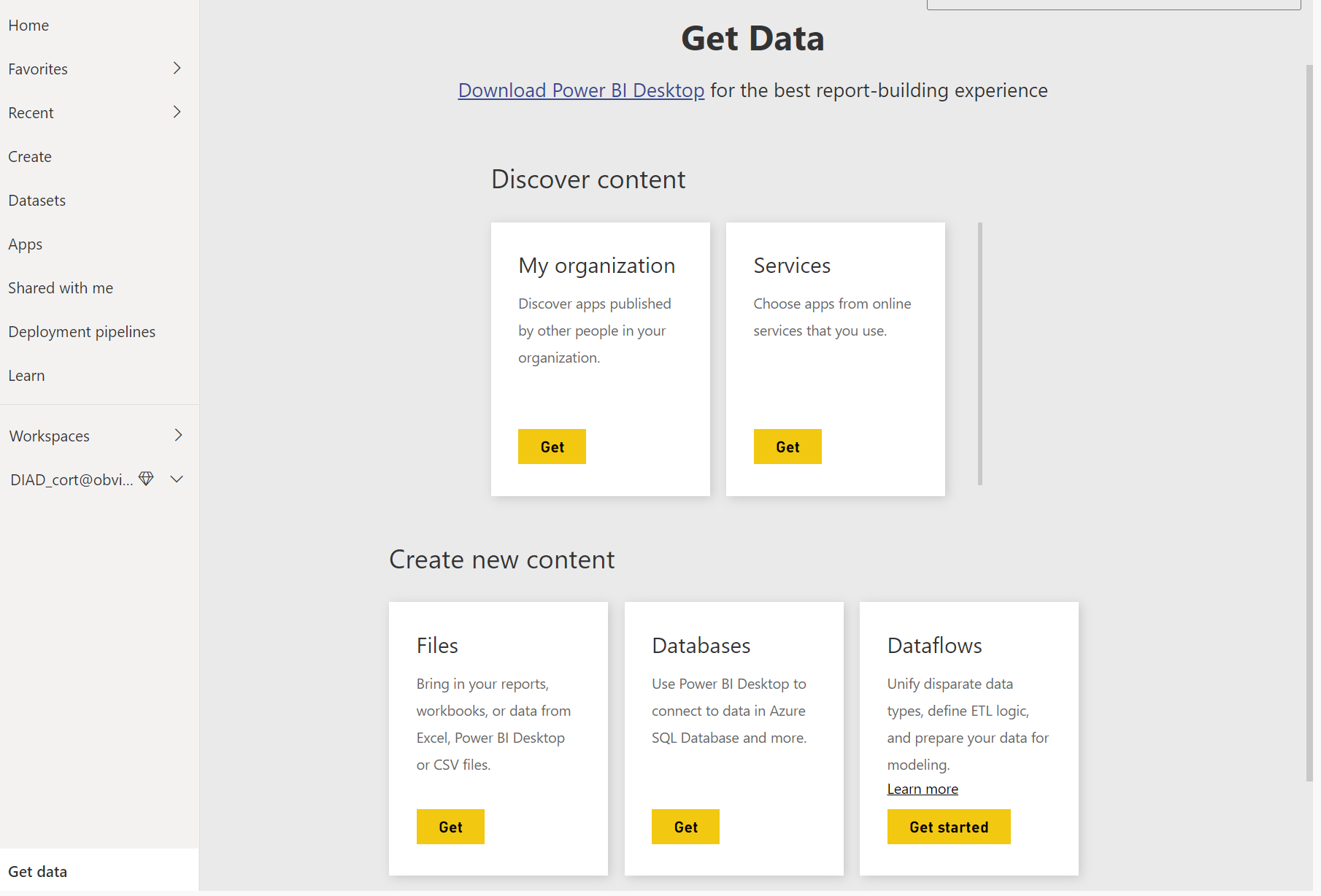
Las aplicaciones son la solución ideal para compartir dentro de cualquier organización. Aunque puede conceder acceso al área de trabajo, los permisos del área de trabajo pueden conceder a los usuarios acceso a más contenido del deseado. El uso compartido de elementos individuales también presenta un problema si realiza cambios que aún no desea que los consumidores vean.
Explorar aplicaciones de plantilla
Ahora que comprende lo que es una aplicación, echemos un vistazo a las aplicaciones de plantilla. Las aplicaciones de plantilla le permiten encontrar una aplicación existente que se adapte a sus necesidades y, a continuación, conectar los datos. Estas aplicaciones pueden ser una excelente manera de compartir rápidamente información con un esfuerzo mínimo.
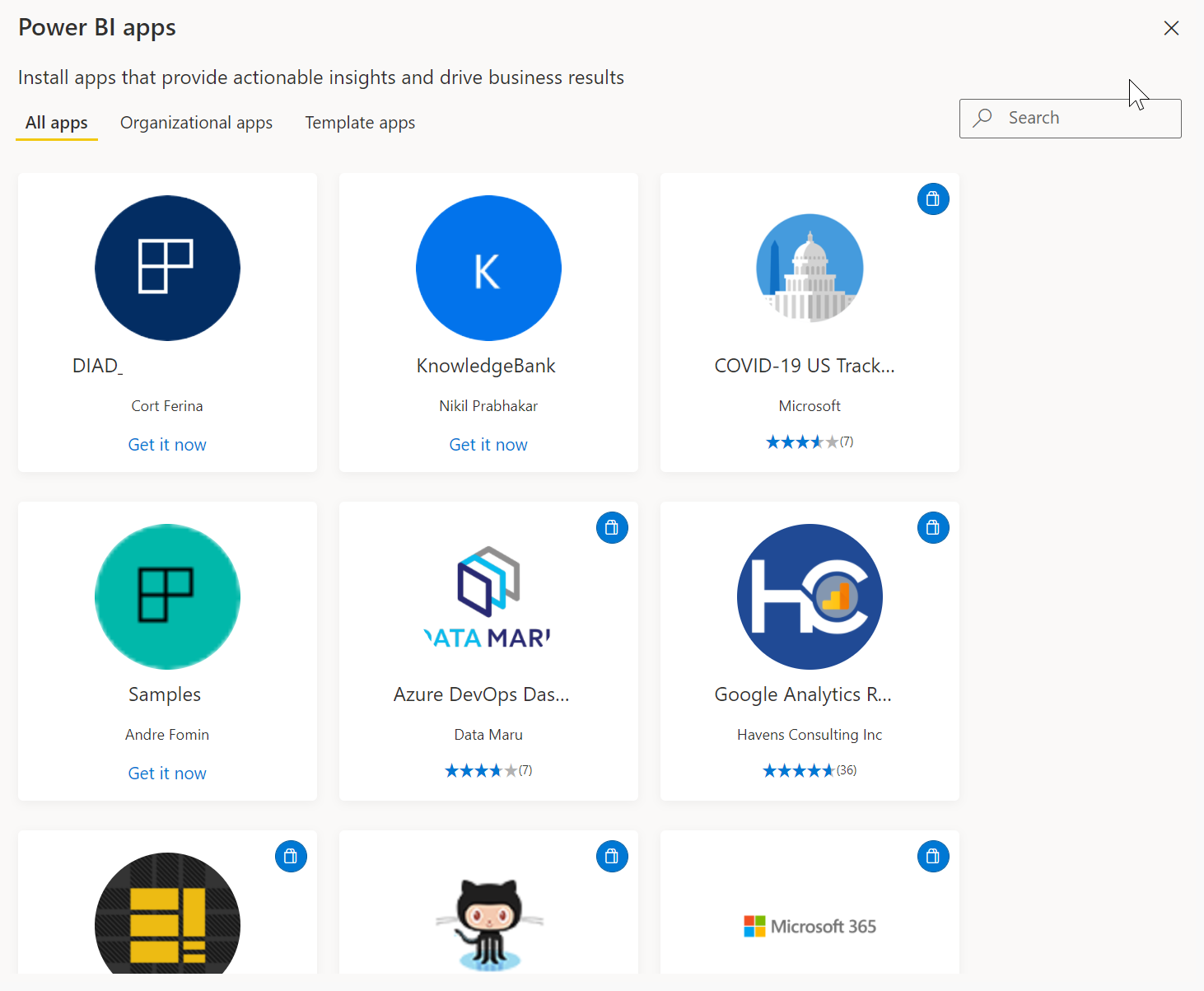
Sugerencia
Para acceder a las aplicaciones de plantilla, seleccione el icono Aplicaciones en el panel de navegación izquierdo > Obtener aplicaciones > Aplicaciones de plantilla.
En la captura de pantalla siguiente, hemos instalado la aplicación de plantilla de GitHub y hemos expandido el informe. Podemos ver diferentes páginas de informe, incluidos los 100 principales colaboradores y solicitudes de incorporación de cambios. Si su organización usa GitHub, el uso de esta aplicación de plantilla puede admitir fácilmente sus necesidades sin comenzar desde el principio.
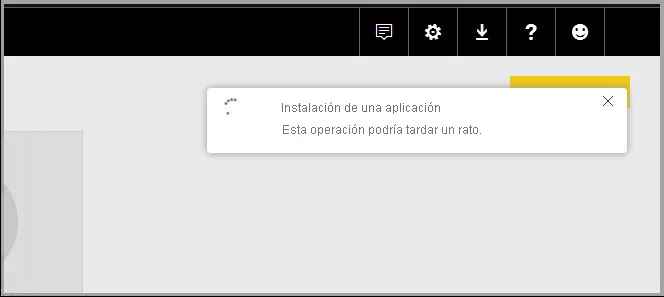
Actualización de un modelo semántico
Para admitir los datos que cambian constantemente, puede configurar actualizaciones programadas de los modelos semánticos en el servicio Power BI. Las actualizaciones a petición también están disponibles.
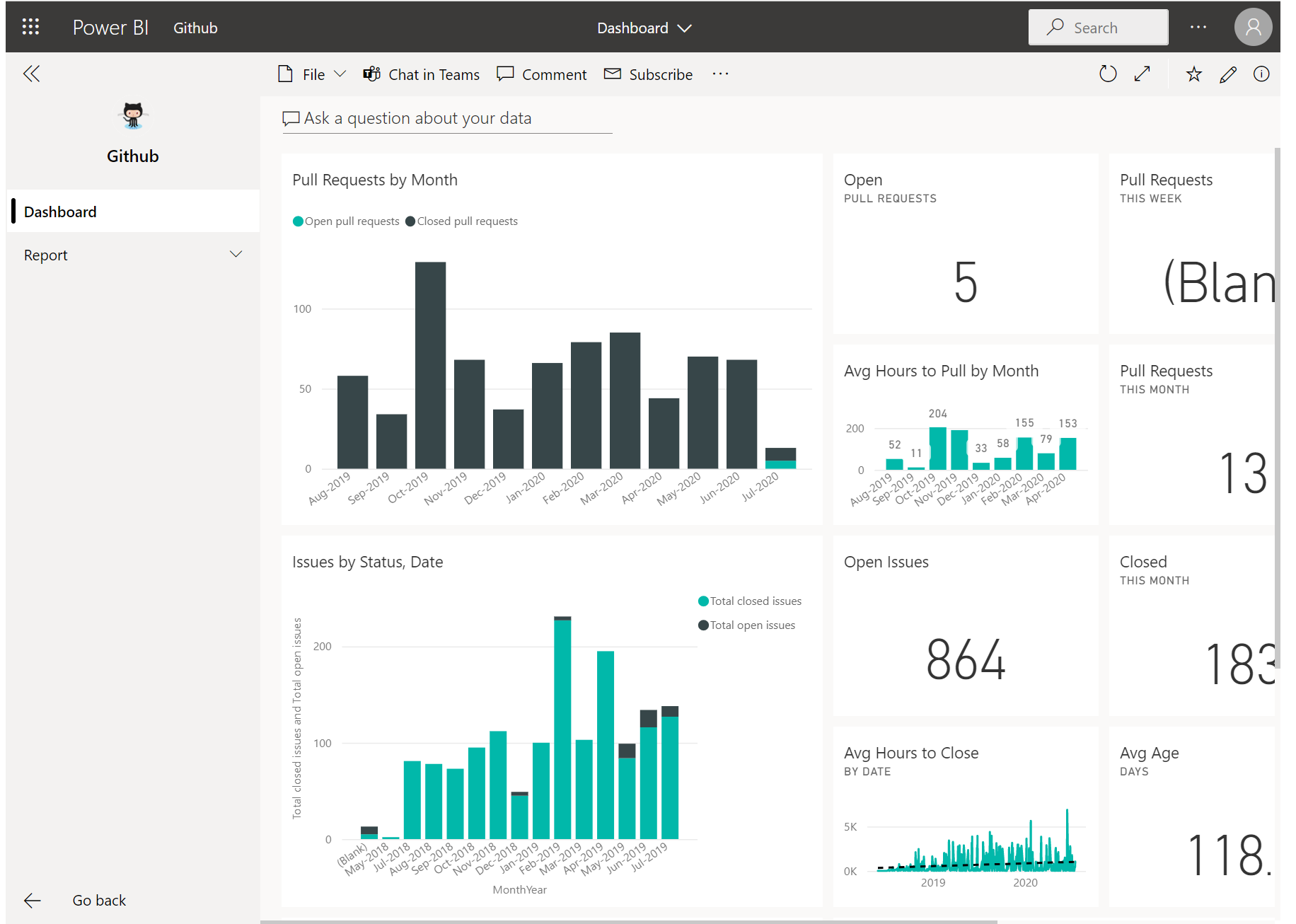
Sugerencia
Para obtener más información sobre todas las programaciones de actualización, consulte la documentación Actualizar datos.