Nota
El acceso a esta página requiere autorización. Puede intentar iniciar sesión o cambiar directorios.
El acceso a esta página requiere autorización. Puede intentar cambiar los directorios.
Power BI le permite pasar rápidamente de los datos al conocimiento y a la acción, pero debe asegurarse de que los datos de los informes de Power BI y los paneles sean recientes. Saber cómo actualizar los datos es esencial para proporcionar resultados precisos.
En este artículo se describen las características de actualización de datos de Power BI y sus dependencias en un nivel conceptual. También proporciona procedimientos recomendados y sugerencias para evitar problemas comunes de actualización. El contenido sienta la base que le permitirá entender cómo funciona la actualización de datos. Para obtener instrucciones paso a paso dirigidas para configurar la actualización de datos, consulte los tutoriales y las guías paso a paso que aparecen en la sección Contenido relacionado al final de este artículo.
Comprensión de la actualización de datos
Siempre que actualice los datos, Power BI debe consultar los orígenes de datos subyacentes, probablemente cargar los datos de origen en un modelo semántico y, a continuación, actualizar las visualizaciones de informes o los paneles que se basan en el modelo semántico actualizado. Todo el proceso consta de varias fases, dependiendo de los modos de almacenamiento de los modelos semánticos, tal y como se explica en las secciones siguientes.
Para entender cómo actualiza Power BI los modelos semánticos, informes y paneles, debe conocer los siguientes conceptos:
- Modos de almacenamiento y tipos de modelo semántico: los modos de almacenamiento y los tipos de modelo semánticos que admite Power BI tienen requisitos de actualización diferentes. Puede elegir entre volver a importar los datos en Power BI para ver los cambios que se han producido, o bien consultar los datos directamente en el origen.
- Tipos de actualización de Power BI: independientemente de los detalles del modelo semántico, conocer los distintos tipos de actualización puede ayudarle a comprender dónde Power BI puede dedicar su tiempo durante una operación de actualización. Y la combinación de esta información con detalles específicos del modo de almacenamiento ayuda a entender lo que hace Power BI exactamente cuando se selecciona Actualizar ahora para un modelo semántico.
Modos de almacenamiento y tipos de modelo semántico
Un modelo semántico de Power BI puede funcionar en uno de los siguientes modos para acceder a los datos de varios orígenes de datos. Para obtener más información, consulte Modo de almacenamiento en Power BI Desktop.
- Modo de importación
- Modo DirectQuery
- Modo Direct Lake
- Modo LiveConnect
- Modo de inserción
En el siguiente diagrama se ilustran los diferentes flujos de datos según el modo de almacenamiento. El punto más importante es que solo los modelos semánticos del modo de importación requieren la actualización de los datos en el origen. La actualización es necesaria porque solo este tipo de modelo semántico importa los datos desde los orígenes de datos, y los datos importados pueden actualizarse de forma regular o puntual. Los modelos semánticos en el modo DirectQuery, Direct Lake o LiveConnect en Analysis Services no importan datos; consultan el origen de datos subyacente con cada interacción del usuario. Los modelos semánticos en Modo Push no acceden a los orígenes de datos directamente, sino esperan que usted envíe los datos a Power BI. Los requisitos de actualización del modelo semántico varían en función del tipo de modelo semántico o modo de almacenamiento.
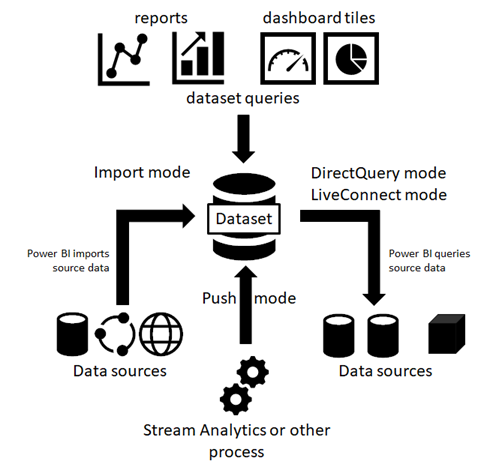
Modelos semánticos en modo de importación
Power BI importa los datos de los orígenes de datos originales al modelo semántico. Las consultas de los paneles e informes de Power BI que se envían al modelo semántico devuelven los resultados de las tablas y columnas importadas. Se podría pensar en este modelo semántico como en una copia de un momento en el tiempo. Como Power BI copia los datos, debe actualizar el modelo semántico para capturar los cambios de los orígenes de datos subyacentes.
Cuando se actualiza un modelo semántico, se actualiza de forma completa o parcial. La actualización parcial se realiza en modelos semánticos que tienen tablas con una directiva de actualización incremental. En estos modelos semánticos, solo se actualiza un subconjunto de las particiones de tabla. Además, los usuarios avanzados pueden usar el punto de conexión XMLA para actualizar particiones específicas en cualquier modelo semántico.
La cantidad de memoria necesaria para actualizar un modelo semántico depende de si va a realizar una actualización completa o parcial. Durante la actualización, se mantiene una copia del modelo semántico para controlar las consultas en el modelo semántico. Esto significa que si va a realizar una actualización completa, necesitará el doble de memoria que el modelo semántico necesita.
Se recomienda planificar el uso de la capacidad para asegurarse de que tener en cuenta la memoria adicional necesaria para la actualización del modelo semántico. Tener suficiente memoria impide que se produzcan problemas de actualización si los modelos semánticos necesitan más memoria que la disponible durante las operaciones de actualización. Para averiguar la cantidad de memoria disponible para cada modelo semántico en una capacidad Premium, consulte la tabla Capacidades y SKU.
Para obtener más información sobre los modelos semánticos de gran tamaño en capacidades Premium, consulte modelos semánticos grandes.
Modelos semánticos en modo DirectQuery
Power BI no importa datos sobre conexiones que funcionan en el modo DirectQuery. En su lugar, el modelo semántico devuelve los resultados del origen de datos subyacente siempre que un informe o panel consultan el modelo semántico. Power BI transforma y reenvía las consultas al origen de datos.
Nota:
Los informes de conexión en tiempo real envían consultas a la capacidad o a la instancia de Analysis Services que hospeda el modelo semántico o el modelo. Al usar servicios de análisis externos, como SQL Server Analysis Services (SSAS) o Azure Analysis Services (AAS), los recursos se consumen fuera de Power BI.
Como Power BI no importa los datos, no tiene que ejecutar una actualización de datos. Sin embargo, Power BI todavía realiza actualizaciones de los iconos y, posiblemente, actualizaciones de los informes, tal y como se explica en la siguiente sección sobre los tipos de actualizaciones. Un icono es un objeto visual de informe anclado a un panel, y las actualizaciones de los iconos del panel se producen cada hora aproximadamente para que muestren los resultados más recientes. Puede cambiar la programación en la configuración del modelo semántico, como se muestra en la captura de pantalla siguiente, o bien forzar una actualización manual del panel mediante la opción Actualizar ahora.

Nota:
- Los modelos semánticos en Modo de importación y los modelos semánticos compuestos que combinan el modo de importación y el Modo DirectQuery no requieren una actualización independiente de los iconos porque Power BI los actualiza automáticamente durante las actualizaciones de datos programadas o a petición. Los modelos semánticos que se actualizan en función del punto de conexión de XMLA solo borrarán los datos de los iconos almacenados en caché (invalidar caché). Las cachés de los iconos no se actualizan hasta que cada usuario accede al panel. Para los modelos de importación, puede encontrar la programación de actualización en la sección "Actualización programada" de la pestaña Modelos semánticos. Para los modelos semánticos compuestos, la sección "Actualización programada" se encuentra en la sección Optimizar el rendimiento.
- Power BI no admite conexiones dinámicas transfronterizas a Azure Analysis Services (AAS) en una nube soberana.
Promover modelos semánticos
Los modelos semánticos push no contienen una definición formal de un origen de datos, por lo que no requieren ejecutar una actualización de datos en Power BI. Se actualizan insertando los datos en el modelo semántico mediante un servicio o un proceso externo, como Azure Stream Analytics. Este es un enfoque habitual para realizar análisis en tiempo real con Power BI. Power BI sigue realizando actualizaciones de la memoria caché para todos los iconos que se utilizan con un modelo semántico de inserción. Para ver un tutorial detallado, consulte Análisis de datos de llamadas fraudulentas con Stream Analytics y visualización de los resultados en el panel de Power BI.
Tipos de actualización de Power BI
Una operación de actualización de Power BI puede constar de varios tipos de actualización, incluida la actualización de datos, actualización de OneDrive, actualización de las memorias caché de consultas, actualización de los iconos y actualización de los objetos visuales de informes. Aunque Power BI determina automáticamente los pasos de actualización necesarios para un determinado modelo semántico, debe saber cómo contribuyen a la complejidad y la duración de una operación de actualización. Consulte una referencia rápida en la tabla siguiente.
| Modo de almacenamiento | Actualización de datos | Actualización de OneDrive | Cachés de consultas | Actualización de iconos | Objetos visuales de informes |
|---|---|---|---|---|---|
| Importar | A petición y programada | Sí, para los modelos semánticos conectados | Si están habilitadas en la capacidad Premium | Automáticamente y a petición | No |
| Consulta Directa | No aplicable | Sí, para los modelos semánticos conectados | No aplicable | Automáticamente y a petición | No |
| LiveConnect | No aplicable | Sí, para los modelos semánticos conectados | No aplicable | Automáticamente y a petición | Sí |
| Insertar | No aplicable | No aplicable | No son prácticas | Automáticamente y a petición | No |
Otra manera de considerar los diferentes tipos de actualización es su impacto y dónde se pueden aplicar. Los cambios en la estructura de tablas del origen de datos o el esquema, como una columna nueva, una columna que se ha cambiado de nombre o una columna eliminada, solo se pueden aplicar en Power BI Desktop y, en el servicio Power BI, pueden provocar un error en la actualización. Para obtener una referencia sobre su impacto, consulte la tabla siguiente.
| Actualización de elementos visuales de informes | Actualización de datos | Actualización del esquema | |
|---|---|---|---|
| ¿Qué hacen los diferentes tipos de actualización? |
Se actualizan las consultas usadas para rellenar objetos visuales. Para los objetos visuales que usan tablas de DirectQuery, el objeto visual consultará para obtener los datos más recientes del origen de datos. En el caso de los objetos visuales que usan tablas importadas, el objeto visual solo consultará los datos ya importados al modelo semántico en la última actualización de datos. |
Los datos se actualizan desde el origen de datos. No se aplica a las tablas de DirectQuery, ya que están en el nivel del objeto visual y se basan en la actualización de los objetos visuales de informe. Para las tablas importadas, los datos se actualizan desde el origen. |
Se mostrará cualquier cambio en la estructura de tablas del origen de datos desde la actualización anterior. Por ejemplo: para mostrar una columna nueva agregada a un flujo de datos de Power BI o una vista de SQL Database. Se aplica a las tablas importadas, DirectQuery y Direct Lake. |
En Power BI Desktop, la actualización de los objetos visuales de informe, de los datos y del esquema se realiza de forma conjunta mediante
Cinta Inicio> botón Actualizar.
Inicio cinta de opciones >Transformar datos>botón Cerrar y aplicar.
El menú contextual (haga clic con el botón derecho o seleccione los puntos suspensivos) en cualquier tabla del panel Datos: elija Actualizar datos.
Estos tipos de actualización no siempre se pueden aplicar de forma independiente, y donde puede aplicarlos es diferente en Power BI Desktop y el servicio Power BI. Consulte una referencia rápida en la tabla siguiente.
| Actualización de elementos visuales de informes | Actualización de datos | Actualización del esquema | |
|---|---|---|---|
| En Power BI Desktop |
|
No disponible independientemente de otros tipos de actualización | No disponible independientemente de otros tipos de actualización |
| En el servicio Power BI |
|
|
Solo está disponible para los modelos semánticos en Modo Direct Lake cuando se usa Editar tablas cuando al editar un modelo de datos en el servicio Power BI. |
| Tenga en cuenta lo siguiente | Por ejemplo, si abre un informe en el explorador, la actualización programada realiza una actualización de datos de las tablas importadas; los objetos visuales de informe en el explorador abierto no se actualizarán hasta que se inicie una actualización de los objetos visuales de informe. | Se producirá un error en la actualización de datos en el servicio Power BI cuando se cambie el nombre de la columna o tabla de origen, o bien se elimine. Se produce un error porque el servicio Power BI no incluye también una actualización de esquema. Para corregir este error, es necesario que se produzca una actualización de esquema en Power BI Desktop y el modelo semántico se vuelva a publicar en el servicio. | Al actualizar el esquema, se eliminarán una columna o tabla cuyo nombre haya sido cambiado o eliminado en el origen de datos, lo cual puede interrumpir los objetos visuales y las expresiones DAX (medidas, columnas calculadas, seguridad a nivel de fila, etc.), así como eliminar las relaciones que dependen de esas columnas o tablas. |
Actualización de datos
Para los usuarios de Power BI, actualizar los datos normalmente significa importar datos desde los orígenes de datos originales en un modelo semántico, ya sea mediante una actualización programada o a petición. Puede realizar varias actualizaciones de los conjuntos de modelos semánticos diariamente; esto podría ser necesario si los datos del origen subyacente cambian con frecuencia. Power BI limita los modelos semánticos en la capacidad compartida a ocho actualizaciones programadas del modelo semántico diario. Los ocho valores de tiempo se almacenan en la base de datos back-end y se basan en la zona horaria local que se seleccionó en la página Configuración del modelo semántico. El programador comprueba qué modelo debe actualizarse y cuándo. La cuota de ocho actualizaciones se restablece diariamente a las 00:01 hora local.

Si el modelo semántico reside en una capacidad Premium, puede programar hasta 48 actualizaciones al día en la configuración de dicho modelo semántico. Para obtener más información, consulte Configuración de actualizaciones programadas más adelante en este artículo. Los modelos semánticos de una capacidad Premium con el punto de conexión de XMLA habilitado para lectura y escritura admiten operaciones de actualización ilimitadas cuando se configuran mediante programación con TMSL o PowerShell.
También es importante destacar que la limitación de capacidad compartida de las actualizaciones diarias se aplica tanto a las actualizaciones programadas como a las actualizaciones de API combinadas. También puede desencadenar una actualización a petición seleccionando Actualizar ahora en la cinta de opciones de la página de configuración del modelo semántico, como se muestra en el siguiente recorte de pantalla. Las actualizaciones a petición no se incluyen en la limitación de actualización. Tenga en cuenta también que los modelos semánticos de una capacidad Premium no imponen limitaciones para las actualizaciones de la API. Si le interesa crear una solución de actualización propia mediante la API REST de Power BI, consulte Modelos semánticos: Actualizar los modelos semánticos.
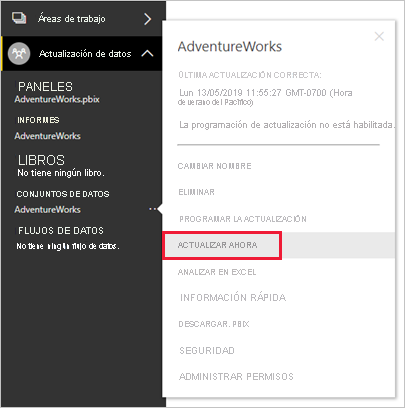
Nota:
Las actualizaciones de datos deben completarse en menos de dos horas en la capacidad compartida. Si los modelos semánticos requieren operaciones de actualización más prolongadas, considere mover el modelo semántico a una capacidad Premium. En Premium, la duración máxima de la actualización es de cinco horas, pero el uso del punto de conexión XMLA para actualizar los datos puede omitir el límite de cinco horas.
Actualización de OneDrive
Si ha creado los modelos semánticos y los informes basados en un archivo de Power BI Desktop, un libro de Excel o un archivo de valores separados por comas (.csv) en OneDrive o SharePoint Online, Power BI realiza otro tipo de actualización, conocida como actualización de OneDrive. Para más información, consulte Obtener datos de archivos en Power BI.
A diferencia de una actualización del modelo semántico, en la cual Power BI importa datos desde un origen de datos en un modelo semántico, la actualización de OneDrive sincroniza los modelos semánticos y los informes con sus archivos de origen. De forma predeterminada, Power BI comprueba cada hora aproximadamente si un modelo semántico conectado a un archivo en OneDrive o SharePoint Online requiere sincronización.
Power BI realiza una actualización basada en un ID de elemento en OneDrive, por lo que debe considerar cuidadosamente las actualizaciones frente a los reemplazos. Cuando se establece un archivo de OneDrive como el origen de datos, Power BI hace referencia al identificador de elemento del archivo cuando realiza la actualización. Considere el escenario siguiente: tiene un archivo maestro A y una copia de producción de ese archivo B, y configura la actualización de OneDrive para el archivo B. Si después copia el archivo A sobre el archivo B, la operación de copia elimina el archivo B antiguo y crea un archivo B con otro identificador de elemento, lo que interrumpe la actualización de OneDrive. Para evitar esta situación, puede cargar y reemplazar el archivo B, que mantiene el mismo id. de elemento.
Puede trasladar el archivo a otra ubicación (por ejemplo, mediante arrastrar y colocar) y la actualización seguirá funcionando porque Power BI todavía conoce el id. de elemento del archivo. Sin embargo, si copia ese archivo en otra ubicación, se crea una nueva instancia del archivo y un nuevo ID de elemento. Por tanto, la referencia al archivo de Power BI ya no es válida y se producirá un error en la actualización.
Nota:
Power BI puede tardar hasta 60 minutos en actualizar un modelo semántico, incluso una vez que se completa la sincronización en la máquina local y después de que haya usado Actualizar ahora en el servicio Power BI.
Para revisar los ciclos de sincronización anteriores, consulte la pestaña OneDrive en el historial de actualizaciones. La captura de pantalla siguiente muestra un ciclo de sincronización completa para un modelo semántico de ejemplo.
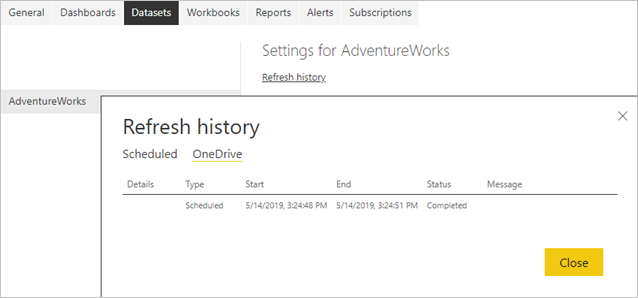
Como se muestra en la captura de pantalla anterior, Power BI ha identificado esta actualización de OneDrive como una actualización Programada, pero no es posible configurar el intervalo de actualización. Solo se puede desactivar la actualización de OneDrive en la configuración del modelo semántico. Desactivar la actualización resulta útil si no desea que los modelos semánticos y los informes de Power BI tomen automáticamente los cambios de los archivos de origen.
La página de configuración del modelo semántico solo muestra la sección actualización de OneDrive si el modelo semántico está conectado a un archivo en OneDrive o SharePoint Online, como en la captura de pantalla siguiente. Los modelos semánticos que no están conectados a archivos de origen en OneDrive o SharePoint Online no mostrarán esta sección. En esta sección se muestra un vínculo a la carpeta de OneDrive o SharePoint Online donde se hospeda el archivo PBIX subyacente y un botón de alternancia para habilitar o deshabilitar la actualización.

Si deshabilita la actualización de OneDrive para un modelo semántico, todavía puede sincronizarlo a petición si selecciona Actualizar ahora en el menú del modelo semántico. Como parte de la actualización a petición, Power BI comprueba si el archivo de origen en OneDrive o SharePoint Online es más reciente que el modelo semántico en Power BI y sincroniza el conjunto de datos si lo es. El historial de actualizaciones enumera estas actividades como actualizaciones a petición en la pestaña OneDrive.
Tenga en cuenta que la actualización de OneDrive no extrae datos de los orígenes de datos originales. OneDrive solo actualiza los recursos de Power BI con los metadatos y los datos del archivo .pbix, .xlsx o .csv, tal y como se muestra en el diagrama siguiente. Para asegurarse de que el modelo semántico tiene los datos más recientes de los orígenes de datos, Power BI también desencadena una actualización de los datos como parte de una actualización a petición. Puede verificarlo en el historial de actualización si cambia a la pestaña Programado.
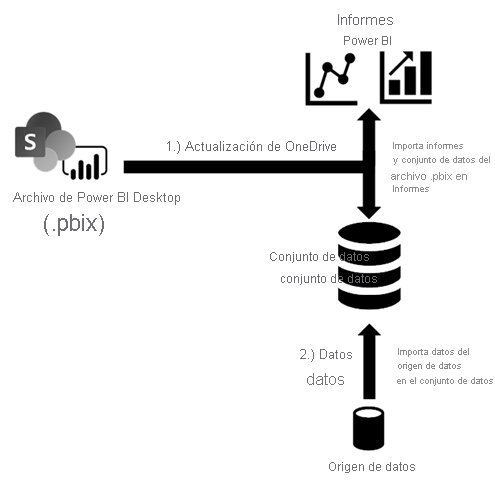
Si mantiene habilitada la actualización de OneDrive para un modelo semántico conectado a OneDrive o SharePoint Online, y quiere programar la actualización de los datos, asegúrese de configurar la programación para que Power BI realice la actualización de los datos después de la actualización de OneDrive. Por ejemplo, si crea su propio servicio o proceso para actualizar el archivo de origen en OneDrive o SharePoint Online cada noche a la 01:00., puede configurar la actualización programada a las 02:2 para que Power BI tenga tiempo de completar la actualización de OneDrive antes de iniciar la actualización de los datos.
En el caso de los informes de conexión en vivo, también hay una sección de actualización de OneDrive en el panel de configuración de los informes de conexión en vivo. En esta sección se muestra un vínculo a la carpeta de OneDrive o SharePoint Online donde se hospeda el archivo PBIX subyacente, un botón de alternancia para habilitar o deshabilitar la actualización y un botón para ver el historial de actualizaciones.

Actualización de las memorias caché de consultas
Si el modelo semántico reside en una capacidad Premium, puede mejorar el rendimiento de los informes y paneles asociados activando la caché de consultas, tal y como se muestra en el siguiente recorte de pantalla. El almacenamiento en caché de consultas indica a la capacidad Premium que use su servicio de almacenamiento en caché local para mantener los resultados de la consulta, lo que evita que el origen de datos subyacente tenga que calcular esos resultados. Para más información, vea Almacenamiento en caché de consultas en Power BI Premium.
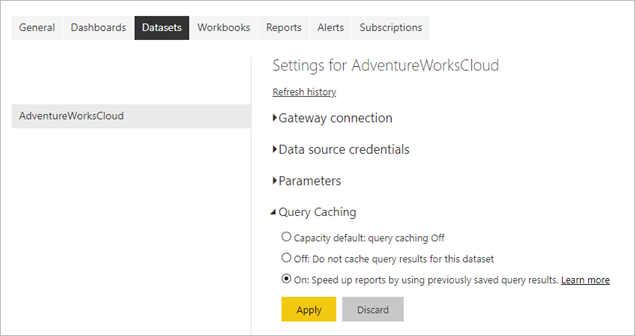
Sin embargo, después de una actualización de datos, los resultados de consulta previamente almacenados en la memoria caché ya no son válidos. Power BI descarta los resultados almacenados en caché y debe volver a generarlos. Por este motivo, el almacenamiento en caché de consultas podría no ser beneficioso para los informes y paneles asociados con modelos semánticos que se actualizan con mucha frecuencia, por ejemplo, 48 veces al día.
Actualización de elementos visuales de informes
Este proceso de actualización es menos importante, ya que solo es relevante para las conexiones dinámicas con Analysis Services. Para estas conexiones, Power BI almacena en caché el último estado de los objetos visuales de informe para que, cuando vuelva a verlo, Power BI no tenga que consultar el modelo tabular de Analysis Services. Cuando se interactúa con el informe, como al cambiar un filtro de informe, Power BI consulta el modelo tabular y actualiza los objetos visuales del informe automáticamente. Si sospecha que un informe muestra datos obsoletos, también puede seleccionar el botón Actualizar del informe para desencadenar una actualización de todos los objetos visuales del informe, como se muestra en la captura de pantalla siguiente.
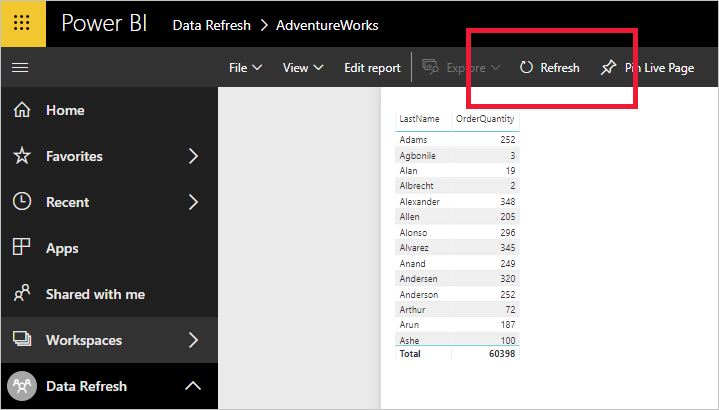
Solo se actualizan los objetos visuales anclados, no las páginas activas ancladas. Para actualizar una página activa anclada, puede usar el botón Actualizar del explorador.
Revise las dependencias de infraestructura de datos
Independientemente de los modos de almacenamiento, ninguna actualización de datos se realizará correctamente a menos que los orígenes de datos subyacentes sean accesibles. Hay tres escenarios principales de acceso a los datos:
- Un modelo semántico que utiliza orígenes de datos que residen en el entorno local.
- Un modelo semántico usa orígenes de datos en la nube.
- Un modelo semántico que usa datos de ambos tipos de orígenes, locales y en la nube.
Conexión a orígenes de datos locales
Si su modelo semántico usa un origen de datos al que Power BI no puede acceder mediante una conexión de red directa, debe configurar una conexión de puerta de enlace para este modelo semántico antes de habilitar una programación de actualizaciones o de realizar una actualización de datos a petición. Para obtener más información acerca de las puertas de enlace de datos y cómo funcionan, consulte ¿Qué es una puerta de enlace de datos local?
Dispone de las siguientes opciones:
- Elija una puerta de enlace de datos empresariales con la definición necesaria del origen de datos.
- Implementar una puerta de enlace de datos personal.
Uso de una puerta de enlace de datos de empresa
Microsoft recomienda usar una puerta de enlace de datos de empresa en lugar de una puerta de enlace personal para conectar un modelo semántico a un origen de datos local. Asegúrese de que la puerta de enlace esté configurada correctamente, lo que significa que debe tener las últimas actualizaciones y todas las definiciones de origen de datos necesarias. Una definición de origen de datos proporciona a Power BI la información de conexión de un origen determinado, incluidos los puntos de conexión, el modo de autenticación y las credenciales. Para más información acerca de cómo administrar los orígenes de datos en una puerta de enlace, consulte Administrar el origen de datos: importación y actualización programadas.
La conexión de un modelo semántico a una puerta de enlace de empresa es relativamente sencilla si es un administrador de puerta de enlace. Con permisos de administrador, puede actualizar rápidamente la puerta de enlace y agregar los orígenes de datos que falten. De hecho, puede agregar un origen de datos que falte a la puerta de enlace directamente desde la página de configuración del modelo semántico. Expanda el botón de alternancia para ver los orígenes de datos y seleccione el vínculo Agregar a la puerta de enlace, tal y como se muestra en la captura de pantalla siguiente. Por otro lado, si no es un administrador de puerta de enlace, tendrá que ponerse en contacto con el administrador de la puerta de enlace para agregar la definición del origen de datos necesario.
Nota:
Solo los administradores de gateway pueden agregar fuentes de datos a un gateway. Además, asegúrese de que el administrador de la puerta de enlace agrega su cuenta de usuario a la lista de usuarios con permisos para usar el origen de datos. La página de configuración del modelo semántico solo permite seleccionar una puerta de enlace empresarial con un origen de datos coincidente para el que tenga permiso de uso.
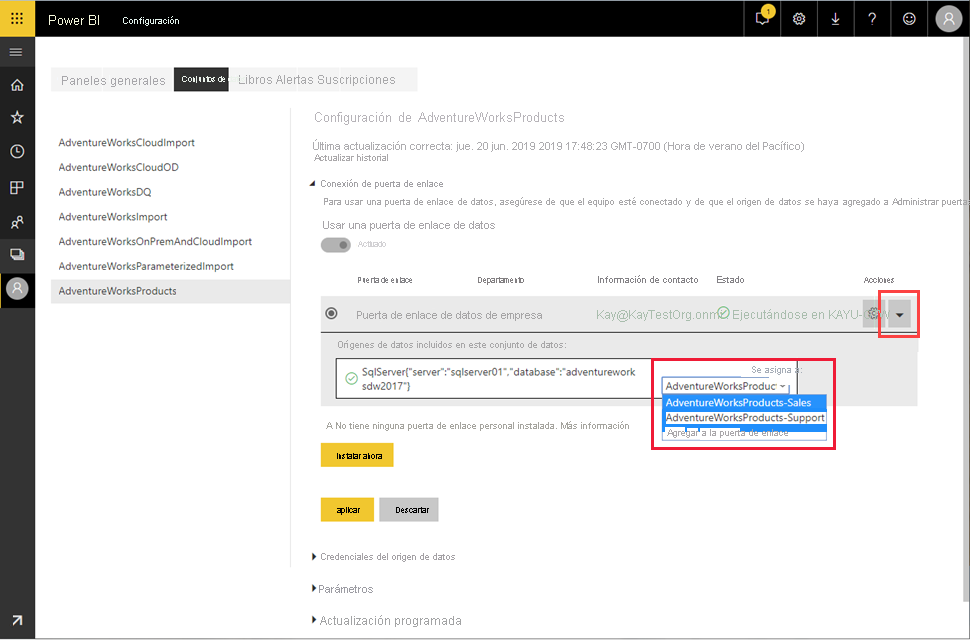
Asegúrese de asignar la definición del origen de datos correcto al origen de datos. Como se muestra en la captura de pantalla anterior, los administradores de la puerta de enlace pueden crear varias definiciones en función de una puerta de enlace única al conectarse al mismo origen de datos, cada uno con credenciales distintas. En el ejemplo mostrado, el propietario de un modelo semántico del departamento de ventas elegiría la definición del origen de datos AdventureWorksProducts-Sales, mientras que el propietario de un modelo semántico del departamento de soporte técnico asignaría el modelo semántico a la definición del origen de datos AdventureWorksProducts-Support. Si los nombres de la definición de los orígenes de datos no son intuitivos, póngase en contacto con el administrador de la puerta de enlace para aclarar qué definición debe elegir.
Nota:
Un modelo semántico solo puede usar una conexión de puerta de enlace. En otras palabras, no se puede acceder a orígenes de datos locales a través de varias conexiones de puerta de enlace. Por lo tanto, debe agregar todas las definiciones de origen de datos necesarias a la misma puerta de enlace.
Implementar una puerta de enlace de datos personal
Si no tiene acceso a una puerta de enlace de datos de empresa y es la única persona que administra los modelos semánticos, no necesita compartir los orígenes de datos con otros usuarios y puede implementar una puerta de enlace de datos en modo personal. En la sección Conexión de puerta de enlace, en No tiene ninguna puerta de enlace personal instalada, seleccione Instalar ahora. La puerta de enlace de datos personales tiene varias limitaciones, tal como se documenta en Uso de una puerta de enlace personal en Power BI.
A diferencia de una puerta de enlace de datos de empresa, no es necesario agregar definiciones de origen de datos a una puerta de enlace personal. En su lugar, la configuración del origen de datos se administra en la sección Credenciales de origen de datos en la configuración del modelo semántico, tal y como se muestra en la captura de pantalla siguiente.

Acceso a orígenes de datos en la nube
Los modelos semánticos que utilizan orígenes de datos en la nube, como Azure SQL DB, no requieren una puerta de enlace de datos si Power BI puede establecer una conexión de red directa con el origen. Por lo tanto, puede administrar la configuración de estos orígenes de datos mediante la sección Credenciales de origen de datos en la configuración del modelo semántico. Tal y como se muestra en la siguiente captura de pantalla, no es necesario configurar una conexión de puerta de enlace.
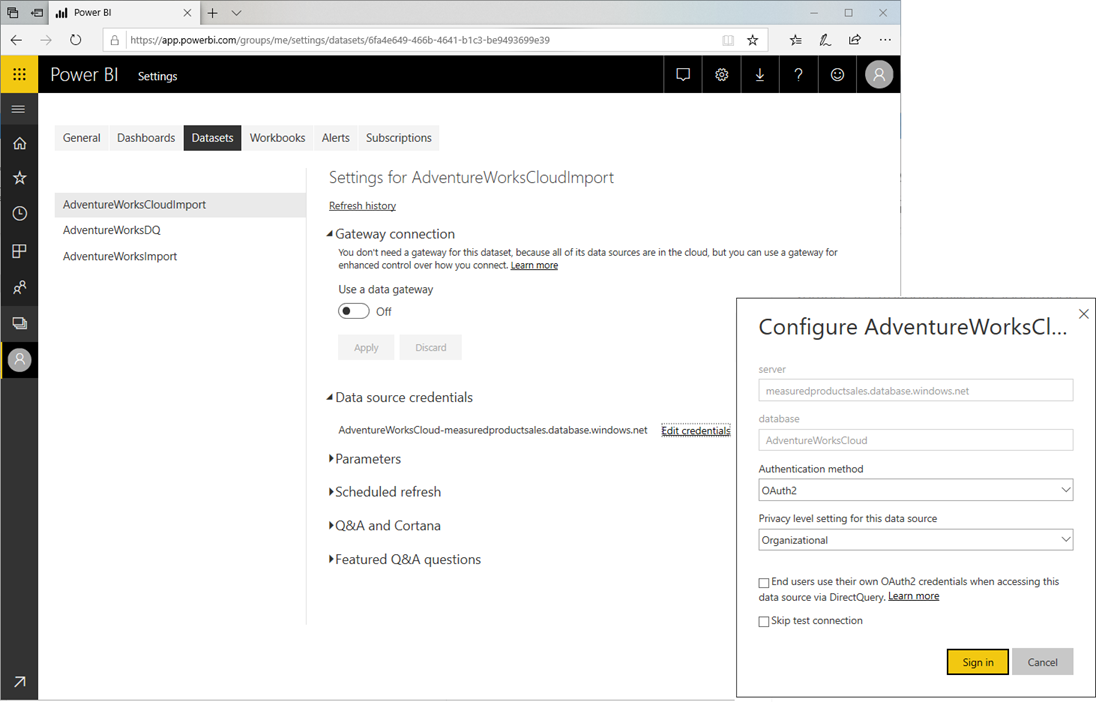
Nota:
Cada usuario solo puede tener un conjunto de credenciales por origen de datos, en todos los modelos semánticos que posea, con independencia de las áreas de trabajo en las que residan los modelos semánticos. Y cada modelo semántico solo puede tener un propietario. Si desea actualizar las credenciales de un modelo semántico del que no es propietario, primero debe asumir el modelo semántico haciendo clic en el botón Tomar control de la página de configuración del modelo semántico.
Acceso a orígenes locales y en la nube en la misma consulta de origen
Un modelo semántico puede obtener datos de varios orígenes. Dependiendo de dónde reside el origen, las conexiones a los orígenes se pueden realizar mediante una conexión de puerta de enlace de datos local, una conexión de puerta de enlace de datos de red virtual o una conexión en la nube. Sin embargo, un modelo semántico solo puede usar una conexión de puerta de enlace, tal y como se ha mencionado anteriormente. Aunque los orígenes de datos en la nube no requieren necesariamente una puerta de enlace, se requiere una puerta de enlace si un modelo semántico se conecta a orígenes que requieren una puerta de enlace (como orígenes locales o en una red virtual) y orígenes en la nube en una sola consulta de mashup. En este escenario, Power BI también debe usar la conexión de puerta de enlace para los orígenes de datos en la nube. El siguiente diagrama ilustra cómo un modelo semántico accede a sus orígenes de datos.
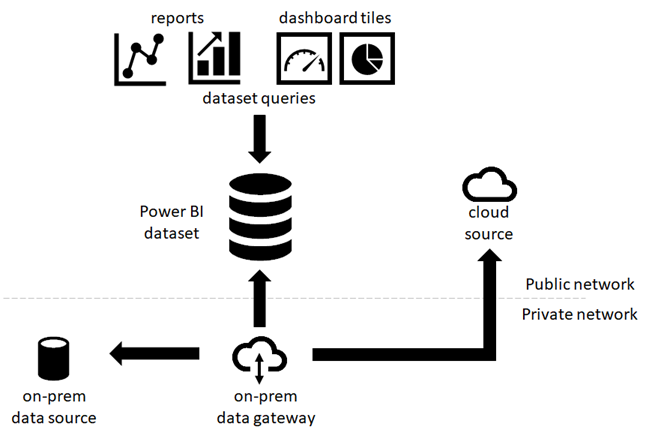
Nota:
Si un modelo semántico usa consultas de mashup independientes para conectarse a orígenes que requieren una puerta de enlace y orígenes en la nube, Power BI usa una conexión de puerta de enlace para llegar a los orígenes conectados a la puerta de enlace y una conexión de red directa para acceder a los orígenes de nube. Si una consulta mashup combina o anexa datos de orígenes conectados a la puerta de enlace y orígenes en la nube, Power BI también cambia a la conexión de puerta de enlace para los orígenes de nube.
Los modelos semánticos de Power BI se basan en Power Query para acceder y recuperar los datos de origen. La siguiente lista de mashup muestra un ejemplo básico de una consulta que combina datos de un origen local y un origen en la nube.
Let
OnPremSource = Sql.Database("on-premises-db", "AdventureWorks"),
CloudSource = Sql.Databases("cloudsql.database.windows.net", "AdventureWorks"),
TableData1 = OnPremSource{[Schema="Sales",Item="Customer"]}[Data],
TableData2 = CloudSource {[Schema="Sales",Item="Customer"]}[Data],
MergedData = Table.NestedJoin(TableData1, {"BusinessEntityID"}, TableData2, {"BusinessEntityID"}, "MergedData", JoinKind.Inner)
in
MergedData
Hay dos maneras de configurar una puerta de enlace de datos para que admita la combinación o anexión de datos de orígenes locales y en la nube:
- Agregar a la puerta de enlace de datos una definición de origen de datos para el origen en la nube además de los orígenes de datos locales.
- Active la casilla Permitir que los orígenes de datos en la nube del cliente se actualicen mediante este clúster de puerta de enlace.
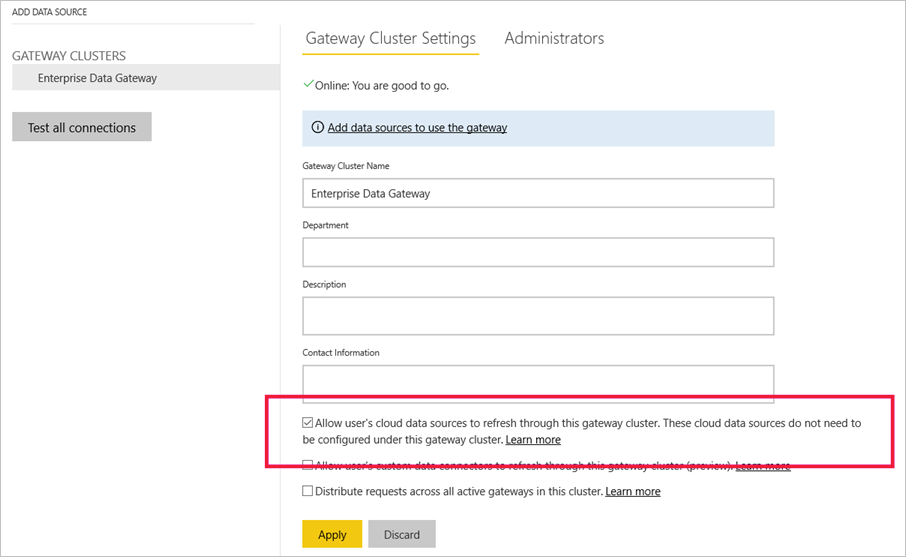
Si activa la casilla Permitir que los orígenes de datos en la nube del usuario se actualicen mediante este clúster de puerta de enlace, tal y como se muestra en la captura de pantalla anterior, Power BI puede usar la configuración que ha definido el usuario para el origen en la nube en Credenciales del origen de datos, en la configuración del modelo semántico. Esto ayuda a reducir la sobrecarga de la configuración de la puerta de enlace. Por otro lado, si quiere tener mayor control sobre las conexiones que establece la puerta de enlace, no debe activar esta casilla. En este caso, debe agregar a la puerta de enlace una definición explícita para cada origen de datos en la nube que quiera admitir. También es posible activar la casilla y agregar definiciones de origen de datos explícitas para los orígenes en la nube a una puerta de enlace. En este caso, la puerta de enlace usa las definiciones de origen de datos de todos los orígenes que coincidan.
Configuración de los parámetros de consulta
Las consultas mashup o M que cree mediante Power Query pueden variar en complejidad, desde las más sencillas a construcciones con parámetros. La siguiente lista muestra una pequeña consulta mashup de ejemplo que usa dos parámetros llamados SchemaName y TableName para tener acceso a una tabla determinada en una base de datos AdventureWorks.
let
Source = Sql.Database("SqlServer01", "AdventureWorks"),
TableData = Source{[Schema=SchemaName,Item=TableName]}[Data]
in
TableData
Nota:
Los parámetros de consulta solo se admiten en modelos semánticos en modo de importación. Los modos DirectQuery o LiveConnect no son compatibles con las definiciones de parámetros de consulta.
Para asegurarse de que un modelo semántico con parámetros tiene acceso a los datos correctos, debe configurar los parámetros de la consulta mashup en la configuración del modelo semántico. También puede actualizar los parámetros mediante programación utilizando la API REST de Power BI. En la captura de pantalla siguiente se muestra la interfaz de usuario para configurar los parámetros de consulta de un modelo semántico que usa la consulta mashup anterior.
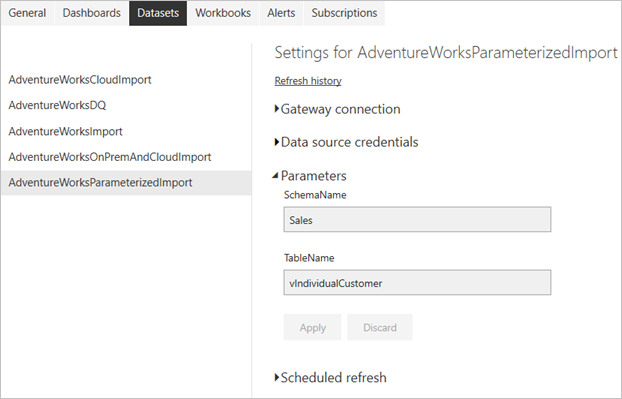
Actualización y orígenes de datos dinámicos
Un origen de datos dinámicos es el que no se puede determinar parte o nada de la información necesaria para conectarse hasta que Power Query ejecuta su consulta, ya que los datos se generan en código o se devuelven desde otro origen de datos. Ejemplos: el nombre de instancia y la base de datos de una base de datos de SQL Server; la ruta de acceso de un archivo CSV; o la dirección URL de un servicio web.
En la mayoría de los casos, los modelos semánticos de Power BI que usan orígenes de datos dinámicos no se pueden actualizar en el servicio Power BI. Hay algunas excepciones en las que los orígenes de datos dinámicos se pueden actualizar en el servicio Power BI, como cuando se usan las opciones RelativePath y Query con la función M de Web.Contents. También se pueden actualizar las consultas que hacen referencia a parámetros de Power Query.
Para determinar si se puede actualizar el origen de datos dinámico, abra el cuadro de diálogo Configuración del origen de datos en Editor de Power Query y luego seleccione Orígenes de datos en el archivo actual. En la ventana que aparece, busque el mensaje de advertencia, como se muestra en la siguiente imagen:
Nota:
Puede que algunos orígenes de datos no consten debido a consultas creadas manualmente.
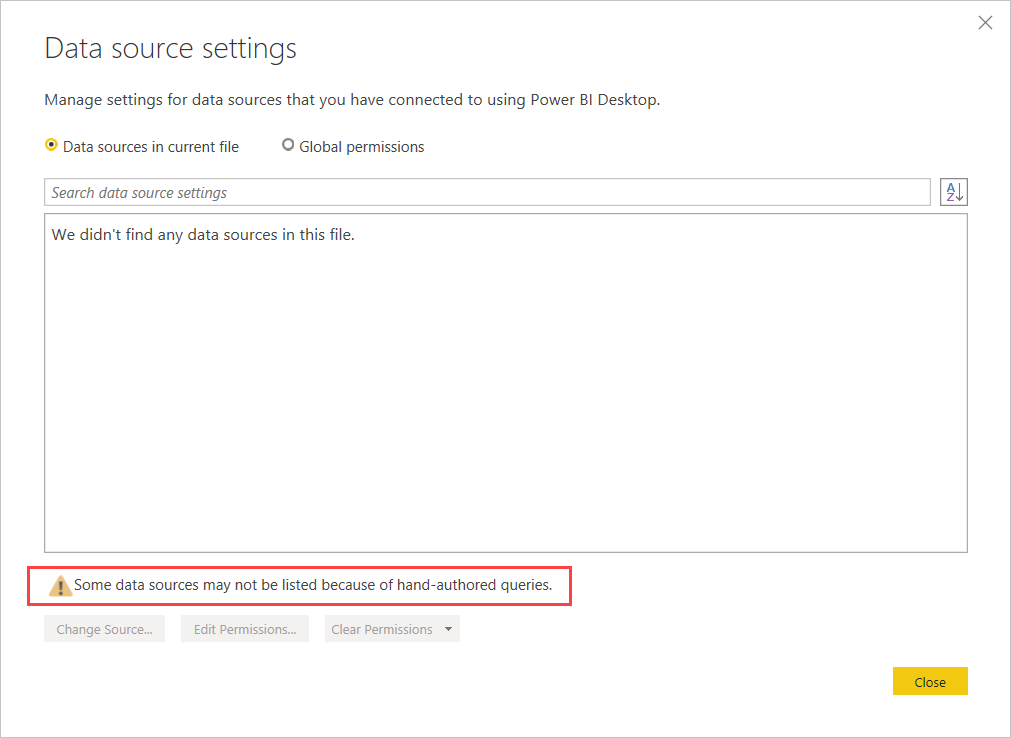
Si esa advertencia está presente en el cuadro de diálogo Configuración del origen de datos que aparece, se muestra un origen de datos dinámicos que no se puede actualizar en el servicio Power BI.
Importante
El cambio de orígenes de datos mediante parámetros de consulta M dinámicos tampoco se admite en el servicio Power BI.
Configuración de actualización programada
Establecer la conectividad entre Power BI y los orígenes de datos es sin duda la tarea más complicada a la hora de configurar una actualización de datos. Los pasos restantes son relativamente sencillos e incluyen establecer la programación de las actualizaciones y habilitar las notificaciones de error de actualización. Para obtener instrucciones detalladas, consulte la guía de procedimientos Configuración de la actualización programada.
Establecer una programación de actualización
La sección Actualizar es donde se definen las ranuras de frecuencia y hora para actualizar un modelo semántico. Tal y como se mencionó anteriormente, puede configurar hasta ocho franjas de tiempo diarias si el modelo semántico se encuentra en una capacidad compartida, o hasta 48 franjas de tiempo en Power BI Premium. En la captura de pantalla siguiente se muestra una programación de actualizaciones en un intervalo de doce horas.
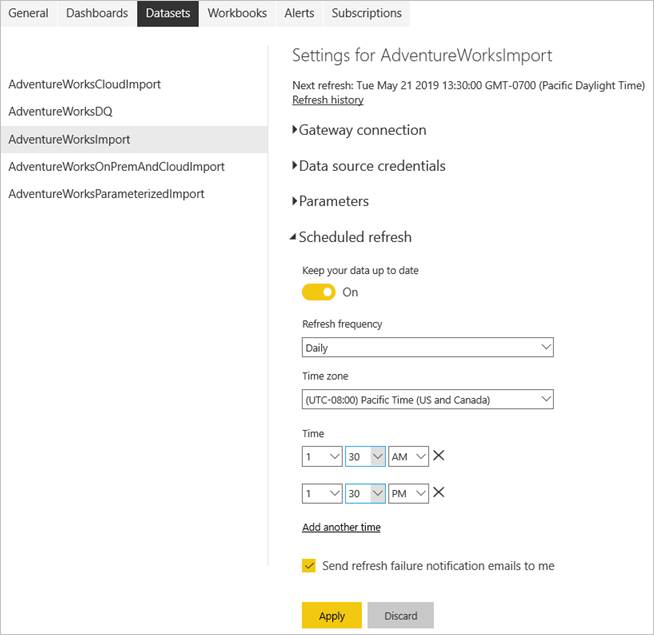
Después de configurar una programación de actualización, la página de configuración del modelo semántico le informa sobre la próxima hora de actualización, tal y como se muestra en la captura de pantalla anterior. Si quiere actualizar los datos antes, por ejemplo, para probar la configuración de la puerta de enlace y del origen de datos, realice una actualización a petición mediante la opción Actualizar ahora en la página de configuración del modelo semántico. Las actualizaciones a petición no afectan a la siguiente actualización programada.
Sugerencia
Power BI no tiene una opción de intervalo de actualización mensual. Pero puede usar Power Automate para crear un intervalo de actualización personalizado que se produzca mensualmente, como se describe en la entrada de blog de Power BI siguiente.
Tenga en cuenta también que la hora de actualización configurada puede no ser la hora exacta cuando se inicia el siguiente proceso programado en Power BI. Power BI inicia las actualizaciones programadas en cuanto puede. El objetivo es iniciar la actualización en un plazo de 15 minutos desde la franja de tiempo programada, pero puede producirse un retraso de hasta una hora si el servicio no puede asignar antes los recursos necesarios.
Nota:
Power BI desactiva la programación de la actualización después de cuatro errores consecutivos o cuando el servicio detecta un error irrecuperable que requiera una actualización de la configuración, como credenciales no válidas o expiradas. No es posible cambiar el umbral de errores consecutivos.
Obtención de notificaciones de error de actualización
De forma predeterminada, Power BI envía notificaciones de error de actualización a través de correo electrónico al propietario del modelo semántico, para que pueda actuar de manera oportuna en caso de que se produzcan errores de actualización. Si el propietario tiene la aplicación Power BI en su dispositivo móvil, también recibirá la notificación de error allí. Power BI también envía una notificación por correo electrónico cuando el servicio deshabilita una actualización programada debido a errores consecutivos. Microsoft recomienda que deje activada la casilla Enviar correos con errores de actualización al propietario del conjunto de datos.
También es buena idea especificar destinatarios adicionales para las notificaciones de error de actualización programadas mediante el cuadro de texto Enviar un correo electrónico a estos usuarios en caso de error de la actualización. Los destinatarios especificados reciben notificaciones de error de actualización por correo electrónico y notificaciones push en la aplicación móvil, al igual que el propietario del modelo semántico. Los destinatarios especificados pueden ser un compañero que se ocupe de sus modelos semánticos mientras usted está de vacaciones, o el alias de correo electrónico del equipo de soporte técnico que se ocupa de los problemas de actualización de su departamento u organización. El envío de notificaciones de error de actualización a otros usuarios además del propietario del modelo semántico ayuda a garantizar que los problemas se detectan y se abordan a tiempo.
Nota:
Las notificaciones push en las aplicaciones móviles no admiten alias de grupo.
Tenga en cuenta que Power BI no solo envía notificaciones de errores de actualización, sino también cuando el servicio detiene una actualización programada debido a su inactividad. Power BI considera que un modelo semántico está inactivo cuando ningún usuario ha visitado un panel o informe generado para el modelo semántico en un plazo de dos meses. En este caso, Power BI envía un mensaje de correo electrónico al propietario del modelo semántico en el que se indica que el servicio ha pausado la programación de actualización del modelo semántico. Consulte la siguiente captura de pantalla para ver un ejemplo de dicha notificación.
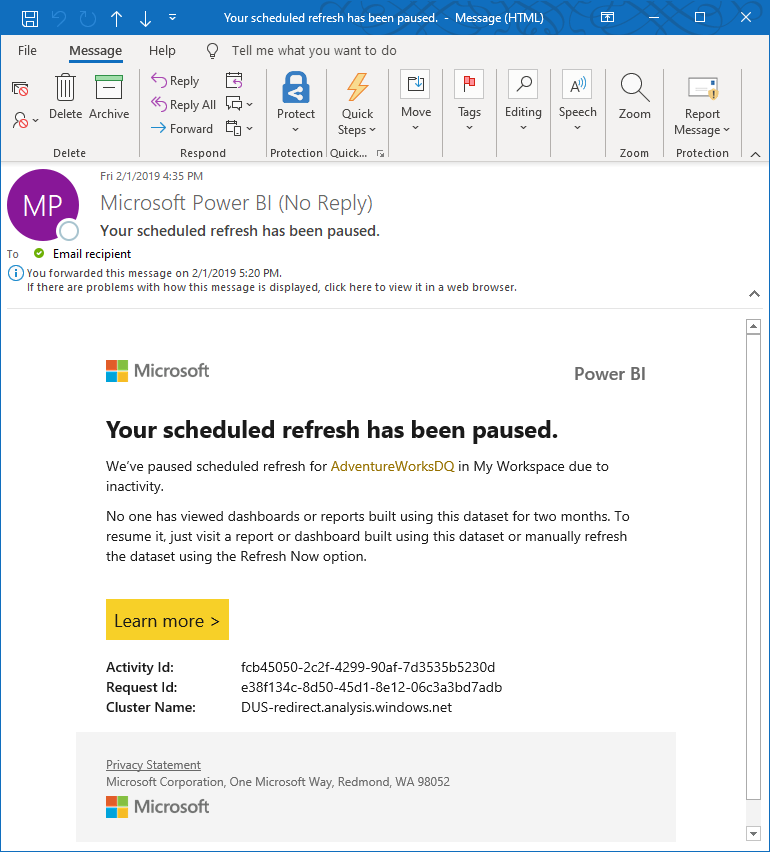
Para reanudar la actualización programada, visite un informe o panel creado con este modelo semántico o actualice manualmente el modelo semántico con la opción Actualizar ahora.
Nota:
No se admite el envío de notificaciones de actualización a usuarios externos. Los destinatarios que especifique en el cuadro de texto Enviar un correo a estos usuarios en caso de error de la actualización deben tener cuentas en su entidad de Microsoft Entra. Esta limitación se aplica tanto a la actualización del modelo semántico como a la actualización del flujo de datos.
Comprobación del estado y el historial de actualizaciones
Además de las notificaciones de error, es buena idea comprobar periódicamente si hay errores de actualización de los modelos semánticos. Una forma rápida es ver la lista de modelos semánticos en un área de trabajo. Los modelos semánticos con errores muestran un pequeño icono de advertencia. Seleccione el icono de advertencia para obtener información adicional, tal y como se muestra en la captura de pantalla siguiente. Para más información acerca de la solución de errores específicos de las actualizaciones, consulte Solución de problemas de escenarios de actualización.
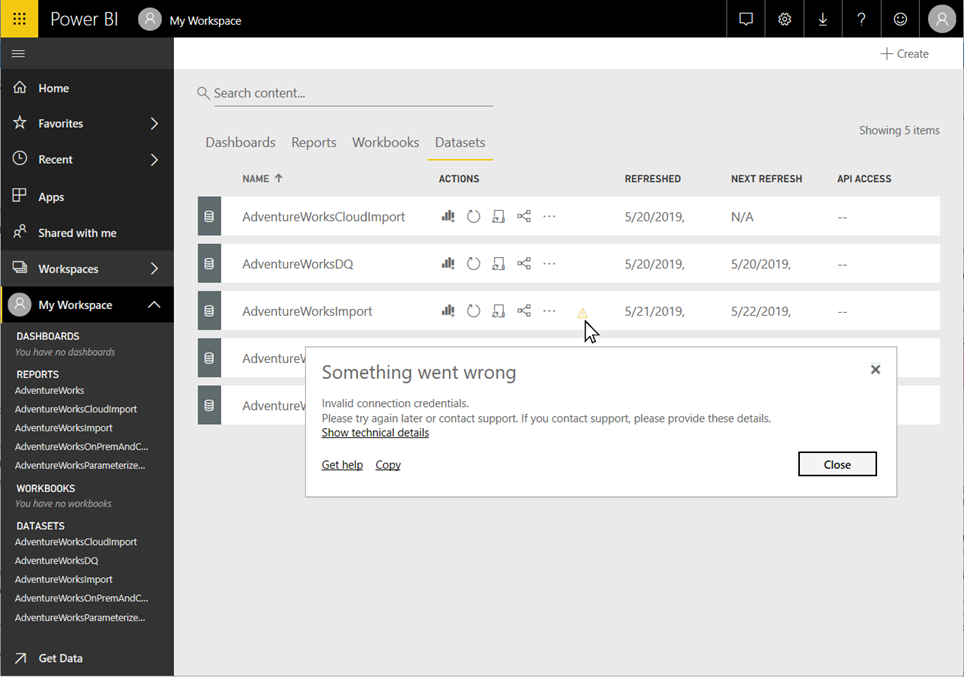
El icono de advertencia ayuda a indicar problemas del modelo semántico actual, pero también es buena idea comprobar de vez en cuanto el historial de actualizaciones. Como su nombre indica, el historial de actualizaciones permite revisar el estado de los últimos ciclos de sincronización. Por ejemplo, un administrador de puerta de enlace podría haber actualizado un conjunto de credenciales de base de datos expirado. Como puede ver en la siguiente captura de pantalla, el historial de actualizaciones muestra cuándo una actualización afectada ha vuelto a funcionar de nuevo.
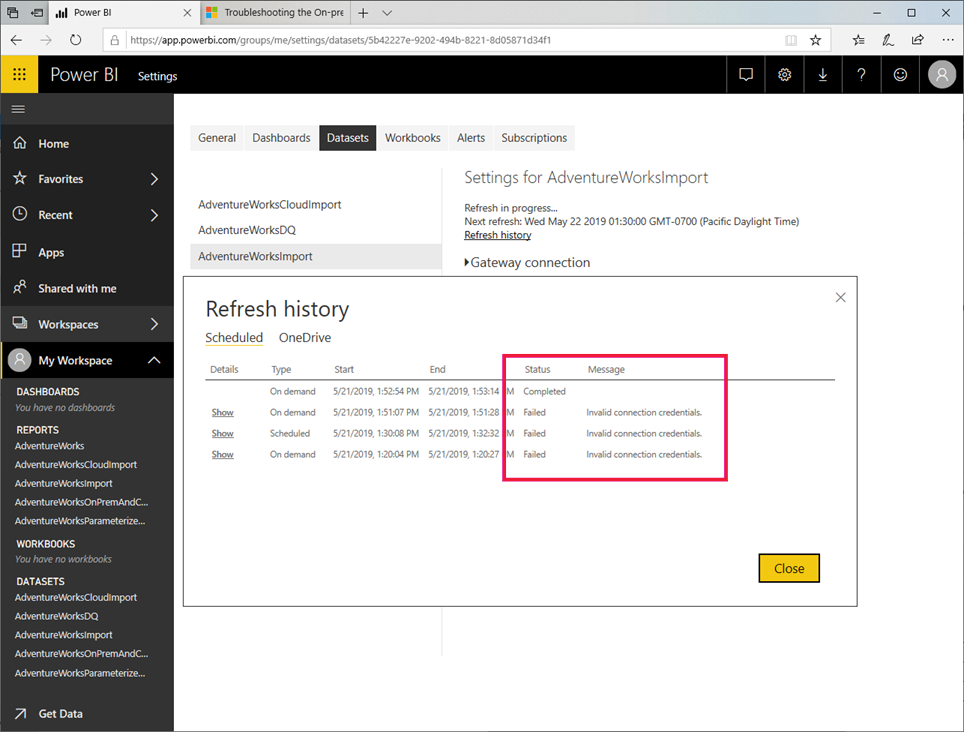
Nota:
Encontrará un vínculo al historial de actualizaciones en la configuración del modelo semántico. También puede recuperar el historial de actualizaciones mediante programación utilizando la API REST de Power BI. Usar una solución personalizada permite supervisar el historial de actualizaciones de varios modelos semánticos de forma centralizada.
Actualización automática de páginas
La actualización automática de páginas funciona a nivel de página de informe y permite a los autores de informes establecer un intervalo de actualización para los objetos visuales de una página, que solo está activo cuando la página está en uso. La actualización automática de páginas solo está disponible en orígenes de datos de DirectQuery. El intervalo de actualización mínimo depende del tipo de área de trabajo en la que el informe se publica y de la configuración de administración de capacidad de las áreas de trabajo Premium y áreas de trabajo insertadas.
Obtenga más información sobre la actualización automática de páginas en el artículo Actualización automática de la página.
Historial de actualización del modelo semántico
Es posible que los intentos de actualización de modelos semánticos de Power BI no siempre se realicen sin problemas o que tarden más de lo esperado. Puede usar la página Historial de actualizaciones para ayudarle a diagnosticar por qué es posible que una actualización no se haya realizado como esperaba.
Power BI realiza automáticamente varios intentos de actualizar un modelo semántico si experimenta un error de actualización. Sin información sobre las actividades del historial de actualizaciones, puede parecer que una actualización está tardando más de lo esperado. Con la página Historial de actualizaciones, puede ver esos intentos erróneos y obtener información sobre el motivo del error.
En la captura de pantalla siguiente, se muestra un error de actualización, con detalles sobre cada vez que Power BI intenta completar correctamente la actualización.
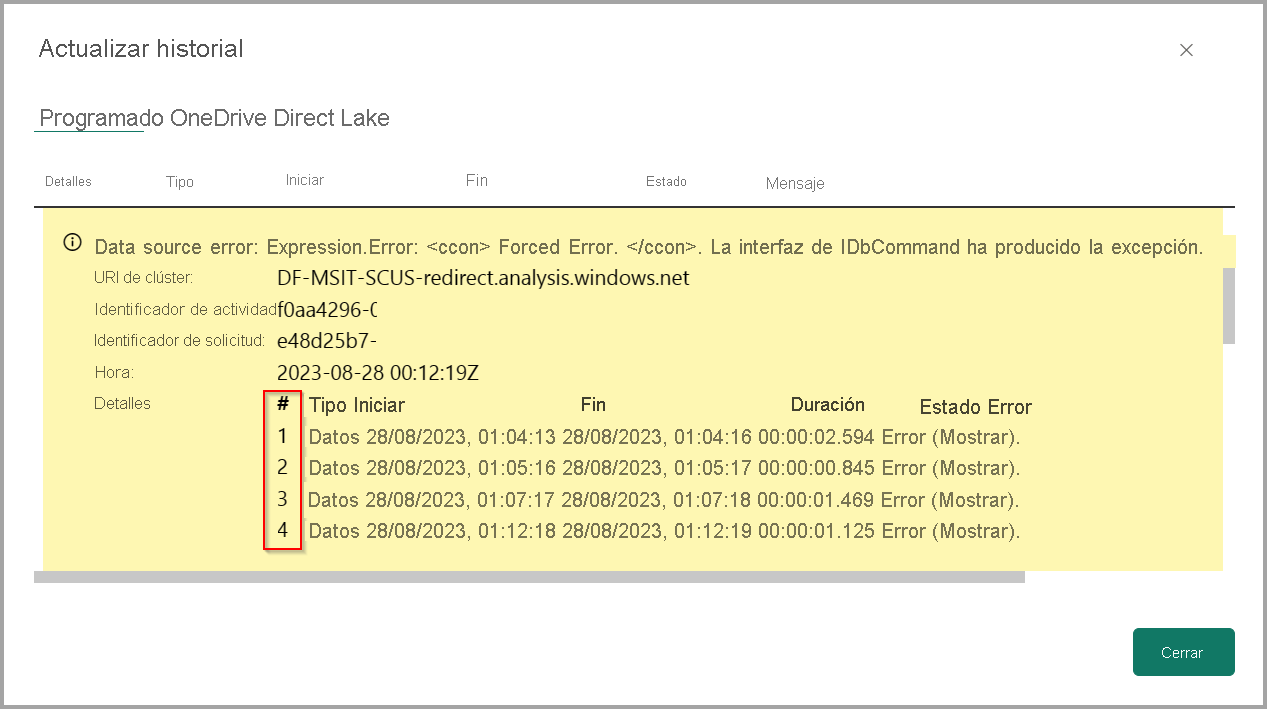
También puede ver cuándo Power BI realiza este proceso correctamente después de que se produzcan errores en intentos anteriores, como se muestra en la siguiente imagen, lo que revela que Power BI realiza el proceso correctamente solo después de tres errores. Observe que la actualización de datos correcta y la caché de consultas comparten el mismo número de índice, lo que indica que ambas se realizaron correctamente en el cuarto intento.
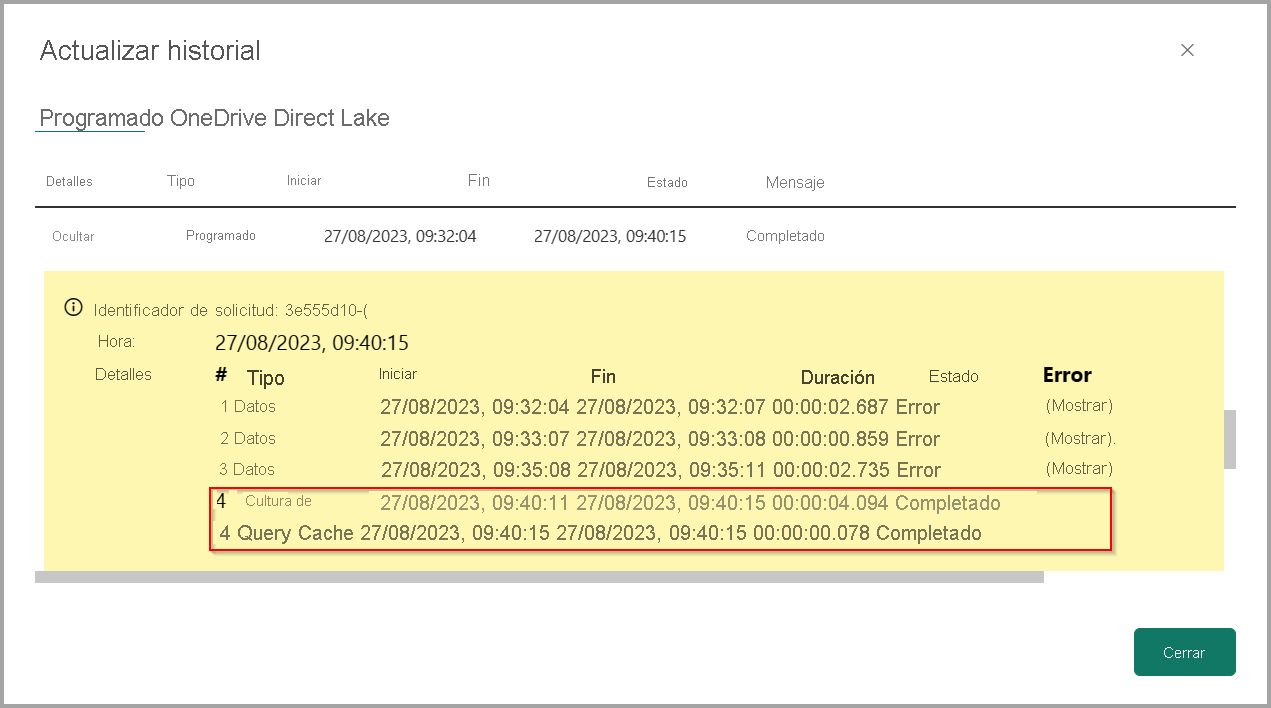
Puede seleccionar el vínculo Mostrar junto a un error para obtener más información sobre el intento de actualización con errores; esto le puede ayudar a solucionar el problema.
Además, cada intento de actualización de Power BI se divide en dos operaciones:
- Datos: carga de datos en el modelo semántico.
- Caché de consultas: actualización de caché de consultas premium o iconos de panel.
Las siguientes imágenes muestran cómo el historial de actualizaciones separa esas operaciones y proporciona información sobre cada una de ellas.
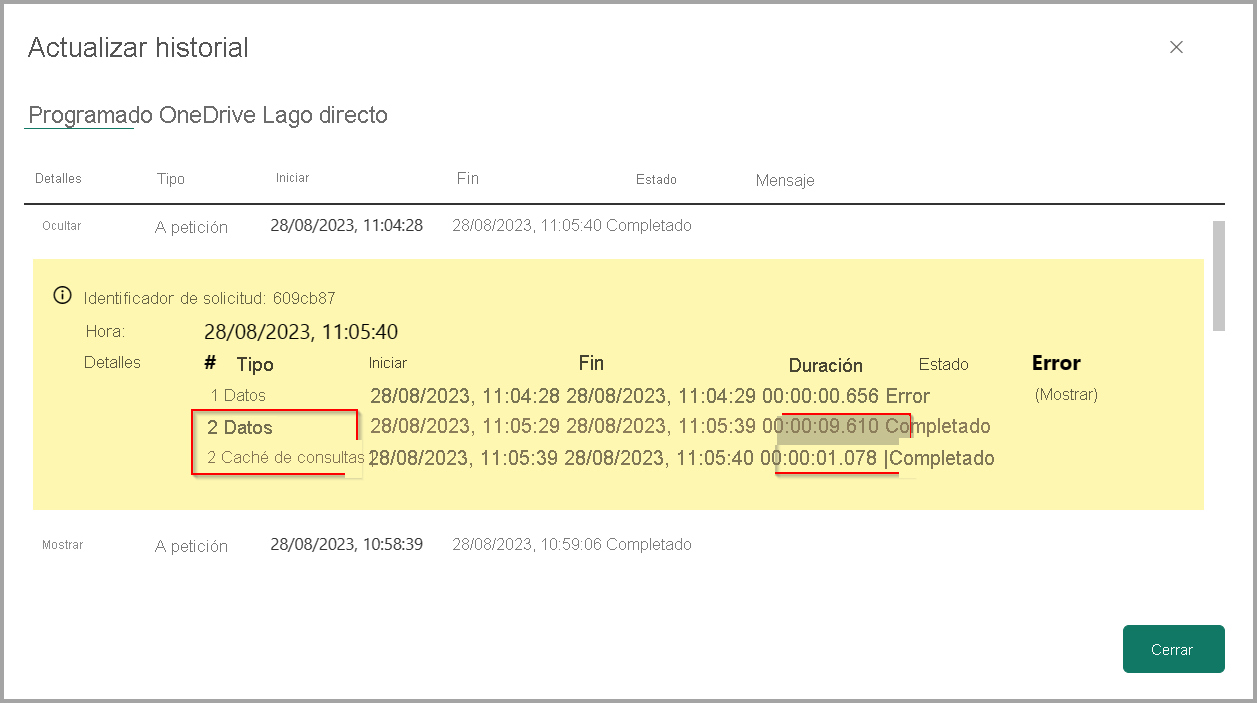
El uso significativo de iconos de panel o almacenamiento en caché premium puede aumentar la duración de la actualización, ya que puede poner en cola muchas consultas después de cada actualización. Puede reducir el número de paneles o deshabilitar la configuración de actualización automática de caché para ayudar a reducir el número de consultas.
Las fases de caché de datos y consultas son independientes entre sí, pero se ejecutan en secuencia. La actualización de datos se ejecuta primero y, cuando se realiza correctamente, se ejecuta la actualización de la caché de consultas. Si se produce un error en la actualización de datos, no se inicia la actualización de la consulta. Es posible que la actualización de datos se pueda ejecutar correctamente, pero se produce un error en la actualización de la caché de consultas.
Las actualizaciones realizadas con el Punto de conexión XMLA no mostrarán los detalles del intento en la ventana Historial de actualizaciones.
Nota:
Puede mejorar el monitoreo con el monitoreo del espacio de trabajo. Para más información, consulte ¿Qué es la supervisión del área de trabajo?
Visualización de los detalles de actualización del modelo semántico
En fabric Monitoring Hub puede supervisar de forma centralizada las actividades de Microsoft Fabric. El centro muestra las actividades de actualización de todos los modelos semánticos, incluido el estado de su actualización más reciente. Al seleccionar un nombre de actividad, puede acceder a una página dedicada Detalles de actualización del modelo semántico que proporciona información completa sobre la actividad de actualización seleccionada.
En la imagen siguiente se muestra el Fabric Monitoring Hub, filtrado para modelos semánticos.
Puede seleccionar una actividad de actualización para mostrar su página de detalles de actualización, con información completa sobre la actividad de actualización:
En la página de actividad de actualización se muestran detalles completos de una actividad de actualización seleccionada, como la capacidad, la puerta de enlace, las horas de inicio y finalización, los detalles del error y varios intentos de actualización.
Detalles de renovación de acceso
Puede acceder a los detalles de actualización del modelo semántico desde varias ubicaciones: las ejecuciones históricas del centro de supervisión, la configuración de actualización del modelo semántico y la página de detalles del modelo semántico.
En la imagen siguiente se resalta dónde hacer clic en la ventana de configuración de actualización del modelo semántico para acceder a los detalles de la actualización:
En la siguiente imagen, puede ver dónde hacer clic en la página de detalles del modelo semántico para acceder a los detalles de actualización:
Visualización de métricas de actualización
Para cada intento de actualización, puede ver las métricas de ejecución seleccionando el vínculo Mostrar en la columna Detalles de ejecución. Las métricas de ejecución pueden ayudar a solucionar problemas o optimizar la actualización del modelo semántico. Anteriormente, se puede acceder a estos datos de métricas de ejecución a través de Log Analytics o Supervisión del área de trabajo de Fabric.

Vínculo desde aplicaciones externas
Puede vincular los detalles de actualización del modelo semántico desde aplicaciones externas mediante la construcción de una dirección URL con el área de trabajo, el modelo semántico y el identificador de actualización. En la línea siguiente se muestra la estructura de estas direcciones URL:
https://app.powerbi.com/groups/{workspaceId}/datasets/{semanticModelId}/refreshdetails/{refreshId}
Por ejemplo, el siguiente cuaderno de Fabric Notebook utiliza el vínculo semántico sempy y la API de Power BI 'Get Refresh History' para crear una URL detallada de actualización para cada ejecución de un modelo semántico.
import sempy
import sempy.fabric as fabric
import pandas as pd
workspaceId = "[Your Workspace Id]"
semanticModelId = "[Your semantic model Id]"
client = fabric.FabricRestClient()
response = client.get(f"/v1.0/myorg/groups/{workspaceId}/datasets/{semanticModelId}/refreshes")
refreshHistory = pd.json_normalize(response.json()['value'])
refreshHistory["refreshLink"] = refreshHistory.apply(lambda x:f"https://app.powerbi.com/groups/{workspaceId}/datasets/{semanticModelId}/refreshdetails/{x['requestId']}", axis=1)
displayHTML(refreshHistory[["requestId", "refreshLink"]].to_html(render_links=True, escape=False))
El código anterior genera una tabla con identificadores de actualización y sus direcciones URL de página de detalles correspondientes, como se muestra en la siguiente imagen:

Cancelación de actualización
La detención de una actualización del modelo semántico es útil cuando se quiere detener una actualización de un modelo semántico grande durante horas de máxima actividad. Use la característica de cancelación de actualización para detener la actualización de los modelos semánticos que residen en las capacidades Premium, Premium por usuario (PPU) o Power BI Embedded.
Para cancelar una actualización del modelo semántico, debe ser colaborador, miembro o administrador del área de trabajo del modelo semántico. La cancelación de la actualización del modelo semántico solo funciona con modelos semánticos que usan importación o modo compuesto.
Nota:
No se admiten modelos semánticos creados como parte de datamarts.
Para iniciar una actualización, vaya al modelo semántico que quiera actualizar y, a continuación, seleccione Actualizar ahora.
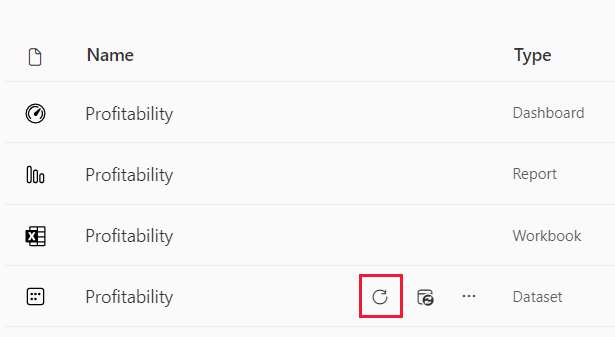
Para detener una actualización, siga estos pasos:
Vaya al modelo semántico que se está actualizando y seleccione Cancelar actualización.
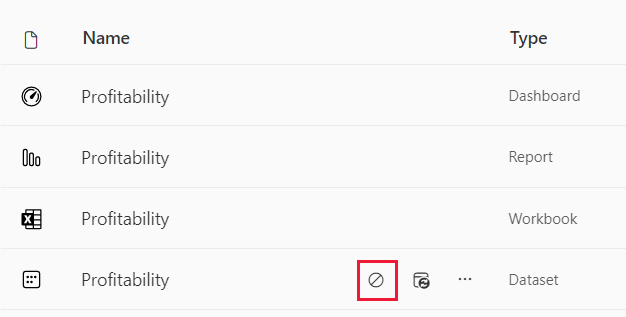
En la ventana emergente Cancelar actualización, seleccione Sí.
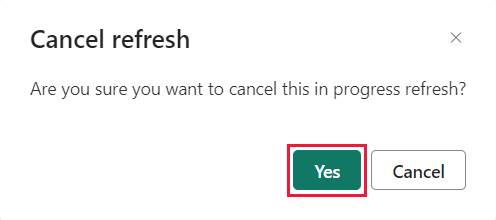
procedimientos recomendados
Comprobar el historial de actualizaciones de los modelos semánticos con regularidad es uno de los procedimientos recomendados más importantes que puede adoptar para asegurarse de que los informes y los paneles usan datos actualizados. Si detecta problemas, soluciónelos con prontitud y realice un seguimiento con los propietarios del origen de datos y los administradores de la puerta de enlace, si es necesario.
Además, tenga en cuenta las siguientes recomendaciones para establecer y mantener procesos de actualización de datos fiables para sus modelos semánticos:
- Programe las actualizaciones en las horas menos ocupadas, especialmente si los modelos semánticos están en Power BI Premium. Distribuir los ciclos de actualización de los modelos semánticos a lo largo de un período de tiempo más amplio ayuda a evitar picos que podrían sobrecargar los recursos disponibles. Los retrasos en el comienzo de un ciclo de actualización son una señal de que los recursos están sobrecargados. Si una capacidad Premium está agotada, es posible que Power BI omita un ciclo de actualización.
- Tenga presente los límites de actualización. Si los datos de origen cambian con frecuencia o el volumen de datos es importante, considere la posibilidad de utilizar los modos DirectQuery o LiveConnect en lugar del modo de importación, siempre que el aumento de la carga en el origen y el impacto en el rendimiento de las consultas sea aceptable. Evite actualizar constantemente un modelo semántico en modo de importación. También debe tener en cuenta que los modos DirectQuery o LiveConnect tienen varias limitaciones, por ejemplo, un límite de un millón de filas para devolver los datos y un límite de tiempo de respuesta de 225 segundos para ejecutar las consultas, tal y como se documenta en Usar DirectQuery en Power BI Desktop. Estas limitaciones podrían obligar a usar el modo de importación de todas maneras. Para volúmenes de datos grandes, considere la posibilidad de usar agregaciones en Power BI.
- Compruebe que el tiempo de actualización del modelo semántico no supere la duración máxima de actualización. Use Power BI Desktop para comprobar la duración de la actualización. Si tarda más de dos horas, considere la posibilidad de mover el modelo semántico a Power BI Premium. Puede que el modelo semántico no se actualice en la capacidad compartida. Considere también la posibilidad de usar una actualización incremental para los modelos semánticos de más de 1 GB o que tarden varias horas en actualizarse.
- Optimice los modelos semánticos para que incluyan únicamente las tablas y columnas que utilizan los informes y paneles. Optimice sus consultas mashup y, si es posible, evite definiciones dinámicas de origen de datos y cálculos DAX costosos. En concreto, evite las funciones DAX que prueban todas las filas de una tabla porque sobrecargan los recursos de procesamiento y tiene un consumo elevado de memoria.
- Aplique la misma configuración de privacidad que en Power BI Desktop para asegurarse de que Power BI pueda generar consultas eficaces a los orígenes. Tenga en cuenta que Power BI Desktop no publica la configuración de privacidad. Debe volver a aplicar manualmente la configuración en las definiciones de origen de datos después de publicar el modelo semántico.
- Limite el número de elementos visuales en sus tableros, especialmente si utiliza seguridad a nivel de fila (RLS). Tal y como se explicó anteriormente en este artículo, un número excesivo de iconos de panel puede aumentar considerablemente la duración de la actualización.
- Utilice una implementación fiable de una puerta de enlace de datos empresarial para conectar los modelos semánticos a orígenes de datos locales. Si observa errores de actualización relacionados con la puerta de enlace, por ejemplo, la puerta de enlace no está disponible o está sobrecargada, consulte con los administradores de la puerta de enlace para agregar otras puertas de enlace a un clúster existente o implementar un nuevo clúster (escalado vertical frente a escalado horizontal).
- Use puertas de enlace de datos separadas para los modelos semánticos en modo de Importación y los modelos semánticos de DirectQuery/LiveConnect, para que las importaciones de datos durante la actualización programada no perjudiquen el rendimiento de los informes y paneles que se ejecutan sobre modelos semánticos de DirectQuery/LiveConnect, los cuales consultan los orígenes de datos con cada interacción del usuario.
- Asegúrese de que Power BI puede enviar notificaciones de error de actualización a su buzón. Los filtros de correo basura podrían bloquear los mensajes de correo electrónico o moverlos a una carpeta diferente donde es posible que no los vea.
Contenido relacionado
- Configuración de actualización programada
- Solución de problemas de escenarios de actualización
- Solución de problemas de puertas de enlace: Power BI
¿Tiene más preguntas? Pruebe a preguntar a la comunidad de Power BI



