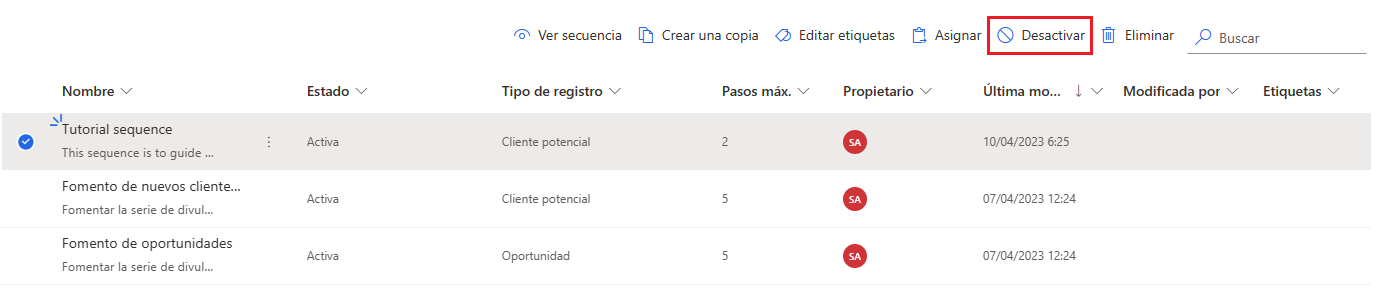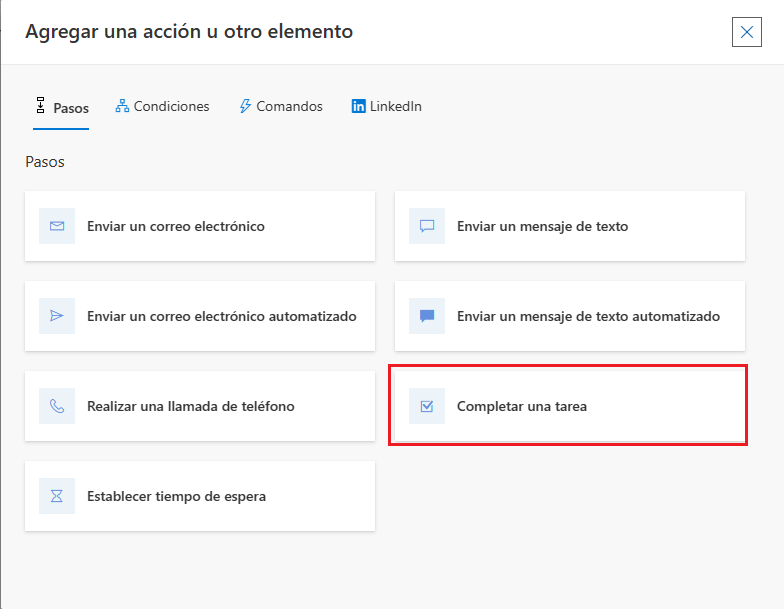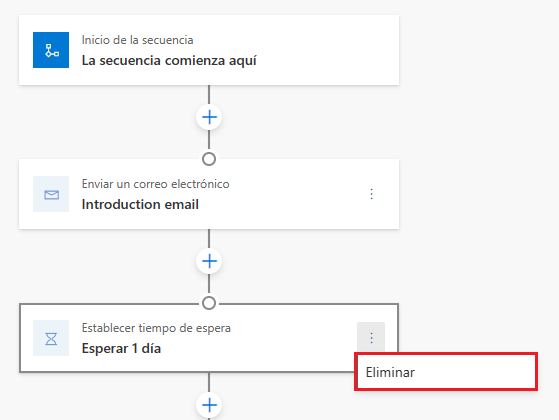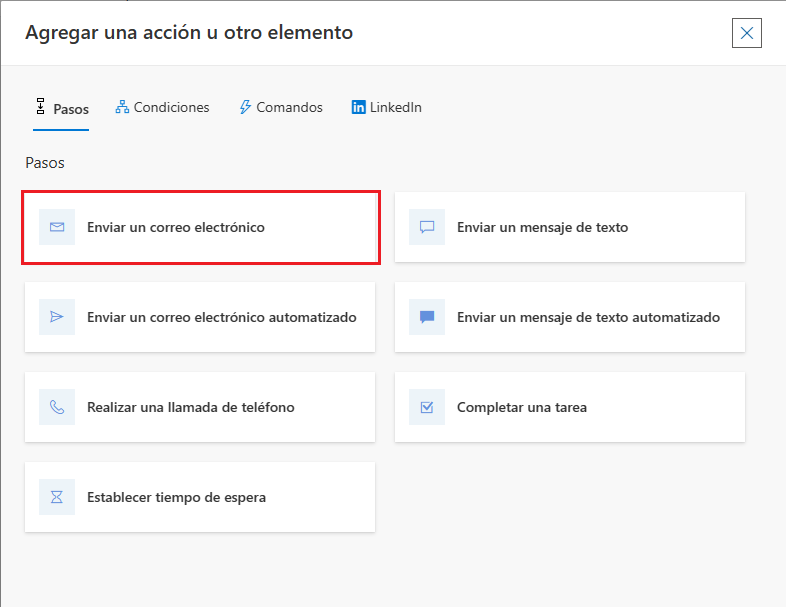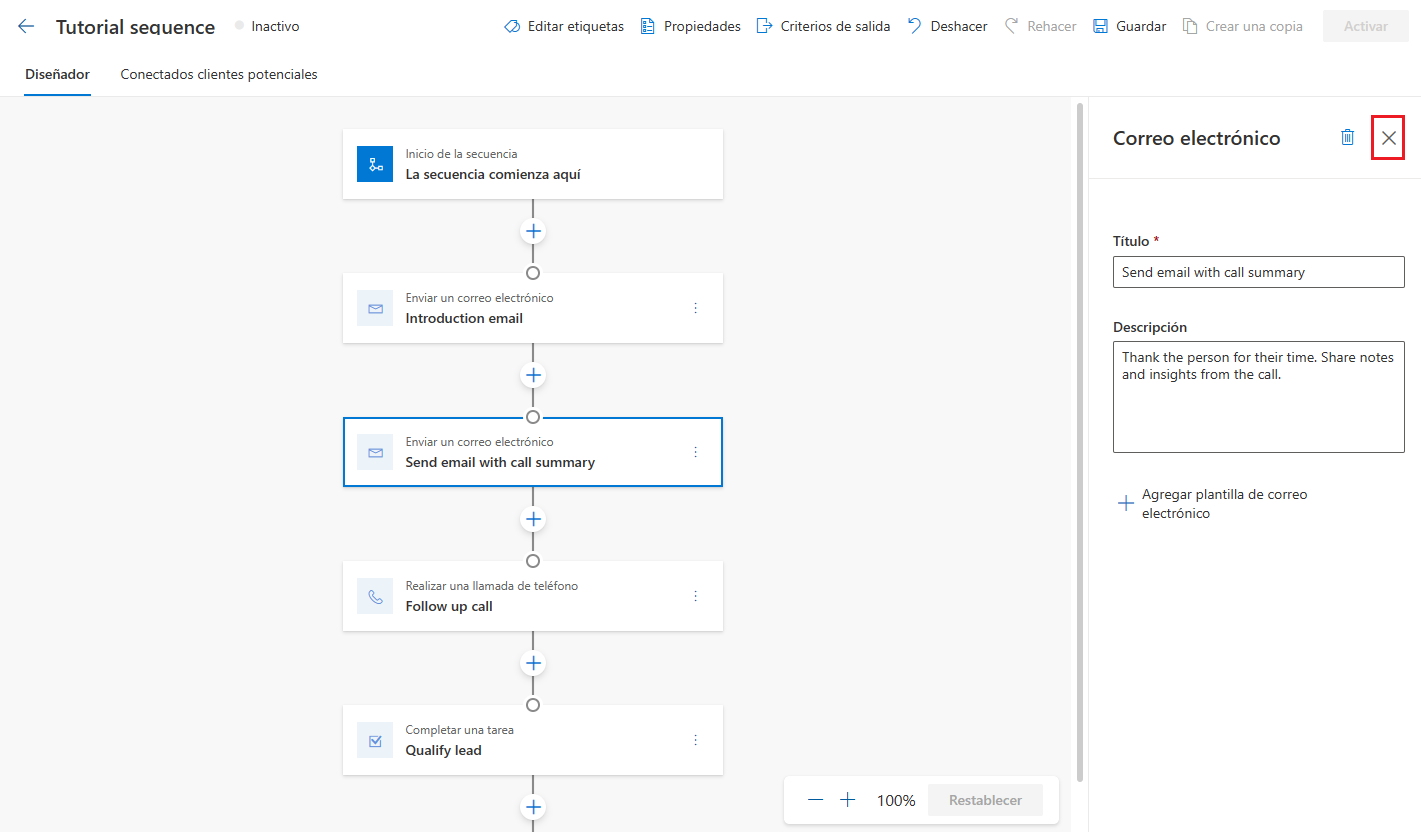Tutorial 4: Editar una secuencia de ventas
En ocasiones, es posible que necesite modificar una secuencia. Esto podría incluir agregar o eliminar un paso o algo similar. Las secuencias se pueden modificar en cualquier momento si identifica que necesita cambiar algo. El siguiente tutorial describe el proceso de edición de una secuencia de ventas.
Importante
Para completar de manera eficaz los tutoriales de este módulo, necesitará un entorno de prueba o un entorno de espacio aislado con Sales Insights.
En el ejemplo, agregaremos una tarea a la secuencia para calificar al cliente potencial.
Si aún no ha llegado a este punto, cambie a la zona Sales Insights en Dynamics 365 Sales.
En el grupo Acelerador de ventas, seleccione Secuencias.
En primer lugar, queremos desactivar la secuencia para que no se pueda usar.
Seleccione la secuencia de tutorial que ha creado anteriormente.
En la barra de comandos, seleccione Desactivar.
Tras desactivar la secuencia, seleccione de nuevo la secuencia de tutorial y escoja Editar secuencia.
En la tarea Llamada de seguimiento, seleccione el botón +.
En la pestaña Pasos, seleccione Completar una tarea.
Complete la tarea del siguiente modo.
Título: Aprobar cliente potencial.
Descripción: según el seguimiento, llamar a Calificar al cliente potencial.
Seleccione la X para cerrar las propiedades de la tarea.
Puede encontrar situaciones en las que, por algún motivo, necesite eliminar un paso de una secuencia. Esto podría deberse a que desea reemplazar el paso con un paso diferente, o puede que ya no necesite el paso. En nuestro ejemplo, eliminaremos el paso de esperar un día.
Seleccione los puntos suspensivos verticales en el paso Esperar 1 día.
Seleccione Eliminar.
También puede encontrar situaciones en las que necesite insertar un paso entre dos pasos existentes. Por ejemplo, vamos a agregar una actividad de correo electrónico entre los pasos Llamada de seguimiento y Aprobar cliente potencial, a fin de enviarle al cliente un resumen de la llamada por correo electrónico.
Entre los pasos Llamada de seguimiento y Aprobar cliente potencial, seleccione el botón +.
En la pestaña Pasos, seleccione Enviar un correo electrónico.
Configure el paso de correo electrónico del siguiente modo.
Nombre: Enviar un correo electrónico con resumen de la llamada.
Descripción: agradecimiento a la persona por su tiempo. Compartir notas e ideas de la llamada.
Seleccione la X para cerrar las propiedades del correo electrónico.
Por último, cuando haya completado todos los cambios necesarios, debe guardar la secuencia actualizada y activarla.
En la barra de comandos, seleccione Guardar.
Tras guardar la secuencia, seleccione el botón Activar.
Consulte el Tutorial 2 para descubrir cómo conectar esta secuencia a registros.