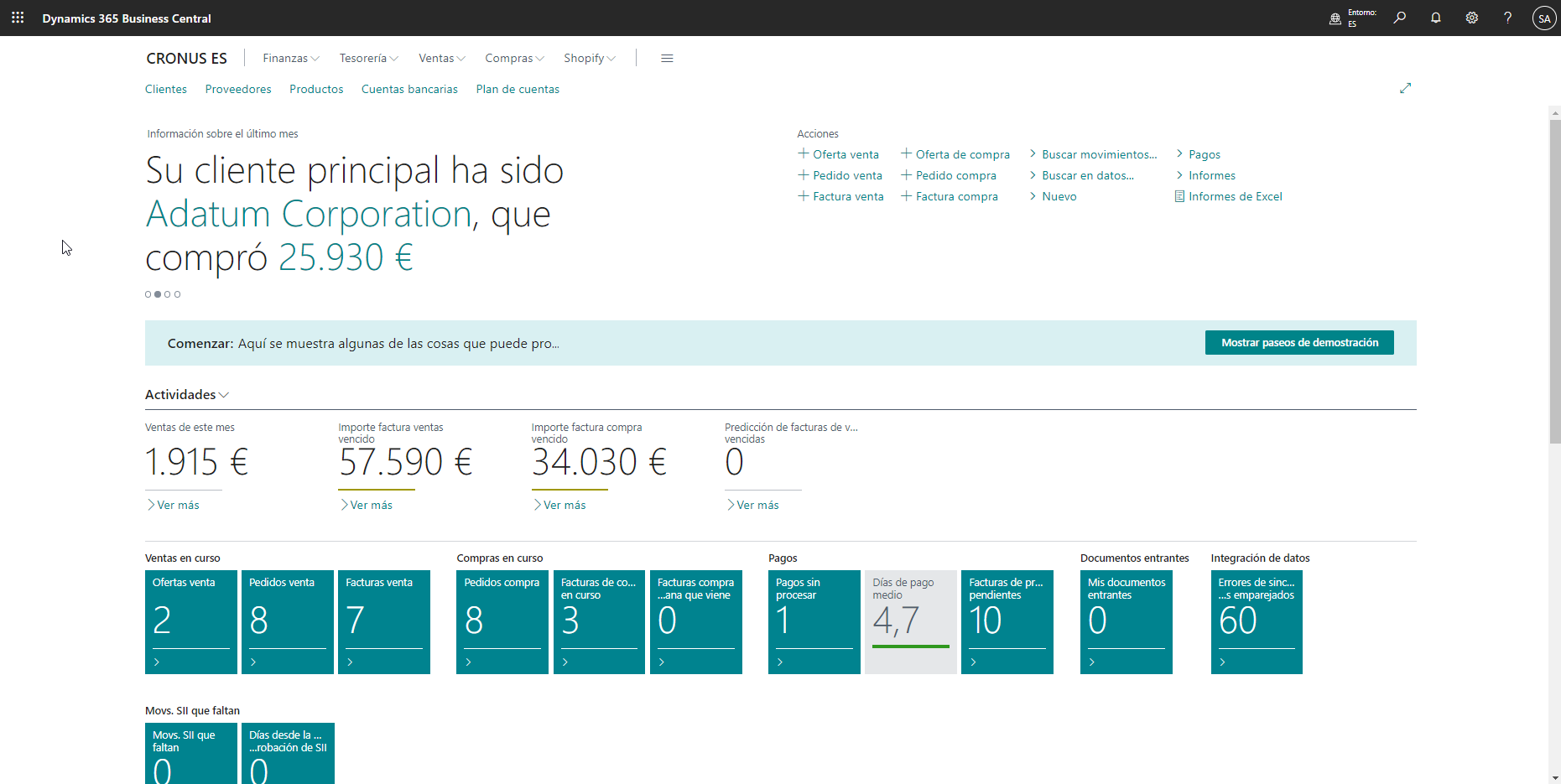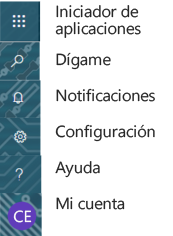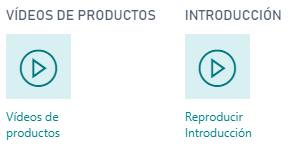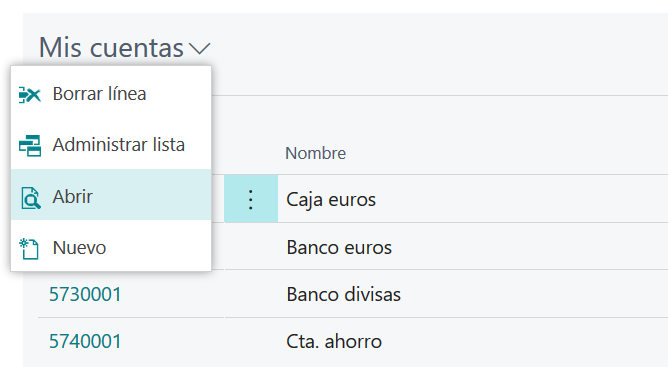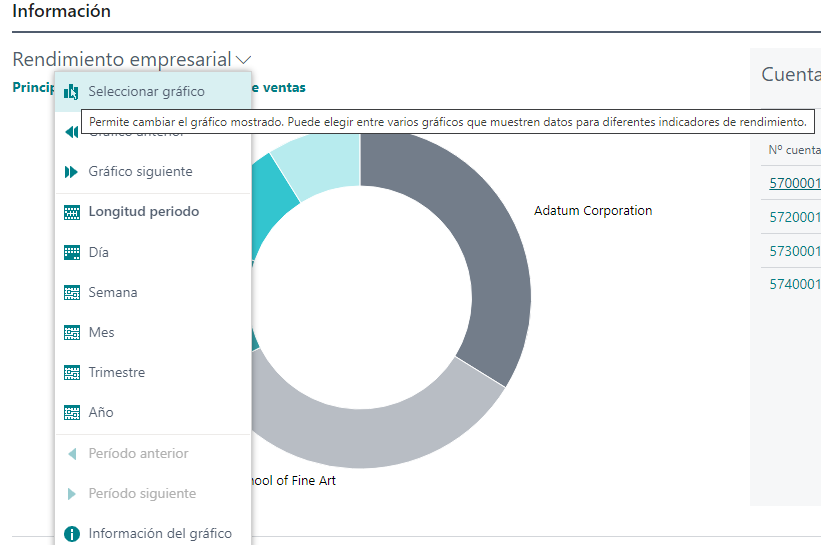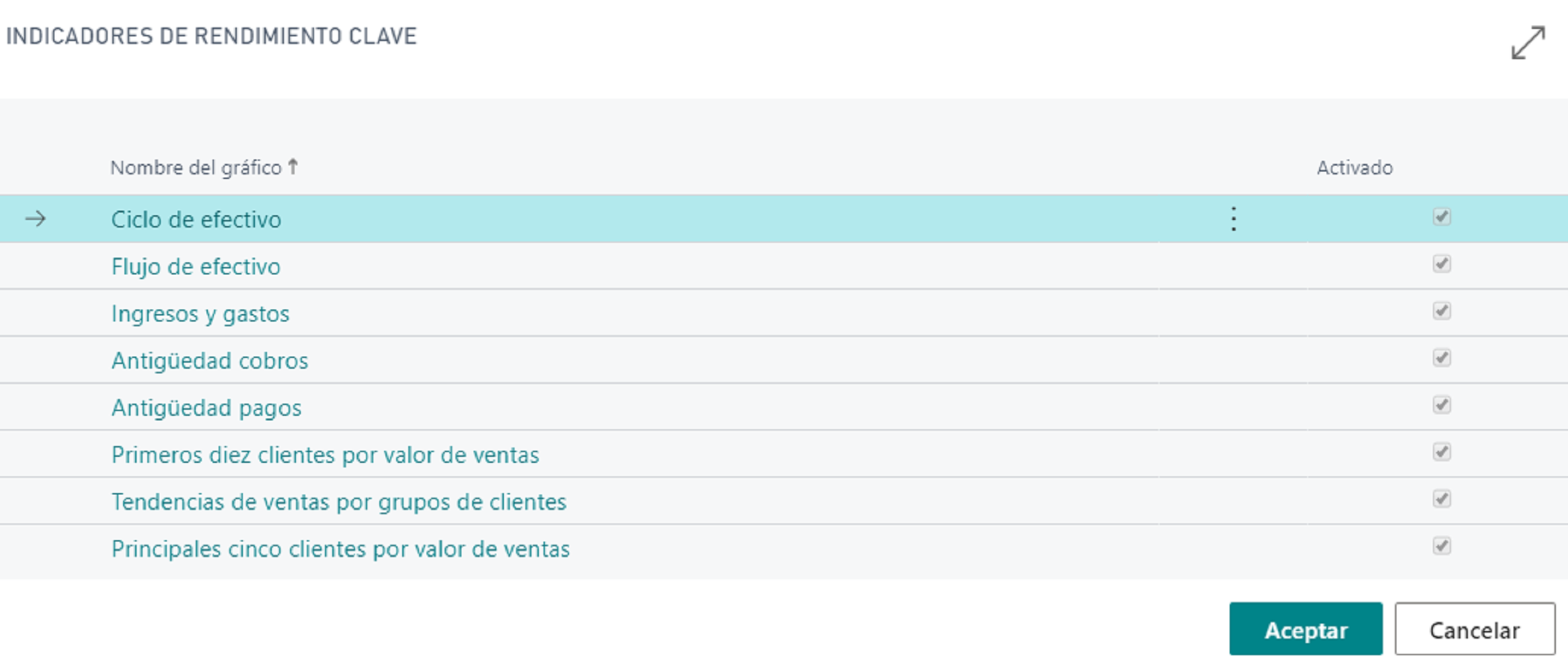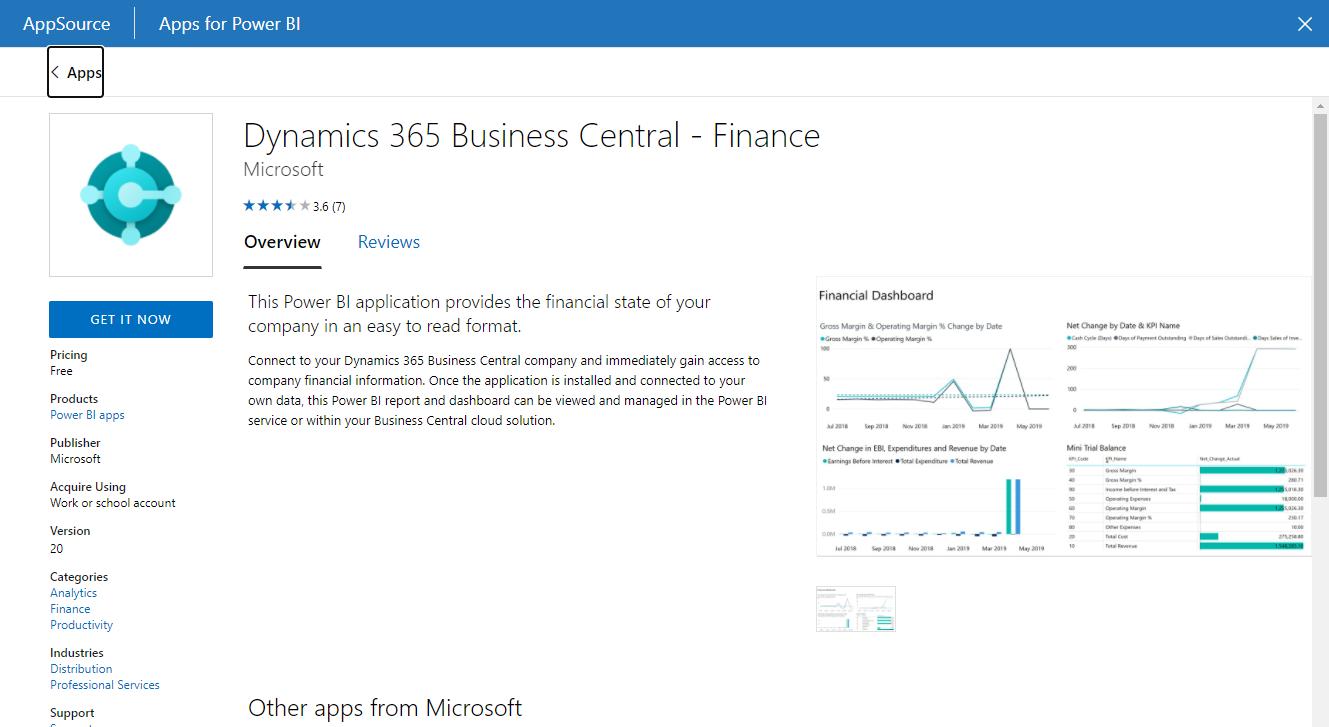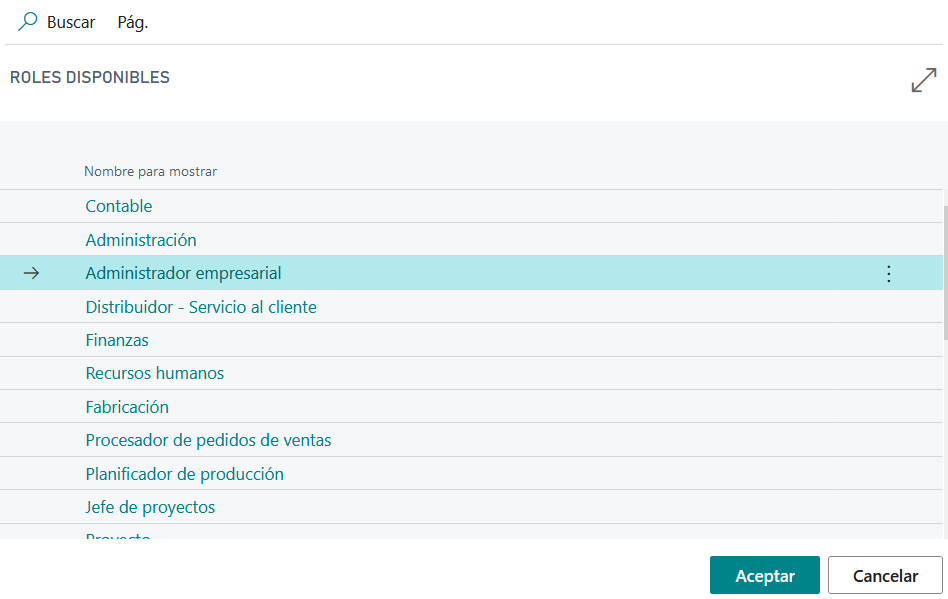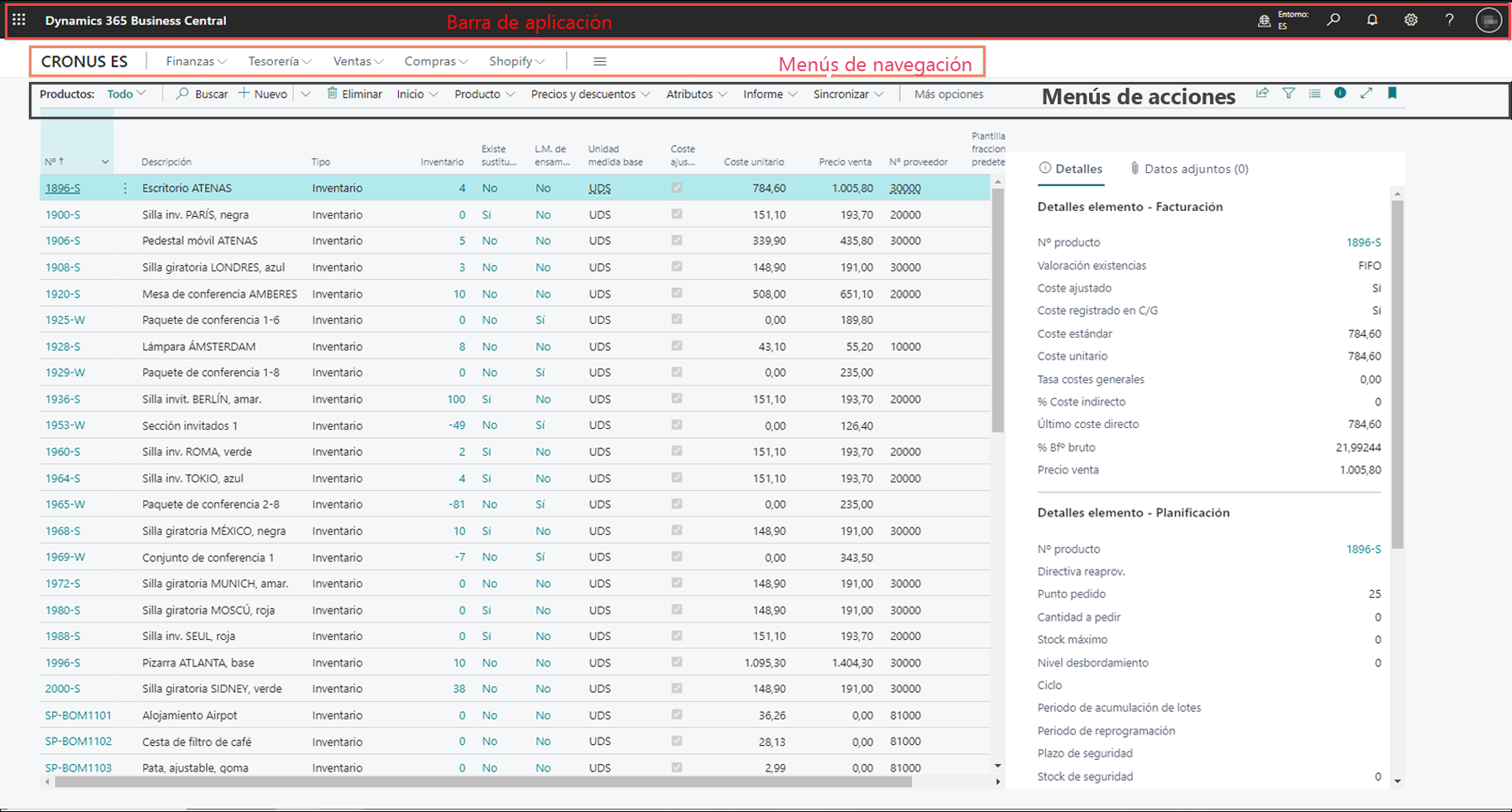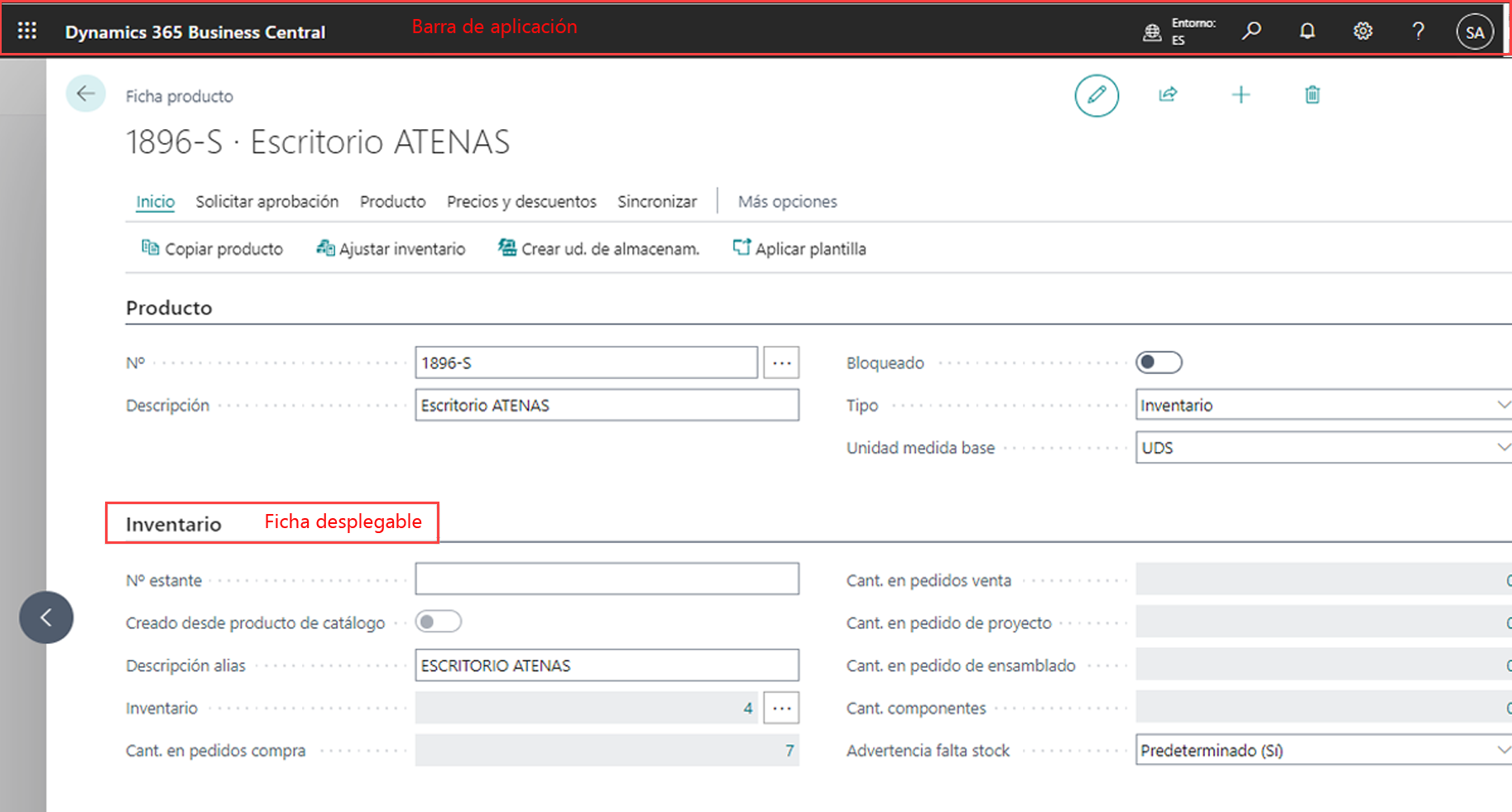Tipos de páginas en la interfaz de usuario
En Business Central hay varios tipos de página estándar y elementos de la interfaz de usuario. En esta unidad se analizan algunas de las páginas y de los elementos clave que encontrará cuando utilice Business Central.
Área de trabajo
La página Área de trabajo es el punto de partida para acceder a Business Central. Las personas desempeñan distintos roles en las empresas y Business Central incluye páginas de Área de trabajo optimizadas que están en sintonía con dichos roles.
La página Área de trabajo se basa en un diseño centrado en roles que le ofrece un rápido acceso a las herramientas de inteligencia y proceso de negocio que necesita para realizar su trabajo.
Por ejemplo, una contable y un administrador de negocio necesitan disponer de acceso rápido a diferente información, así como a distintas acciones. Las distintas áreas de trabajo de contable y administrador de negocio reflejan estas diferencias en las necesidades y el acceso. Con áreas de trabajo independientes personalizadas, la contable puede supervisar rápidamente los pagos y las aprobaciones, mientras que el administrador de negocio puede ver gráficos sobre el rendimiento de las finanzas.
En la imagen siguiente, se muestra la página Área de trabajo de contable.
En la imagen siguiente, se muestra la página Área de trabajo del administrador de negocio.
Puede comprobar las distintas áreas de trabajo: seleccione el icono Configuración en la esquina superior derecha de la barra de la aplicación, seleccione Mi configuración y, a continuación, seleccione el área de trabajo que desea explorar.
Las secciones siguientes describen los distintos elementos que encontrará en una página Área de trabajo.
Barra de aplicación
La barra de aplicación está en la parte superior del Área de trabajo e incluye el Iniciador de aplicaciones, el icono para Buscar página (Dígame), Notificaciones, Configuración y Ayuda.
Barra de navegación
La barra de navegación se encuentra debajo de la barra de aplicación y es donde encontrará el nombre de la empresa en la que está trabajando y los menús de navegación.
Menús de navegación
Los menús de navegación son grupos de vínculos que proporcionan un acceso rápido a datos y documentos de dominios funcionales o departamentos específicos.
Las distintas páginas de área de trabajo tendrán menús de navegación diferentes.
Área de lista
En el área de lista del área de trabajo, encontrará las listas de los usuarios con las entidades más útiles de sus procesos de negocio.
Por ejemplo, el Área de trabajo de contable proporciona listas como el plan de cuentas, bancos, clientes, proveedores, documentos de entrada, facturas de compra y presupuestos, ya que estas listas son accesos directos útiles para datos relacionados con el proceso de contabilidad.
Área de titular
El área de titular muestra una serie de titulares que cambian automáticamente para ofrecer a los usuarios información actualizada y recomendaciones sobre el negocio y el trabajo diario. Las categorías típicas de los titulares podrían ser:
El producto más popular de la última semana, del último mes o de los tres últimos meses, así como la cantidad vendida.
El pedido de venta mayor la última semana, del último mes o de los tres últimos meses.
Quién o cuál fue el recurso más ocupado, con una indicación de las reservas.
Si las ventas aumentaron en la última semana, el último mes o los tres últimos meses en comparación con el mismo periodo del año pasado.
La factura de venta mayor que se registró en la última semana, el último mes o los tres últimos meses, y el cliente al que se envió dicha factura.
Área de acción
El área de acción pone a su alcance las acciones más utilizadas y adecuadas a su rol.
Ventanas de pilas y acciones
Las áreas de trabajo proporcionan un conjunto diverso de ventanas de pilas y acciones. Una pila constituye una representación visual de datos empresariales agregados, como el número de facturas de venta abiertas o las ventas totales del mes. Las pilas son interactivas, lo que significa que las puede seleccionar para explorar en profundidad datos relacionados o para abrir otra página, ejecutar código, etc.
En la imagen siguiente, se muestra un ejemplo de pilas.
Las ventanas de acción promueven una acción o una operación para el usuario en el área de trabajo. Las ventanas de acción actúan como vínculos que realizan una tarea o una operación, como iniciar un vídeo, apuntar a otro recurso o URL, o ejecutar código.
Información detallada
Puede ver y configurar listas en el área de información del área de trabajo. La cuenta del área de trabajo proporciona dos listas configurables: Mis cuentas y Mis proveedores.
Puede configurar estas listas del siguiente modo:
Seleccione el nombre de la lista.
Seleccione Administrar lista.
Puede eliminar o insertar nuevas líneas (cuentas o proveedores en esta área de trabajo). También puede abrir el registro específico (cuenta o proveedor en esta área de trabajo) seleccionando Abrir.
Rendimiento empresarial
En la sección Rendimiento empresarial del área de trabajo, puede alternar entre los gráficos y los recursos de configuración y de ayuda.
Gráficos
Puede decidir qué gráfico se muestra mediante Rendimiento empresarial > Seleccionar gráfico.
En la lista Seleccionar gráfico, puede ver los gráficos que están disponibles y habilitados para mostrarse en la sección Rendimiento empresarial del área de trabajo.
Los gráficos son interactivos, es decir, al seleccionar el gráfico, puede explorar en profundidad los datos pertinentes.
Puede cambiar entre los gráficos disponibles seleccionando Gráfico siguiente o Gráfico anterior, y puede seleccionar la longitud del periodo del gráfico.
Informes y gráficos
En función del área de trabajo, puede encontrar más informes y gráficos con varias opciones.
Informes incrustados de Power BI
Puede incrustar informes de Power BI en su página Área de trabajo. Obtener información sobre los datos de Business Central es posible con Power BI y las aplicaciones de Business Central. Power BI recupera los datos y después crea un panel de información listo para usar e informes basados en dichos datos.
Puede crear e incrustar sus propios informes y paneles en Power BI en función de los datos de Business Central, o puede utilizar las aplicaciones predefinidas de Power BI para Business Central en la tienda de aplicaciones. Para usar estas aplicaciones, debe tener una cuenta válida con Dynamics 365 y con Power BI. Las aplicaciones de Power BI requieren permisos en las tablas de donde se recuperan los datos, y necesita una licencia de Power BI Pro.
Dynamics 365 Business Central publica las siguientes aplicaciones de Power BI, que proporcionan paneles detallados para ver datos:
- Dynamics 365 Business Central: CRM
- Dynamics 365 Business Central: Finance
- Dynamics 365 Business Central: Sales
Las aplicaciones de Power BI se configuran previamente para usar datos de la empresa de demostración que obtiene al registrarse en Business Central. Cuando instala las aplicaciones de Power BI y se conecta a sus propios datos, puede que algunos informes no funcionen porque se basan en datos que la empresa no tiene. En estos casos, puede quitar ese informe del panel.
Cada aplicación de Power BI proporciona informes que podrá explorar en profundidad:
Seleccione cualquier objeto visual del panel para que aparezca uno de los informes subyacentes.
Filtre el informe o agregue los campos que desee supervisar.
Ancle esta vista personalizada al panel de información para continuar con el seguimiento.
Puede actualizar los datos manualmente y configurar una actualización programada.
Para incrustar informes de Power BI en su área de trabajo, siga estos pasos:
Vaya a powerbi.microsoft.com.
Inicie sesión con su cuenta de Business Central.
Seleccione Obtener datos.
Seleccione Obtener servicios.
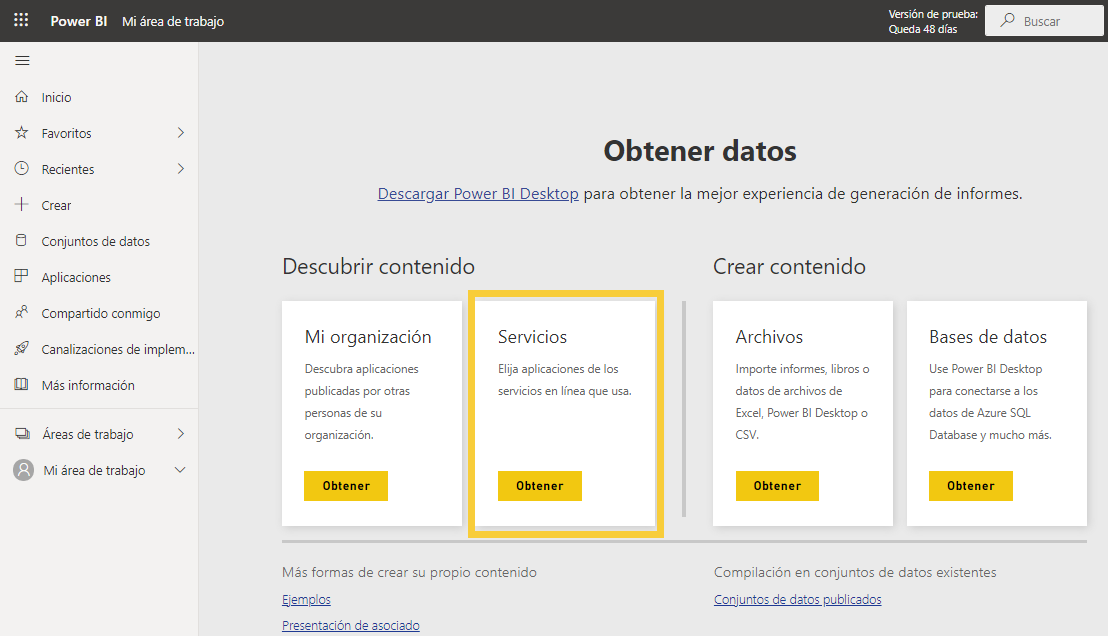
Busque una aplicación de Business Central.
Seleccione una aplicación e instálela mediante Obtenerlo ahora.
Cuando se le solicite, introduzca el nombre de la empresa en Business Central. Este no es el nombre para mostrar. El nombre de la empresa se puede encontrar en la página Empresas dentro de la instancia de Business Central.
Ahora puede seleccionar los informes de Power BI en el área de trabajo.
Una vez que esté conectado, se cargarán automáticamente un panel, un informe y un conjunto de datos en su espacio de trabajo de Power BI. Cuando la instalación del paquete de contenido haya finalizado, las ventanas se actualizarán con los datos de la empresa de Business Central.
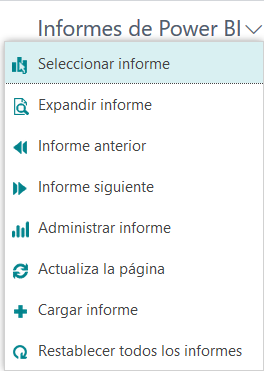
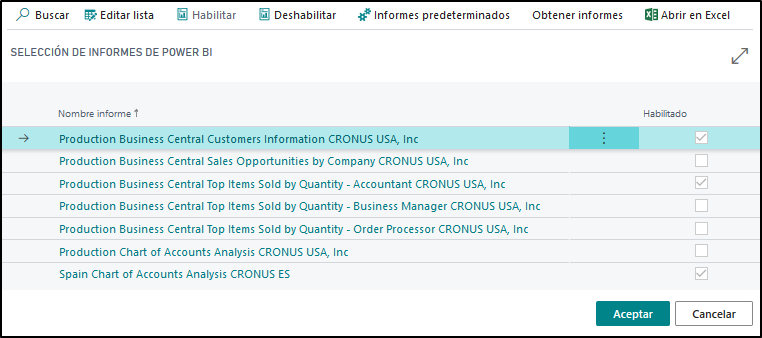
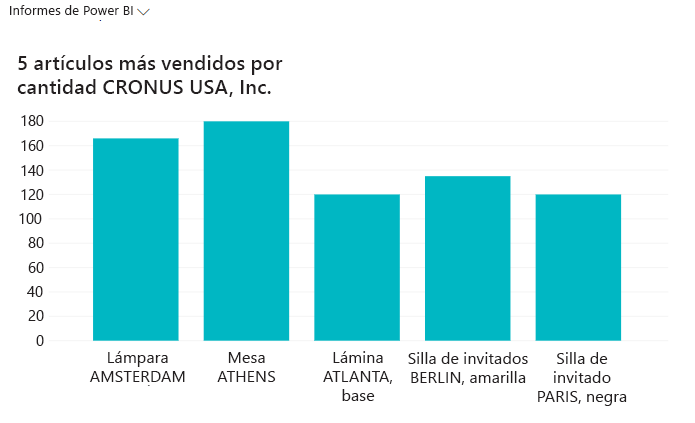
Puede expandir o administrar el informe de Power BI si es necesario. Estas opciones están disponibles en el menú Informes de Power BI.
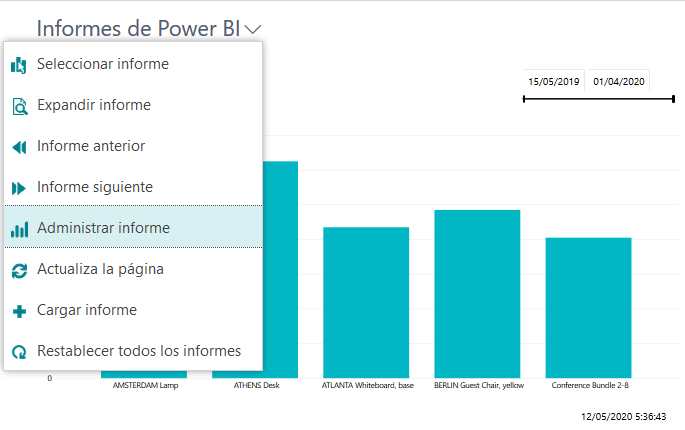
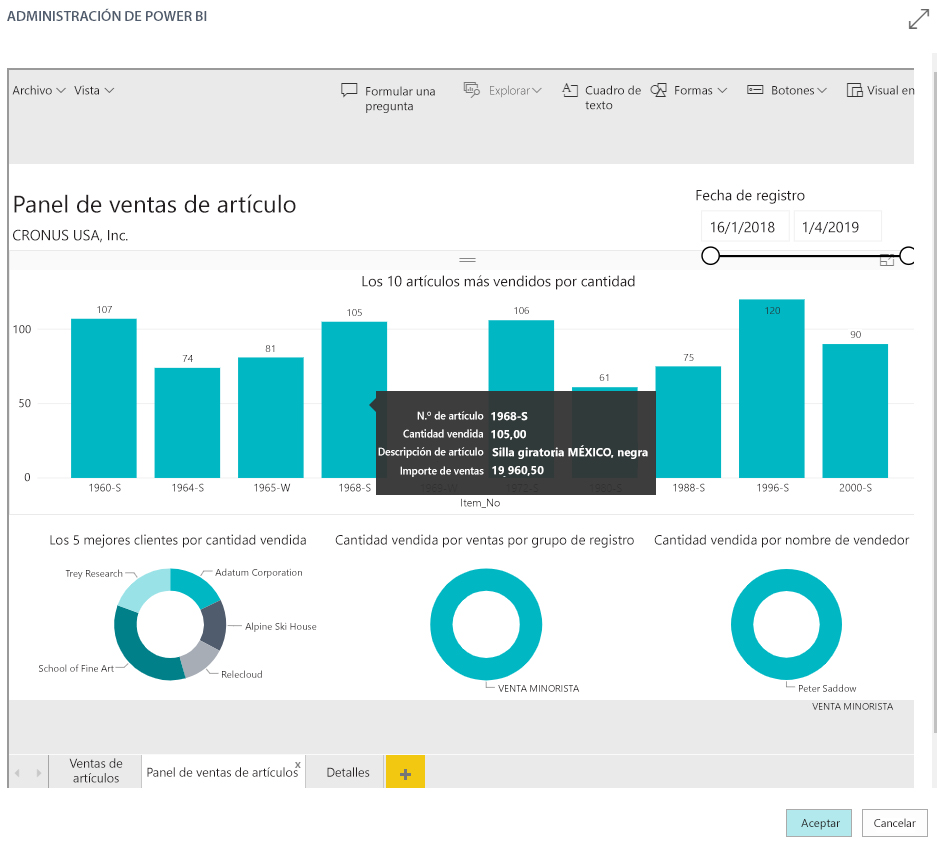
Activar un área de trabajo
A todo el personal de la empresa con acceso a Business Central se le asigna un perfil que permite acceder a un Área de trabajo.
El área de trabajo es el punto de entrada y la página principal de Business Central, que ofrece un acceso rápido a las tareas más importantes y muestra diferentes recomendaciones e indicadores clave de rendimiento (KPI) sobre su trabajo.
Puede activar o cambiar su área de trabajo de la siguiente manera:
Seleccione Configuración en la barra de la aplicación.
Seleccione Mi configuración.
Seleccione el botón Abrir Assist-Edit en la página Mi configuración.
Seleccione el área de trabajo que necesita entre las opciones disponibles.
Seleccione Aceptar.
Después de actualizar la página, se activará la página del área de trabajo que ha elegido.
Página de lista
Las páginas de lista muestran listas de clientes, proveedores, contactos, pedidos de venta, facturas de venta y muchas más categorías. Como hay varios registros en una misma página, las páginas se utilizan normalmente para buscar y filtrar la información.
Página de ficha
Las páginas de ficha ayudan a ver y editar un registro o una entidad de una tabla. La página de ficha muestra una selección más amplia de información detallada que una página de lista. La página de ficha solo muestra información de un registro, mientras que una página de lista muestra varios registros.
Trabajar con páginas de lista y de ficha
En este vídeo se tratan las páginas de lista y de ficha.
Página de documento
Las páginas de documentos se centran en las tareas del usuario. Algunos ejemplos de páginas de documentos en Business Central son Pedido de venta, Pedido de compra, Factura de venta, Factura de compra, Histórico facturas venta o Histórico facturas compra, entre otras.
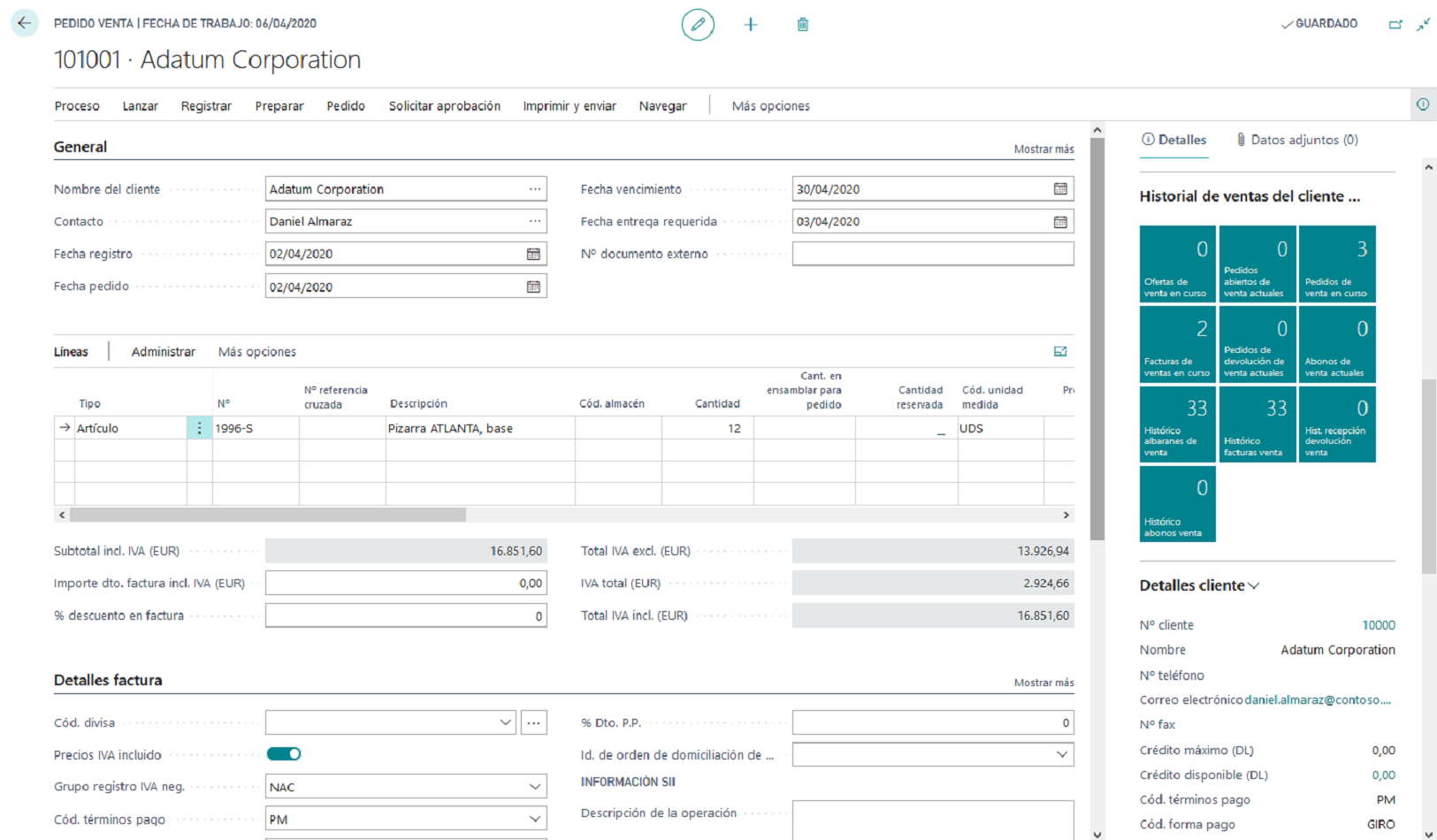
Trabajar con páginas de documentos
En este vídeo se tratan las páginas de documentos y cómo trabajar con ellas.