Nota
El acceso a esta página requiere autorización. Puede intentar iniciar sesión o cambiar directorios.
El acceso a esta página requiere autorización. Puede intentar cambiar los directorios.
Nota:
¿Le resultó útil este artículo? Su opinión es importante para nosotros. Use el botón Comentarios de esta página para indicarnos lo bien que ha funcionado este artículo o cómo podemos mejorarlo.
Explorador de Microsoft Azure Storage es una aplicación independiente que facilita el trabajo con los datos de Azure Storage en Windows, macOS y Linux. La aplicación puede conectarse a las cuentas de Storage hospedadas en Azure, nubes nacionales y Azure Stack.
En esta guía se resumen las soluciones de los problemas comunes que se encuentran con frecuencia en Explorador de Storage.
Problemas de permisos de Azure
El control de acceso basado en rol (RBAC) de Azure permite la administración de acceso muy granular de los recursos de Azure mediante la combinación de conjuntos de permisos en roles. Aquí encontrará algunas estrategias para que RBAC de Azure funcione de forma óptima en el Explorador de Storage.
¿Cómo se accede a los recursos en Explorador de Storage?
Si tiene problemas para acceder a los recursos de almacenamiento a través de RBAC de Azure, es posible que no tenga asignados los roles adecuados. En las siguientes secciones se describen los permisos que el Explorador de Storage requiere actualmente para acceder a los recursos de almacenamiento. Si no está seguro de tener los roles o permisos adecuados, póngase en contacto con el administrador de la cuenta de Azure.
Problema de permisos "Read: List/Get Storage Accounts"
Debe tener permiso para enumerar las cuentas de almacenamiento. Para obtener este permiso, se le debe haber asignado el rol Lector.
Enumerar claves de cuentas de almacenamiento
El Explorador de Storage también puede usar las claves de cuenta para autenticar las solicitudes. Puede acceder a las claves de las cuentas con roles más eficaces, como el rol Colaborador.
Nota:
Las claves de acceso otorgan permisos ilimitados a cualquier persona que disponga de ellas. Como resultado, no se recomienda entregar estas claves a los usuarios de la cuenta. Si necesita revocar las claves de acceso, puede regenerarlas desde Azure Portal.
Roles de datos
Se le debe haber asignado al menos un rol que conceda acceso para leer datos de los recursos. Por ejemplo, si desea enumerar o descargar blobs, necesita, al menos, el rol Lector de datos de Storage Blob.
¿Por qué se necesita un rol de la capa de administración para ver los recursos en el Explorador de Storage?
Azure Storage tiene dos capas de acceso: administración y datos. Se accede a las suscripciones y cuentas de almacenamiento mediante la capa de administración. Se accede a los contenedores, blobs y otros recursos de datos mediante la capa de datos. Por ejemplo, si desea obtener una lista de las cuentas de almacenamiento de Azure, debe enviar una solicitud al punto de conexión de administración. Si desea obtener una lista de los contenedores de blobs de una cuenta, envíe una solicitud al punto de conexión de servicio adecuado.
Los roles de Azure pueden concederle los permisos necesario s para obtener acceso a la capa de datos o de administración. Por ejemplo, el rol Lector otorga acceso de solo lectura a los recursos de la capa de administración.
Estrictamente hablando, el rol Lector no proporciona permisos para la capa de datos y no es necesario para acceder a esa capa.
El Explorador de Storage facilita el acceso a los recursos mediante la recopilación de la información necesaria para conectarse a los recursos de Azure. Por ejemplo, para mostrar los contenedores de blobs, el Explorador de Storage envía una solicitud de "lista de contenedores" al punto de conexión del servicio de blobs. Para obtener ese punto de conexión, el Explorador de Storage busca la lista de suscripciones y cuentas de almacenamiento a las que tiene acceso. Para encontrar sus suscripciones y cuentas de almacenamiento, el Explorador de Storage también necesita acceso a la capa de administración.
Si no tiene ningún rol que conceda permisos para la capa de administración, el Explorador de Storage no puede obtener la información que necesita para conectarse a la capa de datos.
¿Qué sucede si no puedo obtener los permisos de la capa de administración que necesito de mi administrador?
Si quiere acceder a los contenedores de blobs, a los contenedores o directorios de Azure Data Lake Storage Gen2, o a las colas, puede asociarlos a esos recursos con las credenciales de Azure.
- Abra el cuadro de diálogo Conectar .
- Seleccione el tipo de recurso al que desea conectarse.
- Seleccione Iniciar sesión con microsoft Entra ID>Siguiente.
- Seleccione la cuenta de usuario y el inquilino asociados al recurso al que está adjuntando y, a continuación, seleccione Siguiente.
- Escriba la dirección URL del recurso y escriba un nombre para mostrar único para la conexión. Seleccione Siguiente>Conectar.
Actualmente, no hay una solución relacionada con RBAC de Azure para otros tipos de recursos. Como solución alternativa, puede solicitar una dirección URL de firma de acceso compartido y, a continuación, adjuntarla al recurso:
- Abra el cuadro de diálogo Conectar .
- Seleccione el tipo de recurso al que desea conectarse.
- Seleccione Firma de acceso compartido (SAS)> Siguiente.
- Escriba la dirección URL de firma de acceso compartido que recibió y escriba un nombre para mostrar único para la conexión. Seleccione Siguiente>Conectar.
Para más información sobre cómo asociar recursos, consulte Asociación a un recurso individual.
Roles integrados de Azure recomendados
Varios roles integrados de Azure pueden proporcionar los permisos necesarios para usar Explorador de Storage. Algunos de estos roles son:
- Propietario: administra todo, incluido el acceso a los recursos.
- Colaborador: administra todo, excepto el acceso a los recursos.
- Lector: lee y enumera los recursos.
- Colaborador de la cuenta de almacenamiento: administración completa de cuentas de almacenamiento.
- Propietario de datos de Storage Blob: acceso completo a contenedores de blobs y datos de Azure Storage.
- Colaborador de datos de Storage Blob: Lee, escribe y elimina blobs y contenedores de Azure Storage.
- Lector de datos de Storage Blob: Lee y enumera blobs y contenedores de Azure Storage.
Nota:
Los roles de propietario, colaborador y colaborador de la cuenta de almacenamiento conceden acceso a la clave de cuenta.
Problemas de certificados TLS/SSL
En esta sección se describen los problemas de certificado TLS/SSL.
Descripción de los problemas de certificados TLS/SSL
Asegúrese de comprender la sección Certificados TLS/SSL en la documentación de red de Explorador de Storage antes de continuar.
Usar proxy del sistema
Si solo usa características que admiten la configuración Usar proxy del sistema, pruebe a usar esa configuración. Para más información sobre la configuración Usar proxy del sistema, consulte Conexiones de red en el Explorador de Storage.
Importación de certificados TLS/SSL
Si tiene una copia de los certificados autofirmados, puede indicar al Explorador de Storage que confíe en ellos:
- Obtenga una copia X.509 codificado base 64 (.cer) del certificado.
- Vaya a Edit>SSL Certificates>Import Certificates (Editar > Certificados SSL > Importar certificados). A continuación, use el selector de archivos para buscar, seleccionar y abrir el archivo .cer.
Este problema también puede aparecer si hay varios certificados (raíz e intermedio). Para corregir este error, debe importar todos los certificados.
Búsqueda de certificados TLS/SSL
Si no tiene una copia de los certificados autofirmados, póngase en contacto con el administrador de TI para obtener ayuda.
Para buscar certificados, puede seguir estos pasos:
Instale OpenSSL:
- Windows: cualquiera de las versiones ligeras debería ser suficiente.
- Mac: OpenSSL debería estar incluido con el sistema operativo.
- Linux: OpenSSL debería estar incluido con el sistema operativo.
Ejecute OpenSSL:
- Windows: abra el directorio de instalación, seleccione /bin/y haga doble clic en openssl.exe.
- Mac: ejecute
openssldesde un terminal. - Linux: ejecute
openssldesde un terminal.
Ejecute el comando
openssl s_client -showcerts -connect <hostname>:443para cualquiera de los nombres de host de Microsoft o Azure detrás de los que estén los recursos de almacenamiento. Para obtener más información, consulte esta lista de nombres de host a los que accede con frecuencia Explorador de Storage.Busque certificados autofirmados. Si el firmante
("s:")y el emisor("i:")son iguales, lo más probable es que el certificado sea autofirmado.Cuando encuentre los certificados autofirmados, para cada uno, copie y pegue todo de
-----BEGIN CERTIFICATE-----a-----END CERTIFICATE-----un nuevo archivo .cer.Abra el Explorador de Storage y vaya a Editar>Certificados SSL>Importar certificados. A continuación, use el selector de archivos para encontrar, seleccionar y abrir los archivos .cer que ha creado.
Deshabilitación de la validación de certificados TLS/SSL
Si no encuentra ningún certificado autofirmado con estos pasos, póngase en contacto con nosotros mediante la herramienta de comentarios. También puede abrir el Explorador de Storage desde la línea de comandos con la marca --ignore-certificate-errors. Cuando se abre con esta marca, el Explorador de Storage pasa por alto los errores de certificado.
Importante
No se recomienda usar esta marca.
Problemas de inicio de sesión
En esta sección, se tratan los problemas de inicio de sesión que puede encontrar.
Descripción del inicio de sesión
Asegúrese de comprender la documentación de inicio de sesión en Explorador de Storage antes de continuar.
Tener que volver a escribir las credenciales con frecuencia
Tener que volver a escribir las credenciales es el resultado de las directivas de acceso condicional establecidas por el administrador de Microsoft Entra. Cuando Explorador de Storage le pide que vuelva a escribir las credenciales en el panel de cuentas, debería ver un vínculo Detalles del error. Selecciónelo para ver por qué le pide el Explorador de Storage que vuelva a escribir las credenciales. Los errores de directiva de acceso condicional que requieren volver a escribir las credenciales pueden tener un aspecto similar al siguiente:
El token de actualización ha expirado.
Debe usar la autenticación multifactor para obtener acceso.
El administrador ha realizado un cambio de configuración.
Para reducir la frecuencia de tener que volver a escribir las credenciales debido a errores como los anteriores, hable con el administrador de Microsoft Entra.
Otros problemas de directiva de acceso condicional
Si tiene otras directivas de acceso condicional que deben satisfacerse para su cuenta, pruebe a usar el agente de autenticación o el valor predeterminado del explorador web para la opción Iniciar sesión con. Para obtener información sobre esa opción de configuración, consulte Cambio del lugar donde se produce el inicio de sesión.
Problemas con el agente de autenticación en Windows
El sistema operativo Windows usa el Administrador de cuentas web (WAM) como agente de autenticación. Si usa el método de inicio de sesión del Agente de autenticación en Windows y experimenta problemas, consulte esta guía para ver los pasos para resolver errores comunes.
El explorador se queja de la redirección HTTP o una conexión insegura durante el inicio de sesión
Cuando Explorador de Storage realiza el inicio de sesión en el explorador web, se realiza una redirección a localhost al final del proceso de inicio de sesión. A veces, los exploradores generan una advertencia o un error de que el redireccionamiento se realiza con HTTP en lugar de HTTPS. Algunos exploradores también pueden intentar forzar que el redireccionamiento se realice con HTTPS. Si se produce alguno de estos problemas, en función del explorador, tiene opciones:
- Ignore la advertencia.
- Agregue una excepción para localhost.
- Deshabilite force HTTPS, ya sea global o solo para localhost.
Si no puede realizar ninguna de estas opciones, también puede cambiar el lugar dónde se produce el inicio de sesión integrado para evitar usar el explorador por completo.
No se puede adquirir el token, el inquilino está filtrado
A veces, es posible que vea un mensaje de error que indica que no se puede adquirir un token porque se filtra un inquilino. Esto significa que está intentando acceder a un recurso que se encuentra en un inquilino que ha filtrado. Para incluir el inquilino, vaya al Panel de cuentas. Asegúrese de que esté seleccionada la casilla del inquilino especificado en el error. Consulte Administración de cuentas para más información sobre el filtrado de inquilinos en el Explorador de Storage.
No se pudo iniciar correctamente la biblioteca de autenticación
Si, al iniciarse, verá un mensaje de error que indica que la biblioteca de autenticación de Explorador de Storage no se pudo iniciar correctamente, asegúrese de que el entorno de instalación cumple todos los requisitos previos. No cumplir los requisitos previos es la causa más probable de este mensaje de error.
Si cree que el entorno de instalación cumple todos los requisitos previos, abra un problema en GitHub. Al abrir el problema, asegúrese de incluir lo siguiente:
- El sistema operativo
- Su versión de Explorador de Storage
- Los registros de autenticación desde un inicio incorrecto de Explorador de Storage. El registro de autenticación detallado se habilita automáticamente después de que se produzca este tipo de error.
Ventana en blanco cuando se usa el inicio de sesión integrado
Si decide usar el inicio de sesión integrado y verá una ventana de inicio de sesión en blanco, es probable que tenga que cambiar a otro método de inicio de sesión. Los cuadros de diálogo de inicio de sesión en blanco a menudo aparecen cuando el servidor de los Servicios de federación de Active Directory (AD FS) solicita al Explorador de Storage que realice una redirección, lo que no es compatible con Electron.
Para cambiar a otro método de inicio de sesión, cambie la opción Sign in with (Iniciar sesión con) en Settings>Application>Sign-in (Configuración > Aplicación > Inicio de sesión). Para obtener información sobre los diferentes tipos de métodos de inicio de sesión, consulteCambiar dónde se produce el inicio de sesión.
Cambio de bucle de reautenticación o nombre principal de usuario (UPN)
Si está en un bucle de reautenticación o ha cambiado el UPN de una de las cuentas, pruebe estos pasos:
- Abra el Explorador de Storage.
- Vaya a Help>Reset (Ayuda > Restablecer).
- Asegúrese de que esté seleccionada al menos la opción Authentication (Autenticación). Anule la selección de los otros elementos que no quiera restablecer.
- Seleccione Restablecer.
- Reinicie el Explorador de Storage e intente iniciar sesión de nuevo.
Si sigue teniendo problemas después de realizar un restablecimiento, pruebe estos pasos:
- Abra el Explorador de Storage.
- Quite todas las cuentas y cierre el Explorador de Storage.
- Elimine la carpeta
.IdentityServicede la máquina. En Windows, la carpeta se encuentra enC:\Users\<username>\AppData\Local. En Mac y Linux, puede encontrar la carpeta en la raíz de su directorio de usuario. - En Mac o Linux, también deberá eliminar la entrada
Microsoft.Developer.IdentityServicedel almacén de claves del sistema operativo. En Mac, el almacén de claves es la aplicación Gnome Keychain. En Linux, la aplicación habitualmente se denomina Keyring pero el nombre puede ser diferente en función de su distribución. - Reinicie el Explorador de Storage e intente iniciar sesión de nuevo.
macOS: errores de Keychain o no hay ventana de inicio de sesión
En ocasiones, Keychain de macOS puede entrar en un estado que ocasiona problemas en la biblioteca de autenticación del Explorador de Storage. Para sacar la cadena de claves de este estado, siga estos pasos:
Cierre el Explorador de Storage.
Abra Llavero seleccionando Espacio de comandos + , escriba "llavero" en el cuadro de búsqueda y seleccione Entrar.
Seleccione el llavero de inicio de sesión.
Seleccione el candado para bloquear el llavero. Una vez finalizado el proceso, el candado aparece bloqueado. Puede tardar unos segundos, en función de las aplicaciones que tenga abiertas.
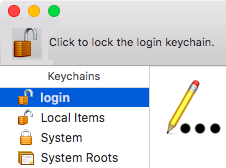
Abra el Explorador de Storage.
Se le pedirá un mensaje como "Service Hub quiere acceder a la cadena de claves". Escriba la contraseña de la cuenta de administrador de Mac y seleccione Permitir siempre. O bien, seleccione la opción Allow (Permitir) si Always Allow (Permitir siempre) no está disponible.
Intente iniciar sesión.
Linux: errores de falta de ventana de la aplicación y de administrador de contraseñas al iniciarse
Si inicia Explorador de Storage en un sistema Linux, es posible que encuentre uno de los siguientes problemas:
- No aparece ninguna ventana de aplicación.
- Se producen errores sobre el administrador de contraseñas del sistema.
Explorador de Storage usa el administrador de credenciales del sistema para proteger los datos, incluidas las credenciales de inicio de sesión y las conexiones SAS. Si no se detecta ninguna aplicación de administrador de credenciales compatible, Explorador de Storage no se puede iniciar. Si el sistema no tiene instalada una herramienta de administración de credenciales local, puede instalar una herramienta compatible con libsecret. Por ejemplo, en sistemas Linux que usan el entorno de escritorio GNOME, puede instalar Seahorse.
Explorador de Storage normalmente crea un keyring predeterminado si no existe en el inicio. Sin embargo, en algunos casos, es posible que no se cree un keyring predeterminado, lo que no da lugar a errores de ventana de aplicación ni de servicio del administrador de contraseñas. Para resolver los problemas, establezca manualmente un keyring predeterminado.
Si usa Seahorse y no hay llaves existentes o quiere crear una nueva, siga estos pasos para crear un keyring predeterminado:
- Inicie la aplicación "Contraseñas y claves".
- Seleccione el botón "+" y, a continuación, seleccione Keyring de contraseñas.
- Establezca un nombre y una contraseña para el nuevo llavero.
- Haga clic con el botón derecho en el nuevo llavero y seleccione Establecer como predeterminado.
Si usa el ajuste de Explorador de Storage, también debe asegurarse de que Explorador de Storage esté conectado al administrador de contraseñas del sistema. Para conectar el administrador de contraseñas, ejecute el siguiente comando:
snap connect storage-explorer:password-manager-service :password-manager-service
El explorador predeterminado no se abre
Si no se abre el explorador predeterminado al intentar iniciar la sesión, pruebe todas las técnicas siguientes:
- Reinicie el Explorador de Storage.
- Abra el explorador manualmente antes de empezar a iniciar sesión.
- Pruebe a usar el inicio de sesión integrado. Para obtener instrucciones, consulte Cambio del lugar donde se produce el inicio de sesión.
Otros problemas de inicio de sesión
Si ninguna de las instrucciones anteriores es aplicable al problema de inicio de sesión o si no resuelven el problema de inicio de sesión, abra una incidencia en GitHub.
Suscripciones que faltan e inquilinos rotos
Si no puede recuperar las suscripciones después de iniciar sesión correctamente, pruebe los siguientes métodos de solución de problemas:
- Compruebe que la cuenta tiene acceso a las que espera. Para comprobar que puede acceder, inicie sesión en el portal para el entorno de Azure que intenta usar.
- Asegúrese de iniciar sesión en el entorno de Azure correcto (Azure, Azure China 21Vianet, Azure US Government o Entorno personalizado).
- Asegúrese de configurar correctamente el proxy de Explorador de Storage si está detrás de un servidor proxy.
- Quite y agregue la cuenta.
- Compruebe qué mensajes de error se notifican para los inquilinos que producen errores si hay un vínculo "Más información" o "Detalles del error". Si no está seguro de cómo responder a los mensajes de error, abra una incidencia en GitHub.
Problema al interactuar con el almacén de credenciales del sistema operativo durante una transferencia de AzCopy
Si ve este mensaje en Windows, es más probable que el Administrador de credenciales de Windows esté lleno. Para hacer espacio en el Administrador de credenciales de Windows, siga estos pasos:
- Cierre el Explorador de Storage.
- En el menú Inicio, busque Administrador de credenciales y ábralo.
- Vaya a Credenciales de Windows.
- En Credenciales genéricas, busque entradas asociadas a programas que ya no use y elimínelos. También puede buscar entradas como
azcopy/aadtoken/<some number>y eliminarlas.
Si el mensaje sigue apareciendo después de completar los pasos anteriores o si encuentra este mensaje en plataformas distintas de Windows, puede abrir una incidencia en GitHub.
No se puede quitar una cuenta de almacenamiento adjunta ni un recurso
Si no puede hacerlo mediante la interfaz de usuario, para eliminar manualmente todos los recursos adjuntos debe eliminar las siguientes carpetas:
| Plataforma | Ruta de acceso a la carpeta |
|---|---|
| Windows | C:\Users\<username>\AppData\StorageExplorer |
| macOS | ~/Library/Application Support/StorageExplorer |
| Linux | ~/.config/StorageExplorer |
Cierre el Explorador de Storage antes de eliminar estas carpetas.
Nota:
Si importó algún certificado TLS/SSL, realice una copia de seguridad del contenido del certs directorio. Más adelante, puede usar la copia de seguridad para volver a importar los certificados TLS/SSL.
Problemas de proxy
Explorador de Storage admite la conexión a recursos de Azure Storage a través de un servidor proxy. Si experimenta algún problema al conectarse a Azure mediante un servidor proxy, estas son algunas sugerencias.
Explorador de Storage solo admite la autenticación básica con servidores proxy. No se admiten otros métodos de autenticación, como New Technology LAN Manager (NTLM).
Nota:
El Explorador de Storage no es compatible con los archivos de configuración automática del proxy para configurar el proxy.
Comprobación de la configuración del proxy del Explorador de Storage
La opción Application>Proxy>Proxy configuration (Aplicación > Proxy > Configuración de proxy) determina de qué origen obtiene el Explorador de Storage la configuración del proxy.
Si selecciona la opción Use environment variables (Usar variables de entorno), asegúrese de establecer las variables de entorno HTTPS_PROXY o HTTP_PROXY. Las variables de entorno distinguen entre mayúsculas y minúsculas, por lo tanto, asegúrese de establecer las variables correctas. Si estas variables están sin definir o no son válidas, el Explorador de Storage no utilizará un proxy. Reinicie el Explorador de Storage después de modificar las variables de entorno.
Si selecciona Use app proxy settings (Usar configuración de proxy de la aplicación), asegúrese de que la configuración del proxy dentro la aplicación sea correcta.
Pasos para el diagnóstico de problemas
Si todavía tiene problemas, pruebe estos métodos de solución de problemas:
- Si puede conectarse a Internet sin usar el proxy, compruebe que el Explorador de Storage funciona sin la configuración del proxy habilitada. Si el Explorador de Storage se conecta correctamente, puede haber un problema con el servidor proxy. Colabore con el administrador para identificar los problemas.
- Compruebe que las restantes aplicaciones que utilizan el servidor proxy funcionan como cabría esperar.
- Compruebe que puede conectarse al portal del entorno de Azure que intenta usar.
- Compruebe que puede recibir las respuestas de los puntos de conexión de servicio. Especifique una de las direcciones URL de punto de conexión en el explorador. Si puede conectarse, debe recibir una
InvalidQueryParameterValuerespuesta XML o similar. - Compruebe si otro usuario que usa el Explorador de Storage con el mismo servidor proxy puede conectarse. Si puede, es posible que deba ponerse en contacto con el administrador del servidor proxy.
Herramientas para el diagnóstico de problemas
Una herramienta de red, como Fiddler, puede ayudarle a diagnosticar problemas.
- Configure la herramienta de red como un servidor proxy que se ejecute en el host local. Si tiene que seguir trabajando detrás de un proxy real, es posible que tenga que configurar la herramienta de redes para conectarse mediante el proxy.
- Compruebe el número de puerto utilizado por la herramienta de red.
- Configure Explorador de Storage opciones de proxy para usar el host local y el número de puerto de la herramienta de red, como
localhost:8888.
Cuando se establece correctamente, la herramienta de red registra las solicitudes de red realizadas por Explorador de Storage a los puntos de conexión de administración y servicio.
Si la herramienta de red no parece estar registrando el tráfico del Explorador de Storage, intente probar la herramienta con otra aplicación. Por ejemplo, escriba la dirección URL del punto de conexión para uno de los recursos de almacenamiento, como https://contoso.blob.core.windows.net/ en un explorador web. Debe recibir una respuesta similar a esta muestra de código:
<?xml version="1.0" encoding="UTF-8"?>
<Error>
<Code>InvalidQueryParameterValue</Code>
<Message>Value for one of the query parameters specified in the request URI is invalid.
RequestId:<RequestId> Time:2017-04-10T21:42:17.3863214Z</Message>
<QueryParameterName>comp</QueryParameterName>
<QueryParameterValue/>
<Reason/>
</Error>
La respuesta sugiere que el recurso existe, aunque no pueda acceder a él.
Si la herramienta de redes solo muestra el tráfico de otras aplicaciones, es posible que tenga que ajustar la configuración del proxy en el Explorador de Storage. De lo contrario, deberá ajustar la configuración de la herramienta.
Póngase en contacto con el administrador del servidor proxy
Si la configuración del proxy es correcta, es posible que deba ponerse en contacto con el administrador del servidor proxy para:
- Asegurarse de que el proxy no bloquee el tráfico a los puntos de conexión de administración de Azure o de los recursos.
- Compruebe el protocolo de autenticación utilizado por el servidor proxy. El Explorador de Storage solo admite protocolos de autenticación básicos. El Explorador de Storage no es compatible con los servidores proxy NTLM.
Mensaje de error "No se pueden recuperar los elementos secundarios"
Si está conectado a Azure a través de un servidor proxy, compruebe que la configuración de proxy sea correcta.
Si el propietario de una suscripción o cuenta le concedió acceso a un recurso, compruebe que tiene permisos de "lectura" o "lista" para ese recurso.
La cadena de conexión no tiene una configuración completa
Si recibe este mensaje de error, es posible que no tenga los permisos necesarios para obtener las claves para la cuenta de Storage. Para confirmarlo, vaya al portal y busque la cuenta de almacenamiento. Haga clic con el botón derecho en el nodo de la cuenta de Storage y seleccione Abrir en el portal. Luego, vaya al panel Claves de acceso. Si no tiene permiso para ver las claves, es posible que vea un mensaje "No tiene acceso". Para solucionar este problema, puede obtener un nombre y clave de cuenta, o una firma de acceso compartido de cuenta y utilizarla para asociar la cuenta de Storage.
Si ve las claves de cuenta, abra un problema en GitHub para que podamos ayudarle a resolver el problema.
Agregar conexiones personalizadas da como resultado un TypeError
Los datos de conexión almacenados en el administrador de credenciales locales podrían estar dañados si recibe el siguiente mensaje de error al intentar agregar una conexión personalizada:
Error al agregar una nueva conexión: TypeError: No se puede leer la propiedad 'version' de undefined
Para solucionar este problema, pruebe a eliminar las conexiones locales dañadas y volver a agregarlas:
Inicie el Explorador de Storage. En el menú, vaya a Help (Ayuda)>Toggle Developer Tools (Activar y desactivar herramientas de desarrollo).
En la ventana que se abre, en la pestaña Application (Aplicación), vaya a Local Storage (Almacenamiento local) >file:// en el lado izquierdo.
Según el tipo de conexión con la que tenga el problema, busque su clave. A continuación, copie su valor en un editor de texto. El valor es una matriz de los nombres de conexión personalizados similar a la siguiente:
- Cuentas de almacenamiento
StorageExplorer_CustomConnections_Accounts_v1
- Contenedores de blobs
StorageExplorer_CustomConnections_Blobs_v1StorageExplorer_CustomConnections_Blobs_v2
- Recursos compartidos de archivos
StorageExplorer_CustomConnections_Files_v1
- Colas
StorageExplorer_CustomConnections_Queues_v1
- Tablas
StorageExplorer_CustomConnections_Tables_v1
- Cuentas de almacenamiento
Después de guardar los nombres de conexión actuales, establezca el valor de Developer Tools (Herramientas de desarrollo) en
[].
Para conservar las conexiones que no están dañadas, siga estos pasos para localizar las conexiones dañadas. Si no le importa perder todas las conexiones existentes, omita estos pasos y siga las instrucciones específicas de la plataforma para borrar los datos de conexión.
- En un editor de texto, vuelva a agregar cada nombre de conexión a Herramientas de desarrollo. A continuación, compruebe si la conexión sigue funcionando.
- Si una conexión funciona correctamente, no está dañada; puedes dejarlo allí de forma segura. Si una conexión no funciona, quite su valor de Las herramientas de desarrollo y anótelo para que pueda volver a agregarlo más adelante.
- Repita la operación para cada conexión.
Después de quitar los nombres de conexión, debe borrar sus datos dañados. Luego, puede volver a agregar las conexiones mediante los pasos de conexión estándar de Explorador de Storage.
- En el menú Inicio, busque Administrador de credenciales y ábralo.
- Vaya a Credenciales de Windows.
- En Credenciales genéricas , busque las entradas que tengan la clave
<connection_type_key>/<corrupted_connection_name>. Un ejemplo esStorageExplorer_CustomConnections_Accounts_v1/account1. - Elimine y vuelva a agregar estas conexiones.
Si sigue experimentando este error después de ejecutar estos pasos o si desea compartir lo que sospecha que ha dañado las conexiones, abra un problema en nuestra página de GitHub.
Problemas con una dirección URL de firma de acceso compartido
Si se conecta a un servicio a través de una dirección URL de firma de acceso compartido y experimenta un error, compruebe lo siguiente:
- La dirección URL proporciona los permisos necesarios para leer o enumerar los recursos.
- La dirección URL no ha expirado.
- La directiva de acceso no se revoca si la dirección URL de la firma de acceso compartido se basa en una directiva de acceso.
Si por error realizó la asociación mediante una dirección URL de firma de acceso compartido no válida y ahora no puede desasociarla, siga estos pasos:
- Cuando ejecute Explorador de Storage, seleccione F12 para abrir la ventana Herramientas de desarrollo.
- En la pestaña Application (Aplicación), seleccione Local Storage (Almacenamiento local) >file:// en el lado izquierdo.
- Busque la clave asociada al tipo de servicio del identificador URI de firma de acceso compartido. Por ejemplo, si el identificador URI de firma de acceso compartido incorrecto es para un contenedor de blobs, busque la clave llamada
StorageExplorer_AddStorageServiceSAS_v1_blob. - El valor de la clave debe ser una matriz JSON. Busque el objeto asociado con el identificador URI incorrecto y elimínelo.
- Seleccione Ctrl +R para volver a cargar Explorador de Storage.
Dependencias de Explorador de Storage
Explorador de Storage incluye todas las dependencias que necesita para ejecutarse en Windows.
Nota:
Algunos componentes necesitan acceso a la línea de comandos. Si está restringido, es posible que el Explorador de Storage no funcione según lo previsto. Si tiene problemas, póngase en contacto con el administrador del sistema.
Revisión del Explorador de Storage para las versiones más recientes de .NET Core
Para Explorador de Storage 1.7.0 o versiones anteriores, es posible que tenga que aplicar revisiones a la versión de .NET Core que usa Explorador de Storage:
Vaya a la página NuGet y descargue la versión 1.5.43 de StreamJsonRpc desde el vínculo Descargar paquete en el lado derecho.
Después de descargar el paquete, cambie la extensión del archivo de
.nupkga.zip.Descomprima el paquete.
Abra la carpeta
streamjsonrpc.1.5.43/lib/netstandard1.1.Copie
StreamJsonRpc.dllen las siguientes ubicaciones de la carpeta del Explorador de Storage:StorageExplorer/resources/app/ServiceHub/Services/Microsoft.Developer.IdentityServiceStorageExplorer/resources/app/ServiceHub/Hosts/ServiceHub.Host.Core.CLR.x64
El botón "Abrir en el Explorador" en Azure Portal no funciona
Si no funciona el botón Abrir en el Explorador de Azure Portal, asegúrese de que usa un explorador compatible. Se ha probado la compatibilidad de los siguientes exploradores:
- Microsoft Edge
- Mozilla Firefox
- Google Chrome
- Microsoft Internet Explorer
Recopilación de registros
Al notificar un problema en GitHub, es posible que se le pida que recopile determinados registros para ayudar a diagnosticar el problema.
Registros del Explorador de Storage
El Explorador de Storage registra varias cosas en sus propios registros de aplicación. Puede acceder fácilmente a estos registros; para ello, seleccione Help>Open Logs Directory (Ayuda > Abrir directorio de registros). De manera predeterminada, el Explorador de Storage registra con un nivel de detalle bajo. Se recomienda el nivel de registro de seguimiento al solucionar problemas, ya que es el nivel más detallado.
Para cambiar el nivel de detalle, vaya a Configuración (el símbolo de engranaje en la barra de herramientas vertical) >Nivel>registro de la aplicación>y seleccione el nivel de registro deseado. Reinicie Explorador de Storage y, a continuación, reproduzca el problema que tiene.
Los registros se dividen en carpetas para cada sesión del Explorador de Storage que ejecute. Para los archivos de registro que necesite compartir, colóquelos en un archivo ZIP, con los archivos de las diferentes sesiones en carpetas diferentes.
Registros de autenticación
Para problemas relacionados con el inicio de sesión o la biblioteca de autenticación de Explorador de Storage, lo más probable es que necesite recopilar registros de autenticación. Los registros de autenticación se almacenan en:
| Plataforma | Ruta de acceso a la carpeta |
|---|---|
| Windows | C:\Users\<username>\AppData\Local\Temp\servicehub\logs |
| macOS | ~/.ServiceHub/logs |
| Linux | ~/.ServiceHub/logs |
Por lo general, puede seguir estos pasos para recopilar los registros:
- Vaya a Configuración (el símbolo de engranaje en la barra de herramientas vertical)>. Seleccione Verbose Authentication Logging (Registro de autenticación detallado). Si Explorador de Storage no se puede iniciar debido a un problema con su biblioteca de autenticación, este paso se realiza automáticamente.
- Cierre el Explorador de Storage.
- Opcional o recomendado: borre los registros existentes de la
logscarpeta. Este paso reduce la cantidad de información que tiene que enviarnos. - Abra el Explorador de Storage y reproduzca el problema.
- Cierre el Explorador de Storage.
- Comprima en formato ZIP el contenido de la carpeta
logs.
Registros de AzCopy
Si tiene problemas para transferir datos, es posible que tenga que obtener los registros de AzCopy. De forma predeterminada, AzCopy registra en un nivel bajo de detalle. Se recomienda el nivel de registro de seguimiento al solucionar problemas, ya que es el nivel más detallado.
Para cambiar el nivel de detalle, vaya a Configuración (el símbolo de engranaje de la barra de herramientas vertical) >y establezca el nivel de registro deseado. Reinicie Explorador de Storage y, a continuación, reproduzca el problema que tiene.
Los registros de AzCopy se pueden encontrar fácilmente mediante dos métodos diferentes:
En el caso de las transferencias con errores que aún están en el registro de actividad, haga clic en Ir al archivo de registro de AzCopy.
Para las transferencias que no se realizaron en el pasado, vaya a la carpeta de registros de AzCopy. Esta carpeta se puede encontrar en:
Plataforma Ruta de acceso a la carpeta Windows C:\Users\<your username>\.azcopymacOS ~/.azcopyLinux ~/.azcopy
Registros de red
Para algunos problemas, debe proporcionar registros de las llamadas de red realizadas por Explorador de Storage. En Windows, puede obtener registros de red mediante Fiddler.
Nota:
Los seguimientos de Fiddler pueden contener contraseñas que haya escrito o enviado en el explorador durante la recopilación del seguimiento. Asegúrese de leer las instrucciones sobre cómo sanear un seguimiento de Fiddler. No cargue los seguimientos de Fiddler en GitHub. Espere a obtener instrucciones sobre cómo enviar de forma segura el seguimiento de Fiddler.
Parte 1: Instalación y configuración de Fiddler
- Instale Fiddler.
- Inicie Fiddler.
- Vaya a Tools>Options (Herramientas > Opciones).
- Seleccione la pestaña HTTPS.
- Asegúrese de que estén seleccionadas las opciones Capture CONNECTs (Capturar conexiones) y Decrypt HTTPS traffic (Descifrar el tráfico HTTPS).
- Seleccione Actions (Acciones).
- Seleccione Certificado raíz de confianza y, a continuación, seleccione Sí en el cuadro de diálogo siguiente.
- Inicie el Explorador de Storage.
- Vaya a Configuración (símbolo de engranaje en la barra de herramientas vertical)>.
- Cambie la lista desplegable origen del proxy a Usar proxy del sistema (versión preliminar).
- Reinicie el Explorador de Storage.
- Debería empezar a ver que las llamadas de red del proceso
storageexplorer:se muestran en Fiddler.
Parte 2: Reproducción del problema
- Cierre todas las aplicaciones que no sean Fiddler.
- Borre el registro de Fiddler mediante la X en la esquina superior izquierda, cerca del menú Ver .
- Opcional recomendado: deje que Fiddler se establezca durante unos minutos. Si ve que aparecen llamadas de red que no están relacionadas con el Explorador de Storage, haga clic con el botón derecho en ellas y seleccione Filter Now>Hide <process name> (Filtrar ahora > Ocultar [nombre de proceso]).
- Inicie/reinicie el Explorador de Storage.
- Reproduzca el problema.
- Seleccione File>Save>All Sessions (Archivo > Guardar > Todas las sesiones). Guárdelo en una ubicación fácil de recordar.
- Cierre Fiddler y el Explorador de Storage.
Parte 3: Saneamiento del seguimiento de Fiddler
- Haga doble clic en el seguimiento de Fiddler (archivo .saz).
- Seleccione Ctrl + F.
- En el cuadro de diálogo que aparece, asegúrese de que se establecen las siguientes opciones: Buscar = solicitudes y respuestas y = encabezados y cuerpos.
- Busque las contraseñas que usó mientras recopilaba el seguimiento de Fiddler y las entradas resaltadas. Haga clic con el botón derecho y seleccione Remove>Selected sessions (Quitar > Sesiones seleccionadas).
- Puede omitir el envío del archivo .saz si alguno de los siguientes son true:
- Definitivamente ha escrito contraseñas en el explorador mientras recopiló el seguimiento, pero no encuentra ninguna entrada al usar Ctrl + F.
- No quiere cambiar las contraseñas.
- Las contraseñas que usó son para otras cuentas.
- Vuelva a guardar el seguimiento con un nuevo nombre.
- Opcional: elimine el seguimiento original.
Explorador de Storage no se pueden encontrar contenedores de Docker de Azurite
Si Explorador de Storage no encuentra los contenedores de Docker de Azurite, siga estos pasos para solucionar el problema:
Comprobación de que Docker está instalado
Asegúrese de que Docker está instalado y en ejecución en la máquina. Para comprobar la instalación de Docker, ejecute el siguiente comando en el terminal o símbolo del sistema:
docker --version
Si Docker no se está ejecutando, reinicie los servicios de Docker e inténtelo de nuevo.
Para los usuarios de Linux, es posible que tenga que unirse al docker grupo. Para unirse al grupo, ejecute los siguientes comandos:
sudo groupadd docker
sudo usermod -aG docker $USER
Una vez agregado al grupo, reinicie la docker máquina. Para más información, consulte Pasos posteriores a la instalación de Linux para docker Engine.
Comprobación del contexto de Docker
Asegúrese de que usa el contexto de Docker correcto que administra los contenedores. Para comprobar el contexto actual, ejecute:
docker context ls
Para cambiar el contexto activo, use:
docker context use <context name>
Nota:
En el caso de los usuarios acoplados de Linux, Explorador de Storage solo funciona con el default contexto. Otros contextos, como desktop-linux, no son visibles para Explorador de Storage.
Comprobación del estado del contenedor de Azurite
Compruebe que los contenedores de Azurite se están ejecutando. Para comprobar el estado de los contenedores de Docker, ejecute lo siguiente:
docker container list --all
Asegúrese de que los contenedores de Azurite se muestran y su estado es Activo. Si un contenedor no se está ejecutando, puede iniciarlo con:
docker start <container name>
Comprobación de los puertos de Azurite
Asegúrese de que las configuraciones de puerto de los contenedores de Azurite sean correctas. Para comprobar los puertos, ejecute lo siguiente:
docker inspect <container name>
Busque la NetworkSettings.Ports sección de la salida para comprobar las asignaciones de puertos. Por ejemplo, suponiendo que un punto de conexión de blob del contenedor de Azurite esté configurado para escuchar en el puerto 10000 y que el puerto del contenedor se asigne al puerto 10010 de la máquina host, debería ver una entrada similar a la siguiente:
"10000/tcp": [
{
"HostIp": "0.0.0.0",
"HostPort": "10010"
}
]
Compruebe que tiene instalada la versión más reciente de Explorador de Storage
Asegúrese de que usa la versión más reciente de Explorador de Storage. Para comprobar si hay actualizaciones, vaya a Buscar>actualizaciones.
En el caso de los usuarios de acoplamiento de Linux, asegúrese de que el ajuste tenga las conexiones necesarias al ajuste docker. Para realizar las conexiones necesarias, ejecute los siguientes comandos:
snap connect storage-explorer:docker docker:docker-daemon
snap connect storage-explorer:docker-executables docker:docker-executables
Comprobación de que las cuentas personalizadas son válidas
Si usa cuentas personalizadas, asegúrese de que los nombres de cuenta y las claves son válidos y configurados correctamente en Explorador de Storage. Puede comprobar las cuentas personalizadas en uso mediante la ejecución de:
docker exec <container name> printenv AZURITE_ACCOUNTS
Comprobación de la configuración de red
Asegúrese de que no haya problemas de red que impidan que Explorador de Storage se conecten al contenedor de Azurite. Compruebe que el firewall o el software antivirus no bloquean la conexión.
Reinicio del contenedor de Azurite
Si el problema persiste, intente reiniciar el contenedor de Azurite:
docker restart <container name>
Volver a crear un contenedor de Azurite
Si ninguno de los pasos anteriores resuelve el problema, intente volver a crear el contenedor de Azurite. Por ejemplo:
docker stop <container name>
docker rm <container name>
docker run \
--name <container-name> \
-e AZURITE_ACCOUNTS="<custom account name>:<custom key>" \
-p <blob-host-port>:10000 \
-p <queue-host-port>:10001 \
-p <table-host-port>:10002 \
mcr.microsoft.com/azure-storage/azurite
Pasos siguientes
Si ninguna de estas soluciones funciona para usted, use uno de los métodos siguientes:
Abra una incidencia en GitHub; para ello, seleccione el botón Report issue to GitHub (Notificar incidencia a GitHub) situado en la esquina inferior izquierda.
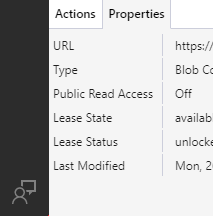
Aviso de declinación de responsabilidades sobre la información de terceros
Los productos de otros fabricantes que se mencionan en este artículo han sido creados por compañías independientes de Microsoft. Microsoft no ofrece ninguna garantía, ya sea implícita o de otro tipo, sobre la confiabilidad o el rendimiento de dichos productos.
Ponte en contacto con nosotros para obtener ayuda
Si tiene preguntas o necesita ayuda, cree una solicitud de soporte o busque consejo en la comunidad de Azure. También puede enviar comentarios sobre el producto con los comentarios de la comunidad de Azure.