Consola serie de Azure para Windows
Se aplica a: ✔️ Máquinas virtuales Windows
Nota
¿Le ha resultado útil este artículo? Su entrada es importante para nosotros. Use el botón Comentarios de esta página para informarnos de lo bien que este artículo ha funcionado para usted o cómo podemos mejorarlo.
La consola serie de Azure Portal proporciona acceso a una consola basada en texto para máquinas virtuales e instancias de conjunto de escalado de máquinas virtuales de Windows. Esta conexión serie se conecta al puerto serie COM1 de la máquina virtual o del conjunto de escalado de máquinas virtuales y ofrece acceso a ellos sin estar relacionada con el estado del sistema operativo o de la red. A la consola serie solo se puede acceder mediante Azure Portal; además, esta solo se permite a los usuarios que tienen un rol de acceso de colaborador o superior en el conjunto de escalado de máquinas virtuales o la máquina virtual.
La consola serie funciona de la misma manera para las máquinas virtuales y las instancias de conjunto de escalado de máquinas virtuales. En este documento, todas las menciones a las máquinas virtuales incluirán implícitamente las instancias de conjunto de escalado de máquinas virtuales, a menos que se indique lo contrario.
La consola serie está disponible con carácter general en regiones de Azure globales y en versión preliminar pública en Azure Government. Aún no está disponible en la nube de Azure en China.
Para obtener documentación sobre la consola serie para Linux, consulte Consola serie para Linux.
Nota:
La consola serie no es compatible con una cuenta de almacenamiento de diagnósticos de arranque administrado.
Requisitos previos
La máquina virtual o la instancia de conjunto de escalado de máquinas virtuales deben usar el modelo de implementación de Resource Manager. No se admiten las implementaciones clásicas.
La cuenta que usa una consola serie debe tener el rol Colaborador de la máquina virtual y la cuenta de almacenamiento de diagnósticos de arranque.
La máquina virtual o la instancia de conjunto de escalado de máquinas virtuales deben tener un usuario con contraseña. Puede crear una con la función para restablecer la contraseña de la extensión de acceso de máquina virtual. Seleccione Restablecer contraseña en la sección Ayuda.
La máquina virtual para el conjunto de escalado de máquinas virtuales debe tener el diagnóstico de arranque habilitado.
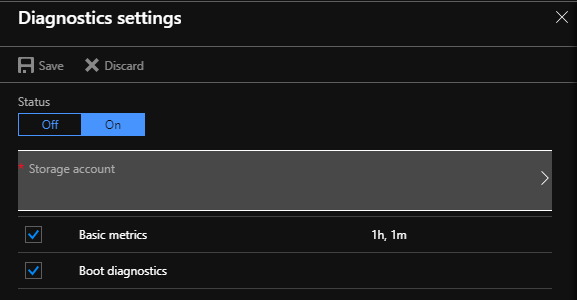
Habilitación de la funcionalidad de la consola serie para Windows Server
Nota:
Si no ve nada en la consola serie, asegúrese de que el diagnóstico de arranque está habilitado en la máquina virtual o en el conjunto de escalado de máquinas virtuales.
Habilitación de la consola serie en imágenes personalizadas o antiguas
Las imágenes más nuevas de Windows Server en Azure tienen la consola de administración especial (SAC) habilitada de forma predeterminada. SAC se admite en versiones de servidor de Windows, pero no está disponible en versiones de cliente (por ejemplo, Windows 10, Windows 8 o Windows 7).
En el caso de las imágenes de Windows Server anteriores (creadas antes de febrero de 2018), puede habilitar automáticamente la consola serie mediante la característica de ejecución de comandos de Azure Portal. En Azure Portal, seleccione Ejecutar comando y, a continuación, seleccione el comando llamado EnableEM de la lista.
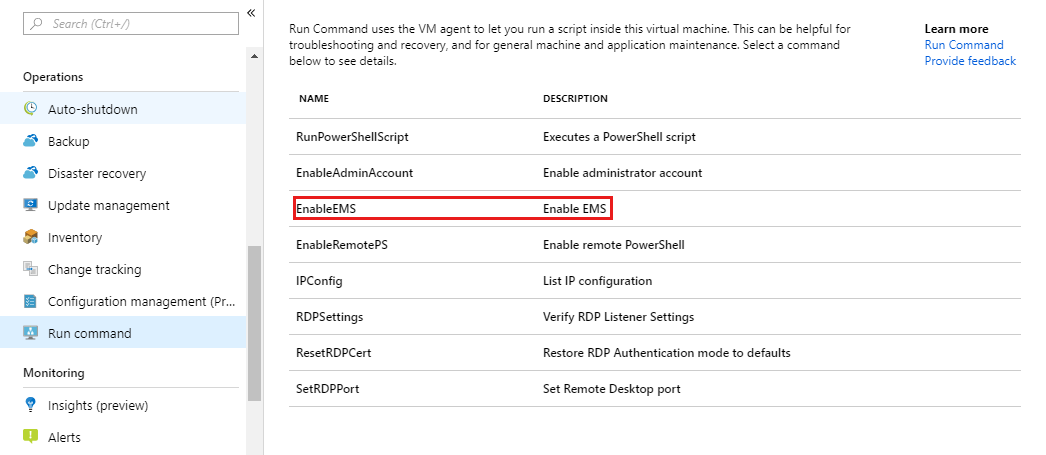
De manera alternativa, para habilitar manualmente la consola serie para las máquinas virtuales o el conjunto de escalado de máquinas virtuales de Windows que se crearon antes de febrero de 2018, siga estos pasos:
Conéctese a la máquina virtual Windows mediante Escritorio remoto
Ejecute los siguientes comandos como administrador en un símbolo del sistema:
bcdedit /ems {current} onobcdedit /ems '{current}' onsi usa PowerShellbcdedit /emssettings EMSPORT:1 EMSBAUDRATE:115200
Reinicie el sistema para que la consola de SAC se habilite.
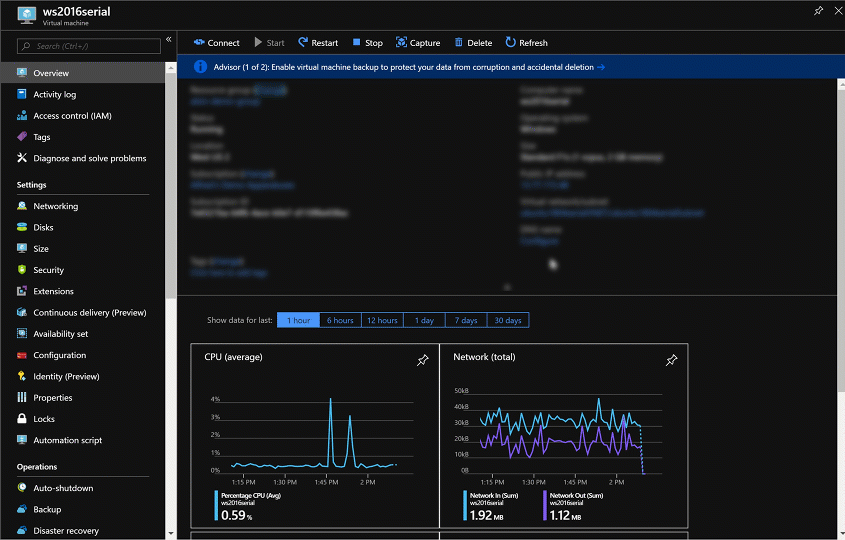
Si es necesario SAC también puede habilitarse sin conexión:
Conecte el disco de Windows para el que desea configurar SAC como un disco de datos a la máquina virtual existente.
Ejecute los siguientes comandos como administrador en un símbolo del sistema:
bcdedit /store <mountedvolume>\boot\bcd /ems {default} onbcdedit /store <mountedvolume>\boot\bcd /emssettings EMSPORT:1 EMSBAUDRATE:115200
¿Cómo se puede saber si SAC está habilitada o no?
Si SAC no está habilitado, la consola serie no mostrará el símbolo del sistema de SAC. En algunos casos, se muestra la información de mantenimiento de la máquina virtual y, en otros casos, se queda en blanco. Si utiliza una imagen de Windows Server creada antes de febrero de 2018, es probable que SAC no esté habilitado.
Habilitación del menú de arranque de Windows en la consola serie
Si tiene que habilitar los mensajes del cargador de arranque de Windows para que se muestren en la consola serie, puede agregar las siguientes opciones adicionales a los datos de la configuración de arranque. Para más información, consulte bcdedit.
Conéctese a la máquina virtual o la instancia de conjunto de escalado de máquinas virtuales Windows mediante Escritorio remoto.
Ejecute los siguientes comandos como administrador en un símbolo del sistema:
bcdedit /set {bootmgr} displaybootmenu yesbcdedit /set {bootmgr} timeout 10bcdedit /set {bootmgr} bootems yes
Reinicie el sistema para que el menú de arranque se habilite
Nota:
El tiempo de espera que establezca para que se muestre el menú del administrador de arranque afectará al tiempo de arranque del sistema operativo. Si cree que el valor de tiempo de espera de 10 segundos es demasiado corto o demasiado largo, establézcalo en un valor diferente.
Uso de Serial Console
Uso de CMD o PowerShell en la consola serie
Conéctese a la consola serie. Si se conecta correctamente, el símbolo del sistema es SAC>:
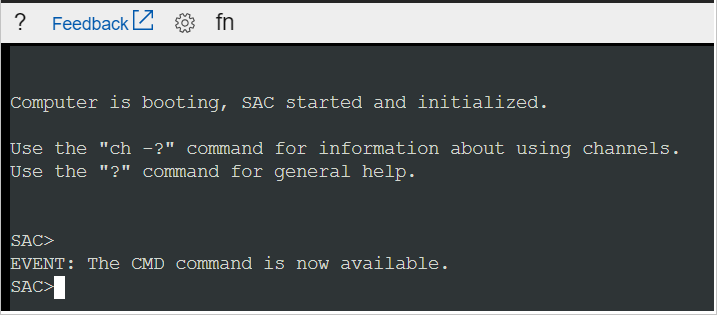
Escriba
cmdpara crear un canal que contenga una instancia de CMD.Escriba
ch -si 1o presione las teclas de método abreviado<esc>+<tab>para cambiar al canal que ejecuta la instancia de CDM.Presione Entrar y, a continuación, escriba las credenciales de inicio de sesión con permisos administrativos.
Después de escribir las credenciales válidas, se abre la instancia de CMD.
Para iniciar una instancia de PowerShell, escriba
PowerShellen la instancia de CMD y, a continuación, presione Entrar.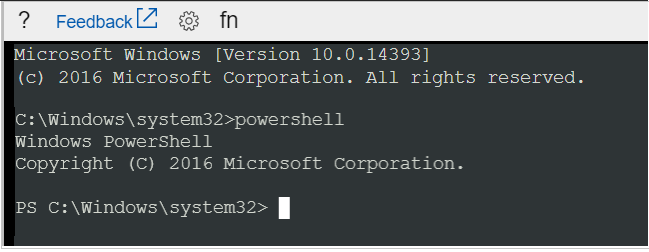
Uso de la consola serie para llamadas NMI
Una interrupción no enmascarable (NMI) está diseñada para crear una señal que el software de una máquina virtual no pasará por alto. Históricamente, las NMI se han usado para supervisar problemas de hardware en sistemas que necesitaban tiempos de respuesta específicos. En la actualidad, los administradores del sistema y los programadores suelen usar NMI como mecanismo para depurar o solucionar los problemas de sistemas que no responden.
La consola serie se puede usar para enviar una interrupción NMI a una máquina virtual de Azure mediante el icono de teclado de la barra de comandos. Una vez que se entrega la interrupción NMI, la configuración de la máquina virtual controla cómo responde el sistema. Windows se puede configurar para bloquearse y crear un archivo de volcado de memoria cuando recibe una interrupción NMI.
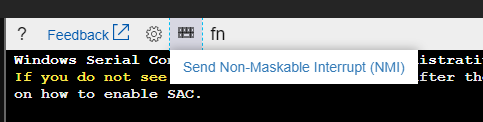
Para obtener información sobre cómo configurar Windows para crear un archivo de volcado de memoria cuando recibe una interrupción NMI, consulte: Cómo generar un archivo de volcado de memoria con una interrupción NMI.
Uso de las teclas de función en la consola serie
Las teclas de función están habilitadas para usarse en la consola serie en máquinas virtuales Windows. La tecla F8 en la lista desplegable de la consola serie ofrece la comodidad de especificar fácilmente el menú de configuración de arranque avanzado, pero la consola serie es compatible con todas las demás teclas de función. Es posible que tenga que presionar Fn + F1 (o F2, F3, etc.) en el teclado en función del equipo en el que use la consola serie.
Uso de WSL en la consola serie
Subsistema de Windows para Linux (WSL) se ha habilitado para Windows Server 2019 o versiones posteriores, por lo que también es posible habilitar WSL para usarlo dentro de la consola serie si se ejecuta Windows Server 2019 o posterior. Esto puede resultar útil para los usuarios que también conocen los comandos de Linux. Para obtener instrucciones que permitan habilitar WSL para Windows Server, consulte la Guía de instalación.
Reinicio de la máquina virtual o la instancia de conjunto de escalado de máquinas virtuales Windows en la consola serie
Puede comenzar el reinicio dentro de la consola serie si va al botón de encendido y hace clic en "Reiniciar VM". Así se iniciará un reinicio de la máquina virtual, y verá una notificación en Azure Portal relativa al reinicio.
Esto es útil en aquellas situaciones en que es posible que desee acceder al menú de arranque sin salir de la consola serie.
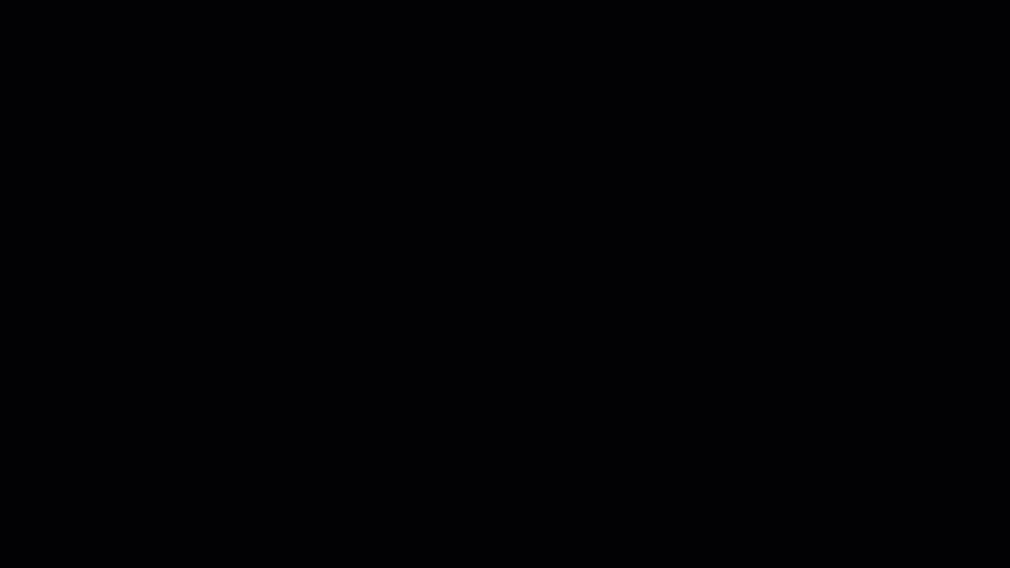
Deshabilitación de la consola serie
De forma predeterminada, todas las suscripciones tienen el acceso a la consola serie habilitado. Puede deshabilitar la consola serie a nivel de la suscripción o de la máquina virtual o del conjunto de escalado de máquinas virtuales. Para obtener instrucciones detalladas, visite Habilitación y deshabilitación de la consola serie de Azure.
Seguridad de la consola serie
Usar la consola serie con el firewall de la cuenta de almacenamiento de diagnóstico de arranque personalizado habilitado
La consola serie utiliza la cuenta de almacenamiento configurada para diagnósticos de arranque en su flujo de trabajo de conexión. Cuando se habilita un firewall en esta cuenta de almacenamiento, las IP de servicio de la consola serie se deben añadir como exclusiones. Para ello, siga estos pasos:
Vaya a la configuración del firewall de la cuenta de almacenamiento de diagnóstico de arranque personalizado que ha habilitado.
Nota:
Para determinar qué cuenta de almacenamiento se habilita para su VM, desde la sección Soporte + Solución de problemas, seleccione diagnóstico de arranque>Configuración.
Añadir las IP de servicio de la consola serie como exclusiones del firewall basadas en la geografía de la VM.
La siguiente tabla enumera las IP que deben permitirse como exclusiones del firewall en función de la región o la geografía donde se encuentra la VM. Este es un subconjunto de la lista completa de direcciones IP de la consola serie usadas en la etiqueta de servicio SerialConsole . Puede limitar el acceso a las cuentas de almacenamiento de diagnóstico de arranque a través de la etiqueta de servicio SerialConsole . La etiqueta de servicio no está separada regionalmente. El tráfico de la etiqueta de servicio solo está entrante y la consola serie no genera tráfico a destinos controlables por el cliente. Aunque los firewalls de cuentas de almacenamiento de Azure no admiten actualmente etiquetas de servicio, la etiqueta de servicio SerialConsole se puede consumir mediante programación para determinar la lista de DIRECCIONES IP. Para más información sobre las etiquetas de servicio, consulte Etiquetas de servicio de redes virtuales.
Nota
Los firewalls de cuentas de almacenamiento para la consola serie no se admiten para máquinas virtuales en zonas geográficas con una sola región, como Norte de Italia en Italia.
Dirección IP Regiones Geografía 102.37.86.194 Norte de Sudáfrica, Oeste de Sudáfrica África 20.87.80.28 Norte de Sudáfrica, Oeste de Sudáfrica África 20.205.69.28 Asia oriental, sudeste asiático Asia Pacífico 20.195.85.180 Asia oriental, sudeste asiático Asia Pacífico 20.53.53.224 Centro de Australia, Centro de Australia 2, Este de Australia, Sudeste de Australia Australia 20.70.222.112 Centro de Australia, Centro de Australia 2, Este de Australia, Sudeste de Australia Australia 191.234.136.63 Sur de Brasil, Sudeste de Brasil Brasil 20.206.0.194 Sur de Brasil, Sudeste de Brasil Brasil 52.228.86.177 Centro de Canadá, Este de Canadá Canada 52.242.40.90 Centro de Canadá, Este de Canadá Canada 20.45.242.18 Islas Canarias (EUAP) 20.51.21.252 Islas Canarias (EUAP) 52.146.139.220 Norte de Europa, Europa Occidental Europa 20.105.209.72 Norte de Europa, Europa Occidental Europa 20.111.0.244 Centro de Francia, Sur de Francia Francia 52.136.191.10 Centro de Francia, Sur de Francia Francia 51.116.75.88 Norte de Alemania, Centro-oeste de Alemania Alemania 20.52.95.48 Norte de Alemania, Centro-oeste de Alemania Alemania 20.192.168.150 Centro de India, Sur de la India, Oeste de la India India 20.192.153.104 Centro de India, Sur de la India, Oeste de la India India 20.43.70.205 Este de Japón, Japón Occidental Japón 20.189.228.222 Este de Japón, Japón Occidental Japón 20.200.196.96 Centro de Corea, Corea del Sur Corea 52.147.119.29 Centro de Corea, Corea del Sur Corea 20.100.1.184 Oeste de Noruega, Este de Noruega Noruega 51.13.138.76 Oeste de Noruega, Este de Noruega Noruega 20.208.4.98 Norte de Suiza, Oeste de Suiza Suiza 51.107.251.190 Norte de Suiza, Oeste de Suiza Suiza 20.45.95.66 Centro de Emiratos Árabes Unidos, Norte de Emiratos Árabes Unidos Emiratos Árabes Unidos 20.38.141.5 Centro de Emiratos Árabes Unidos, Norte de Emiratos Árabes Unidos Emiratos Árabes Unidos 20.90.132.144 Sur de Reino Unido, Oeste del Reino Unido Reino Unido 20.58.68.62 Sur de Reino Unido, Oeste del Reino Unido Reino Unido 51.12.72.223 Centro de Suecia, Sur de Suecia Suecia 51.12.22.174 Centro de Suecia, Sur de Suecia Suecia 20.98.146.84 Centro de EE. UU., Este de EE. UU. 2, Este de EE. UU., Centro-norte de EE. UU., Centro-sur de EE. UU., Oeste de EE. UU. 2, Oeste de EE. UU. 3, Centro-oeste de EE. UU., Oeste de EE. UU. Estados Unidos 20.98.194.64 Centro de EE. UU., Este de EE. UU. 2, Este de EE. UU., Centro-norte de EE. UU., Centro-sur de EE. UU., Oeste de EE. UU. 2, Oeste de EE. UU. 3, Centro-oeste de EE. UU., Oeste de EE. UU. Estados Unidos 20.69.5.162 Centro de EE. UU., Este de EE. UU. 2, Este de EE. UU., Centro-norte de EE. UU., Centro-sur de EE. UU., Oeste de EE. UU. 2, Oeste de EE. UU. 3, Centro-oeste de EE. UU., Oeste de EE. UU. Estados Unidos 20.83.222.102 Centro de EE. UU., Este de EE. UU. 2, Este de EE. UU., Centro-norte de EE. UU., Centro-sur de EE. UU., Oeste de EE. UU. 2, Oeste de EE. UU. 3, Centro-oeste de EE. UU., Oeste de EE. UU. Estados Unidos 20.83.222.100 Centro de EE. UU., Este de EE. UU. 2, Este de EE. UU., Centro-norte de EE. UU., Centro-sur de EE. UU., Oeste de EE. UU. 2, Oeste de EE. UU. 3, Centro-oeste de EE. UU., Oeste de EE. UU. Estados Unidos 20.141.10.131 Todas las regiones de la nube del gobierno de EE. UU. UsGov 52.235.252.253 Todas las regiones de la nube del gobierno de EE. UU. UsGov 143.64.47.39 Norte de China 3 China 163.228.70.115 Este de China 3 China Importante
- Las IP que deben permitirse son específicas de la región donde se encuentra la VM. Por ejemplo, una máquina virtual implementada en la región Norte de Europa debe añadir las siguientes exclusiones de IP al firewall de la cuenta de almacenamiento para la geografía de Europa: 52.146.139.220 y 20.105.209.72. Vea la tabla anterior para encontrar las IP correctas para su región y geografía.
- En la operación actual de la consola serie, el socket web se abre a un punto de conexión como
<region>.gateway.serialconsole.azure.com. Asegúrese de que el punto de conexiónserialconsole.azure.comesté permitido para los clientes de navegador de su organización. En la nube del Gobierno de EE.UU. (Fairfax), el sufijo del punto final esserialconsole.azure.us.
Para obtener más información sobre cómo añadir IP al firewall de la cuenta de almacenamiento, consulte Configurar firewalls de Azure Storage y redes virtuales: Administrar las reglas de redes de las IP.
Después de añadir correctamente las direcciones IP al firewall de la cuenta de almacenamiento, vuelva a intentar conectar la consola serie a la VM. Si sigue teniendo problemas de conexión, compruebe que se excluyen las direcciones IP correctas del firewall de la cuenta de almacenamiento para la región de la VM.
Seguridad de acceso
El acceso a la consola serie está limitado a los usuarios que tienen un rol de acceso de Colaborador de la máquina Virtual o superior. Si el inquilino de Microsoft Entra requiere autenticación multifactor (MFA), el acceso a la consola serie también necesitará MFA porque el acceso de la consola serie es a través de Azure Portal.
Seguridad del canal
Todos los datos que se envían de ida y vuelta se cifran en tránsito con TLS 1.2 o una versión posterior.
Almacenamiento y cifrado de datos
La consola serie de Azure no revisa, inspecciona ni almacena los datos que se transmiten dentro y fuera del puerto serie de la máquina virtual. Por lo tanto, no hay datos para cifrar en reposo.
Para asegurarse de que los datos en memoria que las máquinas virtuales que ejecutan la consola serie de Azure envían a los discos estén cifrados, utilice el cifrado basado en host. El cifrado basado en host está habilitado de forma predeterminada para todas las conexiones de la consola serie de Azure.
Residencia de datos
El portal de Azure o la CLI de Azure actúan como terminales remotos para el puerto serie de la máquina virtual. Como estos terminales no pueden conectarse directamente a los servidores que alojan la máquina virtual a través de la red, se utiliza una puerta de enlace de servicio intermedio para representar el tráfico del terminal. La consola serie de Azure no almacena ni procesa estos datos del cliente. La pasarela de servicio intermedio que transfiere los datos residirá en la geografía de la máquina virtual.
Registros de auditoría
Todo el acceso a la consola serie queda registrado en los registros de los diagnósticos de arranque de la máquina virtual. El administrador de la máquina virtual de Azure es el propietario y el que controla el acceso a estos registros.
Precaución
Las contraseñas de acceso de la consola no se registran. Sin embargo, si los comandos ejecutados en la consola contienen o generan contraseñas, secretos, nombres de usuario o cualquier otra forma de información de identificación personal, se escribirán en los registros de diagnóstico de arranque de la máquina virtual. Se escribirán junto con el resto del texto visible, como parte de la implementación de la función de desplazamiento de la consola serie. Estos registros son circulares y solo tienen acceso a ellos aquellas personas con permisos de lectura a la cuenta de almacenamiento de diagnósticos. Sin embargo, recomendamos usar el Escritorio remoto para cualquier operación que pueda implicar secretos o información de identificación personal.
Uso simultáneo
Si un usuario se conecta a la consola serie y otro usuario solicita correctamente acceso a esa misma máquina virtual, se desconectará el primer usuario y se conectará el segundo a la misma sesión.
Precaución
Esto significa que no se cerrará la sesión de un usuario desconectado. La capacidad de forzar un cierre de sesión tras la desconexión (mediante el uso de SIGHUP o un mecanismo similar) todavía está en la hoja de ruta. En Windows hay un tiempo de espera automático habilitado en SAC; en Linux puede configurar el valor de tiempo de espera del terminal.
Accesibilidad
La accesibilidad es un factor clave de la consola serie de Azure. Por eso, nos hemos asegurado de que la consola serie sea accesible para aquellos con discapacidad visual o dificultad auditiva, así como para las personas que no pueden usar un mouse.
Navegación con el teclado
Use la tecla Tabulador del teclado para navegar por la interfaz de la consola serie en Azure Portal. La ubicación se resaltará en pantalla. Para salir del enfoque de la ventana de la consola serie, presione Control+F6 en el teclado.
Uso de la consola serie con un lector de pantalla
La consola serie tiene integrada la compatibilidad con el lector de pantalla. Si navega con el lector de pantalla activado, el lector de pantalla podrá leer en voz alta el texto alternativo del botón seleccionado actualmente.
Escenarios comunes para acceder a la consola de serie
| Escenario | Acciones en la consola serie |
|---|---|
| Reglas de firewall incorrectas | Accede a la consola de serie y corrige las reglas de firewall de Windows. |
| Comprobación o daños en el sistema de archivos | Acceda a la consola serie y recupere el sistema de archivos. |
| Problemas de configuración de RDP | Acceda a la consola serie y cambie la configuración. Para más información, consulte la documentación de RDP. |
| Sistema de bloqueo de red | Acceda a la consola serie desde Azure Portal para administrar el sistema. Algunos comandos de red se enumeran en Comandos de Windows: CMD y PowerShell. |
| Interacción con el cargador de arranque | Acceda a BCD mediante la consola serie. Para obtener información, consulte Habilitación del menú de arranque de Windows en la consola serie. |
Problemas conocidos
Somos conscientes de que hay algunos problemas con la consola serie y el sistema operativo de la máquina virtual. Esta es una lista de dichos problemas y los pasos que puede realizar para corregirlos en máquinas virtuales Windows. Estos problemas y mitigaciones se aplican tanto a las máquinas virtuales como a las instancias de conjunto de escalado de máquinas virtuales. Si no coinciden con el error que observa, consulte los errores comunes de servicio de la consola serie en Errores comunes en la consola serie.
| Incidencia | Mitigación |
|---|---|
| Al presionar Entrar después del banner de conexión no se muestra ninguna solicitud de inicio de sesión. | Este error puede ocurrir si está ejecutando una máquina virtual personalizada, un dispositivo protegido o una configuración de arranque que hace que Windows no pueda conectarse correctamente al puerto serie. Este error se producirá también si está ejecutando una máquina virtual de Windows 10, ya que únicamente las máquinas virtuales de Windows Server están configuradas para tener habilitada la opción EMS. |
| Se muestra solamente información de mantenimiento cuando se conecta a una máquina virtual Windows | Este error se produce si no se ha habilitado la consola de administración especial para la imagen de Windows. Consulte Habilitación de la consola serie en imágenes personalizadas o antiguas para obtener instrucciones sobre cómo habilitar manualmente SAC en la máquina virtual Windows. |
| SAC no ocupa toda el área de la consola serie en el explorador | Se trata de un problema conocido con Windows y el emulador de terminal. Estamos realizando un seguimiento de este problema con ambos equipos pero, por ahora, no hay ninguna medida de mitigación. |
| No se puede escribir en el símbolo del sistema de SAC si la depuración del kernel está habilitada. | Conéctese mediante RDP a la máquina virtual y ejecute bcdedit /debug {current} off desde un símbolo del sistema con privilegios elevados. Si no puede conectarse mediante RDP, en su lugar puede conectar el disco del sistema operativo a otra máquina virtual de Azure y modificarlo mientras está conectado como un disco de datos mediante la ejecución de bcdedit /store <drive letter of data disk>:\boot\bcd /debug <identifier> off, para, seguidamente, volver a intercambiar el disco. |
| Pegar en PowerShell en SAC da como resultado un tercer carácter si el contenido original tenía un carácter repetido. | Una solución alternativa es ejecutar Remove-Module PSReadLine para descargar el módulo PSReadLine desde la sesión actual. Esta acción no eliminará ni desinstalará el módulo. |
| Algunas entradas de teclado generan resultados extraños de SAC (por ejemplo, [A, [3~). | Las secuencias de escape VT100 no son compatibles con el símbolo del sistema de SAC. |
| El hecho de pegar cadenas largas no funciona. | La consola serie limita la longitud de las cadenas pegadas en el terminal a 2048 caracteres a fin de impedir que el ancho de banda del puerto serie se sobrecargue. |
Preguntas más frecuentes
P: ¿Cómo puedo enviar comentarios?
A. Proporcione comentarios mediante la creación de un problema de GitHub en https://aka.ms/serialconsolefeedback. También tiene la posibilidad (aunque no es tan recomendable) de enviar comentarios a través de azserialhelp@microsoft.com o en la categoría de la máquina virtual de https://feedback.azure.com.
P: ¿La consola serie admite las operaciones de copiar y pegar?
R. Sí. Use Control+Mayús+C y Control+Mayús+V para copiar y pegar contenido en el terminal.
P: ¿Quién puede habilitar o deshabilitar la consola serie en mi suscripción?
A. Para habilitar o deshabilitar la consola serie en toda una suscripción, es preciso tener permisos de escritura en la suscripción. Los roles que tienen permiso de escritura son, entre otros, los roles de administrador o propietario. Los roles personalizados también pueden tener permisos de escritura.
P: ¿Quién puede acceder a la consola serie de mi VM?
A. Debe tener el rol Colaborador o superior para una máquina virtual a fin de tener acceso a la consola serie de la máquina virtual.
P: La consola serie no muestra nada, ¿Qué hago?
A. Es probable que la imagen esté mal configurada para el acceso a la consola serie. Consulte Habilitación de la consola serie en imágenes personalizadas o antiguas para obtener información sobre la configuración de la imagen para habilitar la consola serie.
P: ¿Está disponible la consola serie en los conjuntos de escalado de máquinas virtuales?
A. Sí. Consulte Introducción a la consola serie.
Pasos siguientes
- Para obtener una guía detallada de los comandos CMD y PowerShell que puede usar en SAC para Windows, consulte Comandos de Windows: CMD y PowerShell.
- La consola serie también está disponible para máquinas virtuales Linux.
- Obtenga más información sobre diagnósticos de arranque.
Ponte en contacto con nosotros para obtener ayuda
Si tiene preguntas o necesita ayuda, cree una solicitud de soporte o busque consejo en la comunidad de Azure. También puede enviar comentarios sobre el producto con los comentarios de la comunidad de Azure.