Crear una máquina virtual con Hyper-V en Windows 10 Creators Update
Crea una máquina virtual e instala su sistema operativo.
Hemos compilado nuevas herramientas para la creación de máquinas virtuales, por lo que las instrucciones han cambiado significativamente en las tres últimas versiones.
Elige el sistema operativo para el conjunto correcto de instrucciones:
- Windows 10 Fall Creators Update (v1709) y posteriores
- Windows 10 Creators Update (v1703)
- Windows 10 Anniversary Update (v1607) y versiones anteriores
Comencemos.
Windows 10 Fall Creators Update (Windows 10 versión 1709)
En la actualización Fall Creators Update, Creación rápida se ha ampliado para incluir una galería de máquinas virtuales que se puede iniciar independientemente del administrador de Hyper-V.
Para crear una nueva máquina virtual en la actualización Fall Creators Update:
Abre Creación rápida en Hyper-V desde el menú Inicio.
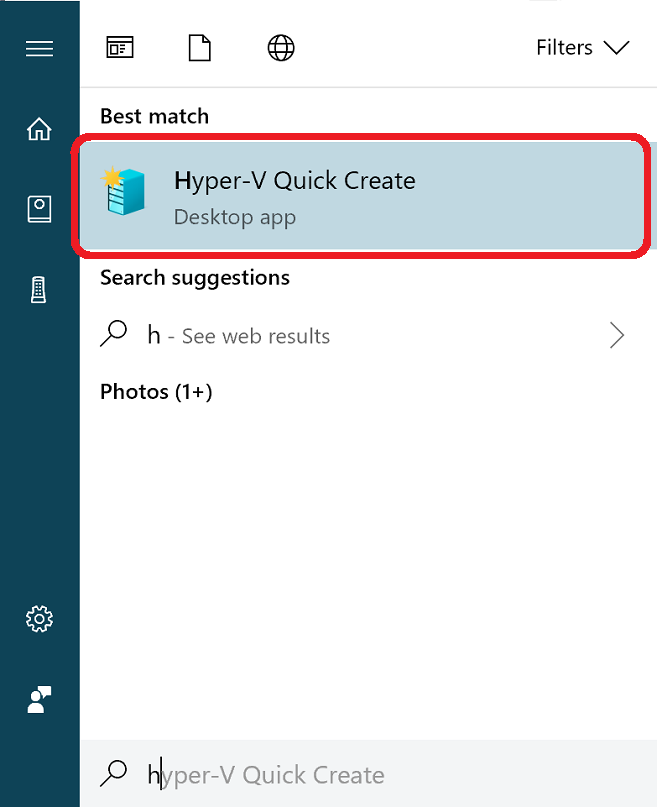
Selecciona un sistema operativo o elige el tuyo usando un origen de instalación local.
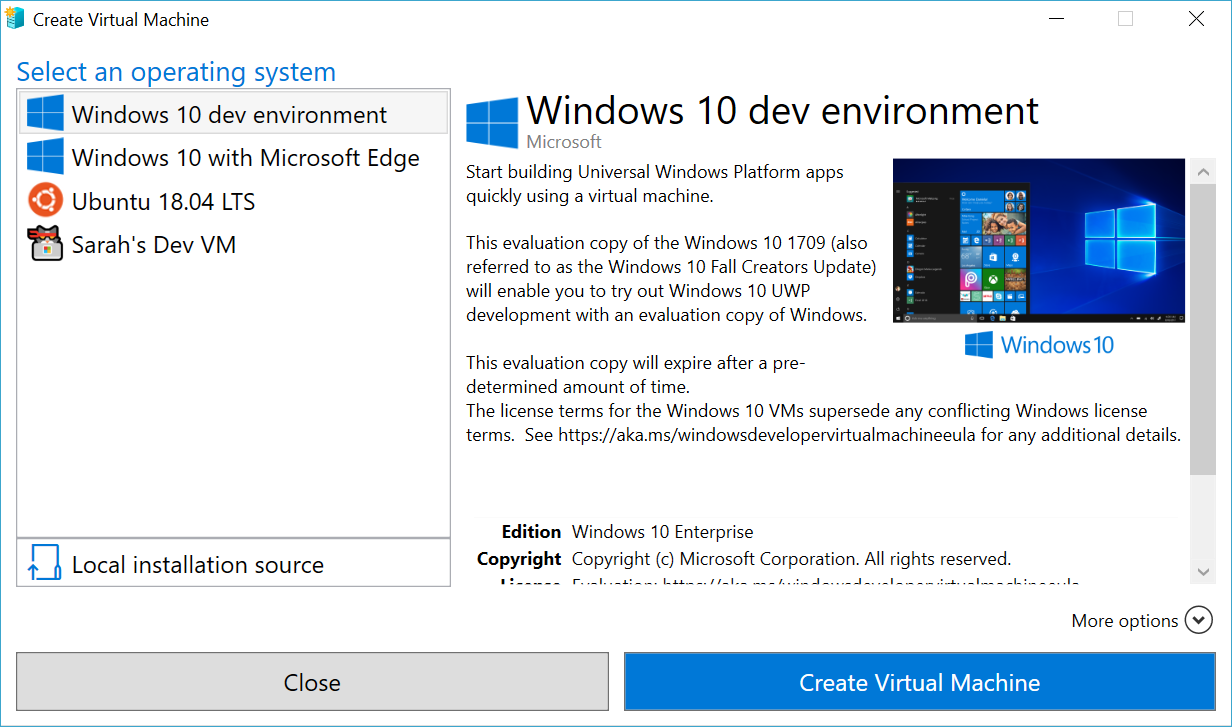
- Si quieres usar tu propia imagen para crear la máquina virtual, selecciona Origen de instalación Local.
- Selecciona Change Installation Source (Cambiar el origen de instalación).
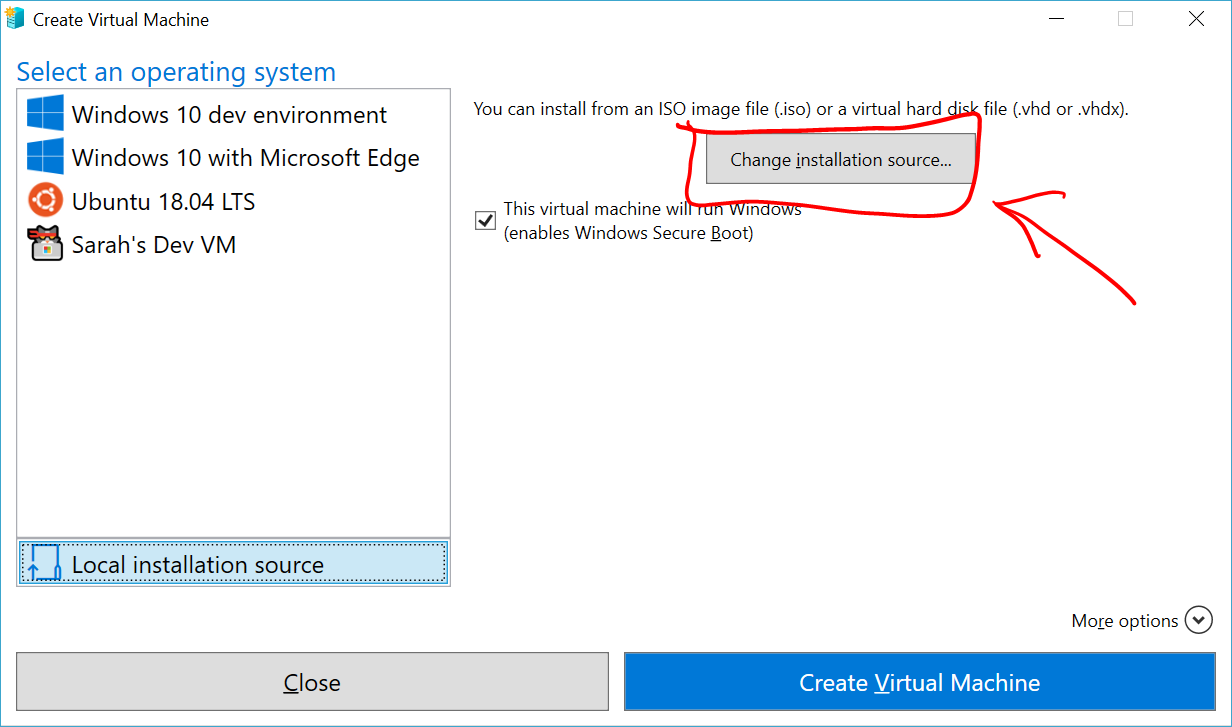
- Elige el .iso o la .vhdx que quieres convertir en una nueva máquina virtual.
- Si la imagen es de Linux, desactiva la opción Arranque seguro.
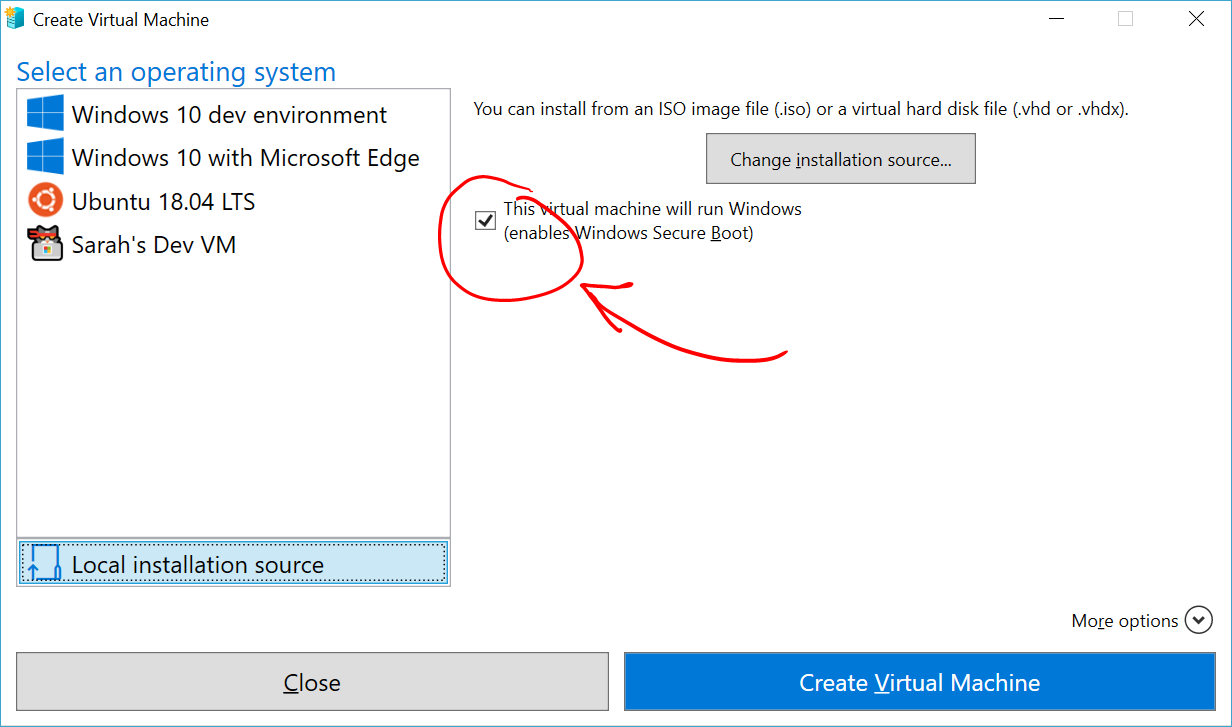
Selecciona "Crear máquina virtual".
Eso es todo. Creación rápida se encargará del resto.
Windows 10 Creators Update (Windows 10 versión 1703)
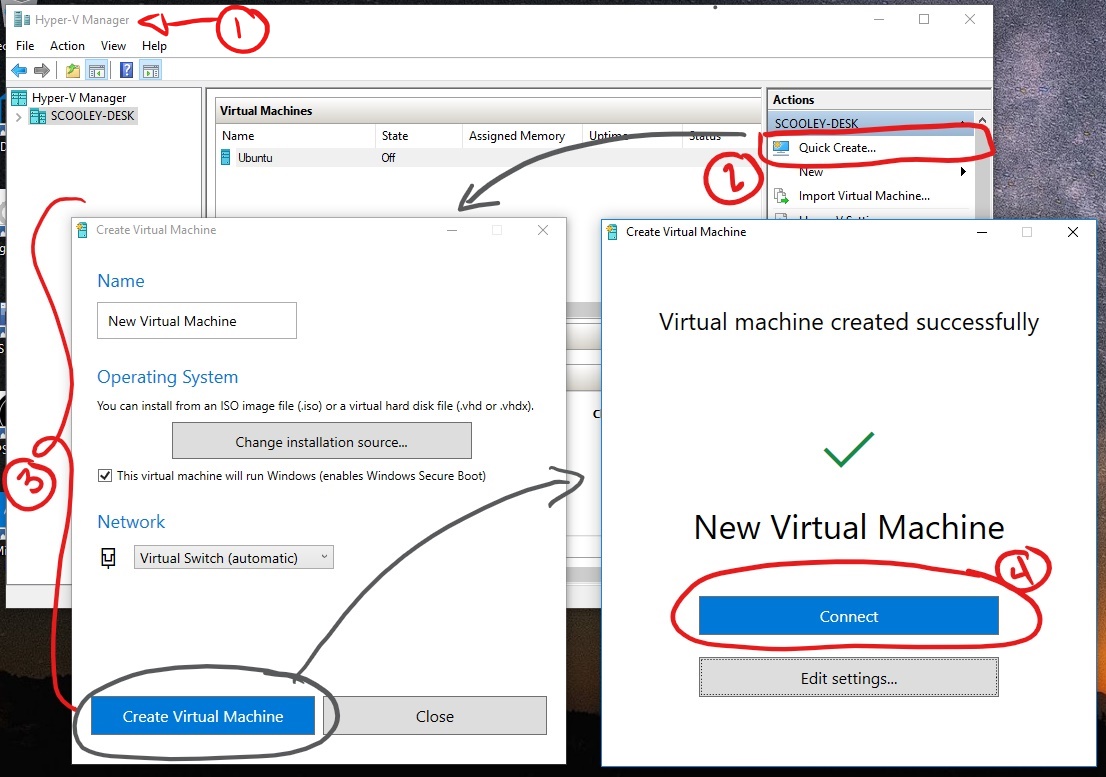
Abre el administrador de Hyper-V desde el menú de inicio.
En el administrador de Hyper-V, busca Creación rápida en el menú Acciones del lado derecho.
Personaliza la máquina virtual.
- (opcional) Asigna un nombre a la máquina virtual.
- Selecciona el medio de instalación para la máquina virtual. Puedes instalar desde un archivo .iso o .vhdx. Si vas a instalar Windows en la máquina virtual, puedes habilitar el arranque seguro de Windows. Si no, déjalo sin seleccionar.
- Configurar la red. Si tienes un conmutador virtual existente, puedes seleccionarlo en la lista desplegable de redes. Si no tienes ningún conmutador existente, verás un botón para configurar una red automática, lo que configurará automáticamente una red virtual.
Haz clic en Conectar para iniciar la máquina virtual. No te preocupes por editar la configuración. Puedes volver y cambiarla en cualquier momento.
Es posible que se le indique "Presione cualquier tecla para arrancar desde el CD o DVD". Continúe. En lo que respecta a la máquina virtual, estás instalando desde un CD.
Enhorabuena, ya tienes una nueva máquina virtual. Ahora estás listo para instalar el sistema operativo.
La máquina virtual debe ser similar a la siguiente:
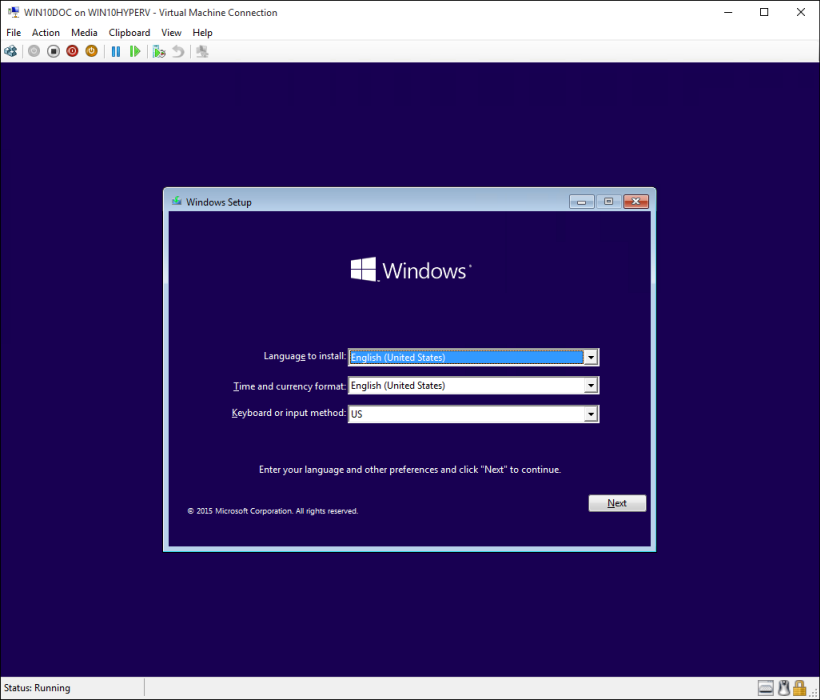
Nota: A menos que esté ejecutando una versión de licencia por volumen de Windows, necesitará una licencia independiente para la versión de Windows que se ejecute en una máquina virtual. El sistema operativo de la máquina virtual es independiente del sistema operativo del host.
Antes de Windows 10 Creators Update (Windows 10 versión 1607 y anteriores)
Si no ejecutas Windows 10 Creators Update o una versión posterior, sigue estas instrucciones usando en su lugar el Asistente para crear nueva máquina virtual: