Uso de puntos de control para revertir máquinas virtuales a un estado anterior
Una de las grandes ventajas de la virtualización es la posibilidad de guardar fácilmente el estado de una máquina virtual. En Hyper-V, esto se consigue mediante el uso de puntos de control de la máquina virtual. Puede crear un punto de control de la máquina virtual antes de realizar cambios de configuración de software, aplicar una actualización de software o instalar software nuevo. Si un cambio del sistema produjera un error, la máquina virtual podría revertirse al estado en que estaba cuando se capturó el punto de control.
Hyper-V de Windows 10 y 11 incluye dos tipos de puntos de control:
Puntos de control estándares: toman una instantánea de la máquina virtual y el estado de memoria de la máquina virtual en el momento en que se inicia el punto de control. Una instantánea no es una copia de seguridad completa y puede causar problemas de coherencia de datos con los sistemas que replican datos entre distintos nodos, como Active Directory. Solo Hyper-V ofrecía puntos de control estándar (anteriormente denominados instantáneas) antes de Windows 10.
Puntos de control de producción: usan el Servicio de instantáneas de volumen o la congelación del sistema de archivos en una máquina virtual Linux para crear un respaldo coherente de datos de la máquina virtual. No se crea ninguna instantánea del estado de memoria de la máquina virtual.
Los puntos de control de producción se seleccionan de forma predeterminada, pero puede cambiarlo con el Administrador de Hyper-V o PowerShell.
Nota:
El módulo de PowerShell de Hyper-V tiene varios alias para que el punto de control y la instantánea se puedan usar indistintamente.
En este documento se utiliza el punto de control, pero tenga en cuenta que podría ver comandos similares que usen el término instantánea.
Cambio del tipo de punto de control
Abra el administrador de Hyper-V.
Haga clic con el botón derecho en una máquina virtual y seleccione Configuración.
En Administración, seleccione Puntos de control.
Seleccione el tipo de punto de control que quiere.
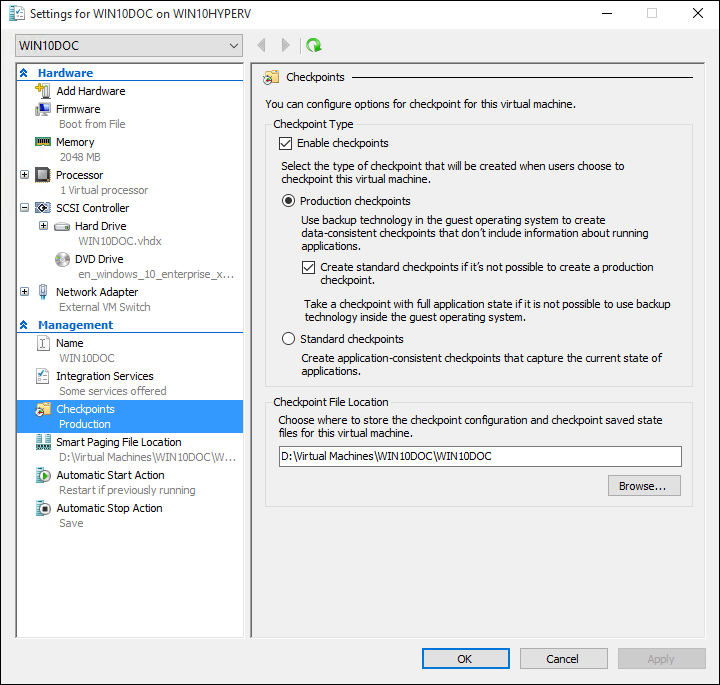
Creación de puntos de control
Crea un punto de control del tipo configurado para la máquina virtual. Consulte la sección Configuración del tipo de punto de control anterior de este documento para obtener instrucciones sobre cómo cambiar este tipo.
Para crear un punto de control:
En el Administrador de Hyper-V, seleccione la máquina virtual.
Haga clic con el botón derecho en el nombre de la máquina virtual y, a continuación, haga clic en Punto de control.
Cuando se complete el proceso, el punto de control aparecerá en Puntos de control en el Administrador de Hyper-V.
Aplicación de puntos de control
Si quiere revertir la máquina virtual a un momento concreto anterior, puede aplicar un punto de control existente.
En Administrador de Hyper-V, en Virtual Machines, seleccione la máquina virtual.
En la sección Puntos de control, haga clic con el botón derecho en el punto de control que quiere utilizar y haga clic en Aplicar.
Aparece un cuadro de diálogo con las siguientes opciones:
- Crear punto de control y aplicar: crea un nuevo punto de control de la máquina virtual antes de aplicar el punto de control anterior.
- Aplicar: se aplica solo el punto de control que ha elegido. No es posible deshacer esta acción.
- Cancelar: cierra el cuadro de diálogo sin hacer nada.
Seleccione cualquier opción Aplicar para crear el punto de control.
Cambio del nombre de los puntos de control
Muchos puntos de control se crean en un momento concreto. Darles un nombre identificable hace más fácil recordar los detalles sobre el estado del sistema cuando se creó el punto de control.
De forma predeterminada, el nombre de un punto de control es el nombre de la máquina virtual combinado con la fecha y hora en que se capturó el punto de control. Este es el formato estándar:
virtual_machine_name (MM/DD/YYY -hh:mm:ss AM\PM)
Los nombres están limitados a 100 caracteres y el nombre no puede estar en blanco.
En Administrador de Hyper-V, seleccione la máquina virtual.
Haga clic con el botón derecho en el punto de control y luego seleccione Cambiar nombre.
Escriba el nuevo nombre del punto de control. Debe tener menos de 100 caracteres y el campo no puede estar vacío.
Cuando haya terminado, seleccione ENTRAR.
Eliminación de puntos de control
La eliminación de puntos de control puede ayudar a crear espacio en el host de Hyper-V.
Los puntos de control se almacenan como archivos .avhdx en la misma ubicación que los archivos .vhdx de la máquina virtual. Cuando se elimina un punto de control, Hyper-V combina los archivos .avhdx y .vhdx. Una vez completada esta acción, se eliminará el archivo .avhdx del punto de control del sistema de archivos.
No debe eliminar los archivos .avhdx directamente.
Para eliminar correctamente un punto de control:
En Administrador de Hyper-V, seleccione la máquina virtual.
En la sección Puntos de control, haz clic con el botón derecho en el punto de control que quiere eliminar y seleccione Eliminar. También puede eliminar un punto de control y todos los puntos de control posteriores. Para ello, haga clic con el botón derecho en el punto de control más antiguo que quiera eliminar y después haga clic en Eliminar punto de control Subárbol.
Es posible que se te pida confirmación para eliminar el punto de control. Confirme que se trata del punto de control correcto y luego haga clic en Eliminar.
Exportación de puntos de control
La exportación empaqueta el punto de control como una máquina virtual para que se pueda mover a una nueva ubicación. Una vez importado, el punto de control se restaura como una máquina virtual. Los puntos de control exportados pueden usarse como copias de seguridad.
Export-VMCheckpoint -VMName <virtual machine name> -Name <checkpoint name> -Path <path for export>
Habilitar o deshabilitar puntos de control en Hyper-V
En Administrador de Hyper-V, haga clic con el botón derecho en el nombre de la máquina virtual y haga clic en Configuración.
En la sección Administración, seleccione Puntos de control.
Para permitir que se capturen puntos de control de esta máquina virtual, asegúrese de que la opción Habilitar puntos de control está seleccionada (se trata del comportamiento predeterminado). Para deshabilitar puntos de control, anule la selección de la casilla Habilitar puntos de control.
Seleccione Aplicar para aplicar los cambios. Si ya ha terminado, seleccione Aceptar para cerrar el cuadro de diálogo.
Configuración de la ubicación del punto de control
Si la máquina virtual no tiene puntos de control, puede cambiar dónde se almacenan los archivos de estado guardado y la configuración de los puntos de control.
En Administrador de Hyper-V, haga clic con el botón derecho en el nombre de la máquina virtual y haga clic en Configuración.
En la sección Administración, seleccione Puntos de control o Ubicación del archivo de puntos de control.
En Ubicación del archivo de puntos de control, escriba la ruta de acceso a la carpeta donde quiere almacenar los archivos.
Seleccione Aplicar para aplicar los cambios. Si ya ha terminado, seleccione Aceptar para cerrar el cuadro de diálogo.
La ubicación predeterminada para almacenar los archivos de configuración de los puntos de control es %systemroot%\ProgramData\Microsoft\Windows\Hyper-V\Snapshots.
Uso de puntos de control estándar
En este ejercicio se le guía a través de la creación y la aplicación de un punto de control estándar frente a un punto de control de comprobación. En este ejemplo, realizará un pequeño cambio en la máquina virtual y observará el comportamiento diferente.
Creación de un punto de control estándar
Inicie sesión en la máquina virtual y cree un archivo de texto en el escritorio.
Abra el archivo con el Bloc de notas y escriba el texto "Esto es un punto de control estándar". No guarde el archivo ni cierre el Bloc de notas.
Cambie el punto de control a estándar. Siga las instrucciones para cambiar los puntos de control.
Cree un nuevo punto de control.
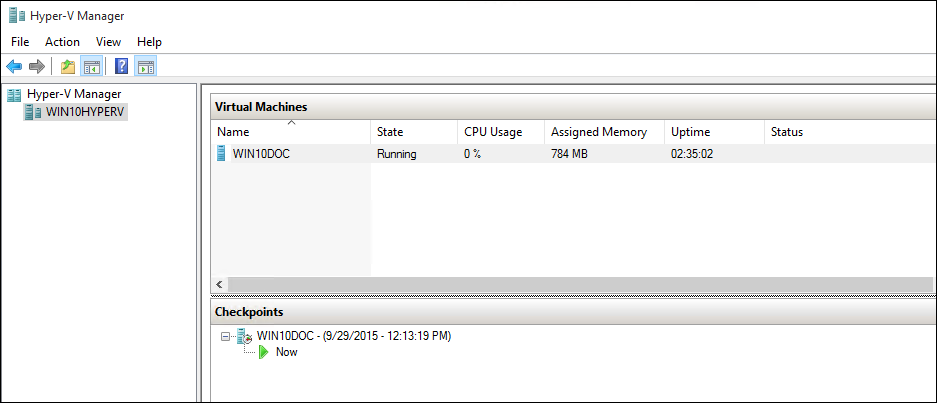
Aplicación del punto de control estándar con el Administrador de Hyper-V
Ahora que existe un punto de control, realice una modificación en la máquina virtual y aplique el punto de control para revertir la máquina virtual al estado guardado.
Cierra el archivo de texto si aún está abierto y elimínalo del escritorio de la máquina virtual.
Abra el Administrador de Hyper-V, haga clic con el botón derecho en el punto de control estándar y seleccione Aplicar.
Seleccione Aplicar en la ventana de notificación Aplicar punto de control.
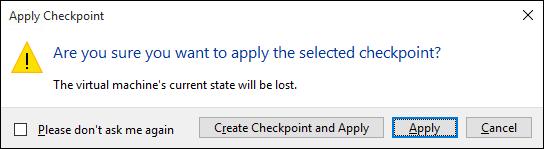
Cuando se haya aplicado el punto de control, tenga en cuenta que no solo está presente el archivo de texto, sino que el sistema está en el mismo estado en que se encontraba cuando se creó el punto de control. En este caso, el Bloc de notas está abierto y el archivo de texto está cargado.
Uso de puntos de control de producción
Ahora examinemos los puntos de control de producción. Este proceso es casi idéntico a trabajar con un punto de control estándar, aunque tendrá resultados ligeramente diferentes. Antes de comenzar, asegúrese de que dispone de una máquina virtual y de que ha cambiado el tipo de punto de control a puntos de control de producción.
Modificación de la máquina virtual y creación de un punto de control de producción
Inicie sesión en la máquina virtual y cree un nuevo archivo de texto. Si seguiste el ejercicio anterior, puedes usar el archivo de texto existente.
Escriba "Esto es un punto de control de producción" en el archivo de texto y guarde el archivo, pero no cierre el Bloc de notas.
Abra el Administrador de Hyper-V, haga clic con el botón derecho en la máquina virtual y selecciona Punto de control.
Seleccione Aceptar en la ventana Punto de control de producción creado.
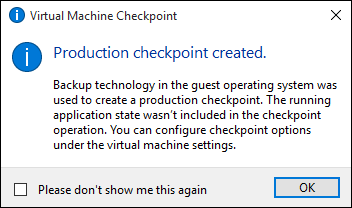
Aplicación del punto de control de producción con el Administrador de Hyper-V
Ahora que existe un punto de control, haga una modificación en el sistema y luego aplique el punto de control para revertir la máquina virtual al estado guardado.
Cierra el archivo de texto si aún está abierto y elimínalo del escritorio de la máquina virtual.
Abre el Administrador de Hyper-V, haz clic con el botón derecho en el punto de control de producción y selecciona Aplicar.
Seleccione Aplicar en la ventana de notificación Aplicar punto de control.
Cuando se haya aplicado el punto de control de producción, observe que la máquina virtual está en un estado desactivado.
Inicie la máquina virtual e inicie sesión.
Observe que se ha restaurado el archivo de texto. Pero, a diferencia del punto de control estándar, el Bloc de notas no está abierto.