Uso del Asistente Publicar aplicación de Azure de Visual Studio
Nota:
Este artículo se aplica a Azure Cloud Services (clásico), que ahora está en desuso para los nuevos clientes y se retirará el 31 de agosto de 2024. Los servicios existentes creados con esta tecnología siguen teniendo soporte técnico a través de Azure Cloud Services (soporte extendido). Para los desarrollos nuevos, le recomendamos que use un tipo de servicio más reciente diseñado para su propósito específico, como por ejemplo, Azure App Service, Azure Functions o Azure Container Apps. Para obtener la lista más reciente de los servicios disponibles, consulte Directorio de productos de Azure.
Después de desarrollar una aplicación web en Visual Studio, puede publicarla en un servicio en la nube de Azure mediante el asistente Publicar aplicación de Azure .
Requisitos previos
- Una cuenta de Azure. Si no tiene una cuenta de Azure, active las ventajas de Azure para suscriptores de Visual Studio o regístrese para obtener una evaluación gratuita.
Acceso al Asistente Publicar aplicación de Azure
Puede tener acceso al Asistente Publicar aplicación de Azure de dos formas según el tipo de proyecto de Visual Studio que tiene.
Si tiene un proyecto de servicio en la nube de Azure:
Cree o abra un proyecto de servicio en la nube de Azure en Visual Studio.
En el Explorador de soluciones, haga clic con el botón derecho en el proyecto y, en el menú contextual, seleccione Publicar.
Si tiene un proyecto de aplicación web no habilitado para Azure:
Cree o abra un proyecto de servicio en la nube de Azure en Visual Studio.
En el Explorador de soluciones, haga clic con el botón derecho en el proyecto y, en el menú contextual, seleccione Convertir>Convertir en proyecto de servicio en la nube de Azure.
En el Explorador de soluciones, haga clic con el botón derecho en el proyecto de Azure que acaba de crear y, en el menú contextual, seleccione Publicar.
Página de inicio de sesión
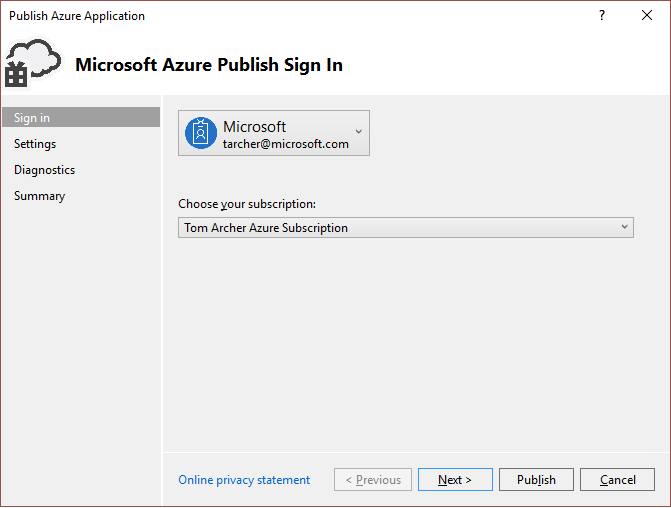
Cuenta: seleccione una cuenta o seleccione Agregar una cuenta en la lista desplegable de cuentas.
Elija una suscripción: elija la suscripción que desea usar para la implementación.
Página Configuración: pestaña Configuración común
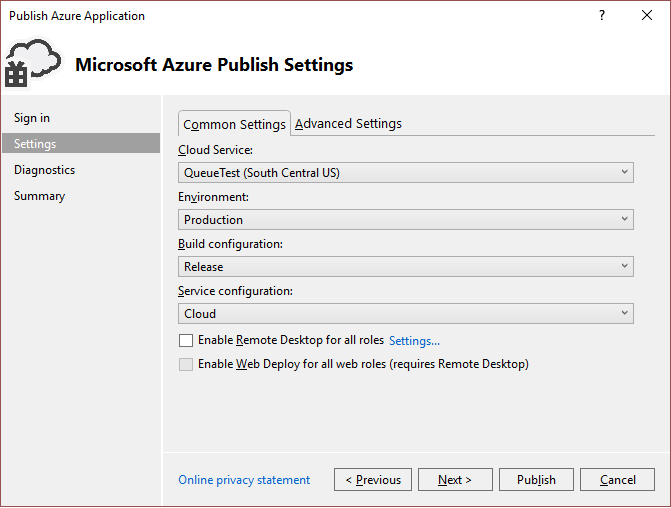
Servicio en la nube: en la lista desplegable, seleccione un servicio en la nube existente o seleccione <Crear nuevo> y cree un servicio en la nube. El centro de datos aparece entre paréntesis para cada servicio en la nube. Se recomienda que la ubicación del centro de datos del servicio en la nube sea la misma ubicación del centro de datos de la cuenta de almacenamiento (Configuración avanzada).
Entorno: seleccione Producción o Ensayo. Elija el entorno de ensayo si desea implementar la aplicación en un entorno de prueba.
Configuración de compilación: seleccione Depurar o Liberar.
Configuración de servicio: seleccione Nube o Local.
Habilitar Escritorio remoto para todos los roles: seleccione esta opción si desea poder conectarse de forma remota al servicio. Esta opción se emplea principalmente para la solución de problemas. Para más información, vea Habilitación de la conexión a Escritorio remoto para un rol de Azure Cloud Services mediante Visual Studio.
Habilitar Web Deploy para todos los roles web: seleccione esta opción para habilitar la implementación web para el servicio. Debe seleccionar también la opción Habilitar Escritorio remoto para todos los roles para usar esta característica. Para más información, consulte el artículo de Publicación de un servicio en la nube con Visual Studio.
Página Configuración: pestaña Configuración avanzada
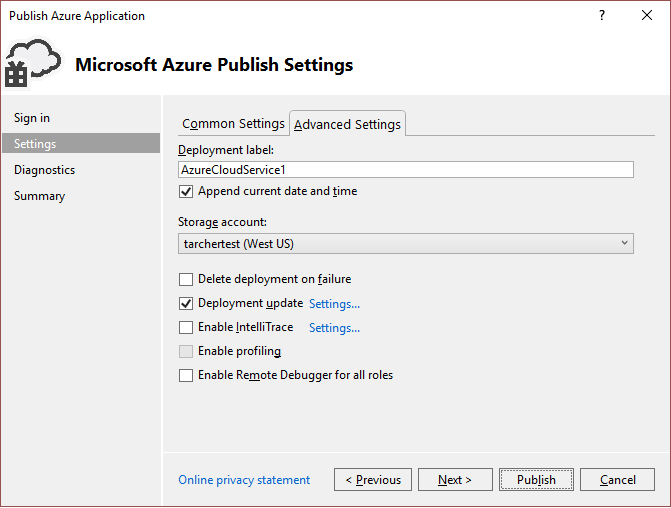
Etiqueta de implementación: acepte el nombre predeterminado o escriba un nombre de su elección. Para anexar la fecha a la etiqueta de implementación, deje activada la casilla.
Cuenta de almacenamiento: seleccione la cuenta de almacenamiento que quiere usar para esta implementación, **<Crear> para crear una cuenta de almacenamiento. El centro de datos aparece entre paréntesis para cada cuenta de almacenamiento. Se recomienda que la ubicación del centro de datos de la cuenta de almacenamiento sea la misma ubicación del centro de datos del servicio en la nube (configuración común).
La cuenta de Azure Storage almacena el paquete para la implementación de la aplicación. Una vez implementada la aplicación, el paquete se quita de la cuenta de almacenamiento.
Eliminar implementación en caso de error: seleccione esta opción para eliminar la implementación si se encuentra algún error durante la publicación. Desactive esta opción si desea mantener una dirección IP virtual para el servicio en la nube.
Actualización de implementación: seleccione esta opción si desea implementar solo los componentes actualizados. Este tipo de implementación puede ser más rápido que la implementación completa. Active esta opción si desea mantener una dirección IP virtual para el servicio en la nube.
Actualización de implementación - configuración: este cuadro de diálogo se usa para especificar con más detalle cómo desea actualizar los roles. Si elige Actualización incremental, cada instancia de la aplicación se actualizará una tras otra, para que la aplicación siempre esté disponible. Si elige Actualización simultánea, todas las instancias de la aplicación se actualizarán al mismo tiempo. La actualización simultánea es más rápida, pero es posible que el servicio no esté disponible durante el proceso de actualización.
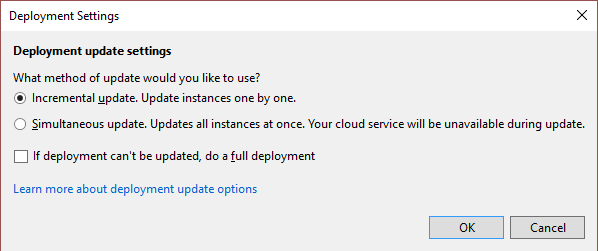
Habilitar IntelliTrace: especifique si desea habilitar IntelliTrace. Con IntelliTrace, puede registrar información de depuración amplia para una instancia de rol cuando se ejecuta en Azure. Si necesita encontrar la causa de un problema, puede utilizar los registros de IntelliTrace para recorrer su código desde Visual Studio como si se estuviera ejecutando en Azure. Para más información sobre IntelliTrace, consulte Depuración de un servicio en la nube de Azure publicado con Visual Studio e IntelliTrace.
Habilitar generación de perfiles: especifique si desea habilitar la generación de perfiles de rendimiento. El generador de perfiles de Visual Studio le permite obtener un análisis exhaustivo de los aspectos de cálculo de cómo se ejecuta el servicio en la nube. Para más información sobre cómo usar el generador de perfiles de Visual Studio, consulte Prueba del rendimiento de un servicio en la nube de Azure.
Habilitar Remote Debugger para todos los roles: especifique si desea habilitar la depuración remota. Para más información sobre cómo depurar los servicios en la nube con Visual Studio, consulte Depuración de una máquina virtual o un servicio en la nube de Azure en Visual Studio.
Página Configuración de Diagnósticos
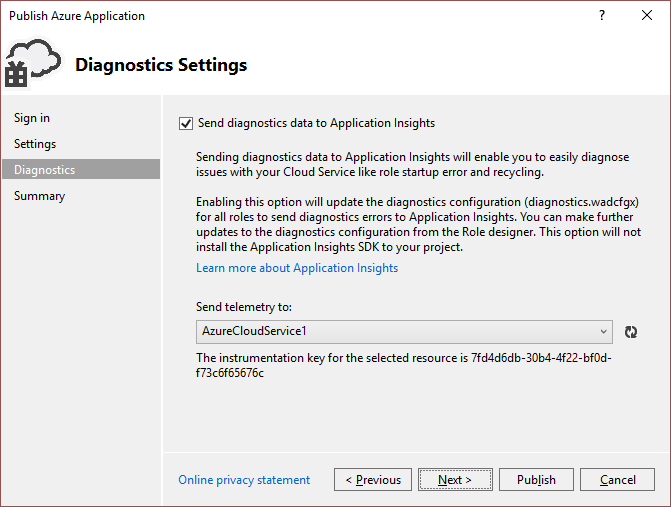
Diagnósticos le permite solucionar los problemas de un servicio en la nube de Azure (o en una máquina virtual de Azure). Para más información sobre el diagnóstico, consulte Configuración de Diagnósticos en Azure Cloud Services y Virtual Machines. Para más información sobre Application Insights, consulte ¿Qué es Application Insights?.
Página de resumen
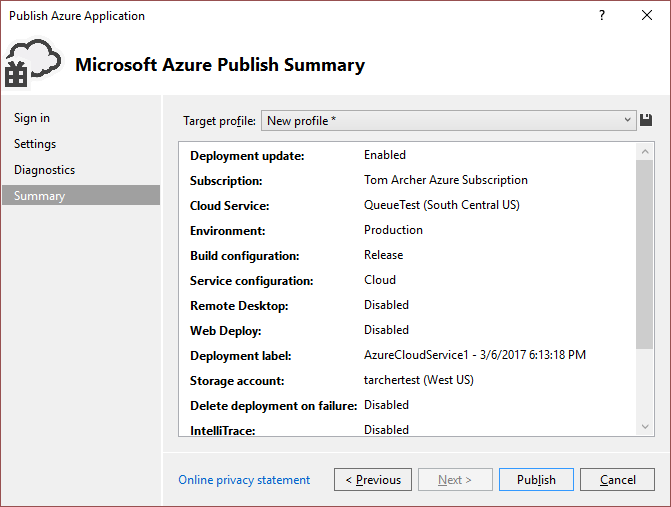
Perfil de destino: puede optar por crear un perfil de publicación a partir de la configuración que eligió. Por ejemplo, puede crear un perfil para un entorno de pruebas y otro para producción. Para guardar este perfil, elija el icono Guardar. El asistente creará el perfil y lo guardará en el proyecto de Visual Studio. Para modificar el nombre del perfil, abra la lista Perfil de destino y luego elija <Administrar...>.
Nota:
El perfil de publicación aparecerá en el Explorador de soluciones en Visual Studio y su configuración se escribirá en un archivo con la extensión .azurePubxml. La configuración se guarda como atributos de etiquetas XML.
Publicación de la aplicación
Una vez que ajuste toda la configuración de la implementación del proyecto, seleccione Publicar en la parte inferior del cuadro de diálogo. Puede supervisar el estado del proceso en la ventana Resultados de Visual Studio.
Contenido relacionado
Migración y publicación de una aplicación web en un servicio en la nube de Azure desde Visual Studio
Información sobre cómo usar Visual Studio para publicar un servicio en la nube de Azure
Depuración de un servicio en la nube de Azure publicado con Visual Studio e IntelliTrace
Configuración de Diagnósticos en Azure Cloud Services y Virtual Machines.
Comentarios
Próximamente: A lo largo de 2024 iremos eliminando gradualmente GitHub Issues como mecanismo de comentarios sobre el contenido y lo sustituiremos por un nuevo sistema de comentarios. Para más información, vea: https://aka.ms/ContentUserFeedback.
Enviar y ver comentarios de