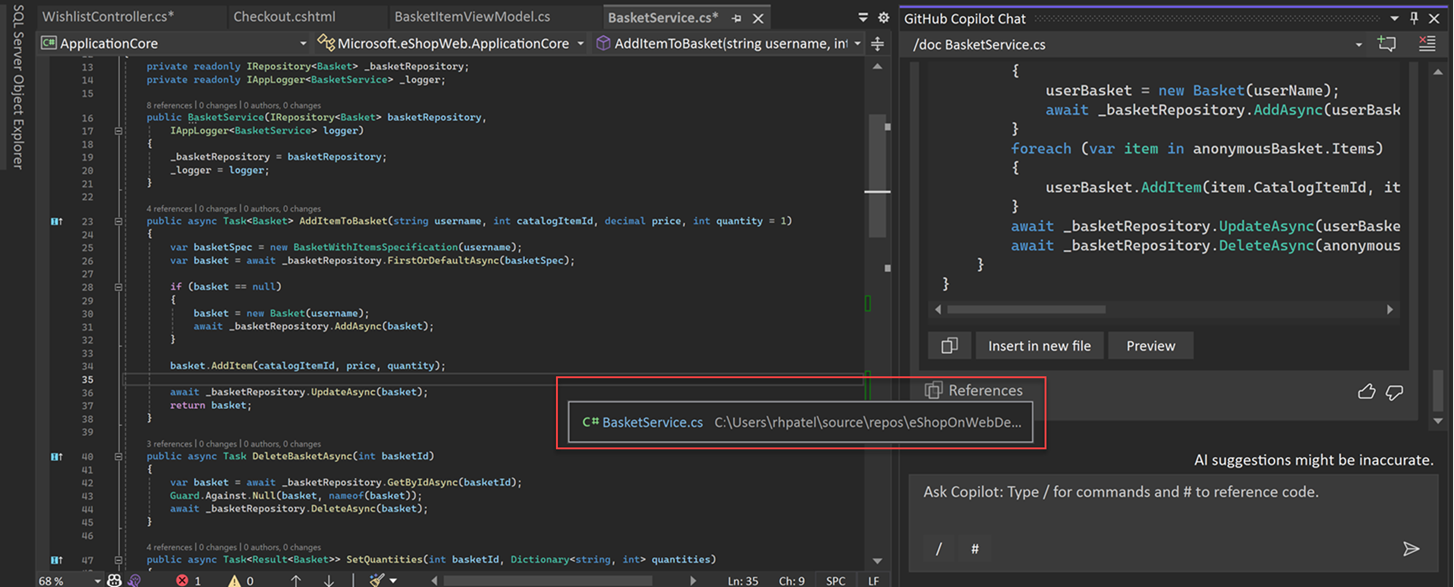Nota
El acceso a esta página requiere autorización. Puede intentar iniciar sesión o cambiar directorios.
El acceso a esta página requiere autorización. Puede intentar cambiar los directorios.
Puede pedir a GitHub Copilot Chat que le proporcione sugerencias de código, explicar el código, generar pruebas unitarias y sugerir correcciones de código. Además del mensaje, Copilot usa contexto adicional, como el código del archivo actual y el historial de chat, para generar una respuesta.
En este artículo, aprenderá a obtener mejores respuestas proporcionando más información al chat de Copilot:
- Use comandos de barra oblicua para especificar rápidamente tareas comunes como
/explainpara obtener explicaciones de código. - Use la experiencia de chat guiada y las instrucciones personalizadas para refinar el contexto.
- Adjunte imágenes al mensaje para proporcionar contexto adicional y ilustrar mejor sus ideas.
- Limitar el ámbito del chat a archivos específicos mediante referencias de .
- Revise el origen usado por Copilot para generar la respuesta.
- Use diferentes subprocesos para cada uno de los chats de Copilot para que pueda mantener contextos diferentes en cada uno.
Obtenga más información sobre el desarrollo asistido por inteligencia artificial en Visual Studio y sobre cómo usar Copilot Chat en Visual Studio.
Prerrequisitos
Para empezar a usar El chat de Copilot de GitHub en Visual Studio, necesita lo siguiente:
- Visual Studio 2022 , versión 17.10 o posterior
-
Inicio de sesión en Visual Studio mediante una cuenta de GitHub con acceso a Copilot
** Puede usar GitHub Copilot gratuitamente.
GitHub Proporcionará soporte técnico para GitHub Copilot Chat y se puede acceder a él en https://support.github.com.
Guía para indicaciones
La experiencia de chat guiada en Visual Studio 17.12 y versiones posteriores ayuda a refinar las indicaciones para aclarar el contexto para obtener mejores respuestas. El chat de Copilot de GitHub le guía ahora con preguntas aclarando cuándo el contexto no está claro.
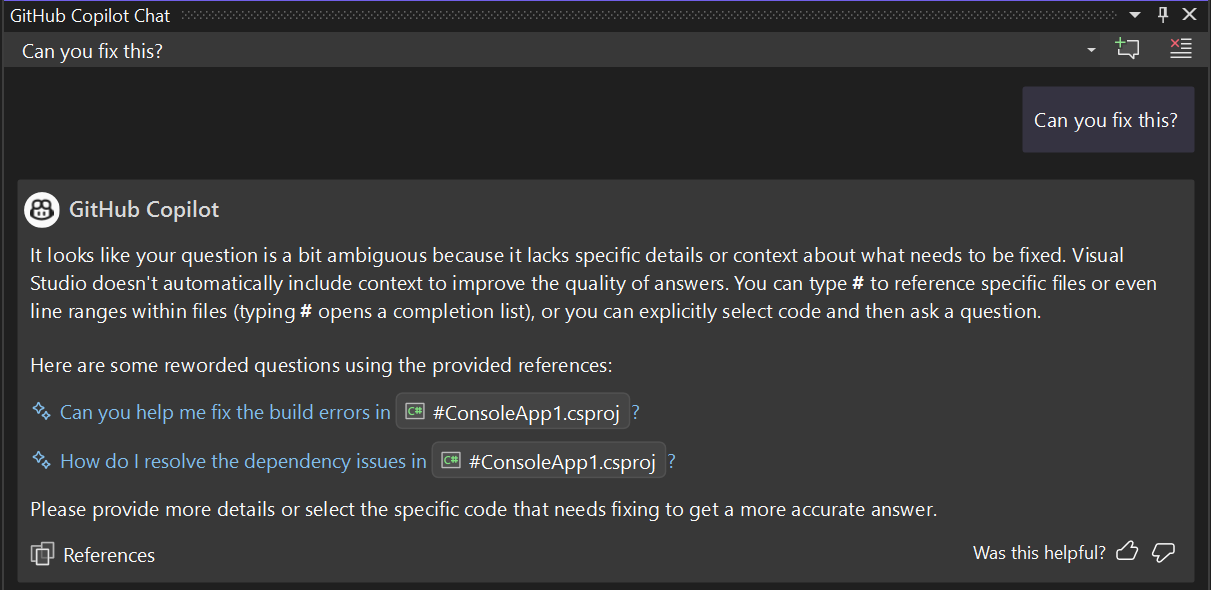
Habilitación de instrucciones personalizadas
La característica de instrucciones personalizadas le permite agregar automáticamente detalles contextuales especificados previamente a sus preguntas de chat. Copilot Chat usa estas instrucciones adaptadas a su contexto específico, como la forma en que trabaja su equipo, las herramientas que usa o los detalles del proyecto, al generar respuestas.
Para configurar instrucciones personalizadas:
-
Crear o agregar un archivo de instrucciones personalizado
.github/copilot-instructions.mden la raíz del repositorio. - Habilite la característica en Visual Studio a través de Tools>Options>GitHub>Copilot> seleccione (versión preliminar) Habilite las instrucciones personalizadas para cargarse desde archivos .github/copilot-instructions.md y se agregue a las solicitudes..
Las instrucciones personalizadas no están visibles en la vista chat o en el chat en línea. Sin embargo, cuando lo usa Copilot, el archivo.github/copilot-instructions.md aparece en la lista Referencias de una respuesta.
Uso de archivos de consulta
Ahora puede crear archivos de aviso reutilizables en el repositorio para ejecutar o compartir los mensajes usados con frecuencia.
Para crear un archivo de comando:
- Escriba las solicitudes como lo haría normalmente en el cuadro de solicitud, usando
#referencias para incluir información específica de la solución, como métodos, clases y archivos. Incluso puede hacer referencia a otros archivos de instrucciones para obtener instrucciones comunes. - Copie el mensaje en un archivo en formato markdown y guárdelo con la extensión
.prompt.mden la carpeta.github/promptsen la raíz del repositorio.
Para usar un archivo de consulta:
- Escribe
#prompt:en el campo de entrada del chat para referenciar los archivos de solicitud de tu carpeta.github/prompts, o haz clic en el icono ➕ en el campo de entrada del chat para añadirlos como contexto. - Agregue los detalles adicionales o simplemente escriba el mensaje tal como está.

Uso de comandos de barra diagonal en el chat de Copilot para tareas comunes
Los comandos de barra oblicua en el chat de Copilot le ayudan a establecer la intención rápidamente para las tareas comunes de desarrollo. Mediante el uso de comandos slash específicos para formar tu pregunta, puedes obtener mejores respuestas sin tener que redactar preguntas largas.
Puede usar un comando de barra oblicua en una ventana de chat o directamente insertadas en el código que quiere modificar, mediante la asistencia de código insertada. Los comandos que ayudan a modificar o agregar al archivo de código que tiene abierto en el editor funcionarán tanto en el asistente de código en línea como en las ventanas de chat, mientras que los comandos para preguntas de codificación más generales solo funcionan en el panel de chat.
| Comando | Uso | Ventana de chat | Chat en línea |
|---|---|---|---|
| /Doc | Agregue comentarios para el código especificado o seleccionado. Ejemplos: - /doc DeleteBasketAsync method in BasketService.cs
: seleccione el código deseado y escriba /doc |
Sí | Sí |
| /explicar | Obtenga explicaciones de código. Ejemplos: - /explain the AddItemToBasket method in BasketService.cs
: seleccione el código deseado y escriba /explain |
Sí | Sí |
| /arreglar | Proponer una corrección de problemas en el código seleccionado. Ejemplos: - /fix the SetQuantities method in BasketService.cs
: seleccione el código deseado y escriba /fix |
Sí | Sí |
| /generar | Genere código para responder a la pregunta especificada. Ejemplo: /generate code to add two numbers in Calculator.cs |
Sí | Sí |
| /Ayuda | Obtenga ayuda sobre el uso del chat de Copilot. Ejemplo: /help |
Sí | Sí |
| /optimizar | Analice y mejore el tiempo de ejecución del código seleccionado. Ejemplos: - /optimize the AddItemToBasket method in BasketService.cs
: seleccione el código deseado y escriba /optimize |
Sí | Sí |
| /Pruebas | Cree pruebas unitarias para el código seleccionado. Ejemplo: seleccione el código deseado y escriba /tests using XUnit Framework |
Sí | Sí |
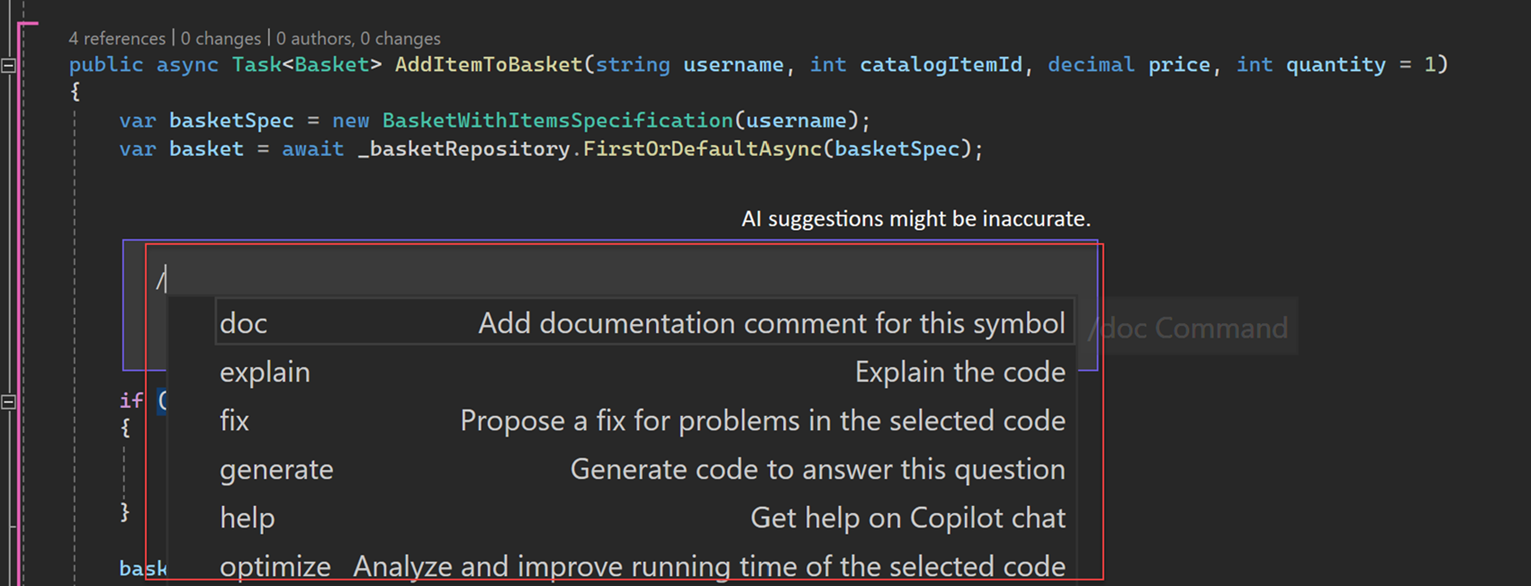
Con Visual Studio 2022 versión 17.13, a medida que el usuario escribe un comando de barra diagonal, este amplía la consulta en lenguaje natural para mostrar el contexto que el comando utilizará.
Adjuntar imágenes a un mensaje de chat
Con la integración de visión para Copilot Chat en Visual Studio 17.14 Preview 1 y versiones posteriores, puede adjuntar imágenes a su mensaje de chat, lo que proporciona Copilot con contexto adicional para mejorar las respuestas. Use imágenes en combinación con el ámbito y otras características contextuales, tales como comandos de barra diagonal, para generar respuestas adaptadas.
En el ejemplo siguiente, Copilot interpreta la imagen adjunta para generar un plan y sugerir el código con el que crear desde cero un videojuego de tipo Breakout de colores vivos.
Referencia: limitar los resultados de Copilot a un archivo en particular o a toda la solución
Puede hacer preguntas relacionadas con la codificación en lenguaje natural y El chat de GitHub Copilot responderá a ellas en el contexto del código base abierto en Visual Studio. Con referencias, puede obtener más información sobre la información que desea que Copilot tenga en cuenta al responder a su pregunta.
Al seleccionar un contexto específico en el código base, puede formar mejores preguntas fácilmente sin tener que escribir o pegar fragmentos largos de información. Especificar el contexto también permite que Copilot le proporcione respuestas más relevantes.
Hacer referencia a un archivo
Para hacer referencia fácilmente a un archivo en GitHub Copilot Chat, basta con agregar un símbolo # al principio del nombre de archivo. Por ejemplo, si tiene un archivo denominado BasketService.cs, haga referencia a él en el chat como #BasketService.cs.
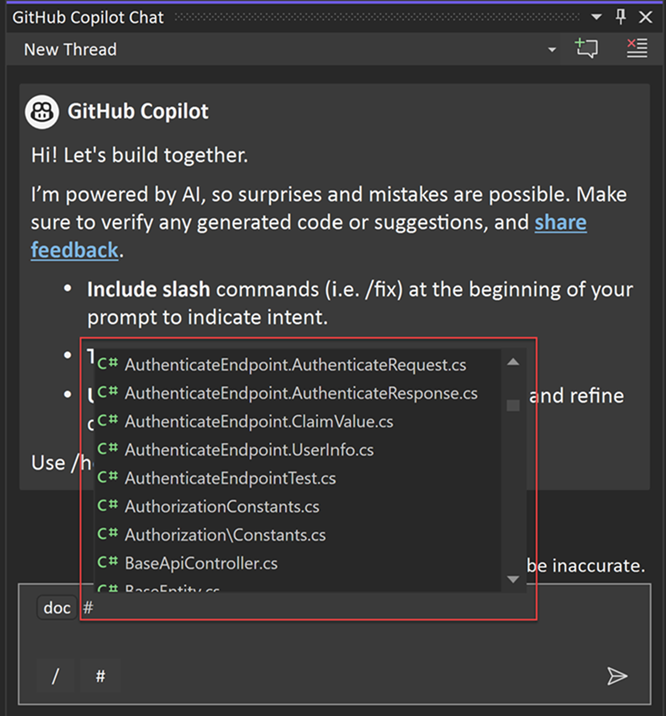
Hacer referencia a un método, una clase o una función
Con Visual Studio 2022, versión 17.11, ahora puede hacer referencia a un método, una clase o una función específicos en el chat de GitHub Copilot.
Para hacer referencia fácilmente a un método, una clase o una función en GitHub Copilot Chat, basta con agregar un símbolo # al principio del método, la clase o el nombre de la función. Por ejemplo, si tiene un método denominado BasketAddItem, haga referencia a él en el chat como #BasketAddItem.

Referencia a toda la solución
Utilice @workspace para hacer referencia a la solución activa en el IDE para contextualizar. Al usar @workspace para contexto, Copilot Chat aprovecha la información sobre los archivos, proyectos y configuraciones que están abiertos actualmente y que se están trabajando en el IDE. Esto permite a Copilot Chat proporcionar sugerencias y respuestas más relevantes y contextuales.

Con la versión 17.11 de Visual Studio 2022, los suscriptores de GitHub Copilot Enterprise ahora pueden usar @github en el chat para incluir contexto desde todo el repositorio y buscar en la web (si el administrador habilita búsqueda). Para obtener más información sobre la colección de aptitudes específicas de GitHub que Copilot puede usar para responder a su pregunta al usar @github, consulte Uso de aptitudes de GitHub para Copilot.

Ventana de resultados de referencia
Ahora puede usar la ventana de salida como contexto en el chat para formular preguntas y obtener ayuda con los registros de salida. Las ventanas de salida admitidas incluyen Compilación, Depuración, Pruebas, Control de código fuente, Administrador de paquetes o cualquier otro panel de ventana de salida activa.
Haga referencia a los registros de salida en el chat de una de las maneras siguientes:
- Use #output para hacer referencia a él directamente en el chat.
- Seleccione el ➕ icono en la entrada de chat y agregue
Output logscomo contexto. - Pregunte directamente a Copilot, por ejemplo, Compruebe los registros de salida y me ayude a corregir este error.
- Haga clic con el botón derecho en la ventana salida y seleccione Explicar con Copilot para adjuntarlo.

Ejemplos de uso
Estos son algunos ejemplos de uso de referencias para el control de contexto:
| Ejemplo | contexto usado por Copilot para formar la pregunta |
|---|---|
| ¿Cuál es el propósito de #MyFile.cs: 66-72? | Sección exacta del archivo |
| ¿Dónde están las pruebas en #BasketService.cs? | BasketService.cs |
| /explain el #AddItemToBasket en #BasketService.cs | Método AddItemToBasket en BasketService.cs |
| ¿Hay un método para eliminar la cesta en este @workspace | Solución actual abierta en el IDE |
| Tengo un método de prueba denominado #TestCalculator. ¿Cómo puedo asegurarme de que se ejecuta correctamente? | Método TestCalculator |
| ¿Podría explicar las diferencias entre las clases #BasketService y #OrderService? | Clase BasketService y clase OrderService |
| ¿Dónde está #AddItemToBasket en mi @workspace? | Solución actual abierta en el IDE |
Revisar las fuentes usadas por Copilot Chat
Copilot Chat muestra el contexto que usó después de cada resultado, para que pueda indicar lo que se ha tenido en cuenta al responder a su pregunta. Al hacer una pregunta al chat de Copilot y obtener una respuesta en la ventana de chat, aparece una lista desplegable de Referencias debajo de la respuesta. Las entradas de la lista desplegable referencias muestran el contexto al que hace referencia Copilot Chat para generar esa respuesta. Esta información puede ayudarle a modificar su pregunta para obtener respuestas mejores y más relevantes.
Organizar: aislar chats con Copilot en subprocesos
Si usa Copilot Chat extensamente para formular preguntas a medida que codifique, puede organizar las conversaciones de una manera que las mantenga en el tema. El chat de Copilot para Visual Studio ahora proporciona una manera fácil de iniciar nuevas conversaciones (hilos) para mantenerlas centradas en la tarea actual y mantener el contexto claro para que las respuestas sean basadas en el historial relevante.
Nuevo hilo de chat
Seleccione Crear nuevo subproceso o Ctrl+N en la ventana de chat para iniciar un nuevo subproceso.
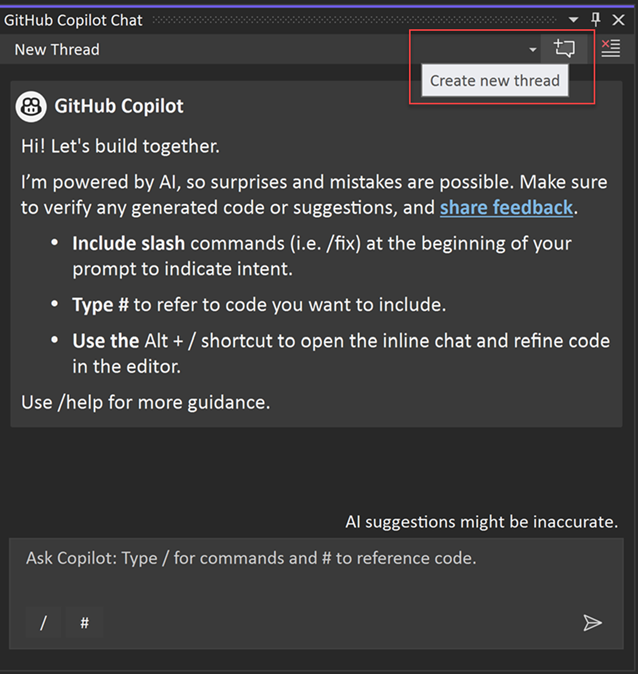
Cambiar hilo de chat
Puede seleccionar entre varios subprocesos en curso para proporcionar el contexto histórico adecuado para su pregunta. Puede usar Ctrl+PgDown para el subproceso anterior o Ctrl+PgUp para el subproceso siguiente en la ventana de chat. Ctrl+Mayús+T amplía la lista desplegable de subprocesos.
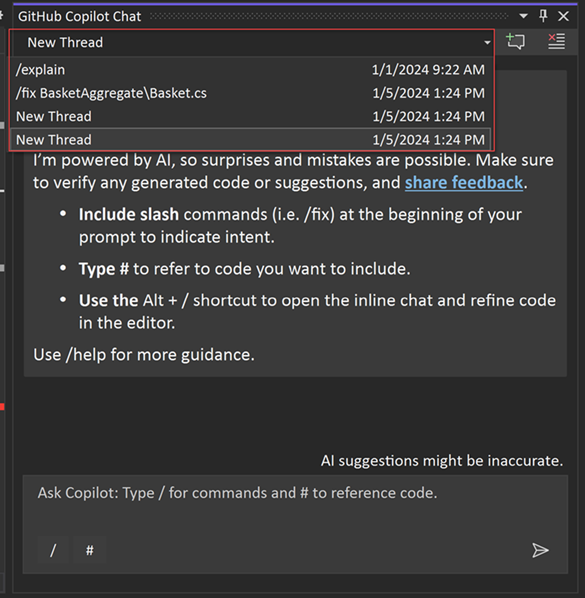
Promoción de Chat en línea a la ventana de chat
Con Visual Studio 2022 versión 17.11, ahora puede conservar el historial de su chat en línea cuando se promocione a la ventana de chat. Seleccione Continuar en la ventana de chat... para mantener un registro y contexto de la conversación y continuar en la ventana de chat.

Procedimientos recomendados
Copilot Chat usa el historial de chats para obtener contexto sobre su solicitud. Para dar a Copilot solo el historial pertinente:
- Usa hilos para iniciar una nueva conversación para una nueva tarea.
- Elimine las solicitudes que ya no son relevantes o que no le han dado el resultado deseado.
Mantenga abierta la conversación de chat y continúe iterando y pida a Copilot que mejore la solución sugerida. Copilot tiene tanto el contexto del código generado como el historial de conversación actual. A medida que siga formulando preguntas adicionales, Copilot refina aún más la respuesta según sus requisitos. Consulte Ingeniería de solicitudes para GitHub Copilot para obtener estrategias sobre cómo generar solicitudes efectivas y mejorar los resultados de Copilot.