¿Qué es la experiencia de Chat de Copilot de GitHub para Visual Studio?
Finalizaciones de GitHub Copilot y GitHub Copilot Chat en Visual Studio permiten un mejor desarrollo asistido por IA en Visual Studio, lo que le ayuda a ser más productivo y eficaz al escribir código.
En este artículo, obtendrá información sobre el uso de Copilot Chat en Visual Studio, una experiencia de chat totalmente integrada con tecnología de inteligencia artificial desde GitHub Copilot justo dentro del IDE de Visual Studio. Permite obtener información de codificación y soporte técnico, como sintaxis, conceptos de programación, ayuda de código específica del contexto, casos de prueba, depuración y mucho más, sin salir del IDE. Use la interfaz de chat para enviar su pregunta como solicitud y definir la intención para obtener respuestas mejor definidas.
Para obtener más información sobre las finalizaciones de GitHub Copilot en Visual Studio, consulte Acerca de las finalizaciones de Copilot de GitHub para Visual Studio.
¿Por qué usar El chat de Copilot en Visual Studio?
El chat de Copilot proporciona ayuda de inteligencia artificial para ayudarle a tomar decisiones fundamentadas y escribir mejor código. Con una estrecha integración en Visual Studio, Copilot Chat entiende lo que está trabajando y puede ayudarle con tareas de desarrollo como:
- Explicaciones de código: obtener un análisis detallado y una explicación de cómo funciona un bloque de código
- Ayuda de código: obtener respuestas a preguntas relacionadas con la programación en lenguaje natural o formato de fragmento de código
- Perfeccionamiento del código: obtener recomendaciones y sugerencias de código específicas del contexto
- Prueba unitaria: generar pruebas unitarias
- generación de perfiles: optimización del rendimiento del código
- Depuración: buscar problemas y obtener las correcciones propuestas para errores y excepciones.
Prerrequisitos
Para empezar, necesita lo siguiente:
- Visual Studio 2022 versión 17.8 o posterior
- Inicio de sesión en Visual Studio mediante una cuenta de GitHub con acceso a Copilot
** Puede usar GitHub Copilot gratis. Regístrese y aproveche la inteligencia artificial para codificar de forma más rápida y eficaz.
Consigue el Chat de GitHub Copilot para Visual Studio
Si usa la versión 17.10 o posterior de Visual Studio, el chat de Copilot de GitHub se incluye en el nueva experiencia unificada de GitHub Copilot disponible como componente recomendado en el Instalador de Visual Studio. Se instala de forma predeterminada con todas las cargas de trabajo, a menos que decida excluirla durante la instalación.
Si usa las versiones 17.9 o anteriores de Visual Studio, instale la extensión GitHub Copilot Chat.
Nota
- Las extensiones de GitHub Copilot y GitHub Copilot Chat solo deben usarse en las versiones 17.9 o anteriores de Visual Studio. En el caso de las versiones 17.10 y posteriores de Visual Studio, la experiencia de GitHub Copilot está disponible como un componente recomendado en el Instalador de Visual Studio e incluye experiencias de chat y finalizaciones de GitHub Copilot.
- Si experimenta problemas de autenticación después de instalar la extensión, consulte Solución de problemas de autenticación con gitHub Copilot Chat.
- GitHub Copilot no se incluye en suscripciones de Visual Studio y es una suscripción independiente administrada por GitHub. Para preguntas sobre las suscripciones y el soporte técnico de GitHub Copilot, consulte suscripciones individuales o suscripciones empresariales .
GitHub Proporcionará soporte técnico para GitHub Copilot Chat y se puede acceder a él en https://support.github.com.
Uso del chat de Copilot en Visual Studio
Puede hacer preguntas relacionadas con la codificación en lenguaje natural y El chat de GitHub Copilot responderá a ellas en el contexto de desarrollo.
Hay dos lugares en los que puede formular estas preguntas a Copilot; en una ventana de chat de , o directamente en el código que desea modificar, utilizando el chat en línea . Para preguntas en las que su objetivo es modificar o agregar al archivo de código que tiene abierto en el editor, la vista de chat en línea suele funcionar mejor, mientras que las preguntas de codificación más generales se responden mejor en el panel de chat.
Consulte los resultados de sugerencias para mejorar Copilot Chat para aprender a usar comandos de barra, referencias, fuentes usadas y subprocesos para obtener mejores respuestas con contexto delimitado en Copilot Chat.
Nota
Con la versión 17.11 de Visual Studio 2022, la exclusión de contenido está disponible para GitHub Copilot Chat en Visual Studio. El contenido excluido por el administrador ahora se omitirá en las respuestas del chat. Consulte configuración de exclusiones de contenido para GitHub Copilot para obtener más información.
Formular preguntas en la ventana de chat
La ventana de chat de Copilot Chat en Visual Studio le permite formular sus preguntas y ver respuestas en el panel de chat. Normalmente es la mejor manera de trabajar con Copilot en la ayuda de programación y preguntas generales de codificación.
En Visual Studio, seleccione Ver>GitHub Copilot Chat.
En la ventana Copilot Chat, escriba una pregunta relacionada con el código en el cuadro de texto Preguntar a Copilot. Presione Escriba o seleccione Enviar para formular su pregunta.
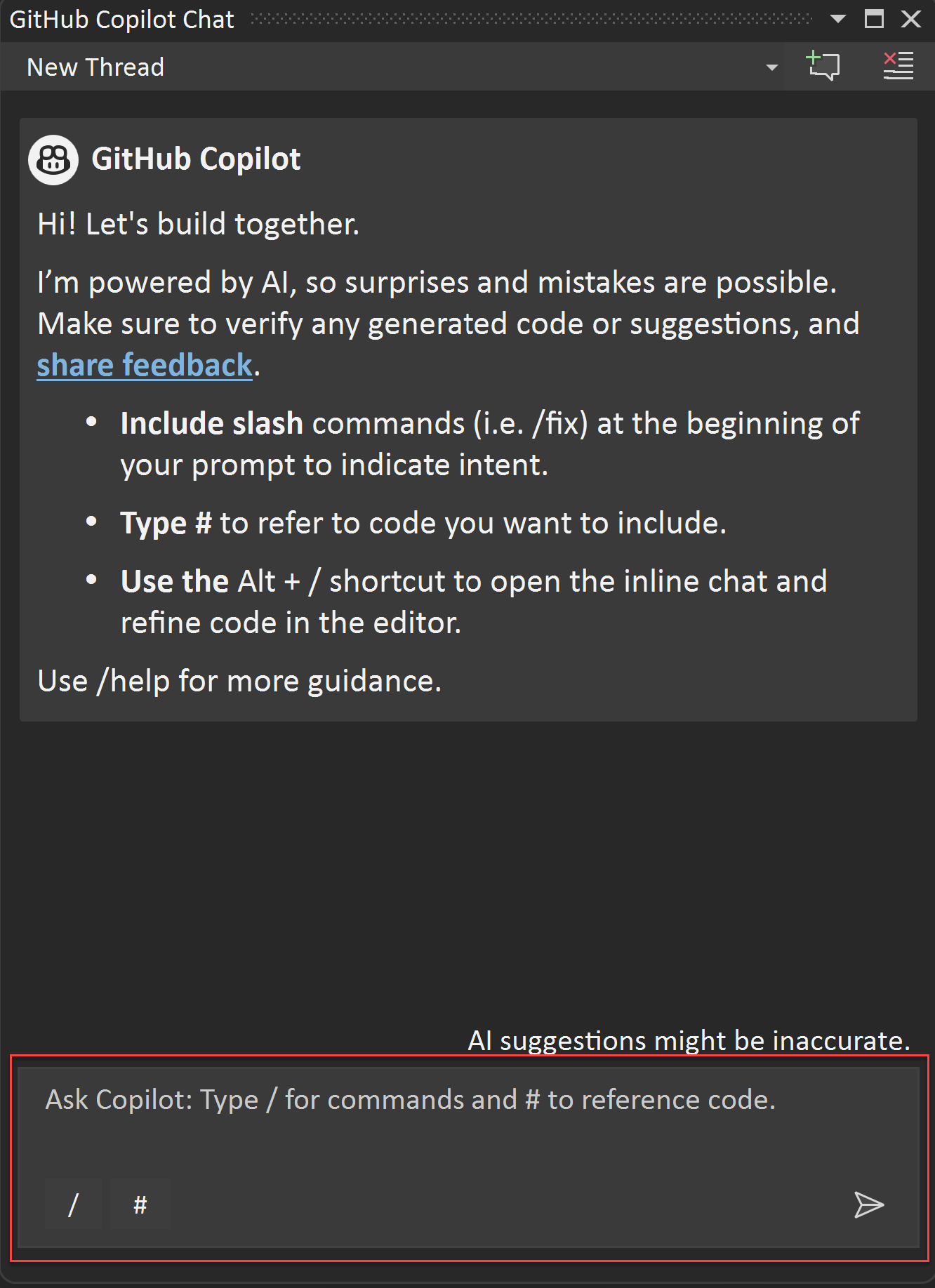
Utilice los mensajes de inicio de ejemplo y la biblioteca de mensajes (icono de libro) en Visual Studio 2022 versión 17.12 y posteriores para empezar a explorar GitHub Copilot Chat.
Si Copilot Chat ofrece una sugerencia de código que desea usar, seleccione Copiar bloque de código para copiar la sugerencia de código, Insertar en nuevos archivos para insertar la sugerencia de código en un nuevo archivo o seleccione Vista previa para insertar la sugerencia de código en el archivo de código actual. El uso del botón de vista previa permite ver una vista previa del código en la ubicación de destino para ver fácilmente lo que se está actualizando.
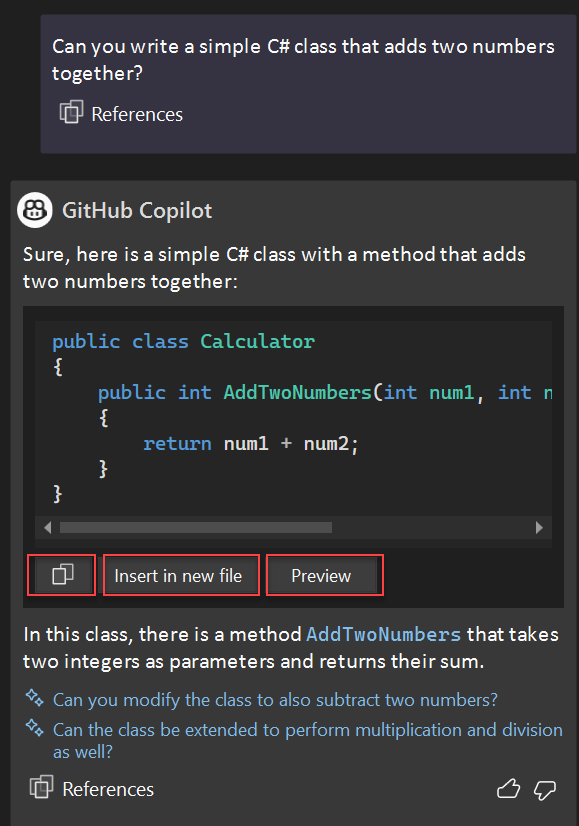
Si haces una pregunta para obtener ayuda con la comprensión de tu código, las opciones Copiar bloque de código y Insertar en un nuevo archivo no estarán disponibles.
Si selecciona Versión preliminar, verá las sugerencias de código en el patrón de vista de diferencias normal de Visual Studio. Puede revisar y refinar lo que se propone y aplicar al código seleccionando Aceptar o descartar seleccionando Cancelar.
Si selecciona Insert en un nuevo archivo, verá las sugerencias de código en un nuevo archivo. El archivo no se guarda de forma predeterminada.
Visual Studio 2022, versión 17.12, ahora incluye referencias de código en GitHub Copilot. Esta característica de GitHub Copilot le notifica cuando las sugerencias coinciden con el código público. Puede ver el código coincidente, su archivo fuente y cualquier información de licencia asociada directamente en Visual Studio. Esto le permite tomar decisiones más informadas sobre si se debe usar el código sugerido.

Formular preguntas en la vista de chat en línea
La vista de chat en línea de Copilot Chat en Visual Studio le permite formular sus preguntas y ver respuestas alineadas con el código en la propia ventana del editor. Con el chat en línea, no tienes que ir y venir a la ventana del chat. Normalmente es la mejor manera de trabajar con Copilot en preguntas que agreguen o actualicen un archivo de código abierto actualmente.
En Visual Studio, haga clic con el botón derecho en la ventana del editor y seleccione Pregunte a Copilot para abrir la vista de chat en línea de Copilot Chat en el propio editor.
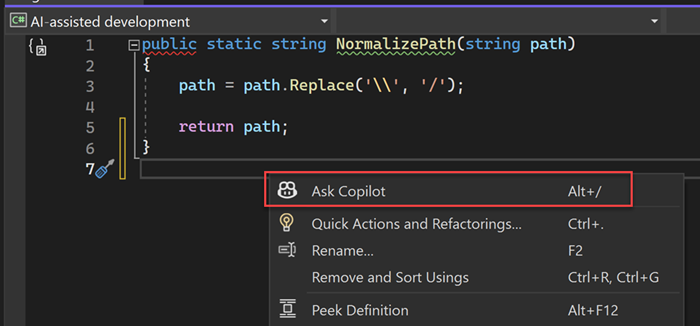
Escriba su pregunta relacionada con la codificación en el cuadro de texto Ask Copilot y presione Enter o seleccione Send para formular su pregunta.
Verá sugerencias de código de Copilot Chat en la vista de diferencias de Visual Studio. Puede revisar y refinar lo que se propone y aplicar al código seleccionando Aceptar o descartar seleccionando Cancelar.
Puede trasladar el hilo de chat en línea a la ventana de chat seleccionando Continuar en la ventana de chat. Esto conservará el registro y el contexto de la conversación y podrá continuar en la ventana de chat.

Puede cerrar la vista de chat en línea presionando Esc.
Pasos siguientes
Para más información, considere la posibilidad de explorar los siguientes recursos:



