Personalizando el IDE en Visual Studio para Mac
Importante
Visual Studio para Mac está programado para su retirada el 31 de agosto de 31, 2024 de acuerdo con la directiva de ciclo de vida moderno de Microsoft. Aunque puede seguir trabajando con Visual Studio para Mac, hay otras opciones para desarrolladores en Mac, como la versión preliminar de la nueva extensión del Kit de desarrollo de C# para VS Code.
Obtenga más información sobre las escalas de tiempo de soporte técnico y las alternativas.
Visual Studio para Mac puede personalizarse, lo que permite a los usuarios desarrollar aplicaciones en un entorno que satisfaga a la vez sus necesidades de eficiencia y estéticas. En este artículo se analizan las diversas formas en que Visual Studio para Mac puede adaptarse para satisfacer las necesidades del usuario.
Tema oscuro
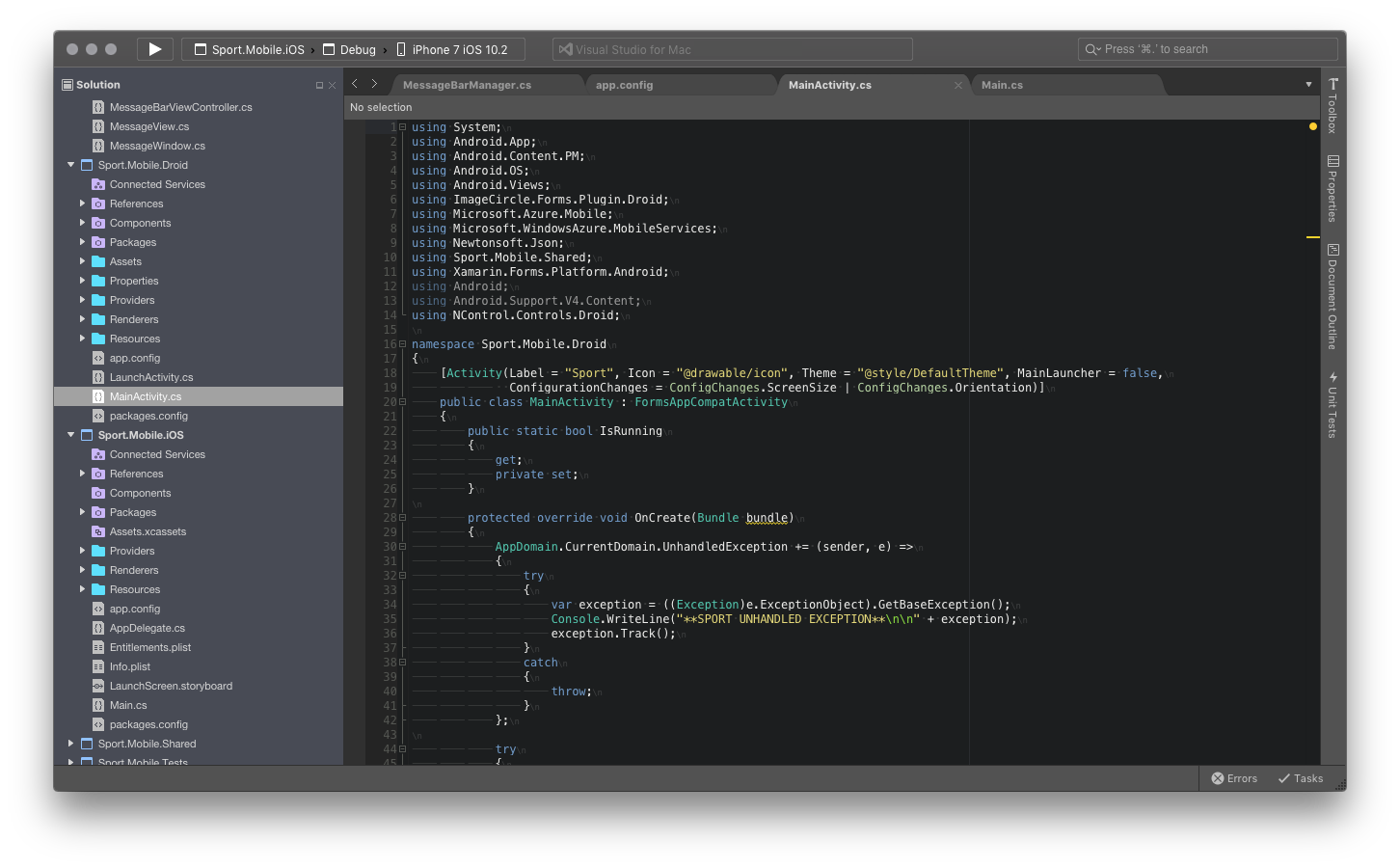
Puede cambiar los temas de Visual Studio para Mac en Visual Studio > Preferencias > Entorno > Estilo visual y al seleccionar el tema que quiere en la lista desplegable Tema de la interfaz de usuario, tal como se muestra en la imagen siguiente:
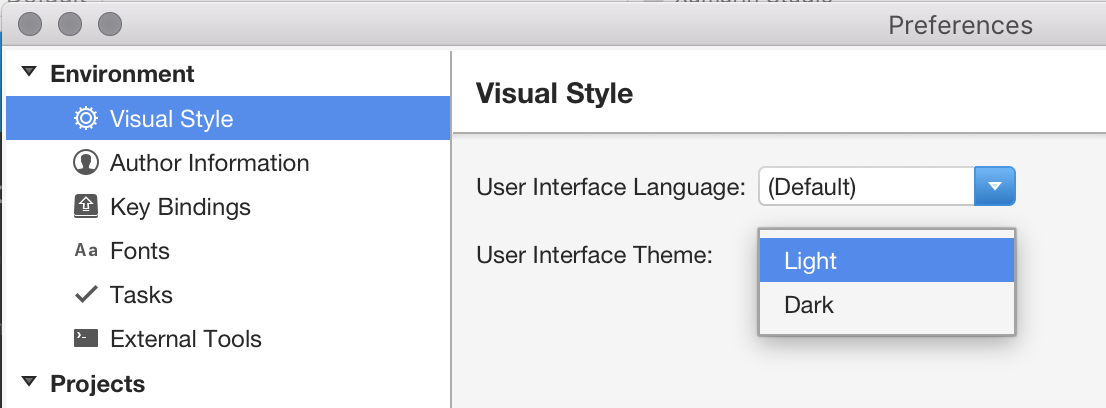
Localización
Visual Studio para Mac se ha localizado a los siguientes 14 idiomas, con lo que resulta accesible para más desarrolladores:
- Chino (China)
- Chino (Taiwán)
- Checo
- Francés
- Alemán
- Inglés
- Italiano
- Japonés
- Coreano
- Polaco
- Portugués (Brasil)
- Ruso
- Español
- Turco
Para cambiar el idioma que se use en Visual Studio para Mac, vaya a Visual Studio > Preferencias > Entorno > Estilo visual y seleccione el idioma que quiere en la lista desplegable Idioma de la interfaz de usuario, tal como se muestra en la imagen siguiente:
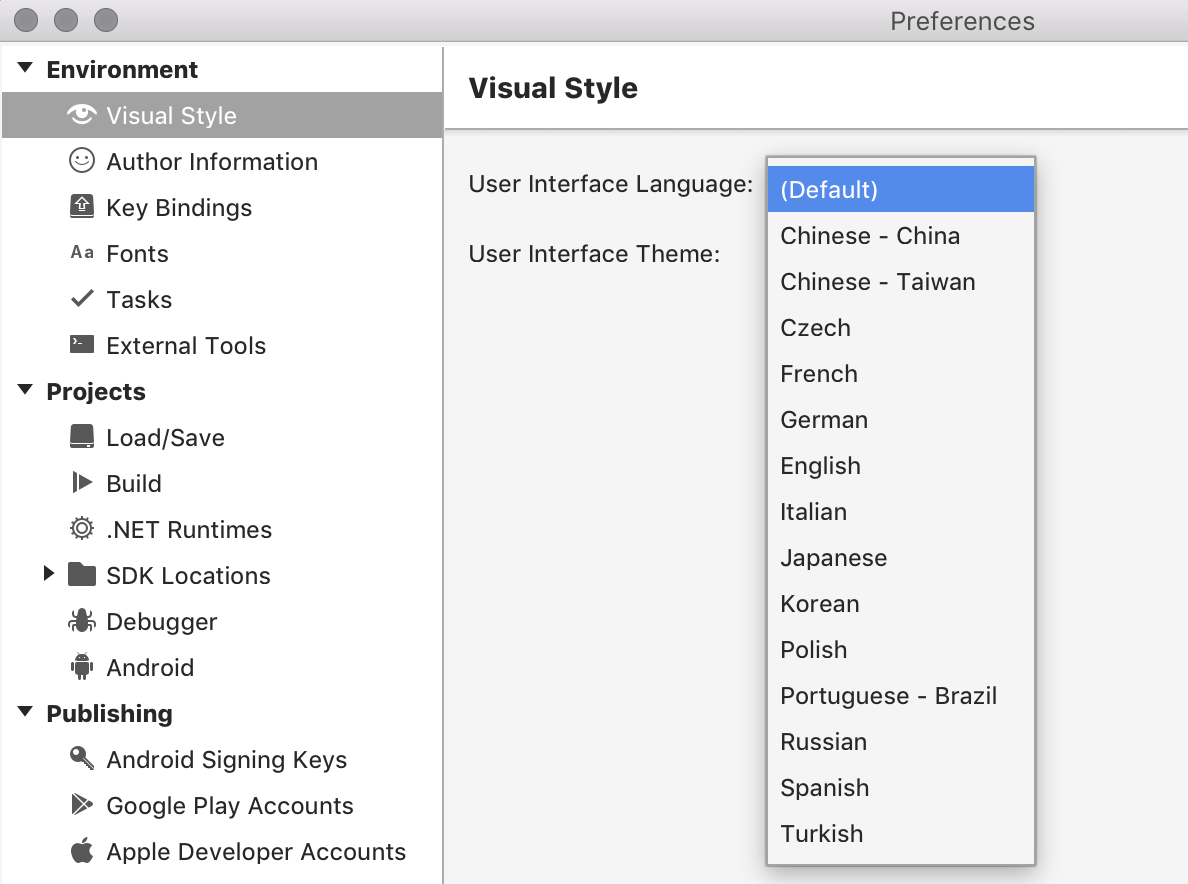
Información del autor
El panel Información del autor permite agregar información relevante sobre uno mismo, como el nombre, la dirección de correo electrónico, el propietario de los derechos de autor del trabajo, la empresa y la marca comercial:
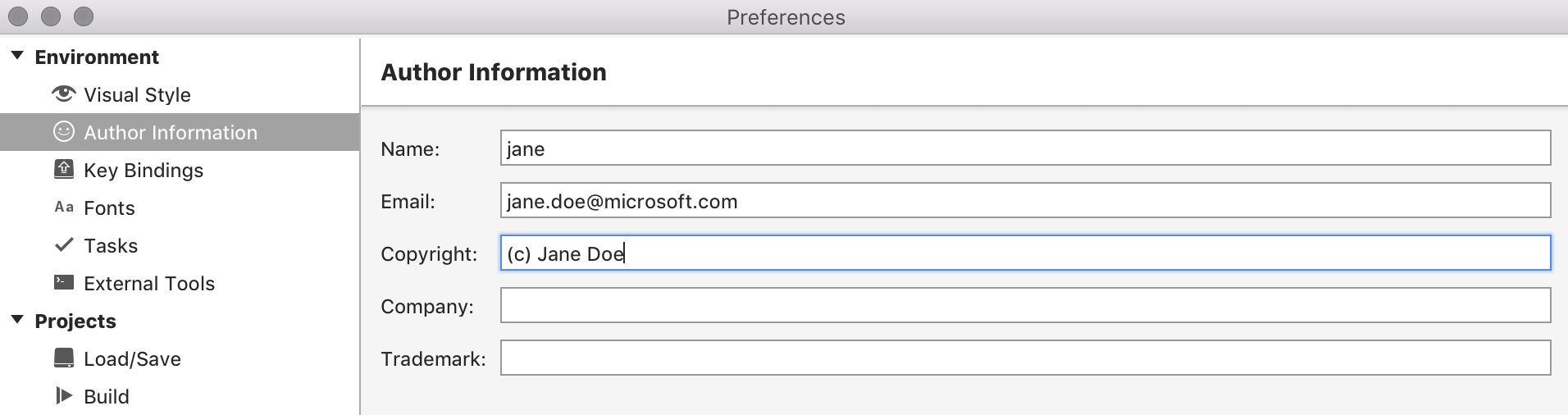
Esta información se usa para rellenar encabezados de archivo estándar, como una licencia, que se pueden agregar a nuevos archivos:
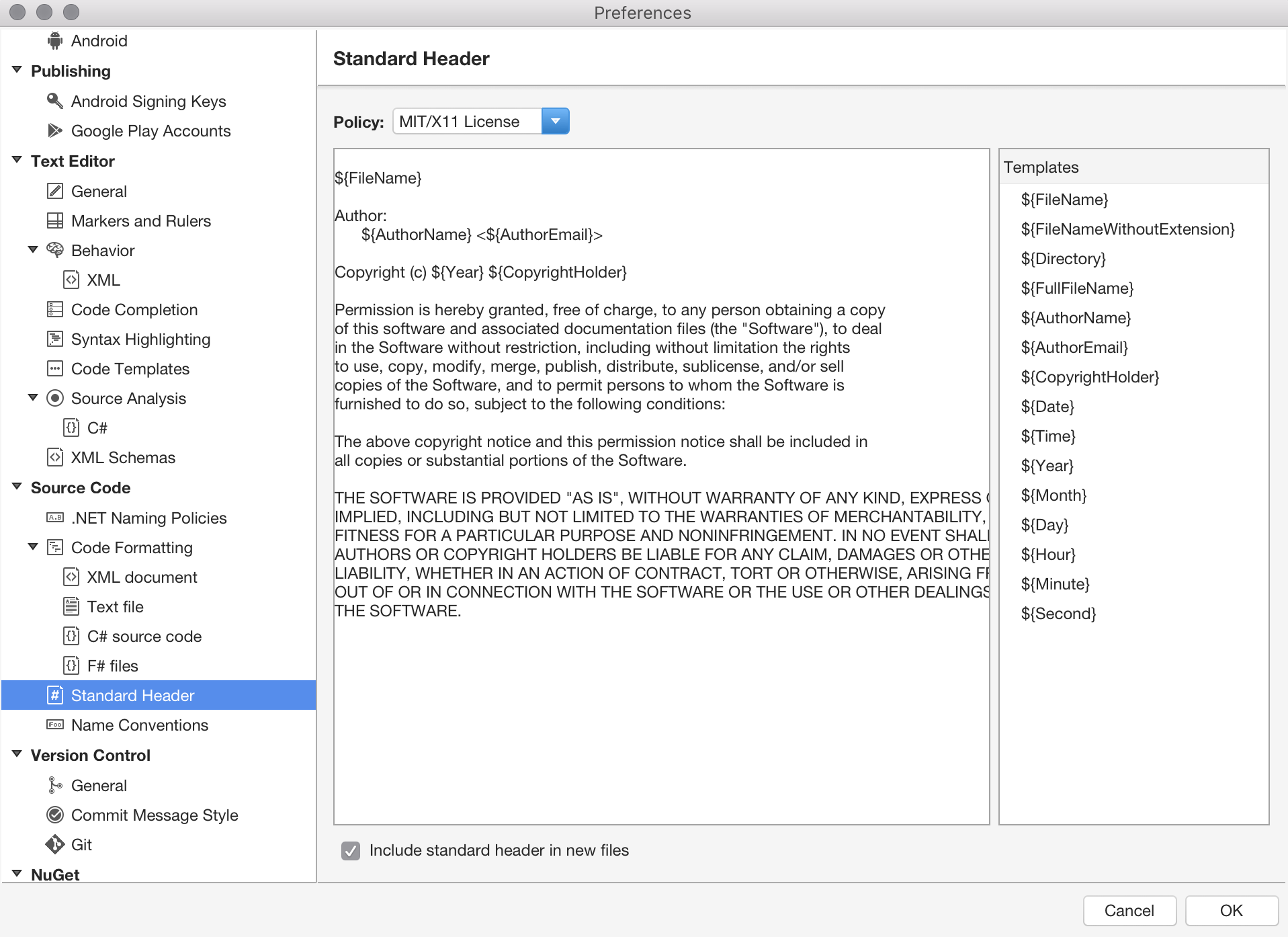
Los campos Nombre y Correo electrónico se usarán para agregar información a cualquier confirmación realizada mediante el control de versiones de Visual Studio para Mac. Si no ha rellenado estos campos, Visual Studio para Mac le pedirá que lo haga cuando intente usar el control de versiones.
Enlaces de teclado
Los enlaces de teclado, o métodos abreviados de teclado, permiten adaptar el entorno de desarrollo para desplazarse de forma más eficaz por Visual Studio para Mac. Proporciona enlaces de teclado conocidos para muchos IDE populares, como Visual Studio (en Windows), ReSharper, Visual Studio Code y Xcode.
Los enlaces de teclado se pueden establecer si se va a Visual Studio > Preferencias > Entorno > Enlaces de teclado, como se muestra en la imagen siguiente:
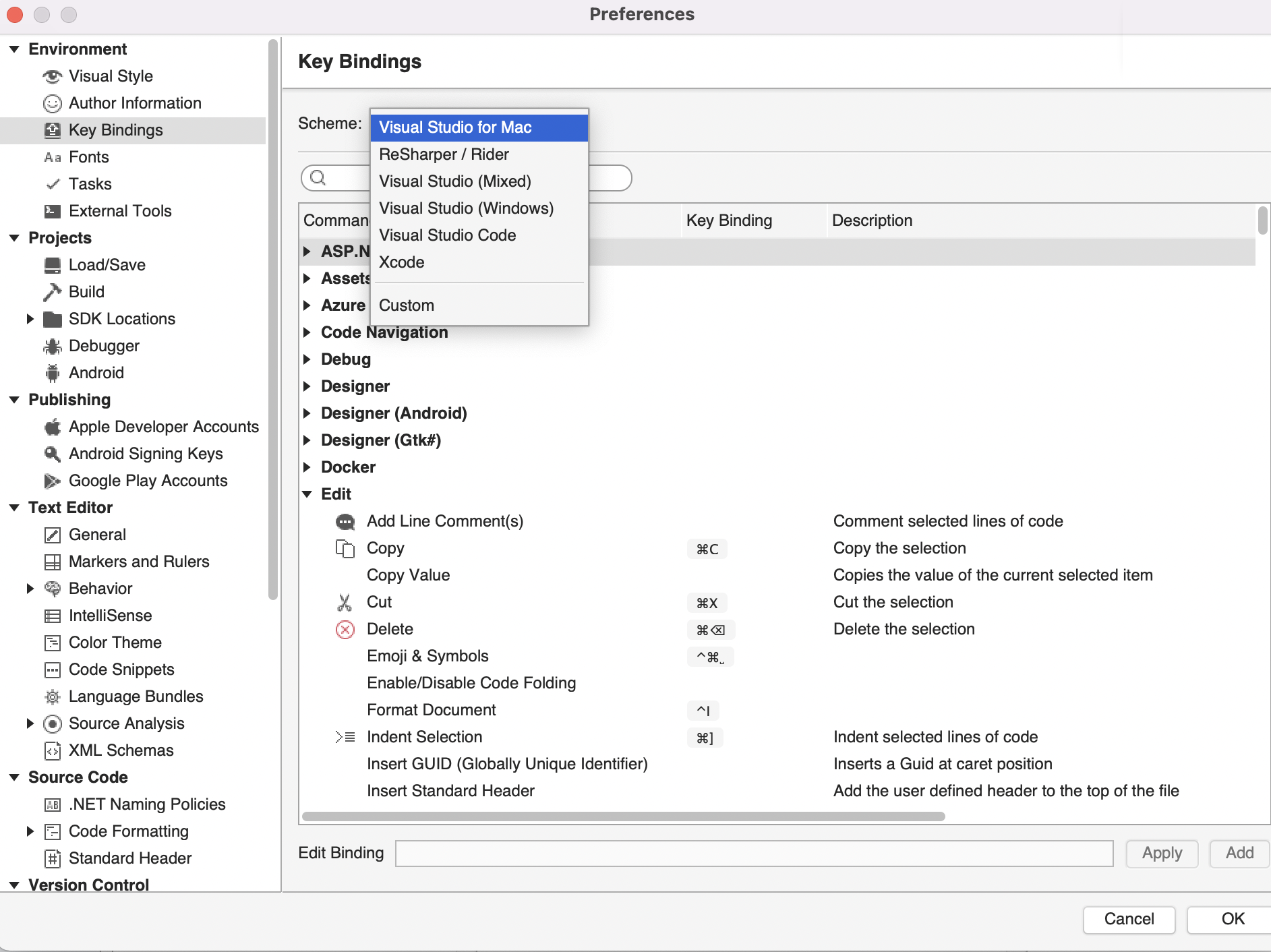
Desde ahí se pueden buscar combinaciones de enlaces de teclado, ver enlaces en conflicto, agregar nuevos enlaces y editar los enlaces existentes.
Estos enlaces también se pueden establecer durante la configuración inicial de Visual Studio para Mac, a través de la pantalla Selección de teclado:
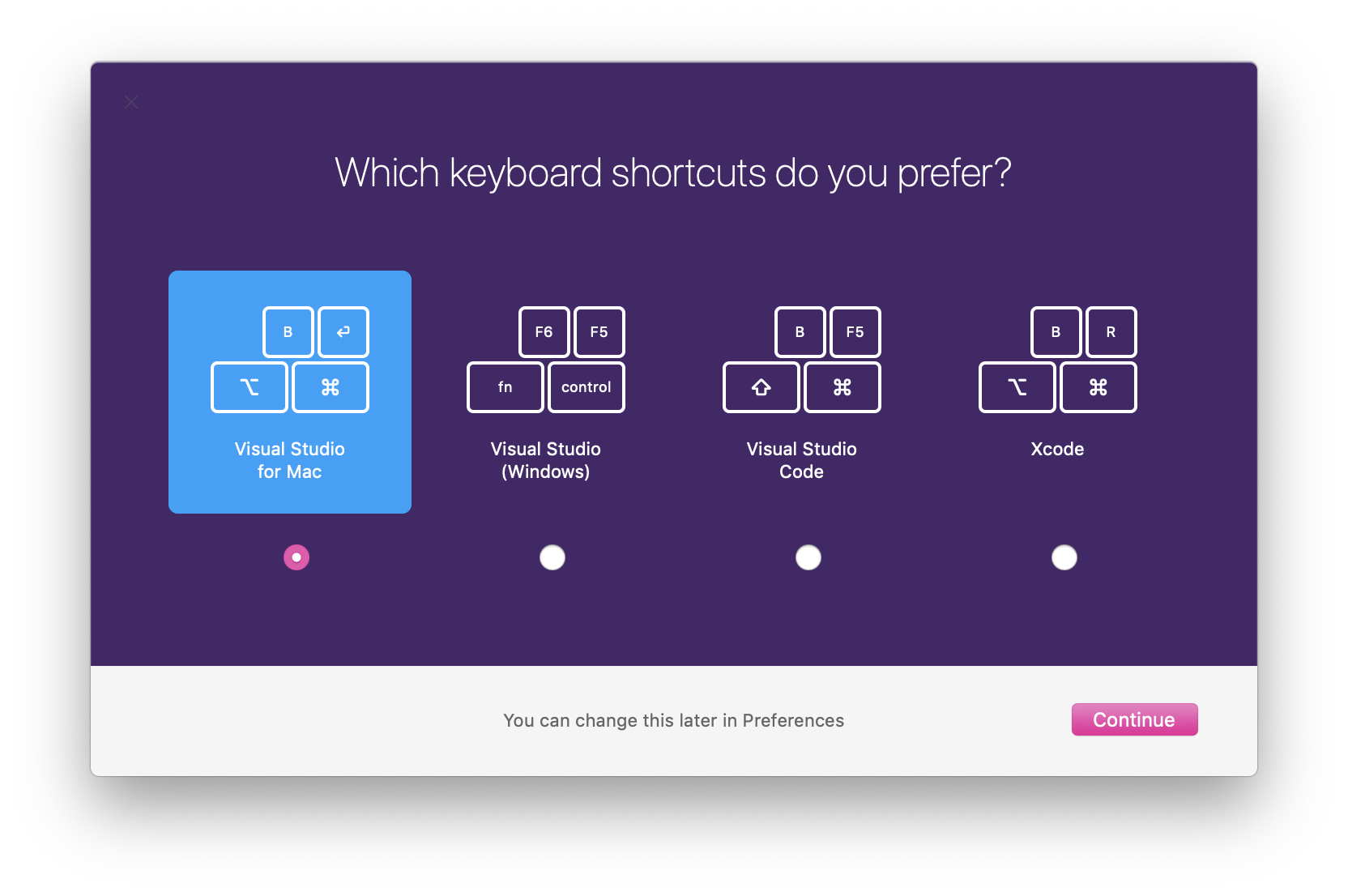
Diseño del área de trabajo
El área de trabajo de Visual Studio para Mac consta de un área de documento principal (normalmente el editor, la superficie del diseñador o el archivo de opciones), rodeada de ventanas de herramientas complementarias que contienen información de utilidad para acceder a los archivos de aplicación y administrarlos, probar y depurar.
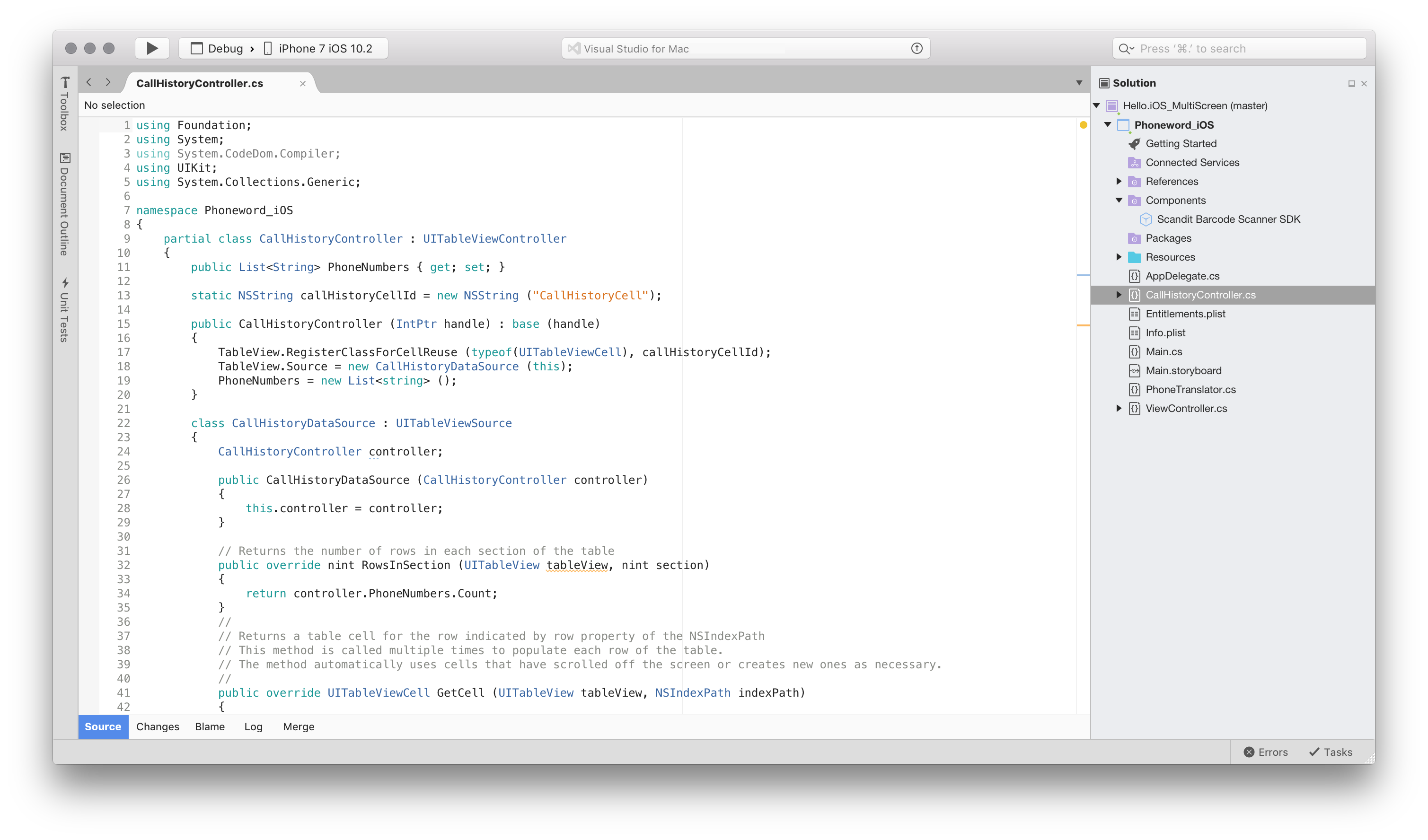
Visualización y organización de las ventanas de herramientas
Al abrir una solución o un archivo nuevos en Visual Studio para Mac, debería observar algunas ventanas de herramientas en el área de trabajo, como la ventana de la solución, Esquema del documento y Errores:
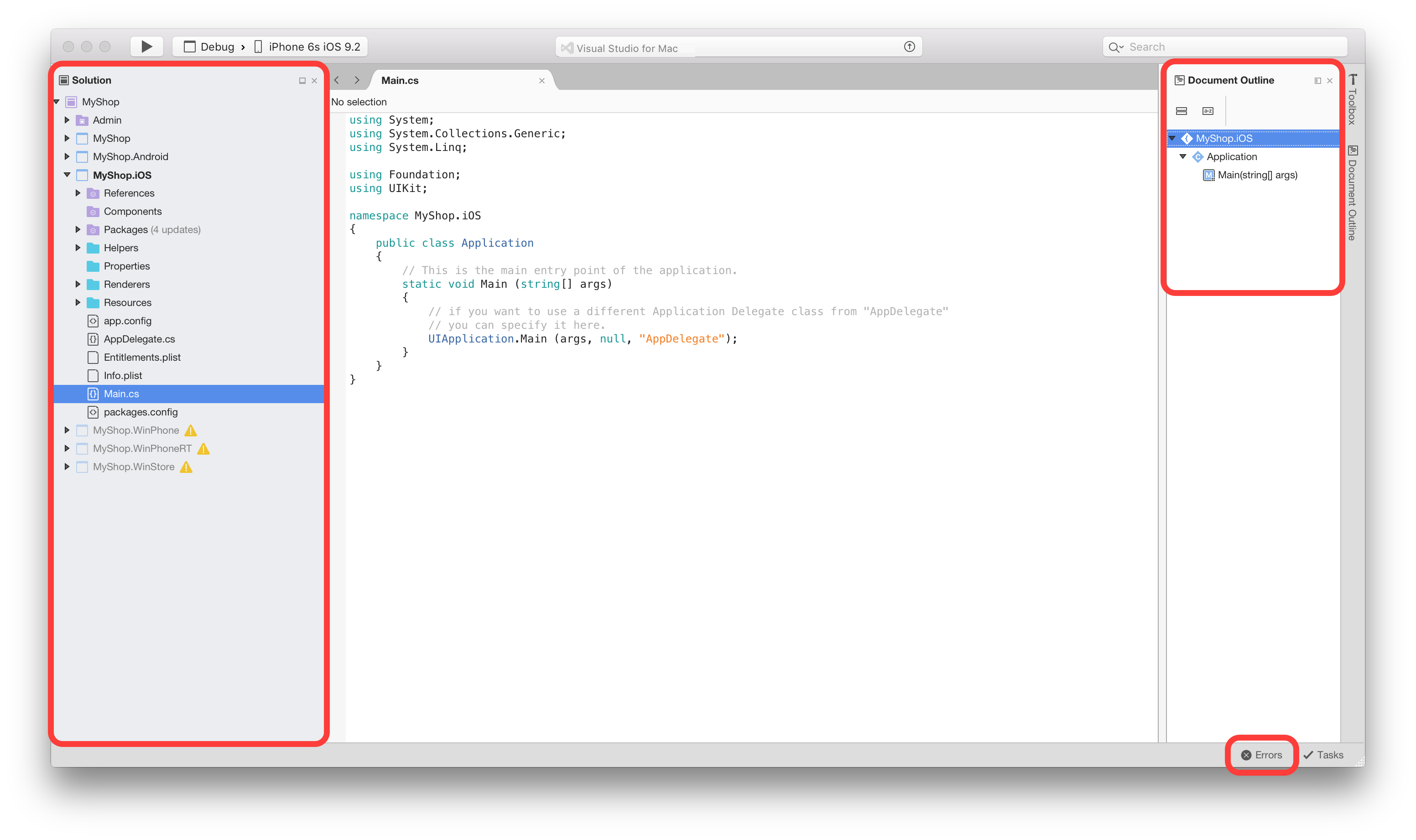
Visual Studio para Mac proporciona ventanas de herramientas que contienen información adicional, herramientas y ayudas de navegación, y a las que se accede al ir al elemento de menú Vista y seleccionar una ventana de herramientas para agregarla:
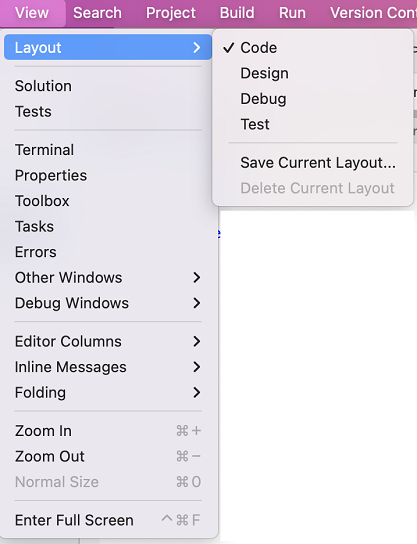
Las ventanas de herramientas también pueden abrirse automáticamente mediante diferentes comandos, como Buscar en archivos (Mayús + Cmd + F), que abre una ventana independiente con los resultados de búsqueda.
Las ventanas de herramientas se pueden mover y organizar por el flujo de trabajo de la forma que resulte más útil para el usuario. Por ejemplo, se pueden acoplar en cualquier lado del editor de documentos, junto a otra ventana de herramientas, encima o debajo de otra ventana o como un conjunto de ventanas con pestañas que permiten alternar rápidamente entre ellas.
Las ventanas de herramientas usadas con frecuencia también se pueden desasociar por completo de la ventana de Visual Studio para Mac y aparecer como una nueva ventana.
Las ventanas de herramientas se pueden anclar y cerrar mediante los controles de la esquina superior derecha de cada ventana:
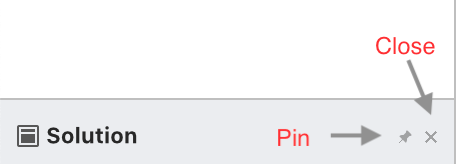
Las ventanas ancladas se acoplan a los lados del área de trabajo y permanecen abiertas para un acceso más rápido cuando se necesitan. Las ventanas desancladas están acopladas, pero no se muestran hasta que se mantiene el mouse sobre la pestaña de la ventana o se enfocan con el teclado. Pueden ocultarse cuando el foco del mouse y el teclado las abandona.
Organización de diseños
Las ventanas de herramientas que se muestran en todo momento dependen del contexto actual. Por ejemplo, cuando se usa el diseñador visual, las ventanas de cuadro de herramientas y de cuadrícula de propiedades son más importantes. Al depurar, resulta útil tener las ventanas del depurador para ver la pila y las locales.
El estado de las ventanas de herramientas abiertas se representa mediante un diseño. Puede cambiar los diseños manualmente a través del menú Ver, como se muestra en la imagen siguiente. También se cambian automáticamente al llevar a cabo una acción, como depurar o abrir un guión gráfico:
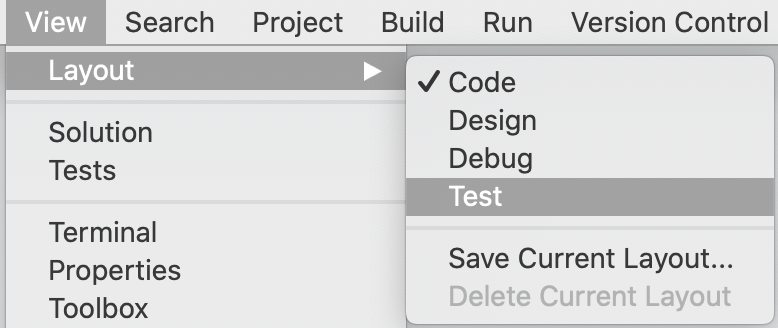
Es posible crear un diseño mediante el elemento de menú Vista > Diseño > Guardar diseño actual.... Este comando agrega el diseño actual al menú para que se pueda seleccionar en cualquier momento:
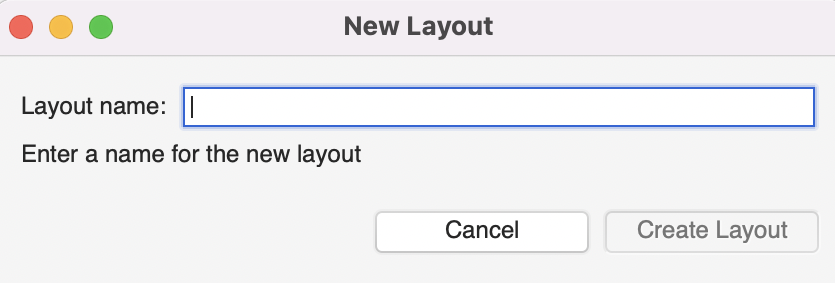
Compatibilidad con la edición en paralelo
Visual Studio para Mac permite abrir editores de texto en paralelo o tener un editor como una ventana flotante separada.
El modo de dos columnas se puede habilitar mediante el elemento de menú Vista; seleccione Vista > Columnas del editor > 2 columnas o arrastre una pestaña del editor a uno de los bordes del área de este:
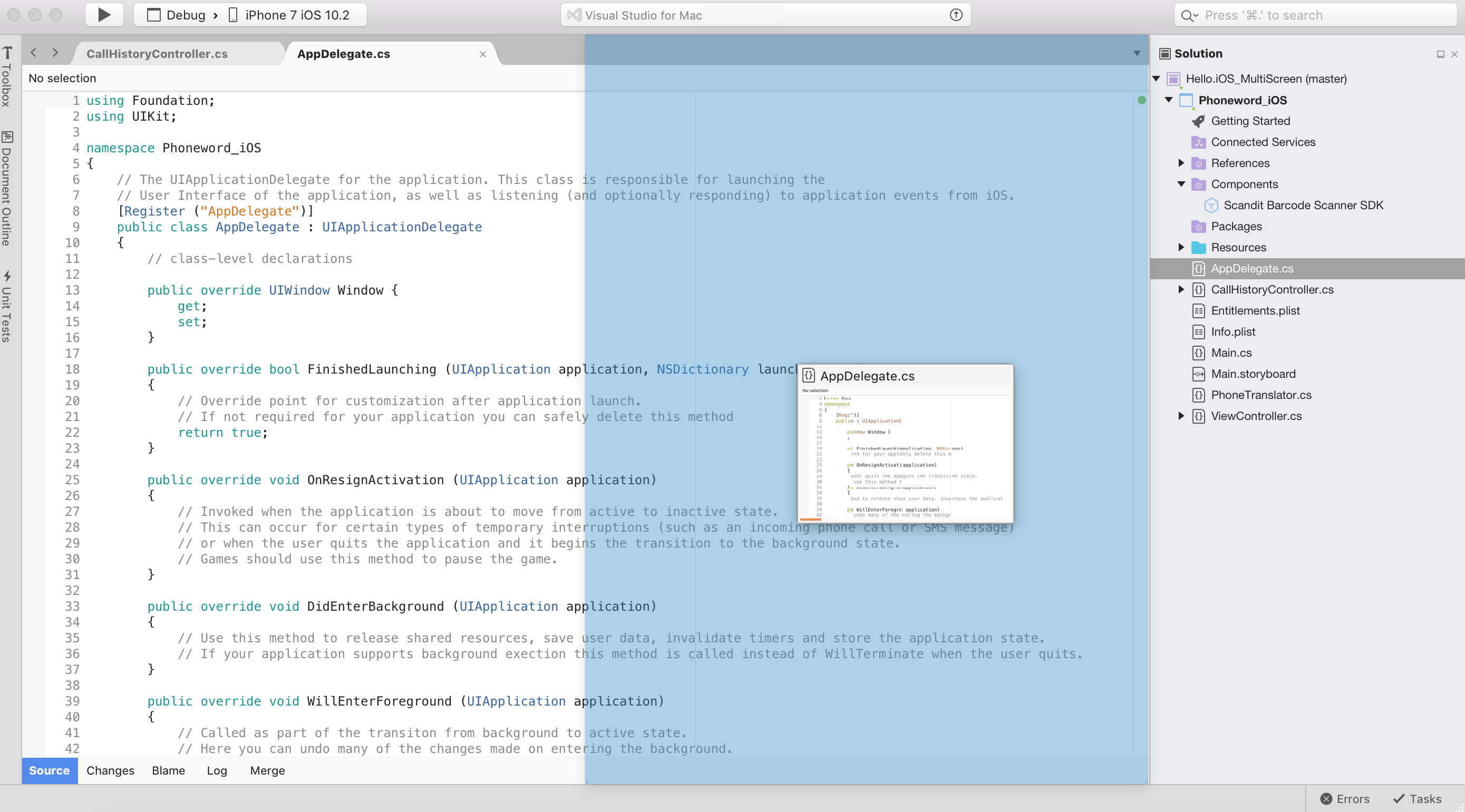
Las pestañas del editor se pueden arrastrar fuera del área de documento para crear una ventana flotante del editor. Esta ventana flotante también admite editores en paralelo y puede contener varias pestañas del editor:
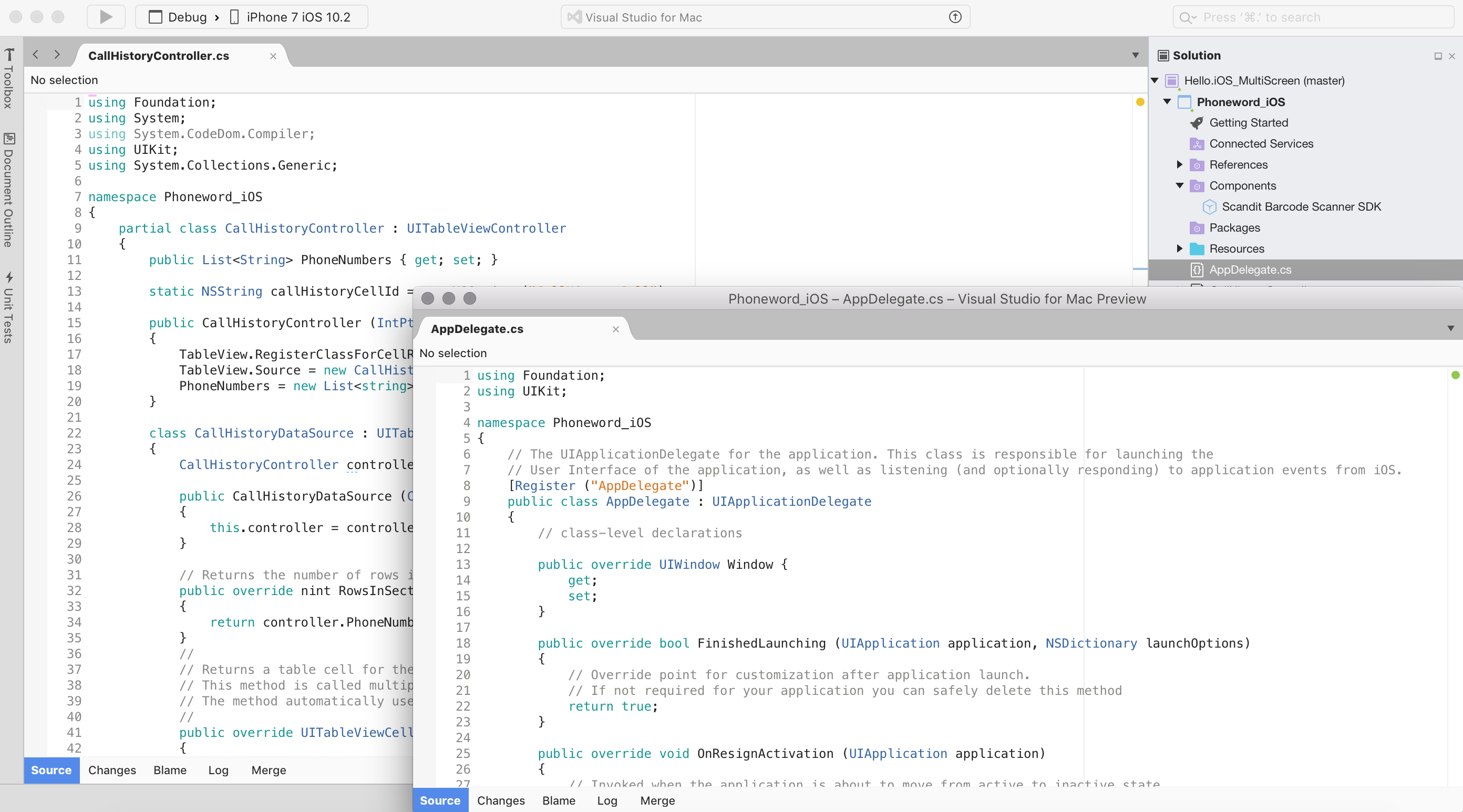
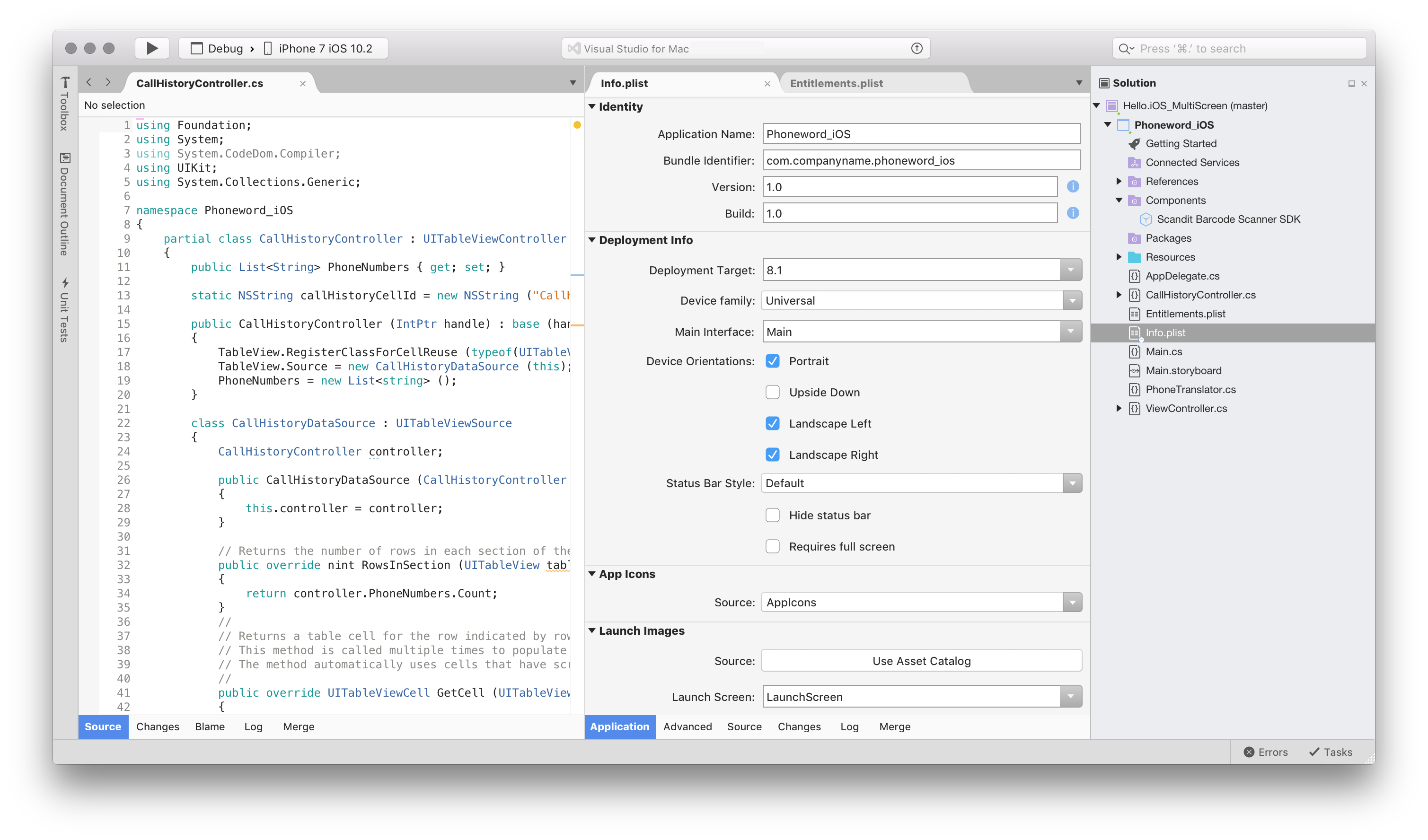
Para revertir a un único editor abierto, seleccione Vista > Columnas del editor > 1 columna.