Laboratorio 1d: Agregar redes y otra configuración del paquete de aprovisionamiento a una imagen
Un paquete de aprovisionamiento permite aplicar la configuración de personalización a través de una imagen de instalación de Windows IoT Core existente. Describiremos los pasos necesarios para crear un paquete de aprovisionamiento que pueda aplicar a las imágenes de Windows 10 IoT Core FFU.
Nota:
Para probar WiFi, la placa necesitará compatibilidad con WiFi. Puede usar un adaptador o un dongle WiFi o una placa como Raspberry Pi 3 que tenga Wi-Fi integrado.
Para este laboratorio, usaremos ProductB, que incluye la aplicación predeterminada (Bertha), que muestra el estado de la red.
Requisitos previos
Asegúrese de que ha creado una imagen con la aplicación personalizada desde Agregar una aplicación a una imagen anteriormente.
Necesitará las siguientes herramientas instaladas para completar esta sección:
- Windows Assessment and Deployment Kit (Windows ADK)
- el Diseñador de configuración de Windows
- Entorno de PowerShell de IoT Core
- Un editor de texto como el Bloc de notas o VS Code
Instalar Designer de configuración de Windows
Usaremos la Designer de configuración de Windows (WCD) para crear un paquete de aprovisionamiento para nuestra imagen de IoT Core. La configuración de Windows Designer permite crear paquetes de aprovisionamiento, que se usan para configurar dispositivos que ejecutan Windows 10 IoT Core.
La configuración de Windows Designer viene con el kit de herramientas de Windows ADK y debe haberse instalado anteriormente en el equipo técnico. Si no es así, ejecute la instalación para el Kit de herramientas de Windows ADK y asegúrese de que tiene activada la selección de configuración Designer para la instalación.
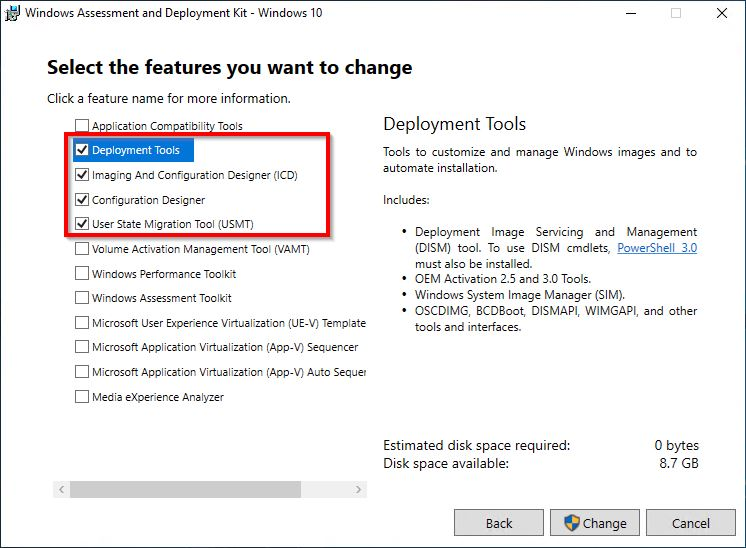
Crear un proyecto WCD para un paquete de aprovisionamiento
Para crear un paquete de aprovisionamiento para el dispositivo, es necesario crear un proyecto en configuración de Windows Designer. Una vez que tengamos este proyecto, podemos especificar las personalizaciones de configuración que queremos incluir en nuestra imagen de FFU.
Desde el equipo de creación de imágenes de IoT Core (pc técnico), ejecute imágenes y configuraciones de Windows Designer.
Cree un proyecto haciendo clic en Archivo > nuevo proyecto. En nuestro ejemplo, creamos un proyecto llamado TestProvPackage.
Seleccione Paquete de aprovisionamiento y haga clic en Siguiente.
En la página Elegir qué opciones ver y configurar, seleccione Windows 10 IoT Core. Haga clic en Next.
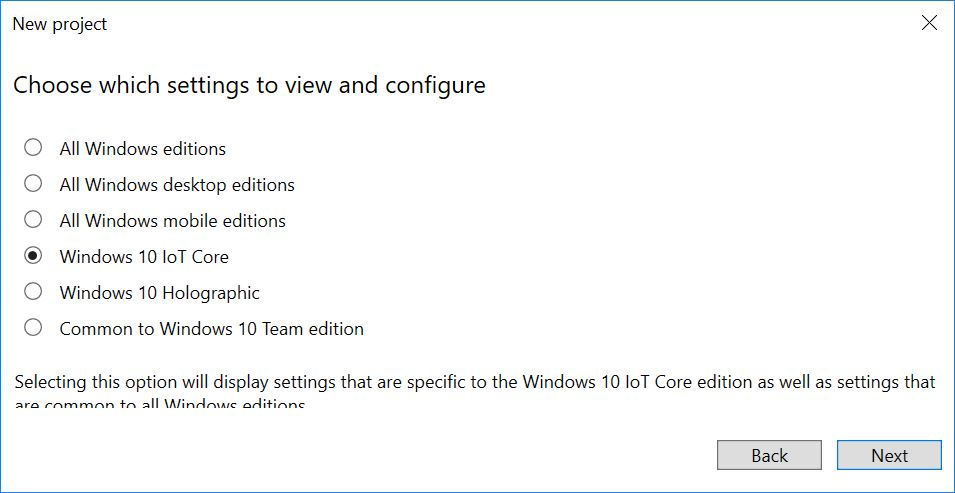
En la página Importar un paquete de aprovisionamiento (opcional), deje la entrada en blanco y haga clic en Finalizar.
Agregue una configuración de ejemplo:
a. Expanda Configuración de tiempo de ejecución Perfiles > de conectividad > WLAN WLANSetting >> SSID.
b. Escriba el nombre de un Wi-Fi nombre de red, por ejemplo, ContosoWiFi y haga clic en Agregar.
c. Expanda el SSID > WLANXmlSettings > SecurityType y elija una configuración como Abrir.
d. Expanda el SSID > WLANXmlSettings > AutoConnect y elija un valor como TRUE.
e. Opcional: Para agregar más de una red WLAN, vuelva a WLANSetting y repita el proceso.
Opcional: agregue otras aplicaciones, controladores y configuraciones a través de la interfaz de usuario. Para obtener más información, consulta Configurar personalizaciones con Windows ICD.
Exporte el paquete de aprovisionamiento. Por ejemplo, haga clic en Exportar > paquete > de aprovisionamiento siguiente > (desactive la casilla Cifrar paquete) > Siguiente > compilación. (Para más información, consulte Exportación de un paquete de aprovisionamiento).
Importante
Al realizar cambios en un paquete de aprovisionamiento, la configuración de Windows Designer incrementa el número de versión en el archivo de aprovisionamiento (customizations.xml). A partir de la versión 1709 de Windows 10, el número de versión del paquete de aprovisionamiento también es un número de cuatro partes, igual que la versión de empaquetado normal. En versiones anteriores (anteriores a la versión 1709), el número de versión no es major.minor, es un número con un separador decimal. Por ejemplo, 1.19 es una versión inferior a la 1.2.
Nota:
Como alternativa, puede actualizar customizations.xml en C:\MyWorkspace\Source-<arch>\Products\ProductB\prov con cualquier cambio deseado, incluida la configuración de Wifi anterior. En tal caso, no necesitará un nuevo paquete. Asegúrese de incrementar el número de versión si realiza cambios. Consulte Archivo de respuesta de aprovisionamiento de Windows para obtener más información.
- Abra el archivo IoTCorePShell.cmd desde el área de trabajo y ejecute los siguientes comandos de PowerShell.
Add-IoTProvisioningPackage Prov.WiFiSettings "C:\IoT\Provisioning\WiFiSettings\WiFiSettings.ppkg"
(or) newprovpkg Prov.WiFiSettings "C:\IoT\Provisioning\WiFiSettings\WiFiSettings.ppkg"
Esto crea una nueva carpeta en C:\MyWorkspace\Common\Packages\Prov.WifiSettings.
Esto también agrega un featureID PROV_WIFISETTINGS al C:\MyWorkspace\Common\Packages\OEMCOMMONFM.xml archivo.
Cree un archivo cab para el aprovisionamiento.
New-IoTCabPackage Prov.WifiSettings (or) buildpkg Prov.WifiSettings
Actualizar los archivos de configuración del proyecto
Actualización del archivo de configuración de prueba del producto mediante Add-IoTProductFeature
Add-IoTProductFeature ProductB Test PROV_WIFISETTINGS -OEM (or) addfid ProductB Test PROV_WIFISETTINGS -OEM
Compilación e imagen de prueba
Vuelva a compilar la imagen de FFU, como se especifica en Creación de una imagen básica. Solo debe tener que ejecutar el comando New-IoTFFUImage :
New-IoTFFUImage ProductX Test
(or)buildimage ProductX Test
Una vez compilado el archivo FFU y lo parpadea en el dispositivo de hardware tal y como se especifica en Flash en una imagen de Windows IoT Core, las personalizaciones del paquete de aprovisionamiento se deben aplicar al encender el dispositivo. En nuestro ejemplo, la aplicación predeterminada es la aplicación predeterminada de IoT Core, que mostrará información básica sobre la imagen cuando se inicie el dispositivo.
Prueba para ver si se aplicó la configuración de aprovisionamiento
Desconecte los cables de red del dispositivo IoT.
Seleccione los valores predeterminados. En la pantalla Let's get connected (Vamos a conectar ), seleccione Omitir este paso.
Si la red inalámbrica está en intervalo, esta pantalla debe mostrar la red correctamente conectada y mostrar una dirección IP para la red.
Prueba de conexiones de red y carga de aplicaciones
Puede conectarse a la página del portal del dispositivo para solucionar problemas de conexiones de red, cargar aplicaciones o ver más detalles sobre el dispositivo.
Conecte el equipo técnico y el dispositivo a la misma red.
Por ejemplo, para conectarse a través de una red cableada, conecte un cable Ethernet. Para conectarse a través de la red inalámbrica, asegúrese de que el equipo técnico y el dispositivo IoT Core están conectados a la misma red inalámbrica.
En el equipo del técnico, abra Internet Explorer y escriba la dirección IP del dispositivo con un prefijo http:// y el sufijo :8080.
http://10.123.45.67:8080Cuando se le solicite, escriba el nombre de usuario y la contraseña predeterminados del dispositivo. (El valor predeterminado es: Administrador \ p@ssw0rd)
Esto abre el Portal de dispositivos Windows. Desde aquí, puede cargar paquetes de aplicaciones, ver qué aplicaciones están instaladas y cambiar entre ellas.
Haga clic en Perfiles de red>. Debería ver el perfil de Wi-Fi que creó.
Si el dispositivo puede conectarse automáticamente a la red WiFi, en Redes disponibles, debería ver una marca de verificación junto a la red que configuró.
Si la red requiere pasos como aceptar términos de licencia, es posible que el dispositivo no se conecte automáticamente.
Solución de problemas
Compruebe la frecuencia de difusión Wi-Fi (2,4 GHz frente a 5 GHz). Algunos adaptadores de Wi-Fi, como el adaptador de Wi-Fi integrado en Raspberry Pi 3, solo admiten redes Wi-Fi de 2,4 GHz. Aunque esta es la frecuencia de difusión más común Wi-Fi, muchas Wi-Fi redes se difunden a frecuencias de 5 GHz. Cambie la frecuencia de difusión o use otro adaptador.
Confirme que la configuración del paquete de aprovisionamiento funciona en la red. Usa un equipo portátil para probar:
Desconectar el portátil de la red: haga clic en el icono de red de la bandeja del sistema, seleccione la red inalámbrica y haga clic en Desconectar.
Confirme que la red ya no está conectada.
Instale el paquete de aprovisionamiento haciendo doble clic en ProductAProv.ppkg. La red inalámbrica debe conectarse automáticamente.
Compruebe si el perfil se ha agregado al dispositivo.
Conéctese mediante una conexión Ethernet al dispositivo.
Conéctese mediante un cliente SSH, como PuTTY.
Cuando esté conectado, compruebe qué perfiles se han instalado:
netsh wlan show profilesLa red debe aparecer en la lista de perfiles de usuario.
Use un nombre de dispositivo diferente para cada dispositivo. Esto puede ayudar a evitar conflictos de red. Establezca este nombre al crear medios para el dispositivo.