Nota
El acceso a esta página requiere autorización. Puede intentar iniciar sesión o cambiar directorios.
El acceso a esta página requiere autorización. Puede intentar cambiar los directorios.
Puede usar el Diseñador de configuraciones de Windows para crear un paquete de aprovisionamiento (.ppkg) que contenga la configuración de personalización y, a continuación, aplicar el paquete de aprovisionamiento a un dispositivo que ejecuta el cliente de Windows.
Sugerencia
Se recomienda crear una cuenta de administrador local al desarrollar y probar el paquete de aprovisionamiento. También se recomienda usar una cuenta de usuario de dominio con privilegios mínimos para unir dispositivos al dominio de Active Directory.
Iniciar un nuevo proyecto
Abra el Diseñador de configuración de Windows: en el menú Inicio o en la búsqueda del menú Inicio, escriba Diseñador de configuración de Windows y, a continuación, seleccione el acceso directo del Diseñador de configuraciones de Windows .
Seleccione Aprovisionamiento avanzado en la página de inicio, que ofrece varias opciones para crear un paquete de aprovisionamiento, como se muestra en la siguiente imagen:
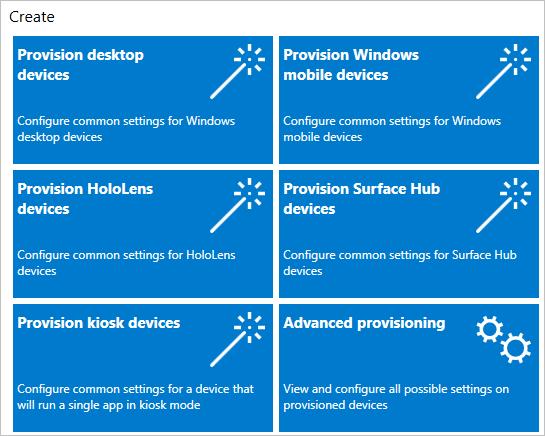
Sugerencia
Puedes iniciar un proyecto en el editor de asistente simple y después cambiar el proyecto al editor avanzado.
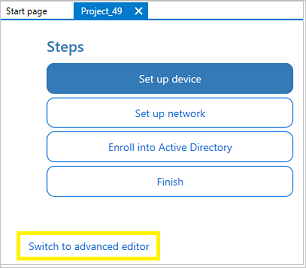
Escriba un nombre para el proyecto y, a continuación, seleccione Siguiente.
Seleccione la configuración que desea configurar, en función del tipo de dispositivo y, a continuación, seleccione Siguiente. En la siguiente tabla se describen las opciones.
Edición de Windows Opciones de configuración disponibles para la personalización El paquete de aprovisionamiento se puede aplicar a Todas las ediciones de Windows Configuración común Todos los dispositivos cliente de Windows Todas las ediciones de escritorio de Windows Configuración común y específica de dispositivos de escritorio Todas las ediciones de escritorio de cliente de Windows (Home, Pro, Enterprise, Pro Education, Enterprise Education) Windows 10 IoT Core Configuración común y específica de Windows 10 IoT Core Todos los dispositivos Windows 10 IoT Core Windows 10 Holographic Configuración común y específica de Windows 10 Holographic Microsoft HoloLens Común para la edición Windows 10 Team Configuración común y específica de Windows 10 Team Microsoft Surface Hub En la página Importar un paquete de aprovisionamiento (opcional), puede seleccionar Finalizar para crear el proyecto, o bien ir a y seleccionar un paquete de aprovisionamiento existente para importarlo al proyecto y, a continuación, seleccionar Finalizar.
Sugerencia
Importar un paquete de aprovisionamiento puede facilitar la creación de paquetes de aprovisionamiento que tengan determinadas opciones de configuración en común. Por ejemplo, podría crear un paquete de aprovisionamiento que incluya la configuración de la red de su organización. A continuación, importe ese paquete en otros paquetes que cree para que no tenga que volver a configurar esa configuración común repetidamente.
En el panel Personalizaciones disponibles , ahora puede configurar los valores para el paquete.
Configurar opciones
Para un proyecto de aprovisionamiento avanzado, el Diseñador de configuraciones de Windows abre el panel Personalizaciones disponibles. El ejemplo de la siguiente imagen se basa en la configuración Todas las ediciones de escritorio de Windows.
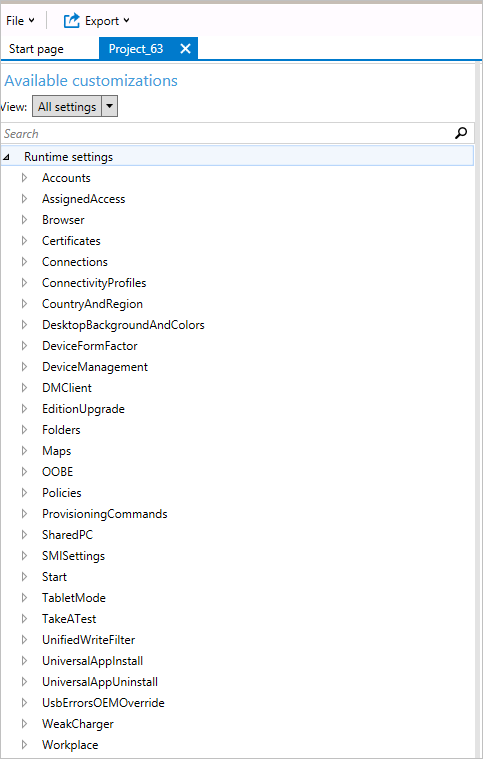
La configuración del Diseñador de configuraciones de Windows se basa en proveedores de servicios de configuración de cliente (CSP) de Windows. Para obtener más información sobre los CSP, consulta Introducción a los proveedores de servicios de configuración (CSP) para los profesionales de las TI.
Nota
Para dirigirse a dispositivos que ejecutan versiones anteriores a Windows 10, versión 2004, la personalización de ComputerName debe definirse desde la ruta de acceso de configuración: Accounts/ComputerAccount/ComputerName desde el editor avanzado. La ruta de acceso predeterminada del editor simple usa un nuevo CSP que no está disponible en sistemas anteriores.
El proceso de configuración es similar para todas las configuraciones. La siguiente tabla se muestra a modo de ejemplo.
Expanda una categoría:
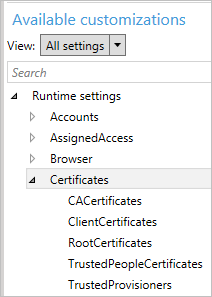
Seleccione una configuración:
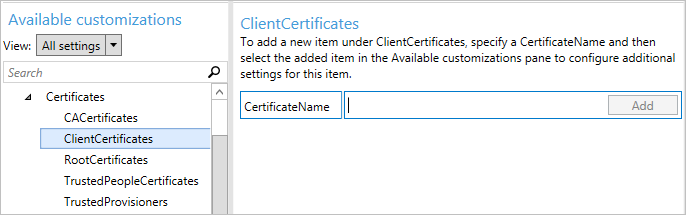
Escribe un valor para la configuración. Seleccione Agregar si se muestra el botón:
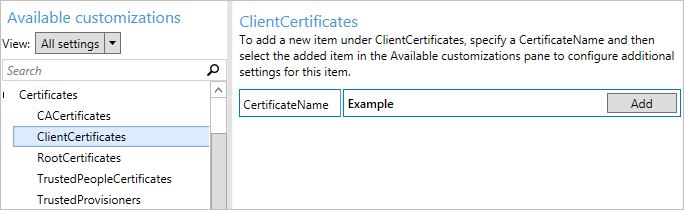
Algunas opciones de configuración, como las de este ejemplo, necesitan información adicional. En Personalizaciones disponibles, seleccione el valor que ha creado y se muestran más opciones de configuración:
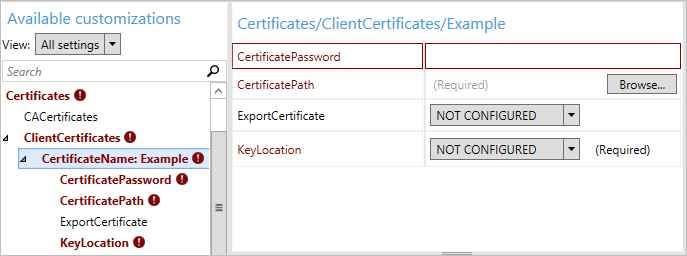
Cuando se configura la configuración, se muestra en el panel Personalizaciones seleccionadas :
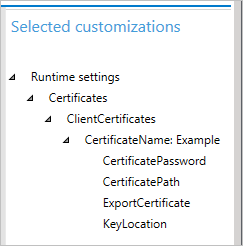
Para obtener información detallada sobre cada configuración específica, consulta Windows Provisioning settings reference (Referencia sobre la configuración de aprovisionamiento de Windows). El artículo de referencia de una configuración también se muestra en el Diseñador de configuración de Windows al seleccionar la configuración, como se muestra en la siguiente imagen.
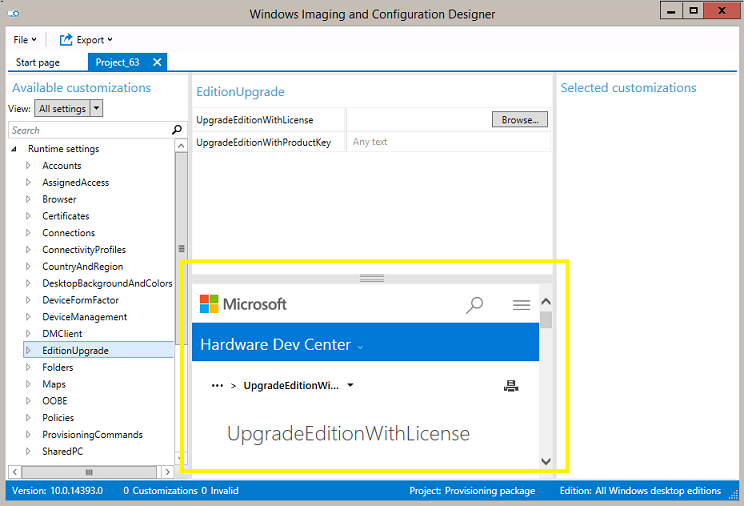
Compilar paquete
Después de configurar las personalizaciones, seleccione Exportar y, a continuación, seleccione Paquete de aprovisionamiento.
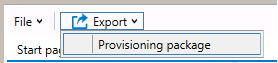
En la ventana Describir el paquete de aprovisionamiento , escriba la siguiente información y, a continuación, seleccione Siguiente:
- Nombre : este campo se rellena previamente con el nombre del proyecto. Para cambiar este valor, escribe otro nombre en el campo Nombre.
- Versión (en formato Major.Minor : opcional. Para cambiar la versión de paquete predeterminada, especifica un valor nuevo en el campo Versión.
- Propietario - Selecciona Administrador de TI. Para obtener más información, consulta Precedencia de los paquetes de aprovisionamiento.
- Clasificación (entre 0 y 99): opcional. Puedes seleccionar un valor entre 0 y 99, incluidos. La clasificación predeterminada del paquete es 0.
En la ventana Seleccionar detalles de seguridad para el paquete de aprovisionamiento , puede seleccionar cifrar o firmar un paquete de aprovisionamiento con un certificado seleccionado y, a continuación, seleccionar Siguiente. Ambas selecciones son opcionales:
- Cifrar paquete : si selecciona esta opción, se muestra una contraseña generada automáticamente en la pantalla.
- Firmar paquete: si seleccionas esta opción, debes seleccionar un certificado válido que se usará para firmar el paquete. Para especificar el certificado, seleccione Seleccionar y elija el certificado que desea usar para firmar el paquete.
Nota
Solo debe configurar la seguridad del paquete de aprovisionamiento cuando el paquete se usa para el aprovisionamiento de dispositivos y cuando el paquete tiene contenido con datos de seguridad confidenciales, como certificados o credenciales que deben evitarse en peligro. Al aplicar un paquete de aprovisionamiento cifrado o firmado, durante la OOBE o a través de la UI de configuración, el paquete puede descifrarse y, si está firmado, puede considerarse de confianza sin el consentimiento explícito del usuario. Un administrador de TI puede establecer directivas en un dispositivo de usuario para restringir la eliminación de paquetes necesarios desde el dispositivo o el aprovisionamiento de paquetes potencialmente perjudiciales en el dispositivo.
Si un aprovisionador de confianza firmó el paquete de aprovisionamiento, se puede instalar en un dispositivo sin una petición de consentimiento al usuario. Para habilitar los certificados del proveedor de confianza, debes establecer la configuración TrustedProvisioners antes de instalar el paquete de aprovisionamiento de confianza. Este es el único modo de instalar un paquete sin el consentimiento del usuario. Para proporcionar más seguridad, también puedes establecer RequireProvisioningPackageSignature, lo que impide que los usuarios instalen paquetes de aprovisionamiento que no estén firmados por un aprovisionador de confianza.
En la ventana Seleccionar dónde guardar el paquete de aprovisionamiento , especifique la ubicación de salida a la que quiere que vaya el paquete de aprovisionamiento una vez compilado y, a continuación, seleccione Siguiente. De forma predeterminada, el Diseñador de configuraciones de Windows usa la carpeta de proyecto como la ubicación de salida.
En la ventana Compilar el paquete de aprovisionamiento , seleccione Compilar. El paquete de aprovisionamiento no tarda mucho tiempo en compilarse. La información del proyecto se muestra en la página de compilación y la barra de progreso indica el estado de compilación.
Si necesita cancelar la compilación, seleccione Cancelar. Esto cancela el proceso de compilación actual, cierra el asistente y le lleva de vuelta a la página Personalizaciones .
Si se produce un error en la compilación, aparece un mensaje de error que incluye un vínculo a la carpeta del proyecto. Puedes examinar los registros para determinar qué produjo el error. Después de solucionar el problema, intenta volver a compilar el paquete.
Si la compilación se realiza correctamente, se muestra el nombre del paquete de aprovisionamiento, el directorio de salida y el directorio del proyecto.
Si quieres, puedes volver a compilar el paquete de aprovisionamiento y elegir otra ruta de acceso para el paquete de salida. Para ello, seleccione Atrás para cambiar el nombre y la ruta de acceso del paquete de salida y, a continuación, seleccione Siguiente para iniciar otra compilación.
Cuando haya terminado, seleccione Finalizar para cerrar el asistente y volver a la página Personalizaciones .
Pasos siguientes
Obtenga más información sobre cómo aplicar un paquete de aprovisionamiento: