Laboratorio 1c: Adición de archivos y configuraciones del Registro a una imagen
Crearemos algunos archivos de prueba y claves del Registro en una imagen de Windows IoT Core y los empaquetaremos para que se puedan atender después de que se distribuyan a los clientes. Dado que los archivos y las claves del Registro que agregas a la imagen no suelen ser específicos de una arquitectura, te recomendamos crear un paquete común que puedas usar en todas las arquitecturas de dispositivos.
Metas
- Crear un paquete que contenga la configuración del registro y del archivo para el dispositivo
- Empaquetar el paquete de configuración del registro o archivo para que se pueda incluir en una imagen FFU
- Modificación de los archivos de configuración del proyecto del kit de complementos de IoT para incluir el paquete de configuración del registro o archivo
- Compilación e implementación de una imagen de FFU que contiene el paquete de configuración del registro o archivo
Crearemos algunos archivos de prueba y claves del Registro en la imagen y, de nuevo, los empaquetaremos para que se puedan atender después de que lleguen a los clientes.
Los agregaremos al manifiesto de característica común (OEMCommonFM.xml), que se usa en compilaciones x86, x64 y Arm.
Para este laboratorio, iniciaremos un nuevo producto, ProductB, para que más adelante podamos usar la aplicación de ejemplo de IoT para obtener la dirección IP de nuestro dispositivo y comprobar que los archivos y las claves reg lo han hecho.
Requisitos previos
Asegúrese de que ha creado una imagen básica a partir de Creación de una imagen básica anteriormente.
Necesitará las siguientes herramientas instaladas para copmlete esta acción:
- Windows Assessment and Deployment KiT (Windows ADK)
- Entorno de PowerShell de IoT Core
- Paquetes de Windows 10 IoT Core
- Add-Ons de IoT Core ADK
- Un editor de texto como el Bloc de notas o VS Code.
Creación de los archivos de prueba
Cree algunos archivos de texto de ejemplo con el Bloc de notas y agregue texto aleatorio para que estos archivos no estén vacíos. En nuestro ejemplo, hemos creado dos archivos tituladosTestFile1.txt y TestFile2.txt.
Compilación de un paquete para archivos de prueba
Abra el entorno de PowerShell de IoT Core: ejecute
C:\MyWorkspace\IoTCorePShell.cmdcomo administrador y cree un paquete de archivos mediante Add-IoTFilePackage:# Array of files with destinationDir, Source and destinationFilename $myfiles = @( ("`$(runtime.system32)","C:\Temp\TestFile1.txt", ""), ("`$(runtime.bootDrive)\OEMInstall","C:\Temp\TestFile2.txt", "TestFile2.txt") ) Add-IoTFilePackage Files.Configs $myfilesEsto crea una nueva carpeta en
C:\MyWorkspace\Common\Packages\Files.Configs.Esto también agrega una FILES_CONFIGS FeatureID al
C:\MyWorkspace\Common\Packages\OEMCOMMONFM.xmlarchivo.Las variables como
$(runtime.system32)se definen enC:\Program Files (x86)\Windows Kits\10\Tools\bin\i386\pkggen.cfg.xml.Cree un paquete del Registro mediante Add-IoTRegistryPackage:
# Array of files with destinationDir, Source and destinationFilename $myregkeys = @( ("`$(hklm.software)\`$(OEMNAME)\Test","StringValue", "REG_SZ", "Test string"), ("`$(hklm.software)\`$(OEMNAME)\Test","DWordValue", "REG_DWORD", "0x12AB34CD") ) Add-IoTRegistryPackage Registry.Settings $myregkeysEsto crea una nueva carpeta en
C:\MyWorkspace\Common\Packages\Registry.Settings.Esto también agrega un REGISTRY_SETTINGS FeatureID al
C:\MyWorkspace\Common\Packages\OEMCOMMONFM.xmlarchivo.Compile los paquetes mediante New-IoTCabPackage:
New-IoTCabPackage Files.Configs (or) buildpkg Files.Configs New-IoTCabPackage Registry.Settings (or) buildpkg Registry.SettingsEl paquete se compila y está disponible en
C:\MyWorkspace\Build\<arch>\pkgs.
Creación de un nuevo producto
Cree una nueva carpeta de producto.
Add-IoTProduct ProductB RPi2 (or) newproduct ProductB RPi2Esto le pedirá que escriba valores SMBIOS .
Actualizar los archivos de configuración del proyecto
Actualice la configuración de prueba del producto para incluir las características mediante Add-IoTProductFeature:
Add-IoTProductFeature ProductX Test FILES_CONFIGS -OEM
(or) addfid ProductX Test FILES_CONFIGS -OEM
Add-IoTProductFeature ProductX Test REGISTRY_SETTINGS -OEM
(or) addfid ProductX Test REGISTRY_SETTINGS -OEM
Compilación y prueba de la imagen
Vuelva a compilar la imagen de FFU, como se especifica en Creación de una imagen básica. Solo debe tener que ejecutar el comando New-IoTFFUImage :
New-IoTFFUImage ProductX Test
(or)buildimage ProductX Test
Una vez compilado el archivo FFu, puede flashearlo en el dispositivo de hardware, tal como se especifica en Flashing a Windows IoT Core image (Parpadear una imagen de Windows IoT Core).
Comprobar archivos y claves del Registro agregadas
Para comprobar que los archivos se agregaron en el dispositivo, haga lo siguiente:
Conecte el equipo técnico y el dispositivo a la misma red Ethernet.
Por ejemplo, para conectarse a través de una red cableada, conecte un cable Ethernet. Para conectarse directamente al dispositivo, conecte un cable de red directamente desde el equipo técnico al dispositivo.
En la aplicación de prueba, anote la dirección IP del dispositivo. Por ejemplo, 10.100.0.100.
En el equipo técnico, abra Explorador de archivos y escriba la dirección IP del dispositivo con el sufijo \ y el sufijo \c$:
\\10.100.0.100\c$
Use devicename, la cuenta de administrador predeterminada y la contraseña para iniciar sesión. (El valor predeterminado es: minwinpc\Administrator/p@ssw0rd)
Compruebe si los archivos existen en el dispositivo. Para nuestro ejemplo, busque:
\\10.100.0.100\c$\Windows\system32\TestFile1.txt
\\10.100.0.100\c$\OEMInstall\TestFile2.txt
Comprobación de las claves del Registro
En el equipo técnico, conecte el dispositivo mediante un cliente SSH, como PuTTY. Por ejemplo, use la dirección IP y el puerto 22 para conectarse al dispositivo. A continuación, inicie sesión con la cuenta de administrador y la contraseña. (Para más información, consulte SSH).
Desde la línea de comandos del cliente SSH, consulte el sistema para la clave del Registro. En nuestro ejemplo, este comando se ejecutó para comprobar la existencia de la clave del Registro:
reg query HKLM\Software\Fabrikam\TestEl cliente SSH debe mostrar los valores de prueba.
Como alternativa, puede usar el comando Ejecutar en el Portal de dispositivos Windows para que el dispositivo conncete para ejecutar el
reg querycomando.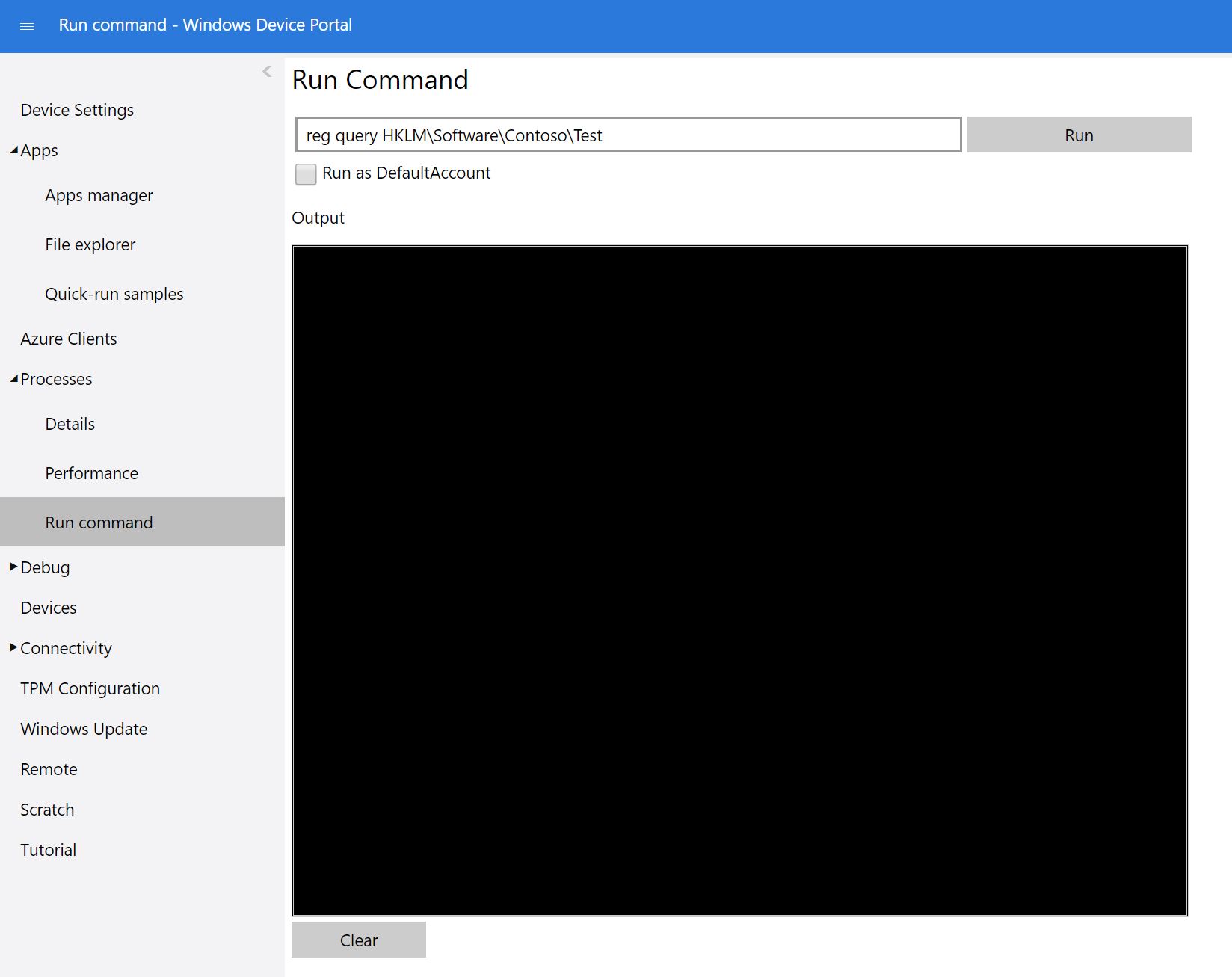
La ventana de salida debe mostrar los valores de prueba.
Pasos siguientes
Laboratorio 1d: Agregar un paquete de aprovisionamiento a una imagen