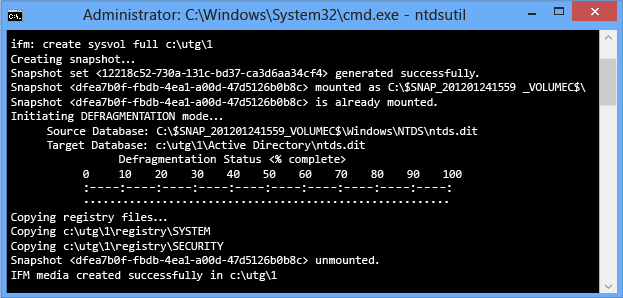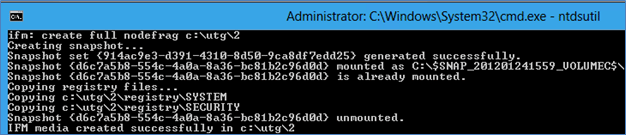Nota
El acceso a esta página requiere autorización. Puede intentar iniciar sesión o cambiar directorios.
El acceso a esta página requiere autorización. Puede intentar cambiar los directorios.
Cuadro de diálogo Agregar servidores de Administrador del servidor (Active Directory)
Revisiones de emisión de RID para sistemas operativos anteriores
Cambios en la instalación de Ntdsutil.exe desde soporte físico
Cuadro de diálogo Agregar servidores de Administrador del servidor (Active Directory)
El cuadro de diálogo Agregar servidores permite buscar servidores en Active Directory, por sistema operativo, mediante el uso de caracteres comodín y por ubicación. Este cuadro de diálogo también permite usar consultas de DNS por nombre de dominio completo o por nombre de prefijo. Estas búsquedas usan protocolos LDAP y DNS nativos implementados a través de .NET, no AD Windows PowerShell en la puerta de enlace de administración de AD a través de SOAP (lo que significa que los controladores de dominio con los que se ha puesto en contacto con Administrador del servidor pueden llegar a ejecutar Windows Server 2003). También puede importar un archivo con nombres de servidor con fines de aprovisionamiento.
La búsqueda de Active Directory usa los siguientes filtros LDAP:
(&(ObjectCategory=computer)
(&(ObjectCategory=computer)(cn=dc*)(OperatingSystemVersion=6.2*))
(&(ObjectCategory=computer)(OperatingSystemVersion=6.1*))
(&(ObjectCategory=computer)(OperatingSystemVersion=6.0*))
(&(ObjectCategory=computer)(|(OperatingSystemVersion=5.2*)(OperatingSystemVersion=5.1*)))
La búsqueda de Active Directory devuelve los siguientes atributos:
( dnsHostName )( operatingSystem )( cn )
Estado de servidor remoto de Administrador del servidor
Administrador del servidor utiliza el protocolo de enrutamiento de direcciones para probar la accesibilidad de los servidores remotos. Los servidores que no responden a las solicitudes de ARP no aparecen en la lista, aunque estén en el grupo.
Si ARP responde, se realizan conexiones DCOM y WMI al servidor para devolver información sobre el estado. Si no se puede acceder a RPC, DCOM ni a WMI, el administrador del servidor no puede administrarlo de forma completa.
Carga de módulos de Windows PowerShell
Windows PowerShell 3.0 implementa la carga dinámica de módulos. Normalmente, no es necesario usar el cmdlet Import-Module; en su lugar, la mera invocación del cmdlet, del alias o de la función carga automáticamente el módulo.
Para ver los módulos cargados, use el cmdlet Get-Module.
Get-Module

Para ver todos los módulos instalados con sus funciones y cmdlets exportados, use:
Get-Module -ListAvailable
El caso principal para usar el comando import-module es cuando necesita acceso a la unidad virtual "AD:" Windows PowerShell y nada más ha cargado el módulo. Por ejemplo, el uso de los siguientes comandos:
import-module activedirectory
cd ad:
dir
Revisiones de emisión de RID para sistemas operativos anteriores
Cambios en la instalación de Ntdsutil.exe desde soporte físico
Windows Server 2012 agrega dos opciones adicionales a la herramienta de línea de comandos Ntdsutil.exe para el menú IFM (creación de soporte físico de IFM). Estas opciones permiten crear almacenes IFM sin realizar primero una desfragmentación sin conexión del archivo de base de datos NTDS.DIT exportado. Cuando el espacio en disco no es un aspecto vital, esto ahorra tiempo de creación del IFM.
En la tabla siguiente se describen los dos nuevos elementos de menú:
| Elemento de menú | Explicación |
|---|---|
| Crear %s de NoDefrag completo | Creación de soporte físico de IFM sin desfragmentación para un controlador de dominio completo de AD o una instancia de AD/LDS en la carpeta %s |
| Creación de %s de NoDefrag completo de Sysvol | Creación de soporte físico de IFM con SYSVOL y sin desfragmentación para un controlador de dominio completo de AD en la carpeta %s |