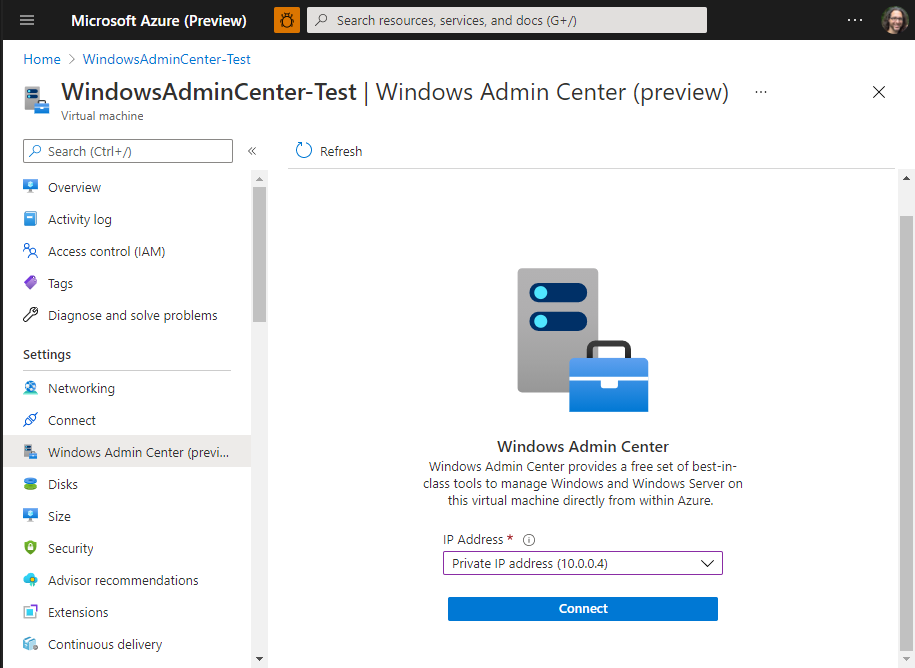Nota
El acceso a esta página requiere autorización. Puede intentar iniciar sesión o cambiar directorios.
El acceso a esta página requiere autorización. Puede intentar cambiar los directorios.
Ahora puede usar Windows Admin Center en Azure Portal para administrar el sistema operativo Windows dentro de una máquina virtual de Azure. Administre las funciones del sistema operativo desde Azure Portal y trabaje con archivos en la máquina virtual sin usar el Escritorio remoto o PowerShell.
En este artículo se proporciona información general sobre la funcionalidad proporcionada, los requisitos y cómo instalar Windows Admin Center y usarlo para administrar una sola máquina virtual. También se responde a las preguntas más frecuentes y se proporciona una lista de problemas conocidos y sugerencias para solucionar problemas en caso de que algo no funcione.
Información general de la funcionalidad
Windows Admin Center en Azure Portal proporciona el conjunto esencial de herramientas de administración para administrar máquinas virtuales Windows Server y Client Azure:
- Certificados
- Dispositivos
- Eventos
- Archivos y uso compartido de archivos
- Cortafuegos
- Aplicaciones instaladas
- Usuarios y grupos locales
- Monitor de rendimiento
- PowerShell
- Procesos
- Registro
- Escritorio remoto
- Roles y características
- Tareas programadas
- Servicios
- Almacenamiento
- Actualizaciones
En este momento no se admiten extensiones para Windows Admin Center en Azure Portal.
Si ha instalado manualmente Windows Admin Center en la máquina virtual para administrar varios sistemas, la instalación de esta extensión de máquina virtual reduce la funcionalidad a administrar únicamente la máquina virtual en la que está instalada la extensión. Desinstale la extensión para recuperar la funcionalidad completa.
Requisitos
En esta sección se proporcionan los requisitos para usar Windows Admin Center en Azure Portal para administrar la máquina virtual IaaS de Azure:
- Cuenta de Azure con una suscripción activa
- Permisos de Azure
- Requisitos de la máquina virtual
- Requisitos de red
- Requisitos del equipo de administración
Cuenta de Azure con una suscripción activa
Necesita una cuenta de Azure con una suscripción activa para implementar Windows Admin Center. Si aún no la tiene, puede crear una cuenta gratis.
Permisos de Azure
Para instalar la extensión Windows Admin Center en la máquina virtual IaaS, la cuenta debe tener los roles de Propietario o Colaborador en Azure.
La conexión a Windows Admin Center requiere que tenga los permisos de Lector y de Inicio de sesión de administrador de Windows Admin Center en el nivel del recurso de máquina virtual.
Obtenga más información sobre cómo configurar la asignación de roles para la máquina virtual.
Requisitos de la máquina virtual
Para usar Windows Admin Center en Azure Portal, se instala Windows Admin Center en cada máquina virtual de Azure que quiera administrar mediante esta herramienta. La máquina virtual de Azure tiene los requisitos siguientes:
- Windows Server 2016 o posterior, Windows 10 o Windows 11
- Al menos 3 GiB de memoria
- Debe estar en cualquier región de una nube pública de Azure (no se admite en Azure China, Azure Government u otras nubes no públicas).
Requisitos de red
La máquina virtual también tiene los siguientes requisitos de red, que se recorren paso a paso durante el procedimiento de instalación:
Acceso saliente a Internet o una regla de puerto de salida que permita el tráfico HTTPS a la etiqueta de servicio
WindowsAdminCenteryAzureActiveDirectoryUna regla de puerto de entrada si se usa una dirección IP pública para conectarse a la máquina virtual (no se recomienda)
Al igual que con el Escritorio remoto, se recomienda conectarse a la máquina virtual mediante una dirección IP privada en la red virtual de la máquina virtual para aumentar la seguridad. El uso de una dirección IP privada no requiere una regla de puerto de entrada, aunque requiere acceso a la red virtual (se describe a continuación).
Nota
No se admite que otro servicio (por ejemplo, Azure Firewall) redirija la conectividad entrante. Debe tener conectividad entrante desde el portal de Azure a una de las direcciones IP directas de su máquina virtual, según se muestra en la pestaña Red de su máquina virtual en el portal de Azure, en el puerto en el que está instalado Windows Admin Center.
Requisitos del equipo de administración
El equipo de administración u otro sistema que use para conectarse a Azure Portal tiene los siguientes requisitos:
- Explorador web Microsoft Edge o Google Chrome
- Acceso a la red virtual que está conectada a la máquina virtual, esto es más seguro que usar una dirección IP pública para conectarse. Hay muchas maneras de conectarse a una red virtual, incluido el uso de una puerta de enlace de VPN.
Instalación en una máquina virtual
Para poder usar Windows Admin Center en Azure Portal, debe instalarlo en la máquina virtual que quiere administrar. A continuación se muestra cómo hacerlo:
Abra Azure Portal y vaya a la configuración de su máquina virtual.
Si la máquina virtual tiene bloqueado todo el tráfico saliente de Internet, cree una regla de puerto de salida para conectarse al servicio Windows Admin Center.
Para ello, vaya a Windows Admin Center (que se encuentra en el grupo Configuración) y active la casilla titulada "Abrir un puerto de salida para que Windows Admin Center se instale" en la pantalla Instalar de Windows Admin Center. Como alternativa, puede ejecutar los siguientes comandos de PowerShell:
$allowWindowsAdminCenter = New-AzNetworkSecurityRuleConfig -Name "PortForWACService" -Access Allow -Protocol Tcp -Direction Outbound -Priority 100 -DestinationAddressPrefix WindowsAdminCenter -SourcePortRange * -SourceAddressPrefix * -DestinationPortRange 443 $allowAAD = New-AzNetworkSecurityRuleConfig -Name "PortForAADService" -Access Allow -Protocol Tcp -Direction Outbound -Priority 101 -DestinationAddressPrefix AzureActiveDirectory -SourcePortRange * -SourceAddressPrefix * -DestinationPortRange 443En la configuración de la máquina virtual, vaya a Windows Admin Center (se encuentra en el grupo Configuración).
Para proporcionar opcionalmente acceso a la máquina virtual a través de la red pública de Internet desde cualquier dirección IP (resulta conveniente para realizar pruebas, pero expone la máquina virtual a ataques desde cualquier host de Internet), puede seleccionar Abrir este puerto para mí.
Sin embargo, en su lugar, se recomienda usar una dirección IP privada para conectarse o, al menos, crear manualmente una regla de puerto de entrada bloqueada para aceptar el tráfico solo de las direcciones IP que especifique.
Seleccione Instalar.
La instalación tarda unos minutos. Si ha seleccionado Abrir este puerto para mí o ha creado manualmente una regla de puerto de entrada en los últimos minutos, puede que pasen un par de minutos más antes de que pueda conectarse a Windows Admin Center.
Uso con una máquina virtual
Después de instalar Windows Admin Center en una máquina virtual de Azure, aquí se muestra cómo conectarse a ella y usarla para administrar Windows:
- Abra Azure Portal, vaya a la máquina virtual y, a continuación, Windows Admin Center.
- Seleccione la dirección IP que quiere usar al conectarse a la máquina virtual y, a continuación, seleccione Conectar.
Windows Admin Center se abre en el portal, lo que le proporciona acceso a las mismas herramientas que le pueden resultar familiares de usar Windows Admin Center en una implementación local.
Si ve un mensaje "No se pudo conectar", asegúrese de que la cuenta sea miembro del rol Inicio de sesión de administrador de Windows Admin Center en el recurso de máquina virtual.
Creación de una regla de puerto de entrada para conectarse desde direcciones IP públicas específicas
Al igual que con el Escritorio remoto, abrir una regla de puerto de entrada en la dirección IP pública de la máquina virtual expone la máquina virtual a posibles ataques desde cualquier host de Internet, por lo que se recomienda acceder a la máquina virtual mediante una dirección IP privada.
Sin embargo, si necesita usar una dirección IP pública, puede mejorar la seguridad limitando las direcciones IP que pueden acceder a la máquina virtual solo a las direcciones IP usadas por los sistemas que usa para conectarse a Azure Portal. A continuación se muestra cómo hacerlo:
Abra Azure Portal y vaya a la sección >Redes>Reglas de puerto de entrada de la máquina virtual.
Si está instalado y configurado Windows Admin Center para abrir un puerto de entrada para la dirección IP pública, seleccione PortForWAC. De lo contrario, seleccione Agregar regla de puerto de entrada.
Proporcione los valores siguientes, especificando las direcciones IP públicas de los sistemas de administración (separadas por comas) y, opcionalmente, cambiando el puerto de destino del puerto 6516. A continuación, seleccione Agregar.
Campo Importancia Origen Dirección IP Direcciones IP de origen Direcciones IP del sistema de administración Intervalos de puertos de origen * Destino Cualquiera Intervalos de puertos de destino 6516Protocolo Cualquiera Acción Permitir
Es posible que tenga que usar un sitio web o una aplicación que no sean de Microsoft para buscar la dirección IP pública del sistema que usa para conectarse a Azure Portal.
Configuración de asignaciones de roles para la máquina virtual
El acceso a Windows Admin Center se controla mediante el rol Inicio de sesión de administrador de Windows Admin Center de Azure.
Nota
El rol de inicio de sesión de administrador de Windows Admin Center usa dataActions y, por tanto, no se puede asignar en el ámbito del grupo de administración. Actualmente, estos roles solo se pueden asignar en la suscripción, el grupo de recursos o el ámbito de recursos.
Para configurar las asignaciones de roles para las máquinas virtuales mediante la experiencia del Centro de administración Microsoft Entra:
Seleccione el grupo de recursos que contiene la máquina virtual y su red virtual asociada, interfaz de red, dirección IP pública o recurso de Load Balancer.
Seleccione Access Control (IAM) .
Seleccione Agregar>Agregar asignación de roles para abrir la página Agregar asignación de roles.
Asigne el siguiente rol. Para asignar roles, consulte Asignación de roles de Azure mediante Azure Portal.
Configuración Importancia Rol Inicio de sesión de administrador de Windows Admin Center Asignar acceso a Usuario, grupo, entidad de servicio o identidad administrada
Para obtener más información sobre cómo usar RBAC de Azure para administrar el acceso a los recursos de la suscripción de Azure, consulte los siguientes artículos:
- Asignación de roles de Azure mediante la CLI de Azure
- Asigne roles de Azure mediante los ejemplos de la CLI de Azure. La CLI de Azure también se puede usar en la experiencia de Azure Cloud Shell.
- Asignación de roles de Azure mediante Azure Portal
- Asignación de roles de Azure mediante Azure PowerShell.
Configuración de proxy
Si la máquina se conecta mediante un servidor proxy para comunicarse a través de Internet, consulte los siguientes requisitos para conocer la configuración de red necesaria.
La extensión de Windows Admin Center puede comunicarse a través de un servidor proxy mediante el protocolo HTTPS. Use los ajustes de extensiones a efectos de configuración como se describe en los siguientes pasos. No se admiten los servidores proxy autenticados.
Use este diagrama de flujo para determinar los valores de los parámetros
Settings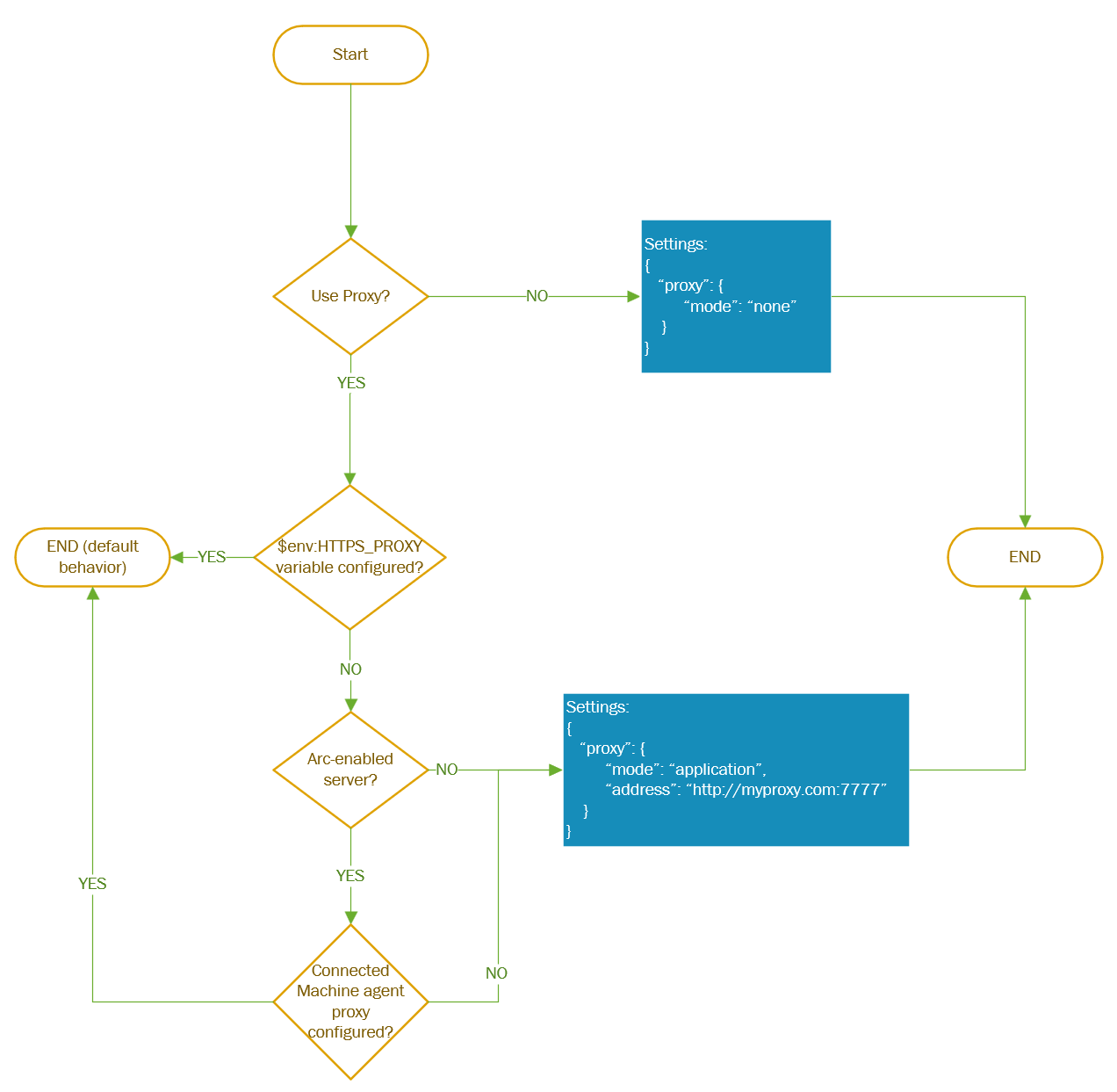
Después de determinar los valores de parámetro
Settings, proporcione estos otros parámetros al implementar el agente AdminCenter. Use comandos de PowerShell, como se muestra en el ejemplo siguiente:
$wacPort = "6516"
$settings = @{"port" = $wacPort; "proxy" = @{"mode" = "application"; "address" = "http://[address]:[port]";}}
Set-AzVMExtension -ExtensionName AdminCenter -ExtensionType AdminCenter -Publisher Microsoft.AdminCenter -ResourceGroupName <resource-group-name> -VMName <virtual-machine-name> -Location <location> -TypeHandlerVersion "0.0" -settings $settings
Actualización de Windows Admin Center
Constantemente publicamos nuevas versiones de Windows Admin Center. Para que Windows Admin Center se actualice automáticamente a la última versión, la máquina virtual de Azure necesita que se realice una operación del plano de control. En caso de que quiera realizar la actualización antes, puede ejecutar los siguientes comandos:
Set-AzContext <subscription_id>
Set-AzVMExtension -ExtensionName "AdminCenter" -Publisher "Microsoft.AdminCenter" -ExtensionType "AdminCenter" -ResourceGroupName <RG_name> -VMName <VM_name>
Detalles de la implementación
Windows Admin Center actualmente está implementado en Azure Portal como una extensión que se instala en cada máquina virtual de Azure con la que quiera usar Windows Admin Center.
Esta extensión se conecta a un servicio externo que administra certificados y registros DNS para que pueda conectarse fácilmente a la máquina virtual.
Cada máquina virtual de Azure que usa la extensión Windows Admin Center obtiene un registro DNS público que Microsoft mantiene en Azure DNS. Aplicamos un algoritmo hash al nombre del registro para anonimizar la dirección IP de la máquina virtual al guardarla en DNS (las direcciones IP no se guardan en texto sin formato en DNS). Este registro DNS se usa para emitir un certificado para Windows Admin Center en la máquina virtual, lo que permite la comunicación cifrada con la máquina virtual.
La conexión de una máquina virtual de Azure a Windows Admin Center implementa una cuenta virtual en el grupo del administrador, lo que proporciona acceso de administrador completo en la máquina virtual. El acceso a la máquina virtual se controla mediante el rol Inicio de sesión de administrador de Windows Admin Center de Azure. Un usuario de Azure con los roles de Propietario o Colaborador asignados para una máquina virtual no tiene automáticamente privilegios para iniciar sesión en la máquina virtual.
Solución de problemas
A continuación se indican algunas sugerencias que puede probar en caso de que algo no funcione. Para obtener ayuda general para solucionar problemas de Windows Admin Center (no específicamente en Azure), consulte Solución de problemas de Windows Admin Center.
Error de conexión fallida
En una nueva pestaña, abra
https://<ip_address>:<port>. Si esta página se carga correctamente con un error de certificado, cree una solicitud de soporte técnico.Si esta página no se carga correctamente, hay algún problema con la propia conexión a Windows Admin Center. Asegúrese de que está conectado a la red virtual correcta y de que usa la dirección IP correcta antes de intentar otras soluciones de problemas.
Si está usando una dirección IP pública, asegúrese de que el puerto que seleccionó en la instalación está abierto a Internet. De forma predeterminada, el puerto se establece en 6516. En la máquina virtual, vaya a Redes>Agregar regla de puerto de entrada.
Asegúrese de que se puede acceder al puerto.
- En Azure Portal, vaya a Redes y asegúrese de que no haya reglas en conflicto con una prioridad más alta que podría estar bloqueando el puerto de Windows Admin Center.
- En Azure Portal, vaya a Solución de problemas de conexión para probar que la conexión funciona y se puede acceder al puerto.
Asegúrese de que se permite el tráfico saliente a Windows Admin Center en la máquina virtual.
En Azure Portal, vaya a Redes y Reglas de puerto de salida.
Cree una nueva regla de puerto para las etiquetas de servicio
Windows Admin CenteryAzure Active Directory.Para probarla, ejecute el siguiente comando mediante PowerShell dentro de la máquina virtual:
Invoke-RestMethod -Method GET -Uri https://<your_region>.service.waconazure.comMicrosoft Certificate and DNS service for Windows Admin Center in the Azure PortalSi ha permitido todo el tráfico saliente y sigue viendo un error desde el
Invoke-RestMethodcomando, compruebe que no hay ninguna regla de firewall que bloquee la conexión. Si todo parece correcto, cree una solicitud de soporte técnico, ya que nuestro servicio podría estar experimentando problemas.
Asegúrese de que el servicio Windows Admin Center se ejecuta en la máquina virtual.
- En Azure Portal, vaya a Conectar>RDP>Descargar archivo RDP.
- Abra el archivo RDP e inicie sesión con sus credenciales de administrador.
- Abra el Administrador de tareas (Ctrl+Mayús+Esc) y vaya a Servicios.
- Asegúrese de que WindowsAdminCenter está en ejecución. Si no es así, inicie el servicio.
Compruebe que la instalación está en buen estado.
- En Azure Portal, vaya a Conectar>RDP>Descargar archivo RDP.
- Abra el archivo RDP e inicie sesión con sus credenciales de administrador.
- Abra un explorador y escriba
https://localhost:<port>para sustituir<port>por el puerto en el que instaló Windows Admin Center. ¿No está seguro del puerto en el que lo instaló? Consulte las Preguntas más frecuentes más adelante en este artículo. - Si no se carga la aplicación, es posible que haya algún problema con la instalación. Vuelva a Azure Portal, vaya a Extensiones y desinstale la extensión Administración Center. Vuelva a Windows Admin Center y vuelva a instalar la extensión.
Compruebe que la regla de firewall está abierta para SmeInboundOpenException.
- En Azure Portal, vaya a Conectar>RDP>Descargar archivo RDP.
- Abra el archivo RDP e inicie sesión con sus credenciales de administrador.
- Abra el Panel de control y vaya a Panel de control\Sistema y seguridad\Firewall de Windows Defender\Aplicaciones permitidas.
- Asegúrese de que la regla SmeInboundOpenException esté habilitada para Privado y Público y vuelva a intentar conectarse.
Te quedas atascado en la página de carga de Windows Admin Center con el logotipo
Esto puede ocurrir si su navegador bloquea cookies de terceros. Actualmente, Windows Admin Center requiere que no bloquee cookies de terceros y estamos trabajando activamente para eliminar este requisito. Mientras tanto, permita cookies de terceros en su navegador.
En Edge:
- Diríjase al icono de puntos suspensivos en la esquina superior derecha y acceda a Configuración.
- Vaya a Cookies y permisos de sitio
- Vaya a Administrar y eliminar cookies y datos del sitio
- Asegúrese de que la casilla Bloquear cookies de terceros está desactivada.
En Chrome
- Diríjase al icono de puntos suspensivos en la esquina superior derecha y acceda a Configuración.
- Vaya a Privacidad y Seguridad
- Vaya a Cookies y otros datos del sitio
- Seleccione el botón de opción para Bloquear cookies de terceros en modo incógnito o Permitir todas las cookies.
Una de las herramientas de Windows Admin Center no se está cargando o genera un error
Vaya a cualquier otra herramienta de Windows Admin Center y vuelva a la que no se está cargando.
Si no se está cargando ninguna otra herramienta, puede haber un problema con la conectividad de red. Intente cerrar la hoja y vuelva a conectarse. Si esto no funciona, abra un ticket de soporte.
No se pudo instalar la extensión de Windows Admin Center
Vuelva a comprobar que la máquina virtual cumple los requisitos.
Asegúrese de que se permite el tráfico saliente a Windows Admin Center en la máquina virtual.
En Azure Portal, vaya a Redes y Reglas de puerto de salida.
Cree una nueva regla de puerto de salida para Windows Admin Center.
Pruebe la conectividad mediante la ejecución del siguiente comando con PowerShell dentro de la máquina virtual:
Invoke-RestMethod -Method GET -Uri https://<your_region>.service.waconazure.comMicrosoft Certificate and DNS service for Windows Admin Center in the Azure Portal
Si ha permitido todo el tráfico saliente y recibe un error del
Invoke-RestMethodcomando , compruebe que no hay ninguna regla de firewall que bloquee la conexión.
Si todo parece correcto y Windows Admin Center sigue sin instalarse, abra una solicitud de soporte técnico con la siguiente información:
- Inicia sesión en Azure Portal. Esta información se puede encontrar en Configuración > Extensiones > AdminCenter > Ver estado detallado.
- Registros de la máquina virtual. Comparta los registros desde las siguientes ubicaciones:
- C:\WindowsAzure\Logs\Plugins\AdminCenter
- C:\Packages\Plugins\AdminCenter
- Seguimiento de red, si procede. Los seguimientos de red pueden contener datos del cliente e información de seguridad confidencial, como contraseñas, por lo que se recomienda revisar el seguimiento y quitar la información confidencial antes de compartirlo.
Automatización de la implementación de Windows Admin Center mediante una plantilla de ARM
Puede automatizar la implementación de Windows Admin Center en Azure Portal mediante esta plantilla de Azure Resource Manager.
const deploymentTemplate = {
"$schema": "https://schema.management.azure.com/schemas/2015-01-01/deploymentTemplate.json#",
"contentVersion": "1.0.0.0",
"parameters": {
"vmName": {
"type": "string"
},
"location": {
"type": "string"
},
"extensionName": {
"type": "string"
},
"extensionPublisher": {
"type": "string"
},
"extensionType": {
"type": "string"
},
"extensionVersion": {
"type": "string"
},
"port": {
"type": "string"
},
"salt": {
"type": "string"
}
},
"resources": [
{
"type": "Microsoft.Compute/virtualMachines/extensions",
"name": "[concat( parameters('vmName'), '/' , parameters('extensionName') )]",
"apiVersion": "2018-10-01",
"location": "[parameters('location')]",
"properties": {
"publisher": "[parameters('extensionPublisher')]",
"type": "[parameters('extensionType')]",
"typeHandlerVersion": "[parameters('extensionVersion')]",
"autoUpgradeMinorVersion": true,
"settings": {
"port": "[parameters('port')]",
"salt": "[parameters('salt')]",
}
}
}
];
const parameters = {
vmName: <VM name>,
location: <VM location>,
extensionName: "AdminCenter",
extensionPublisher: "Microsoft.AdminCenter",
extensionType: "AdminCenter",
extensionVersion: "0.0",
port: "6516",
salt: ""
}
Automatización de la implementación de Windows Admin Center mediante PowerShell
También puede automatizar la implementación de Windows Admin Center en Azure Portal mediante este script de PowerShell.
$resourceGroupName = <get VM's resource group name>
$vmLocation = <get VM location>
$vmName = <get VM name>
$vmNsg = <get VM's primary nsg>
$salt = ""
$wacPort = "6516"
$Settings = @{"port" = $wacPort; "salt" = $salt}
# Open outbound port rule for WAC service
Get-AzNetworkSecurityGroup -Name $vmNsg -ResourceGroupName $resourceGroupName | Add-AzNetworkSecurityRuleConfig -Name "PortForWACService" -Access "Allow" -Direction "Outbound" -SourceAddressPrefix "VirtualNetwork" -SourcePortRange "*" -DestinationAddressPrefix "WindowsAdminCenter" -DestinationPortRange "443" -Priority 100 -Protocol Tcp | Set-AzNetworkSecurityGroup
# Open outbound port rule for AAD
Get-AzNetworkSecurityGroup -Name $vmNsg -ResourceGroupName $resourceGroupName | Add-AzNetworkSecurityRuleConfig -Name "PortForAADService" -Access "Allow" -Direction "Outbound" -SourceAddressPrefix "VirtualNetwork" -SourcePortRange "*" -DestinationAddressPrefix "AzureActiveDirectory" -DestinationPortRange "443" -Priority 101 -Protocol Tcp | Set-AzNetworkSecurityGroup
# Install VM extension
Set-AzVMExtension -ResourceGroupName $resourceGroupName -Location $vmLocation -VMName $vmName -Name "AdminCenter" -Publisher "Microsoft.AdminCenter" -Type "AdminCenter" -TypeHandlerVersion "0.0" -settings $Settings
# Open inbound port rule on VM to be able to connect to WAC
Get-AzNetworkSecurityGroup -Name $vmNsg -ResourceGroupName $resourceGroupName | Add-AzNetworkSecurityRuleConfig -Name "PortForWAC" -Access "Allow" -Direction "Inbound" -SourceAddressPrefix "*" -SourcePortRange "*" -DestinationAddressPrefix "*" -DestinationPortRange $wacPort -Priority 100 -Protocol Tcp | Set-AzNetworkSecurityGroup
Problemas conocidos
- Si cambia cualquiera de las reglas de red, Windows Admin Center tarda aproximadamente un minuto en actualizar sus redes. La conexión puede no estar operativa durante unos minutos.
- Si acaba de iniciar la máquina virtual, la dirección IP tarda aproximadamente un minuto en registrarse con Windows Admin Center y, por lo tanto, puede que no se cargue.
- El primer tiempo de carga de Windows Admin Center puede ser un poco más largo. Cualquier carga posterior será de tan solo unos segundos.
- No se admite el modo de incógnito de Chrome.
- No se admite la aplicación de escritorio de Azure Portal.
Preguntas más frecuentes
¿Cuánto cuesta usar Windows Admin Center?
No hay ningún costo por usar Windows Admin Center en Azure Portal.
¿Puedo usar Windows Admin Center para administrar las máquinas virtuales que se ejecutan en mi máquina virtual de Azure?
Puede instalar el rol de Hyper-V mediante la extensión Roles y Características. Una vez instalado, actualice el explorador y Windows Admin Center muestra las extensiones Máquina virtual y Conmutador.
¿Qué sistemas operativos puedo administrar mediante esta extensión?
Puede usar la extensión para administrar máquinas virtuales que ejecuten Windows Server 2016 o versiones posteriores o Windows 10/11.
¿Cómo controla Windows Admin Center la seguridad?
El tráfico de Azure Portal a Windows Admin Center que se ejecuta en la máquina virtual usa HTTPS. La máquina virtual de Azure se administra mediante PowerShell y WMI a través de WinRM.
Para un puerto de entrada, ¿por qué debo abrir un puerto y por qué se debe establecer el origen en "Any"?
Windows Admin Center se instala en la máquina virtual de Azure. La instalación consta de un servidor web y una puerta de enlace. Al publicar el servidor web en DNS y abrir el firewall (el puerto de entrada de la máquina virtual), puede acceder a Windows Admin Center desde Azure Portal. Las reglas de este puerto funcionan de forma similar al puerto "RDP". Si no quiere abrir este puerto a "Any", se recomienda especificar la regla en la dirección IP del equipo que se usa para abrir Azure Portal.
¿Por qué debo crear una regla de puerto de salida?
Hay un servicio de Windows Admin Center externo que administra automáticamente certificados y registros DNS. Para permitir que la máquina virtual interactúe con nuestro servicio, debe crear una regla de puerto de salida.
¿Puedo usar PowerShell o la CLI de Azure para instalar la extensión en mi máquina virtual?
Sí:
- PowerShell: Set-AzVMExtension
- CLI de Azure: az vm extension set
Ya tengo Windows Admin Center instalado en mi máquina virtual. ¿Puedo acceder a él desde el portal?
Sí, sin embargo, todavía tiene que instalar la extensión.
¿Hay alguna documentación sobre la funcionalidad general de Windows Admin Center y sus herramientas?
Sí, consulte Introducción a Windows Admin Center y Administración de servidores.
¿Tengo que instalar Windows Admin Center en cada una de mis máquinas virtuales de Azure?
Sí. En la implementación inicial, Windows Admin Center debe instalarse en todas las máquinas virtuales de Azure en las que quiera usarlo.
¿Puedo usar Windows Admin Center para administrar todos los servidores y máquinas virtuales?
Sí, puede usar Windows Admin Center local para administrar servidores y máquinas virtuales locales y en Azure. Para obtener más información, consulte Administración de las VM de Azure con Windows Admin Center.
¿Windows Admin Center en Azure Portal funciona con Azure Bastion?
Desafortunadamente, no.
¿Se admite Windows Admin Center para máquinas virtuales detrás de un equilibrador de carga?
Sí.