Nota
El acceso a esta página requiere autorización. Puede intentar iniciar sesión o cambiar directorios.
El acceso a esta página requiere autorización. Puede intentar cambiar los directorios.
**
En este artículo se describen los requisitos para implementar juntas Redirección de carpetas y Archivos sin conexión, incluidos los pasos que tiene que seguir para controlar el acceso a los archivos redirigidos.
Prerrequisitos
Antes de comenzar, asegúrese de que el entorno cumple los siguientes requisitos.
Requisitos para la administración
- Para administrar Redirección de carpetas, debes iniciar sesión como un miembro del grupo de seguridad Administradores de dominio, el grupo de seguridad Administradores de empresa o el grupo de seguridad Propietarios del creador de directivas de grupo.
- Debe haber disponible un equipo con Administración de directivas de grupo y que tenga instalado el Centro de administración de Active Directory.
Requisitos del servidor de archivos
El servidor de archivos es el equipo que hospeda las carpetas redirigidas. Asegúrese de que el servidor de archivos cumple los requisitos siguientes.
Interoperabilidad con Servicios de Escritorio remoto
La configuración de acceso remoto afecta al modo en que se configura el servidor de archivos, los recursos compartidos de archivos y las directivas. Si el servidor de archivos también hospeda Servicios de Escritorio remoto, hay algunos pasos de implementación que difieren.
- No tiene que crear un grupo de seguridad para los usuarios de Redirección de carpetas.
- Tiene que configurar permisos diferentes en el recurso compartido de archivos que hospeda las carpetas redirigidas.
- Tiene que crear previamente carpetas para nuevos usuarios y establecer permisos específicos en esas carpetas.
Importante
La mayoría de los procedimientos que se describen en el resto de esta sección se aplican a ambas configuraciones de acceso remoto. Los procedimientos o pasos que son específicos de una configuración u otra se etiquetan como tales.
Restricción del acceso
Aplique los cambios siguientes al servidor de archivos, según corresponda a su configuración:
- Todas las configuraciones: asegúrese de que solo los administradores de TI necesarios tengan acceso administrativo al servidor de archivos. El procedimiento en el paso siguiente configura el acceso a los recursos compartidos de archivos individuales.
-
Servidores que no hospedan servicios de Escritorio remoto: deshabilite el servicio Servicios de Escritorio remoto (
termserv) en el servidor de archivos si no hospeda también Servicios de Escritorio remoto.
Interoperabilidad con otras características de almacenamiento
Para asegurarse de que Redirección de carpetas y Archivos sin conexión interactúen correctamente con otras características de almacenamiento, compruebe las siguientes configuraciones.
- Si el recurso compartido de archivos usa espacios de nombres DFS, las carpetas DFS (vínculos) deben tener el mismo destino para evitar que los usuarios realicen ediciones en conflicto en diferentes servidores.
- Si el recurso compartido de archivos usa Replicación DFS para replicar los contenidos con otro servidor, los usuarios deben poder acceder únicamente al servidor de origen para evitar que se realicen ediciones en conflicto en diferentes servidores.
- Si usas un recurso compartido de archivos en clúster, deshabilita la disponibilidad continua en el recurso compartido de archivos para evitar problemas de rendimiento con Redirección de carpetas y Archivos sin conexión. Cuando la disponibilidad continua está habilitada, es posible que los archivos sin conexión no pasen al modo sin conexión durante 3 a 6 minutos después de que un usuario pierda el acceso al recurso compartido de archivos. El retraso podría frustrar a los usuarios que aún no usan el modo Always Offline de archivos sin conexión.
Requisitos del cliente
- Los equipos cliente deben ejecutar Windows 11, Windows 10, Windows Server 2022, Windows Server 2019, o Windows Server 2016.
- Los equipos cliente deben unirse al dominio de Active Directory Domain Services (AD DS) que esté administrando.
- Los equipos cliente deben ejecutar procesadores basados en x64 o x86. No se admite el redireccionamiento de carpetas en equipos con tecnología de procesadores ARM.
Importante
Algunas características de Redirección de carpetas más recientes tienen requisitos adicionales para el equipo cliente y el esquema de Active Directory. Para obtener más información, vea Implementar equipos principales para redireccionamiento de carpetas y perfiles de usuario móviles, Deshabilitar archivos sin conexión en carpetas redirigidas individuales, Habilitar el modo Always Offline para un acceso más rápido a los archivos y Habilitar movimientos optimizados de carpetas redirigidas.
Paso 1: Crear un grupo de seguridad de redirección de carpetas
Si ejecuta Servicios de Escritorio remoto en el servidor de archivos, omita este paso. En su lugar, asigne permisos a los usuarios al precrear carpetas para los nuevos usuarios.
Este procedimiento crea un grupo de seguridad que contiene todos los usuarios a los que quiere aplicar la configuración de la directiva Redirección de carpetas.
En un equipo que tenga instalado el Centro de administración de Active Directory, abra el Administrador del servidor.
Seleccione Herramientas>Centro de administración de Active Directory. Aparece el Centro de administración de Active Directory.
Haga clic con el botón derecho en el dominio o la unidad organizativa adecuados y, a continuación, seleccione Nuevo>grupo.
En la ventana Crear grupo , en la sección Grupo , especifique la siguiente configuración:
- En Nombre del grupo, escriba el nombre del grupo de seguridad, por ejemplo: Usuarios de redirección de carpetas.
- En Ámbito de grupo, seleccione Seguridad>global.
En la sección Miembros , seleccione Agregar. Aparece el cuadro de diálogo Seleccionar usuarios, contactos, equipos, cuentas de servicio o grupos .
Escriba los nombres de los usuarios o grupos a los que desea implementar Redirección de carpetas, seleccione Aceptar y, a continuación, seleccione Aceptar de nuevo.
Paso 2: Crear un recurso compartido de archivos para carpetas redirigidas
Si aún no tiene ningún recurso compartido de archivos para las carpetas redirigidas, siga el procedimiento a continuación para crear uno en un servidor que ejecute Windows Server 2016 o una versión posterior.
Nota
Algunas funcionalidades pueden ser distintas o no estar disponibles si crea el recurso compartido de archivos en un servidor que ejecute otra versión de Windows Server.
En el panel de navegación del Administrador del Servidor, seleccione Servicios de archivos y almacenamiento>, Recursos compartidos para mostrar la página Recursos compartidos.
En la página Recursos compartidos , seleccione Tareas>Nuevo recurso compartido. Se abrirá el Asistente para nuevo recurso compartido.
En la página Seleccionar perfil , elija la opción correspondiente a la configuración del Administrador de recursos del servidor de archivos:
- Si tiene instalado el Administrador de recursos del servidor de archivos y usa propiedades de administración de carpetas, seleccione Recurso compartido SMB - Avanzado.
- Si no tiene instalado el Administrador de recursos del servidor de archivos o no usa propiedades de administración de carpetas, seleccione Recurso compartido de SMB : rápido.
En la página Ubicación del recurso compartido, seleccione el servidor y el volumen en el que desea crear el recurso compartido.
En la página Nombre del recurso compartido, escriba un nombre para el recurso compartido (por ejemplo,
Users$) en el cuadro Nombre del recurso compartido .Sugerencia
Al crear el recurso compartido, puede ocultarlo si escribe el símbolo
$(signo dólar) después del nombre del recurso compartido. Este cambio oculta el recurso compartido a los usuarios ocasionales.En la página Otras configuraciones , desactive la casilla Habilitar disponibilidad continua , si está presente. Opcionalmente, active las casillas Habilitar enumeración basada en acceso y Cifrar acceso a datos .
En la página Permisos , seleccione Personalizar permisos para abrir el cuadro de diálogo Configuración de seguridad avanzada .
Seleccione Deshabilitar herencia y, a continuación, seleccione Convertir permisos heredados en permisos explícitos en este objeto.
Establezca los permisos como se describe en las siguientes tablas e ilustraciones.
Importante
Los permisos que use dependen de la configuración de acceso remoto, por lo que debe asegurarse de usar la tabla correcta.
Permisos para servidores de archivos sin Servicios de Escritorio remoto
Cuenta de usuario Permiso Se aplica a Sistema Control total Esta carpeta, subcarpetas y archivos Administradores Control total Solo esta carpeta Creador/propietario Control total Solo subcarpetas y archivos Grupo de seguridad de usuarios que deben colocar datos en el recurso compartido (Usuarios de Redirección de carpetas) Mostrar lista de carpetas/leer datos1
Crear carpetas o anexar datos1
Leer atributos1
Leer atributos extendidos1
Permisos de lectura1
Recorrer carpeta/ejecutar archivo1Solo esta carpeta Otros grupos y cuentas Ninguno (quite las cuentas que esta tabla no muestra) 1 Permisos avanzados
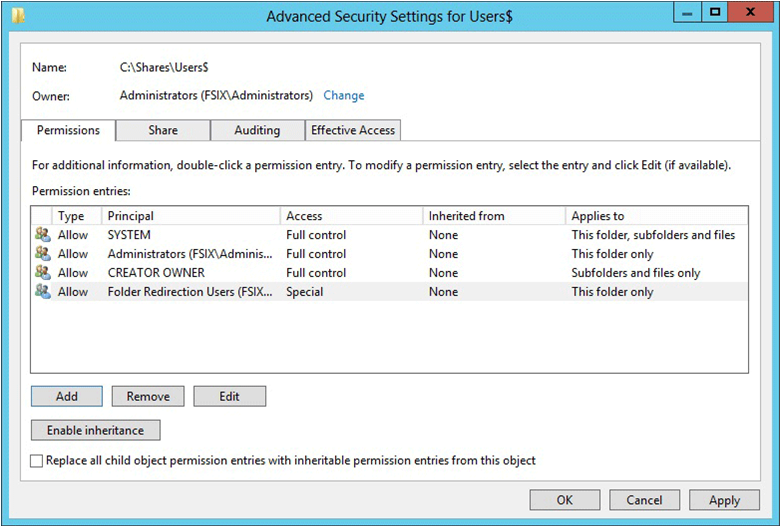
Permisos para servidores de archivos con Servicios de Escritorio remoto
Cuenta de usuario o rol Permiso Se aplica a Sistema Control total Esta carpeta, subcarpetas y archivos Administradores Control total Esta carpeta, subcarpetas y archivos Creador/propietario Control total Solo subcarpetas y archivos Otros grupos y cuentas Ninguno (quite toda otra cuenta de la lista de control de acceso) 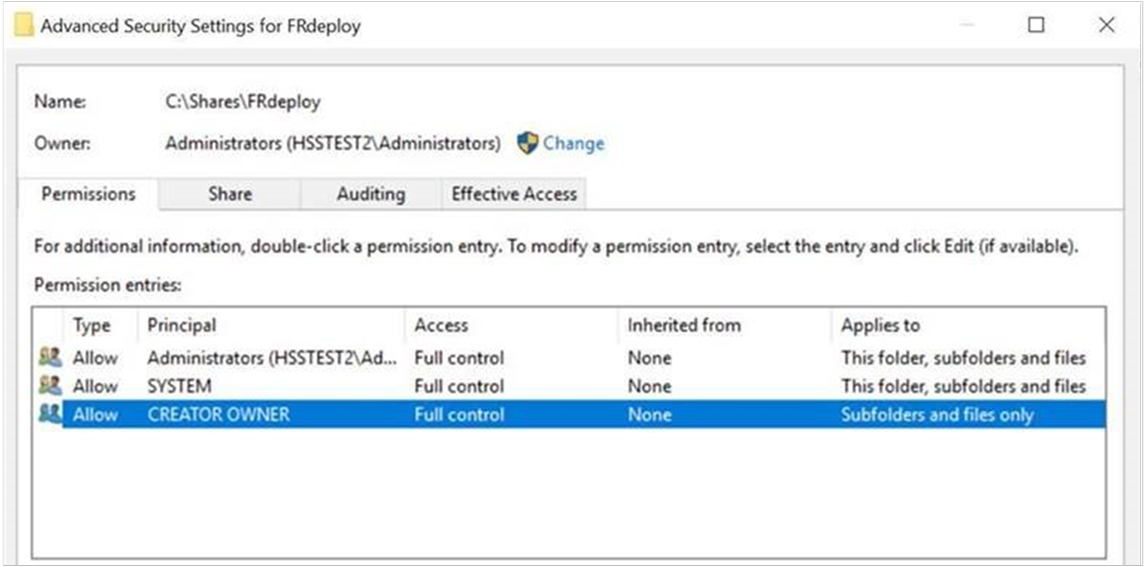
Si eligió el perfil Recurso compartido SMB - Avanzado anteriormente en este procedimiento, siga estos pasos adicionales:
- En la página Propiedades de administración , seleccione el valor Uso de carpetas de archivos de usuario .
- De manera opcional, seleccione una cuota para aplicarla a los usuarios del recurso compartido.
En la página Confirmación , seleccione Crear.
Paso 3: Crear previamente carpetas para nuevos usuarios en servidores que también hospeden Servicios de Escritorio remoto
Si el servidor de archivos también hospeda Servicios de Escritorio remoto, siga el procedimiento a continuación para crear previamente carpetas para los nuevos usuarios y asignarles los permisos adecuados a las carpetas.
En el recurso compartido de archivos que creó en el procedimiento anterior, navegue a la carpeta raíz del recurso compartido de archivos.
Use uno de los métodos siguientes para crear una nueva carpeta.
Haga clic con el botón derecho en la carpeta raíz y seleccione Nueva>carpeta. Como nombre de la carpeta, escriba el nombre de usuario del nuevo usuario.
Como alternativa, para usar Windows PowerShell para crear la nueva carpeta, abra una ventana del símbolo del sistema de PowerShell y ejecute el cmdlet siguiente:
New-Item -Path 'c:\shares\frdeploy\<newuser>' -ItemType DirectoryEn este comando, <newuser> representa el nombre de usuario del nuevo usuario.
Haga clic con el botón derecho en la nueva carpeta y, a continuación, seleccione Propiedades>Seguridad>Avanzado>Propietario. Compruebe que el propietario de la carpeta sea el grupo de administradores.
Establezca los permisos como se describe en la siguiente tabla e ilustración. Quite los permisos de todos los grupos y cuentas que no aparezcan aquí.
Cuenta de usuario Permiso Se aplica a Sistema Control total Esta carpeta, subcarpetas y archivos Administradores Control total Esta carpeta, subcarpetas y archivos Creador/propietario Control total Solo subcarpetas y archivos Usuario nuevo1 Control total Esta carpeta, subcarpetas y archivos Otros grupos y cuentas Ninguno (quite toda otra cuenta de la lista de control de acceso) 1newuser representa el nombre de usuario de la cuenta del nuevo usuario.
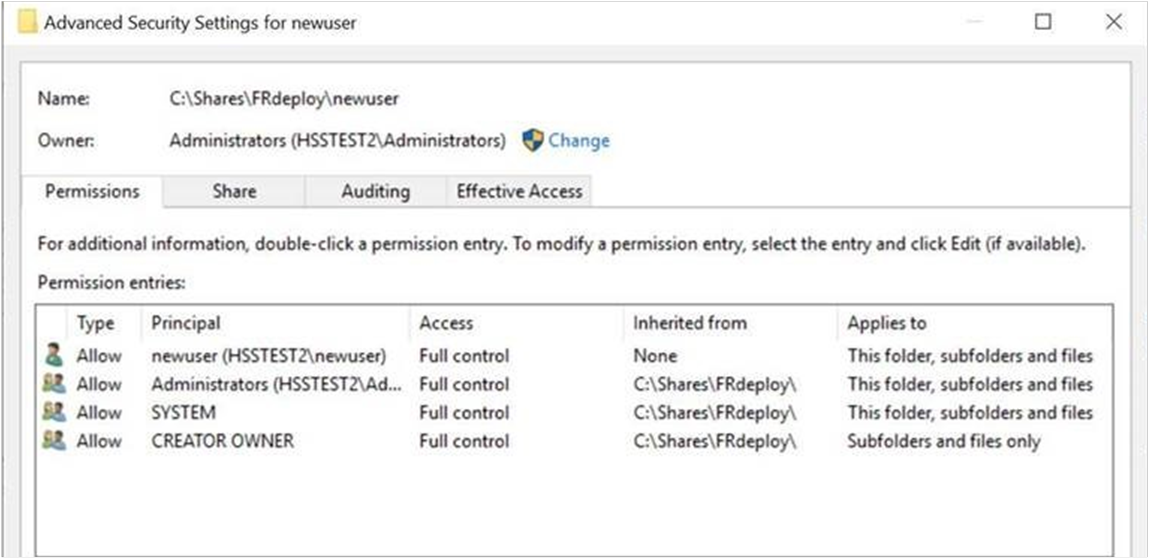
Paso 4: Crear un GPO para Redirección de carpetas
Si aún no tiene un objeto de directiva de grupo (GPO) que administre la funcionalidad de Redirección de carpetas y Archivos sin conexión, siga el procedimiento a continuación para crear uno.
En un equipo que tenga instalada Administración de directivas de grupo, abra el Administrador del servidor.
Seleccione Herramientas>Administración de directivas de grupo.
En Administración de directivas de grupo, haga clic con el botón derecho en el dominio o unidad organizativa en el que desea configurar la redirección de carpetas y, a continuación , seleccione Crear un GPO en este dominio y vincularlo aquí.
En el cuadro de diálogo Nuevo GPO , escriba un nombre para el GPO (por ejemplo, Configuración de redirección de carpetas) y, a continuación, seleccione Aceptar.
Haga clic con el botón derecho en el GPO recién creado y desactive la casilla Vincular habilitado . Este cambio no permite que se aplique el GPO hasta que termine de configurarlo.
Selecciona el GPO. Seleccione Ámbito>Filtrado de seguridad>Usuarios autenticados, y a continuación, seleccione Quitar para evitar que el GPO se aplique a todos.
En la sección Filtrado de seguridad , seleccione Agregar.
En el cuadro de diálogo Seleccionar usuario, equipo o grupo , configure la opción correspondiente a la configuración:
- Servidores de archivos sin Servicios de Escritorio remoto: escriba el nombre del grupo de seguridad que creó en paso 1: Crear un grupo de seguridad de redirección de carpetas (por ejemplo, Usuarios de redirección de carpetas) y, a continuación, seleccione Aceptar.
- Servidores de archivos con Servicios de Escritorio remoto: escriba el nombre de usuario que usó para la carpeta de usuario en Paso 3: Crear carpetas para nuevos usuarios en servidores que también hospedan Servicios de Escritorio remoto y, a continuación, seleccione Aceptar.
Seleccione Delegación>Agregar y, a continuación, escriba Usuarios autenticados. Seleccione Aceptar y, a continuación, seleccione Aceptar de nuevo para aceptar el permiso de lectura predeterminado.
Importante
Este paso es necesario debido a los cambios de seguridad realizados en MS16-072. Debe conceder al grupo Usuarios autenticados permisos de lectura delegados al GPO de redirección de carpetas. Si no lo hace, el GPO no se aplica a los usuarios o, si ya se ha aplicado, el GPO se quita y redirige las carpetas al equipo local. Para obtener más información, vea Implementar la actualización de seguridad de directiva de grupo MS16-072.
Paso 5: Configurar las opciones de Directiva de grupo para Redirección de carpetas y Archivos sin conexión
Después de crear un GPO para la configuración de Redirección de carpetas, siga estos pasos para editar la configuración de Directiva de grupo que habilita y configura Redirección de carpetas.
Nota
De manera predeterminada, la característica Archivos sin conexión está habilitada para las carpetas redirigidas en equipos cliente Windows, y deshabilitada en los equipos con Windows Server. Los usuarios pueden habilitar esta característica, o bien se puede usar Directiva de grupo para controlarla. La directiva es Permitir o no permitir el uso de la característica Archivos sin conexión.
Para obtener información sobre algunas de las otras opciones de directiva de grupo de archivos sin conexión, vea Habilitar la funcionalidad avanzada de archivos sin conexión y Configurar la directiva de grupo para archivos sin conexión.
En Administración de directivas de grupo, haga clic con el botón derecho en el GPO que creó (por ejemplo, Configuración de redirección de carpetas) y, a continuación, seleccione Editar.
En la ventana del Editor de administración de directivas de grupo, navegue hasta Configuración de usuario>Directivas>Configuración de Windows>Redirección de carpetas.
Haga clic con el botón derecho en una carpeta que quiera redirigir (por ejemplo, Documentos) y, a continuación, seleccione Propiedades.
En el cuadro de diálogo Propiedades , en el cuadro Configuración , seleccione Básico: redirigir la carpeta de todos a la misma ubicación.
(Opcional) En la sección Eliminación de la Política, seleccione Redirigir la carpeta a la ubicación local del perfil de usuario cuando se quite la directiva. Esta configuración puede ayudar a que el redireccionamiento de carpetas se comporte de forma más predecible para los administradores y los usuarios.
En la sección Ubicación de la carpeta de destino , seleccione Crear una carpeta para cada usuario en la ruta de acceso raíz.
En el cuadro Ruta de acceso raíz , escriba la ruta de acceso al recurso compartido de archivos que almacena las carpetas redirigidas, como
\\fs1.corp.contoso.com\users$.Seleccione Aceptar y, a continuación, seleccione Sí en el cuadro de diálogo Advertencia .
Paso 6: Habilitar el GPO de Redirección de carpetas
Después de finalizar la configuración de la directiva de grupo de Redirección de carpetas, el paso siguiente consiste en habilitar el GPO. Este cambio permite que el GPO se aplique a los usuarios afectados.
Sugerencia
Si quieres implementar el soporte de equipo principal u otra configuración de directivas, hazlo ahora, antes de habilitar el GPO. Implementar esta configuración evita que se copien los datos de usuario a equipos no principales antes de habilitar el soporte de equipo principal.
- Abra Administración de directivas de grupo.
- Haga clic con el botón derecho en el GPO que creó y, a continuación, seleccione Vincular habilitado. Aparecerá una casilla junto al elemento de menú.
Paso 7: Probar Redirección de carpetas
Para probar Redirección de carpetas, inicie sesión en un equipo con una cuenta de usuario configurada para usar carpetas redirigidas. A continuación, confirma que se han redirigido las carpetas y los perfiles.
Inicie sesión en un equipo principal (si ha habilitado el soporte de equipo principal) con una cuenta de usuario en la que haya habilitado Redirección de carpetas.
Si el usuario ha iniciado sesión en el equipo anteriormente, abre un símbolo del sistema con privilegios elevados e introduce el comando siguiente para asegurarte de que se aplique la última configuración de directiva de grupo en el equipo cliente:
gpupdate /forceAbra el Explorador de archivos.
Haga clic con el botón derecho en una carpeta redirigida (por ejemplo, la carpeta Mis documentos de la biblioteca documentos) y, a continuación, seleccione Propiedades.
Seleccione la pestaña Ubicación y confirme que la ruta de acceso muestra el recurso compartido de archivos que especificó en lugar de una ruta de acceso local.
Apéndice A: Lista de comprobación para implementar Redirección de carpetas
| Completo | Tarea o elemento |
|---|---|
| Preparación del dominio y otros requisitos previos | |
| - Unir los equipos al dominio | |
| - Crear cuentas de usuario | |
| - Comprobar los requisitos previos del servidor de archivos y la compatibilidad con otros servicios | |
| - ¿El servidor de archivos también hospeda Servicios de Escritorio remoto? | |
| - Restringir el acceso al servidor de archivos | |
| Paso 1: Crear un grupo de seguridad de redirección de carpetas | |
| - Nombre del grupo: | |
| - Miembros: | |
| Paso 2: Crear un recurso compartido de archivos para carpetas redirigidas | |
| - Nombre del recurso compartido de archivos: | |
| Paso 3: Crear previamente carpetas para nuevos usuarios en servidores que también hospedan Servicios de Escritorio remoto | |
| Paso 4: Crear un GPO para redirección de carpetas | |
| - Nombre de GPO: | |
| Paso 5: Configurar las opciones de directiva de grupo para redirección de carpetas y archivos sin conexión | |
| - Carpetas redirigidas: | |
| - ¿Está habilitada la compatibilidad con Windows 2000, Windows XP y Windows Server 2003? | |
| - ¿La característica Archivos sin conexión está habilitada? (está habilitada de forma predeterminada en los equipos cliente de Windows) | |
| - ¿El modo Siempre sin conexión está habilitado? | |
| - ¿La sincronización de archivos en segundo plano está habilitada? | |
| - ¿El movimiento optimizado de carpetas redirigidas está habilitado? | |
| (Opcional) Habilitar la compatibilidad con el equipo principal: | |
| - ¿Está basado en el equipo o en el usuario? | |
| - Designar equipos principales para usuarios | |
| - Ubicación del usuario y asignaciones de equipos principales: | |
| - (Opcional) habilitar el soporte de equipo principal para Redirección de carpetas | |
| - (Opcional) habilitar el soporte de equipo principal para Perfiles de usuario móvil | |
| Paso 6: Habilitar el GPO de redirección de carpetas | |
| Paso 7: Probar redirección de carpetas |
Vínculos relacionados
- Introducción a la redirección de carpetas, los archivos sin conexión y los perfiles de usuario móviles
- Implementación de equipos principales para el redireccionamiento de carpetas y los perfiles de usuario móviles
- Habilitar el modo Always Offline para un acceso más rápido a los archivos
- Información sobre la directiva de soporte técnico de Microsoft para un escenario de implementación de DFS-R y DFS-N
- Transferencia local de aplicaciones con DISM
- Solución de problemas de empaquetado, implementación y consulta de aplicaciones de Windows