Nota
El acceso a esta página requiere autorización. Puede intentar iniciar sesión o cambiar directorios.
El acceso a esta página requiere autorización. Puede intentar cambiar los directorios.
El control de vista de árbol permite una lista jerárquica con nodos que se expanden y se contraen, y que contienen elementos anidados. Puede usarse para ilustrar una estructura de carpetas o relaciones anidadas en la interfaz de usuario.
La vista de árbol usa una combinación de sangría e iconos para representar la relación anidada entre los nodos primarios y los nodos secundarios. Los nodos contraídos usan una comilla angular que señala hacia la derecha, mientras que los expandidos usan una comilla angular que señala hacia abajo.
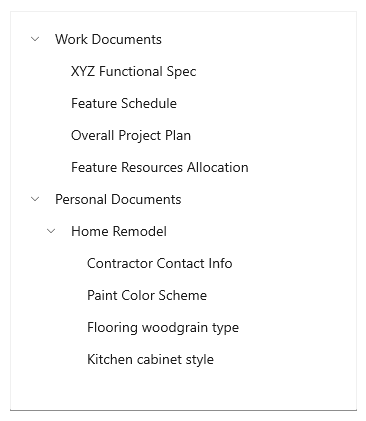
Puedes incluir un icono en la plantilla de datos del elemento de vista de árbol para representar los nodos. Por ejemplo, si muestras una jerarquía de sistema de archivos, podrías usar iconos de carpeta para los nodos primarios e iconos de archivo para los nodos hoja.
![]()
Las API de TreeView admiten las siguientes características:
- Anidamiento de n niveles
- Selección de uno o varios nodos
- Enlace de datos a la propiedad ItemsSource en las clases TreeView y TreeViewItem
- TreeViewItem como raíz de la plantilla de elementos de TreeView
- Tipos arbitrarios de contenido en TreeViewItem
- Función Arrastrar y colocar entre vistas de árbol
¿Es este el control adecuado?
Usa una clase TreeView cuando los elementos tengan elementos de lista anidados y si es importante ilustrar la relación jerárquica de los elementos respecto de los elementos del mismo nivel y los nodos.
Evita usar TreeView si resaltar la relación anidada de un elemento no es una prioridad. En la mayoría de los escenarios de detalles, es adecuado usar una vista de lista normal.
Creación de una vista de árbol
Puedes crear una vista de árbol mediante el enlace de la propiedad ItemsSource a un origen de datos jerárquicos, o bien puedes crear y administrar objetos TreeViewNode tú mismo.
Para crear una vista de árbol, usa un control TreeView y una jerarquía de objetos TreeViewNode. Crea la jerarquía de nodos agregando uno o varios nodos raíz a la colección RootNodes del control TreeView. Después, se pueden agregar más nodos a la colección Children de cada objeto TreeViewNode. Puedes anidar nodos de vista de árbol con cualquier profundidad necesaria.
Puedes enlazar un origen de datos jerárquicos a la propiedad ItemsSource para proporcionar el contenido de la vista de árbol, tal y como harías con ItemsSource de ListView. De forma similar, usa la propiedad ItemTemplate (y la propiedad opcional ItemTemplateSelector) para proporcionar una clase DataTemplate que represente el elemento.
Importante
ItemsSource y sus API relacionadas requieren Windows 10, versión 1809 (SDK 17763) o posterior, o WinUI 2.
ItemsSource es un mecanismo alternativo para que la propiedad TreeView.RootNodes coloque contenido en el control TreeView. No se pueden establecer ItemsSource y RootNodes al mismo tiempo. Cuando usas la propiedad ItemsSource, los nodos se crean automáticamente y puedes tener acceso a ellos desde la propiedad TreeView.RootNodes.
Este es un ejemplo de una vista de árbol sencilla que se ha declarado en XAML. Normalmente se agregan los nodos en el código, pero te mostramos aquí la jerarquía XAML, porque puede resultar útil para visualizar cómo se crea la jerarquía de nodos.
<muxc:TreeView>
<muxc:TreeView.RootNodes>
<muxc:TreeViewNode Content="Flavors"
IsExpanded="True">
<muxc:TreeViewNode.Children>
<muxc:TreeViewNode Content="Vanilla"/>
<muxc:TreeViewNode Content="Strawberry"/>
<muxc:TreeViewNode Content="Chocolate"/>
</muxc:TreeViewNode.Children>
</muxc:TreeViewNode>
</muxc:TreeView.RootNodes>
</muxc:TreeView>
En la mayoría de los casos, la vista de árbol muestra datos de un origen de datos, por lo que suele declararse el control TreeView raíz en XAML, pero agrega los objetos TreeViewNode en el código o mediante el enlace de datos.
Enlace a un origen de datos jerárquicos
Para crear una vista de árbol mediante el enlace de datos, establece una colección jerárquica en la propiedad TreeView.ItemsSource. Después, en ItemTemplate, establece la colección de elementos secundarios en la propiedad TreeViewItem.ItemsSource.
<muxc:TreeView ItemsSource="{x:Bind DataSource}">
<muxc:TreeView.ItemTemplate>
<DataTemplate x:DataType="local:Item">
<muxc:TreeViewItem ItemsSource="{x:Bind Children}"
Content="{x:Bind Name}"/>
</DataTemplate>
</muxc:TreeView.ItemTemplate>
</muxc:TreeView>
Consulta Vista de árbol con enlace de datos para obtener el código completo.
Elementos y contenedores de elementos
Si usas la propiedad TreeView.ItemsSource, estas API están disponibles para obtener el nodo o el elemento de datos del contenedor y viceversa.
| TreeViewNode | Descripción |
|---|---|
| TreeView.NodeFromContainer | Obtiene el objeto TreeViewNode del contenedor TreeViewItem especificado. |
| TreeView.ContenedorDesdeNodo | Obtiene el contenedor TreeViewItem del objeto TreeViewNode especificado. |
Administración de los nodos de la vista de árbol
Esta vista de árbol es la misma que se creó anteriormente en XAML, pero en este caso los nodos se crean en código.
<muxc:TreeView x:Name="sampleTreeView"/>
private void InitializeTreeView()
{
muxc.TreeViewNode rootNode = new muxc.TreeViewNode() { Content = "Flavors" };
rootNode.IsExpanded = true;
rootNode.Children.Add(new muxc.TreeViewNode() { Content = "Vanilla" });
rootNode.Children.Add(new muxc.TreeViewNode() { Content = "Strawberry" });
rootNode.Children.Add(new muxc.TreeViewNode() { Content = "Chocolate" });
sampleTreeView.RootNodes.Add(rootNode);
}
Private Sub InitializeTreeView()
Dim rootNode As New muxc.TreeViewNode With {.Content = "Flavors", .IsExpanded = True}
With rootNode.Children
.Add(New muxc.TreeViewNode With {.Content = "Vanilla"})
.Add(New muxc.TreeViewNode With {.Content = "Strawberry"})
.Add(New muxc.TreeViewNode With {.Content = "Chocolate"})
End With
sampleTreeView.RootNodes.Add(rootNode)
End Sub
Estas API están disponibles para administrar la jerarquía de datos de la vista de árbol.
| Vista de árbol | Descripción |
|---|---|
| nodosRaíces | Una vista de árbol puede tener uno o varios nodos raíz. Agrega un objeto TreeViewNode a la colección RootNodes para crear un nodo raíz. El valor Parent de un nodo raíz es siempre null. El valor Depth de un nodo raíz es 0. |
| TreeViewNode | Descripción |
|---|---|
| Niños | Agrega objetos TreeViewNode a la colección Children de un nodo primario para crear la jerarquía del nodo. Un nodo es el elemento Parent de todos los nodos de su colección Children. |
| TieneHijos | true si el nodo ha ejecutado los elementos secundarios. false indica una carpeta vacía o un elemento. |
| TieneHijosNoMaterializados | Usa esta propiedad si estás rellenando nodos cuando están expandidos. Consulta Rellenar un nodo cuando está en expansión más adelante en este artículo. |
| Profundidad | Indica a qué distancia está un nodo secundario del nodo raíz. |
| primario de |
Obtiene el objeto TreeViewNode que posee la colección Children de la que forma parte este nodo. |
La vista de árbol usa las propiedades HasChildren y HasUnrealizedChildren para determinar si se muestra el icono de expandir/contraer. Si cualquiera de estas propiedades es true, se muestra el icono; de lo contrario, no se muestra.
Contenido del nodo de vista de árbol
Puedes almacenar el elemento de datos que representa un nodo de la vista de árbol en su propiedad Content.
En los ejemplos anteriores, el contenido es un valor de cadena simple. Aquí, un nodo de la vista de árbol representa la carpeta Imágenes del usuario; por lo tanto, se asigna la biblioteca de imágenes StorageFolder a la propiedad Content del nodo.
StorageFolder picturesFolder = KnownFolders.PicturesLibrary;
muxc.TreeViewNode pictureNode = new muxc.TreeViewNode();
pictureNode.Content = picturesFolder;
Dim picturesFolder As StorageFolder = KnownFolders.PicturesLibrary
Dim pictureNode As New muxc.TreeViewNode With {.Content = picturesFolder}
Nota:
Para obtener acceso a la carpeta Imágenes, tienes que especificar la funcionalidad Biblioteca imágenes en el manifiesto de la aplicación. Para más información, consulte Declaraciones de funcionalidad de las aplicaciones.
Puedes proporcionar una clase DataTemplate para especificar cómo se muestra el elemento de datos en la vista de árbol.
Nota:
En Windows 10, versión 1803, debes volver a crear la plantilla del control TreeView y especificar una propiedad ItemTemplate personalizada si el contenido no es una cadena. En versiones posteriores, establece la propiedad ItemTemplate. Para obtener más información, consulta TreeView.ItemTemplate.
Estilo del elemento de contenedor
Tanto si usas la propiedad ItemsSource como la propiedad RootNodes, los elementos reales empleados para mostrar cada nodo (denominado "contenedor") son un objeto TreeViewItem. Puedes modificar las propiedades de TreeViewItem para aplicar estilos al contenedor mediante las propiedades ItemContainerStyle o ItemContainerStyleSelector del control TreeView.
En este ejemplo se muestra cómo cambiar los glifos expandidos o contraídos por signos +/- naranjas. En la plantilla TreeViewItem predeterminada, los glifos se establecen para usar la fuente Segoe MDL2 Assets. Puedes establecer la propiedad Setter.Value si proporcionas el valor de carácter Unicode en el formato que usa XAML, de la siguiente manera: Value="".
<muxc:TreeView>
<muxc:TreeView.ItemContainerStyle>
<Style TargetType="muxc:TreeViewItem">
<Setter Property="CollapsedGlyph" Value=""/>
<Setter Property="ExpandedGlyph" Value=""/>
<Setter Property="GlyphBrush" Value="DarkOrange"/>
</Style>
</muxc:TreeView.ItemContainerStyle>
<muxc:TreeView.RootNodes>
<muxc:TreeViewNode Content="Flavors"
IsExpanded="True">
<muxc:TreeViewNode.Children>
<muxc:TreeViewNode Content="Vanilla"/>
<muxc:TreeViewNode Content="Strawberry"/>
<muxc:TreeViewNode Content="Chocolate"/>
</muxc:TreeViewNode.Children>
</muxc:TreeViewNode>
</muxc:TreeView.RootNodes>
</muxc:TreeView>
Selectores de plantillas de elementos
De forma predeterminada, TreeView muestra la representación de cadena del elemento de datos de cada nodo. Puedes establecer la propiedad ItemTemplate para cambiar lo que se muestra en todos los nodos. O bien, puedes usar un ItemTemplateSelector para elegir otra DataTemplate para los elementos de la vista de árbol en función del tipo de elemento o de algún otro criterio que especifiques.
Por ejemplo, en una aplicación de explorador de archivos, podrías usar una plantilla de datos para las carpetas y otra para los archivos.
![]()
Este es un ejemplo de cómo crear y usar un selector de plantillas de elementos. Para obtener más información, consulta la clase DataTemplateSelector.
Nota:
Este código forma parte de un ejemplo más grande y no funcionará por sí solo. Para ver el ejemplo completo, que incluye el código que define ExplorerItem, consulta el repositorio Xaml-Controls-Gallery en GitHub.
TreeViewPage.xaml y TreeViewPage.xaml.cs contienen el código correspondiente.
<Page.Resources>
<DataTemplate x:Key="FolderTemplate" x:DataType="local:ExplorerItem">
<muxc:TreeViewItem ItemsSource="{x:Bind Children}">
<StackPanel Orientation="Horizontal">
<Image Width="20" Source="Assets/folder.png"/>
<TextBlock Text="{x:Bind Name}" />
</StackPanel>
</muxc:TreeViewItem>
</DataTemplate>
<DataTemplate x:Key="FileTemplate" x:DataType="local:ExplorerItem">
<muxc:TreeViewItem>
<StackPanel Orientation="Horizontal">
<Image Width="20" Source="Assets/file.png"/>
<TextBlock Text="{x:Bind Name}"/>
</StackPanel>
</muxc:TreeViewItem>
</DataTemplate>
<local:ExplorerItemTemplateSelector
x:Key="ExplorerItemTemplateSelector"
FolderTemplate="{StaticResource FolderTemplate}"
FileTemplate="{StaticResource FileTemplate}" />
</Page.Resources>
<Grid>
<muxc:TreeView
ItemsSource="{x:Bind DataSource}"
ItemTemplateSelector="{StaticResource ExplorerItemTemplateSelector}"/>
</Grid>
public class ExplorerItemTemplateSelector : DataTemplateSelector
{
public DataTemplate FolderTemplate { get; set; }
public DataTemplate FileTemplate { get; set; }
protected override DataTemplate SelectTemplateCore(object item)
{
var explorerItem = (ExplorerItem)item;
if (explorerItem.Type == ExplorerItem.ExplorerItemType.Folder) return FolderTemplate;
return FileTemplate;
}
}
El tipo de objeto que se pasa al método SelectTemplateCore depende de si creas la vista de árbol al establecer la propiedad ItemsSource o al crear y administrar objetos TreeViewNode.
- Si se establece ItemsSource, el objeto será del mismo tipo que el elemento de datos. En el ejemplo anterior, el objeto era
ExplorerItem, por lo que podría usarse después de una conversión simple aExplorerItem:var explorerItem = (ExplorerItem)item;. - Si no se establece ItemsSource y administras los nodos de la vista de árbol, el objeto que se ha pasado a SelectTemplateCore es TreeViewNode. En este caso, puedes obtener el elemento de datos de la propiedad TreeViewNode.Content.
Este es un selector de plantillas de datos del ejemplo Vista de árbol de las bibliotecas Imágenes y Música que se muestra más adelante. El método SelectTemplateCore recibe un TreeViewNode, que puede tener un StorageFolder o un StorageFile como su contenido. En función del contenido, puedes devolver una plantilla predeterminada o una plantilla específica para la carpeta de música, la carpeta de imágenes, los archivos de música o los archivos de imágenes.
protected override DataTemplate SelectTemplateCore(object item)
{
var node = (TreeViewNode)item;
if (node.Content is StorageFolder)
{
var content = node.Content as StorageFolder;
if (content.DisplayName.StartsWith("Pictures")) return PictureFolderTemplate;
if (content.DisplayName.StartsWith("Music")) return MusicFolderTemplate;
}
else if (node.Content is StorageFile)
{
var content = node.Content as StorageFile;
if (content.ContentType.StartsWith("image")) return PictureItemTemplate;
if (content.ContentType.StartsWith("audio")) return MusicItemTemplate;
}
return DefaultTemplate;
}
Protected Overrides Function SelectTemplateCore(ByVal item As Object) As DataTemplate
Dim node = CType(item, muxc.TreeViewNode)
If TypeOf node.Content Is StorageFolder Then
Dim content = TryCast(node.Content, StorageFolder)
If content.DisplayName.StartsWith("Pictures") Then Return PictureFolderTemplate
If content.DisplayName.StartsWith("Music") Then Return MusicFolderTemplate
ElseIf TypeOf node.Content Is StorageFile Then
Dim content = TryCast(node.Content, StorageFile)
If content.ContentType.StartsWith("image") Then Return PictureItemTemplate
If content.ContentType.StartsWith("audio") Then Return MusicItemTemplate
End If
Return DefaultTemplate
End Function
Interacción con una vista de árbol
Puedes configurar una vista de árbol para permitir al usuario interactuar con ella de diversas formas:
- Expandir o contraer nodos
- Elementos de selección única o múltiple
- Clic para invocar un elemento
Expandir/contraer
Siempre puede expandirse o contraerse cualquier nodo de vista de árbol que tenga elementos secundarios. Para ello, es necesario hacer clic en el glifo de expandir/contraer. También puedes expandir o contraer un nodo mediante programación y responder cuando un nodo cambie de estado.
Expandir/contraer un nodo mediante programación
Existen dos formas de expandir o contraer un nodo de vista de árbol en el código.
La clase TreeView tiene los métodos Collapse y Expand. Cuando se llama a estos métodos, se pasa la clase TreeViewNode que se quiere expandir o contraer.
Cada TreeViewNode tiene la propiedad IsExpanded. Puedes usar esta propiedad para comprobar el estado de un nodo, o bien configurarla para cambiar el estado. También puedes establecer esta propiedad en XAML para indicar el estado inicial de un nodo.
Rellenar un nodo cuando está en expansión
Es posible que debas mostrar un gran número de nodos en la vista de árbol, o que no sepas con antelación cuántos nodos tendrá. El control TreeView no se virtualiza, por lo que puedes administrar los recursos si rellenas cada nodo cuando se expande y si quitas los nodos secundarios cuando se contrae.
Manipula el evento Expanding y usa la propiedad HasUnrealizedChildren para agregar elementos secundarios a un nodo cuando se expande. La propiedad HasUnrealizedChildren indica si el nodo debe rellenarse o si ya se ha rellenado su colección Children. Es importante recordar que TreeViewNode no establece este valor; hay que administrarlo en el código de la aplicación.
Este es un ejemplo de estas API en uso. Consulta el código de ejemplo completo al final de este artículo para buscar contexto, incluida la implementación de FillTreeNode.
private void SampleTreeView_Expanding(muxc.TreeView sender, muxc.TreeViewExpandingEventArgs args)
{
if (args.Node.HasUnrealizedChildren)
{
FillTreeNode(args.Node);
}
}
Private Sub SampleTreeView_Expanding(sender As muxc.TreeView, args As muxc.TreeViewExpandingEventArgs)
If args.Node.HasUnrealizedChildren Then
FillTreeNode(args.Node)
End If
End Sub
No es necesario, pero es posible que quieras manipular también el evento Collapsed y quitar los nodos secundarios cuando se cierra el nodo primario. Esto puede ser importante si la vista de árbol tiene varios nodos, o si los datos del nodo usan muchos recursos. Debes tener en cuenta el impacto que tiene en el rendimiento rellenar un nodo cada vez que se abre, en lugar de salir de los elementos secundarios en un nodo cerrado. La mejor opción dependerá de la aplicación.
Este es un ejemplo de un controlador para el evento Collapsed.
private void SampleTreeView_Collapsed(muxc.TreeView sender, muxc.TreeViewCollapsedEventArgs args)
{
args.Node.Children.Clear();
args.Node.HasUnrealizedChildren = true;
}
Private Sub SampleTreeView_Collapsed(sender As muxc.TreeView, args As muxc.TreeViewCollapsedEventArgs)
args.Node.Children.Clear()
args.Node.HasUnrealizedChildren = True
End Sub
Invocación de un elemento
Un usuario puede invocar una acción (considerando el elemento como un botón) en lugar de seleccionar el elemento. Se controla el evento ItemInvoked para responder a esta interacción del usuario.
Nota:
A diferencia de la clase ListView, que tiene la propiedad IsItemClickEnabled, la invocación de un elemento siempre está habilitada en la vista de árbol. Aun así, puedes elegir si quieres controlar el evento.
Clase TreeViewItemInvokedEventArgs
Los argumentos del evento ItemInvoked dan acceso al elemento invocado. La propiedad InvokedItem tiene el nodo que se ha invocado. Puedes transmitirlo a TreeViewNode y obtener el elemento de datos de la propiedad TreeViewNode.Content.
Este es un ejemplo de un controlador de eventos ItemInvoked. El elemento de datos es un IStorageItem. En este ejemplo solo se muestra información sobre el archivo y el árbol. Además, si el nodo es un nodo de carpeta, expande o contrae el nodo al mismo tiempo. De lo contrario, el nodo expande o contrae solo cuando se hace clic en la comilla angular.
private void SampleTreeView_ItemInvoked(muxc.TreeView sender, muxc.TreeViewItemInvokedEventArgs args)
{
var node = args.InvokedItem as muxc.TreeViewNode;
if (node.Content is IStorageItem item)
{
FileNameTextBlock.Text = item.Name;
FilePathTextBlock.Text = item.Path;
TreeDepthTextBlock.Text = node.Depth.ToString();
if (node.Content is StorageFolder)
{
node.IsExpanded = !node.IsExpanded;
}
}
}
Private Sub SampleTreeView_ItemInvoked(sender As muxc.TreeView, args As muxc.TreeViewItemInvokedEventArgs)
Dim node = TryCast(args.InvokedItem, muxc.TreeViewNode)
Dim item = TryCast(node.Content, IStorageItem)
If item IsNot Nothing Then
FileNameTextBlock.Text = item.Name
FilePathTextBlock.Text = item.Path
TreeDepthTextBlock.Text = node.Depth.ToString()
If TypeOf node.Content Is StorageFolder Then
node.IsExpanded = Not node.IsExpanded
End If
End If
End Sub
Selección de elementos
El control TreeView admite tanto la selección única como la múltiple. De manera predeterminada, la selección de nodos está desactivada, pero puedes establecer la propiedad TreeView.SelectionMode para permitir la selección de nodos. Los valores TreeViewSelectionMode son None, Single y Multiple.
Selección múltiple
Cuando se habilita la selección múltiple, se muestra una casilla junto a cada nodo de la vista de árbol y se resaltan los elementos seleccionados. Un usuario puede seleccionar o anular la selección de un elemento mediante la casilla; al hacer clic en el elemento, se le invoca.
Si se selecciona un nodo primario (o se anula su selección), se seleccionarán todos los elementos secundarios bajo ese nodo (o se anulará su selección). Si se seleccionan algunos elementos secundarios bajo un nodo primario, pero no todos, el estado de la casilla del nodo primario se mostrará como indeterminado.
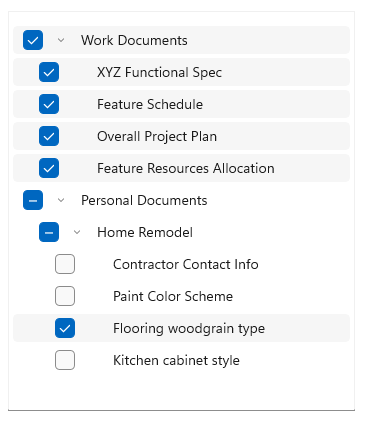
Los nodos seleccionados se agregan a la colección SelectedNodes de la vista de árbol. Puedes llamar al método SelectAll para seleccionar todos los nodos de una vista de árbol.
Nota:
Si llamas a SelectAll, se seleccionan todos los nodos ejecutados, independientemente de la propiedad SelectionMode. Para proporcionar una experiencia de usuario coherente, solo debes llamar a SelectAll si el valor de SelectionMode es Multiple.
Selección y nodos ejecutados/no ejecutados
Si la vista de árbol tiene nodos no ejecutados, no se tienen en cuenta para la selección. Estas son algunas cosas que debes tener en cuenta respecto a la selección con nodos no ejecutados.
- Si un usuario selecciona un nodo primario, también se seleccionan todos los elementos secundarios bajo ese elemento principal. Del mismo modo, si se seleccionan todos los nodos secundarios, también se selecciona el primario.
- El método SelectAll solo agrega nodos ejecutados a la colección SelectedNodes.
- Si se selecciona un nodo primario con elementos secundarios no ejecutados, se seleccionarán los elementos secundarios a medida que se ejecutan.
ElementoSeleccionado/ElementosSeleccionados
TreeView dispone de las propiedades SelectedItem y SelectedItems. Puede usarlas para obtener directamente el contenido de los nodos seleccionados. Si está habilitada la selección múltiple, SelectedItem contiene el primer elemento de la colección SelectedItems.
CambioDeSelección
Puede controlar el evento SelectionChanged para responder cuando cambia la colección de elementos seleccionados, ya sea mediante programación o a través de la interacción del usuario.
<TreeView ItemsSource="{x:Bind Folders}"
SelectionMode="Multiple"
SelectionChanged="TreeView_SelectionChanged"/>
public void TreeView_SelectionChanged(TreeView sender, TreeViewSelectionChangedEventArgs args)
{
foreach (object item in args.RemovedItems)
{
this.SelectedFolders.Remove((Folder)item);
}
foreach (object item in args.AddedItems)
{
this.SelectedFolders.Add((Folder)item);
}
}
Ejemplos de código
Los siguientes ejemplos de código muestran las distintas características del control de vista de árbol.
Vista de árbol en XAML
En este ejemplo se muestra cómo crear una sencilla estructura de vista de árbol en XAML. La vista de árbol muestra ingredientes y sabores de helado entre los que el usuario puede elegir, organizados en categorías. Se habilita la selección múltiple y, cuando el usuario hace clic en un botón, se muestran los elementos seleccionados en la interfaz de usuario de la aplicación principal.
<Page
x:Class="TreeViewTest.MainPage"
xmlns="http://schemas.microsoft.com/winfx/2006/xaml/presentation"
xmlns:x="http://schemas.microsoft.com/winfx/2006/xaml"
xmlns:d="http://schemas.microsoft.com/expression/blend/2008"
xmlns:mc="http://schemas.openxmlformats.org/markup-compatibility/2006"
xmlns:muxc="using:Microsoft.UI.Xaml.Controls"
mc:Ignorable="d"
Background="{ThemeResource ApplicationPageBackgroundThemeBrush}">
<Grid Background="{ThemeResource ApplicationPageBackgroundThemeBrush}"
Padding="100">
<SplitView IsPaneOpen="True"
DisplayMode="Inline"
OpenPaneLength="296">
<SplitView.Pane>
<muxc:TreeView x:Name="DessertTree" SelectionMode="Multiple">
<muxc:TreeView.RootNodes>
<muxc:TreeViewNode Content="Flavors" IsExpanded="True">
<muxc:TreeViewNode.Children>
<muxc:TreeViewNode Content="Vanilla"/>
<muxc:TreeViewNode Content="Strawberry"/>
<muxc:TreeViewNode Content="Chocolate"/>
</muxc:TreeViewNode.Children>
</muxc:TreeViewNode>
<muxc:TreeViewNode Content="Toppings">
<muxc:TreeViewNode.Children>
<muxc:TreeViewNode Content="Candy">
<muxc:TreeViewNode.Children>
<muxc:TreeViewNode Content="Chocolate"/>
<muxc:TreeViewNode Content="Mint"/>
<muxc:TreeViewNode Content="Sprinkles"/>
</muxc:TreeViewNode.Children>
</muxc:TreeViewNode>
<muxc:TreeViewNode Content="Fruits">
<muxc:TreeViewNode.Children>
<muxc:TreeViewNode Content="Mango"/>
<muxc:TreeViewNode Content="Peach"/>
<muxc:TreeViewNode Content="Kiwi"/>
</muxc:TreeViewNode.Children>
</muxc:TreeViewNode>
<muxc:TreeViewNode Content="Berries">
<muxc:TreeViewNode.Children>
<muxc:TreeViewNode Content="Strawberry"/>
<muxc:TreeViewNode Content="Blueberry"/>
<muxc:TreeViewNode Content="Blackberry"/>
</muxc:TreeViewNode.Children>
</muxc:TreeViewNode>
</muxc:TreeViewNode.Children>
</muxc:TreeViewNode>
</muxc:TreeView.RootNodes>
</muxc:TreeView>
</SplitView.Pane>
<StackPanel Grid.Column="1" Margin="12,0">
<Button Content="Select all" Click="SelectAllButton_Click"/>
<Button Content="Create order" Click="OrderButton_Click" Margin="0,12"/>
<TextBlock Text="Your flavor selections:" Style="{StaticResource CaptionTextBlockStyle}"/>
<TextBlock x:Name="FlavorList" Margin="0,0,0,12"/>
<TextBlock Text="Your topping selections:" Style="{StaticResource CaptionTextBlockStyle}"/>
<TextBlock x:Name="ToppingList"/>
</StackPanel>
</SplitView>
</Grid>
</Page>
using Windows.UI.Xaml;
using Windows.UI.Xaml.Controls;
using muxc = Microsoft.UI.Xaml.Controls;
namespace TreeViewTest
{
public sealed partial class MainPage : Page
{
public MainPage()
{
this.InitializeComponent();
}
private void OrderButton_Click(object sender, RoutedEventArgs e)
{
FlavorList.Text = string.Empty;
ToppingList.Text = string.Empty;
foreach (muxc.TreeViewNode node in DessertTree.SelectedNodes)
{
if (node.Parent.Content?.ToString() == "Flavors")
{
FlavorList.Text += node.Content + "; ";
}
else if (node.HasChildren == false)
{
ToppingList.Text += node.Content + "; ";
}
}
}
private void SelectAllButton_Click(object sender, RoutedEventArgs e)
{
if (DessertTree.SelectionMode == muxc.TreeViewSelectionMode.Multiple)
{
DessertTree.SelectAll();
}
}
}
}
Private Sub OrderButton_Click(sender As Object, e As RoutedEventArgs)
FlavorList.Text = String.Empty
ToppingList.Text = String.Empty
For Each node As muxc.TreeViewNode In DessertTree.SelectedNodes
If node.Parent.Content?.ToString() = "Flavors" Then
FlavorList.Text += node.Content & "; "
ElseIf node.HasChildren = False Then
ToppingList.Text += node.Content & "; "
End If
Next
End Sub
Private Sub SelectAllButton_Click(sender As Object, e As RoutedEventArgs)
If DessertTree.SelectionMode = muxc.TreeViewSelectionMode.Multiple Then
DessertTree.SelectAll()
End If
End Sub
Vista de árbol con enlace de datos
En este ejemplo se muestra cómo crear la misma vista de árbol del ejemplo anterior, pero en lugar de crear la jerarquía de datos en XAML, los datos se crean en código y se enlazan a la propiedad ItemsSource de la vista de árbol. (Los controladores de eventos de botón que se muestran en el ejemplo anterior también se aplican a este ejemplo).
<Page
x:Class="TreeViewTest.MainPage"
xmlns="http://schemas.microsoft.com/winfx/2006/xaml/presentation"
xmlns:x="http://schemas.microsoft.com/winfx/2006/xaml"
xmlns:d="http://schemas.microsoft.com/expression/blend/2008"
xmlns:mc="http://schemas.openxmlformats.org/markup-compatibility/2006"
xmlns:muxc="using:Microsoft.UI.Xaml.Controls"
xmlns:local="using:TreeViewTest"
mc:Ignorable="d"
Background="{ThemeResource ApplicationPageBackgroundThemeBrush}">
<Grid Background="{ThemeResource ApplicationPageBackgroundThemeBrush}"
Padding="100">
<SplitView IsPaneOpen="True"
DisplayMode="Inline"
OpenPaneLength="296">
<SplitView.Pane>
<muxc:TreeView Name="DessertTree"
SelectionMode="Multiple"
ItemsSource="{x:Bind DataSource}">
<muxc:TreeView.ItemTemplate>
<DataTemplate x:DataType="local:Item">
<muxc:TreeViewItem
ItemsSource="{x:Bind Children}"
Content="{x:Bind Name}"/>
</DataTemplate>
</muxc:TreeView.ItemTemplate>
</muxc:TreeView>
</SplitView.Pane>
<StackPanel Grid.Column="1" Margin="12,0">
<Button Content="Select all"
Click="SelectAllButton_Click"/>
<Button Content="Create order"
Click="OrderButton_Click"
Margin="0,12"/>
<TextBlock Text="Your flavor selections:"
Style="{StaticResource CaptionTextBlockStyle}"/>
<TextBlock x:Name="FlavorList" Margin="0,0,0,12"/>
<TextBlock Text="Your topping selections:"
Style="{StaticResource CaptionTextBlockStyle}"/>
<TextBlock x:Name="ToppingList"/>
</StackPanel>
</SplitView>
</Grid>
</Page>
using System.Collections.ObjectModel;
using Windows.UI.Xaml;
using Windows.UI.Xaml.Controls;
using muxc = Microsoft.UI.Xaml.Controls;
namespace TreeViewTest
{
public sealed partial class MainPage : Page
{
private ObservableCollection<Item> DataSource = new ObservableCollection<Item>();
public MainPage()
{
this.InitializeComponent();
DataSource = GetDessertData();
}
private ObservableCollection<Item> GetDessertData()
{
var list = new ObservableCollection<Item>();
Item flavorsCategory = new Item()
{
Name = "Flavors",
Children =
{
new Item() { Name = "Vanilla" },
new Item() { Name = "Strawberry" },
new Item() { Name = "Chocolate" }
}
};
Item toppingsCategory = new Item()
{
Name = "Toppings",
Children =
{
new Item()
{
Name = "Candy",
Children =
{
new Item() { Name = "Chocolate" },
new Item() { Name = "Mint" },
new Item() { Name = "Sprinkles" }
}
},
new Item()
{
Name = "Fruits",
Children =
{
new Item() { Name = "Mango" },
new Item() { Name = "Peach" },
new Item() { Name = "Kiwi" }
}
},
new Item()
{
Name = "Berries",
Children =
{
new Item() { Name = "Strawberry" },
new Item() { Name = "Blueberry" },
new Item() { Name = "Blackberry" }
}
}
}
};
list.Add(flavorsCategory);
list.Add(toppingsCategory);
return list;
}
private void OrderButton_Click(object sender, RoutedEventArgs e)
{
FlavorList.Text = string.Empty;
ToppingList.Text = string.Empty;
foreach (muxc.TreeViewNode node in DessertTree.SelectedNodes)
{
if (node.Parent.Content?.ToString() == "Flavors")
{
FlavorList.Text += node.Content + "; ";
}
else if (node.HasChildren == false)
{
ToppingList.Text += node.Content + "; ";
}
}
}
private void SelectAllButton_Click(object sender, RoutedEventArgs e)
{
if (DessertTree.SelectionMode == muxc.TreeViewSelectionMode.Multiple)
{
DessertTree.SelectAll();
}
}
}
public class Item
{
public string Name { get; set; }
public ObservableCollection<Item> Children { get; set; } = new ObservableCollection<Item>();
public override string ToString()
{
return Name;
}
}
}
Vista de árbol de las bibliotecas Imágenes y Música
En este ejemplo se indica cómo crear una vista de árbol que muestra el contenido y la estructura de las bibliotecas Imágenes y Música del usuario. No se puede conocer con antelación el número de elementos, por lo que cada nodo se rellena cuando se expande y se vacía cuando se contrae.
Se usa una plantilla de elemento personalizada para mostrar los elementos de datos, que son del tipo IStorageItem.
Importante
El código de este ejemplo requiere las funcionalidades picturesLibrary y musicLibrary. Para obtener más información sobre el acceso de archivo, consulta Permisos de acceso de archivos, Enumerar y consultar archivos y carpetas y Archivos y carpetas de las bibliotecas de música, imágenes y vídeos.
<Page
x:Class="TreeViewTest.MainPage"
xmlns="http://schemas.microsoft.com/winfx/2006/xaml/presentation"
xmlns:x="http://schemas.microsoft.com/winfx/2006/xaml"
xmlns:local="using:TreeViewTest"
xmlns:muxc="using:Microsoft.UI.Xaml.Controls"
xmlns:storage="using:Windows.Storage"
xmlns:d="http://schemas.microsoft.com/expression/blend/2008"
xmlns:mc="http://schemas.openxmlformats.org/markup-compatibility/2006"
mc:Ignorable="d">
<Page.Resources>
<DataTemplate x:Key="TreeViewItemDataTemplate" x:DataType="muxc:TreeViewNode">
<Grid Height="44">
<TextBlock Text="{x:Bind ((storage:IStorageItem)Content).Name}"
HorizontalAlignment="Left"
VerticalAlignment="Center"
Style="{ThemeResource BodyTextBlockStyle}"/>
</Grid>
</DataTemplate>
<DataTemplate x:Key="MusicItemDataTemplate" x:DataType="muxc:TreeViewNode">
<StackPanel Height="44" Orientation="Horizontal">
<SymbolIcon Symbol="Audio" Margin="0,0,4,0"/>
<TextBlock Text="{x:Bind ((storage:StorageFile)Content).DisplayName}"
HorizontalAlignment="Left"
VerticalAlignment="Center"
Style="{ThemeResource BodyTextBlockStyle}"/>
</StackPanel>
</DataTemplate>
<DataTemplate x:Key="PictureItemDataTemplate" x:DataType="muxc:TreeViewNode">
<StackPanel Height="44" Orientation="Horizontal">
<FontIcon FontFamily="Segoe MDL2 Assets" Glyph=""
Margin="0,0,4,0"/>
<TextBlock Text="{x:Bind ((storage:StorageFile)Content).DisplayName}"
HorizontalAlignment="Left"
VerticalAlignment="Center"
Style="{ThemeResource BodyTextBlockStyle}"/>
</StackPanel>
</DataTemplate>
<DataTemplate x:Key="MusicFolderDataTemplate" x:DataType="muxc:TreeViewNode">
<StackPanel Height="44" Orientation="Horizontal">
<SymbolIcon Symbol="MusicInfo" Margin="0,0,4,0"/>
<TextBlock Text="{x:Bind ((storage:StorageFolder)Content).DisplayName}"
HorizontalAlignment="Left"
VerticalAlignment="Center"
Style="{ThemeResource BodyTextBlockStyle}"/>
</StackPanel>
</DataTemplate>
<DataTemplate x:Key="PictureFolderDataTemplate" x:DataType="muxc:TreeViewNode">
<StackPanel Height="44" Orientation="Horizontal">
<SymbolIcon Symbol="Pictures" Margin="0,0,4,0"/>
<TextBlock Text="{x:Bind ((storage:StorageFolder)Content).DisplayName}"
HorizontalAlignment="Left"
VerticalAlignment="Center"
Style="{ThemeResource BodyTextBlockStyle}"/>
</StackPanel>
</DataTemplate>
<local:ExplorerItemTemplateSelector
x:Key="ExplorerItemTemplateSelector"
DefaultTemplate="{StaticResource TreeViewItemDataTemplate}"
MusicItemTemplate="{StaticResource MusicItemDataTemplate}"
MusicFolderTemplate="{StaticResource MusicFolderDataTemplate}"
PictureItemTemplate="{StaticResource PictureItemDataTemplate}"
PictureFolderTemplate="{StaticResource PictureFolderDataTemplate}"/>
</Page.Resources>
<Grid Background="{ThemeResource ApplicationPageBackgroundThemeBrush}">
<SplitView IsPaneOpen="True"
DisplayMode="Inline"
OpenPaneLength="296">
<SplitView.Pane>
<Grid>
<Grid.RowDefinitions>
<RowDefinition Height="Auto"/>
<RowDefinition/>
</Grid.RowDefinitions>
<Button Content="Refresh tree" Click="RefreshButton_Click" Margin="24,12"/>
<muxc:TreeView x:Name="sampleTreeView" Grid.Row="1" SelectionMode="Single"
ItemTemplateSelector="{StaticResource ExplorerItemTemplateSelector}"
Expanding="SampleTreeView_Expanding"
Collapsed="SampleTreeView_Collapsed"
ItemInvoked="SampleTreeView_ItemInvoked"/>
</Grid>
</SplitView.Pane>
<StackPanel Grid.Column="1" Margin="12,72">
<TextBlock Text="File name:" Style="{StaticResource CaptionTextBlockStyle}"/>
<TextBlock x:Name="FileNameTextBlock" Margin="0,0,0,12"/>
<TextBlock Text="File path:" Style="{StaticResource CaptionTextBlockStyle}"/>
<TextBlock x:Name="FilePathTextBlock" Margin="0,0,0,12"/>
<TextBlock Text="Tree depth:" Style="{StaticResource CaptionTextBlockStyle}"/>
<TextBlock x:Name="TreeDepthTextBlock" Margin="0,0,0,12"/>
</StackPanel>
</SplitView>
</Grid>
</Page>
using System;
using System.Collections.Generic;
using Windows.Storage;
using Windows.UI.Xaml;
using Windows.UI.Xaml.Controls;
using muxc = Microsoft.UI.Xaml.Controls;
namespace TreeViewTest
{
public sealed partial class MainPage : Page
{
public MainPage()
{
this.InitializeComponent();
InitializeTreeView();
}
private void InitializeTreeView()
{
// A TreeView can have more than 1 root node. The Pictures library
// and the Music library will each be a root node in the tree.
// Get Pictures library.
StorageFolder picturesFolder = KnownFolders.PicturesLibrary;
muxc.TreeViewNode pictureNode = new muxc.TreeViewNode();
pictureNode.Content = picturesFolder;
pictureNode.IsExpanded = true;
pictureNode.HasUnrealizedChildren = true;
sampleTreeView.RootNodes.Add(pictureNode);
FillTreeNode(pictureNode);
// Get Music library.
StorageFolder musicFolder = KnownFolders.MusicLibrary;
muxc.TreeViewNode musicNode = new muxc.TreeViewNode();
musicNode.Content = musicFolder;
musicNode.IsExpanded = true;
musicNode.HasUnrealizedChildren = true;
sampleTreeView.RootNodes.Add(musicNode);
FillTreeNode(musicNode);
}
private async void FillTreeNode(muxc.TreeViewNode node)
{
// Get the contents of the folder represented by the current tree node.
// Add each item as a new child node of the node that's being expanded.
// Only process the node if it's a folder and has unrealized children.
StorageFolder folder = null;
if (node.Content is StorageFolder && node.HasUnrealizedChildren == true)
{
folder = node.Content as StorageFolder;
}
else
{
// The node isn't a folder, or it's already been filled.
return;
}
IReadOnlyList<IStorageItem> itemsList = await folder.GetItemsAsync();
if (itemsList.Count == 0)
{
// The item is a folder, but it's empty. Leave HasUnrealizedChildren = true so
// that the chevron appears, but don't try to process children that aren't there.
return;
}
foreach (var item in itemsList)
{
var newNode = new muxc.TreeViewNode();
newNode.Content = item;
if (item is StorageFolder)
{
// If the item is a folder, set HasUnrealizedChildren to true.
// This makes the collapsed chevron show up.
newNode.HasUnrealizedChildren = true;
}
else
{
// Item is StorageFile. No processing needed for this scenario.
}
node.Children.Add(newNode);
}
// Children were just added to this node, so set HasUnrealizedChildren to false.
node.HasUnrealizedChildren = false;
}
private void SampleTreeView_Expanding(muxc.TreeView sender, muxc.TreeViewExpandingEventArgs args)
{
if (args.Node.HasUnrealizedChildren)
{
FillTreeNode(args.Node);
}
}
private void SampleTreeView_Collapsed(muxc.TreeView sender, muxc.TreeViewCollapsedEventArgs args)
{
args.Node.Children.Clear();
args.Node.HasUnrealizedChildren = true;
}
private void SampleTreeView_ItemInvoked(muxc.TreeView sender, muxc.TreeViewItemInvokedEventArgs args)
{
var node = args.InvokedItem as muxc.TreeViewNode;
if (node.Content is IStorageItem item)
{
FileNameTextBlock.Text = item.Name;
FilePathTextBlock.Text = item.Path;
TreeDepthTextBlock.Text = node.Depth.ToString();
if (node.Content is StorageFolder)
{
node.IsExpanded = !node.IsExpanded;
}
}
}
private void RefreshButton_Click(object sender, RoutedEventArgs e)
{
sampleTreeView.RootNodes.Clear();
InitializeTreeView();
}
}
public class ExplorerItemTemplateSelector : DataTemplateSelector
{
public DataTemplate DefaultTemplate { get; set; }
public DataTemplate MusicItemTemplate { get; set; }
public DataTemplate PictureItemTemplate { get; set; }
public DataTemplate MusicFolderTemplate { get; set; }
public DataTemplate PictureFolderTemplate { get; set; }
protected override DataTemplate SelectTemplateCore(object item)
{
var node = (muxc.TreeViewNode)item;
if (node.Content is StorageFolder)
{
var content = node.Content as StorageFolder;
if (content.DisplayName.StartsWith("Pictures")) return PictureFolderTemplate;
if (content.DisplayName.StartsWith("Music")) return MusicFolderTemplate;
}
else if (node.Content is StorageFile)
{
var content = node.Content as StorageFile;
if (content.ContentType.StartsWith("image")) return PictureItemTemplate;
if (content.ContentType.StartsWith("audio")) return MusicItemTemplate;
}
return DefaultTemplate;
}
}
}
Public NotInheritable Class MainPage
Inherits Page
Public Sub New()
InitializeComponent()
InitializeTreeView()
End Sub
Private Sub InitializeTreeView()
' A TreeView can have more than 1 root node. The Pictures library
' and the Music library will each be a root node in the tree.
' Get Pictures library.
Dim picturesFolder As StorageFolder = KnownFolders.PicturesLibrary
Dim pictureNode As New muxc.TreeViewNode With {
.Content = picturesFolder,
.IsExpanded = True,
.HasUnrealizedChildren = True
}
sampleTreeView.RootNodes.Add(pictureNode)
FillTreeNode(pictureNode)
' Get Music library.
Dim musicFolder As StorageFolder = KnownFolders.MusicLibrary
Dim musicNode As New muxc.TreeViewNode With {
.Content = musicFolder,
.IsExpanded = True,
.HasUnrealizedChildren = True
}
sampleTreeView.RootNodes.Add(musicNode)
FillTreeNode(musicNode)
End Sub
Private Async Sub FillTreeNode(node As muxc.TreeViewNode)
' Get the contents of the folder represented by the current tree node.
' Add each item as a new child node of the node that's being expanded.
' Only process the node if it's a folder and has unrealized children.
Dim folder As StorageFolder = Nothing
If TypeOf node.Content Is StorageFolder AndAlso node.HasUnrealizedChildren Then
folder = TryCast(node.Content, StorageFolder)
Else
' The node isn't a folder, or it's already been filled.
Return
End If
Dim itemsList As IReadOnlyList(Of IStorageItem) = Await folder.GetItemsAsync()
If itemsList.Count = 0 Then
' The item is a folder, but it's empty. Leave HasUnrealizedChildren = true so
' that the chevron appears, but don't try to process children that aren't there.
Return
End If
For Each item In itemsList
Dim newNode As New muxc.TreeViewNode With {
.Content = item
}
If TypeOf item Is StorageFolder Then
' If the item is a folder, set HasUnrealizedChildren to True.
' This makes the collapsed chevron show up.
newNode.HasUnrealizedChildren = True
Else
' Item is StorageFile. No processing needed for this scenario.
End If
node.Children.Add(newNode)
Next
' Children were just added to this node, so set HasUnrealizedChildren to False.
node.HasUnrealizedChildren = False
End Sub
Private Sub SampleTreeView_Expanding(sender As muxc.TreeView, args As muxc.TreeViewExpandingEventArgs)
If args.Node.HasUnrealizedChildren Then
FillTreeNode(args.Node)
End If
End Sub
Private Sub SampleTreeView_Collapsed(sender As muxc.TreeView, args As muxc.TreeViewCollapsedEventArgs)
args.Node.Children.Clear()
args.Node.HasUnrealizedChildren = True
End Sub
Private Sub SampleTreeView_ItemInvoked(sender As muxc.TreeView, args As muxc.TreeViewItemInvokedEventArgs)
Dim node = TryCast(args.InvokedItem, muxc.TreeViewNode)
Dim item = TryCast(node.Content, IStorageItem)
If item IsNot Nothing Then
FileNameTextBlock.Text = item.Name
FilePathTextBlock.Text = item.Path
TreeDepthTextBlock.Text = node.Depth.ToString()
If TypeOf node.Content Is StorageFolder Then
node.IsExpanded = Not node.IsExpanded
End If
End If
End Sub
Private Sub RefreshButton_Click(sender As Object, e As RoutedEventArgs)
sampleTreeView.RootNodes.Clear()
InitializeTreeView()
End Sub
End Class
Public Class ExplorerItemTemplateSelector
Inherits DataTemplateSelector
Public Property DefaultTemplate As DataTemplate
Public Property MusicItemTemplate As DataTemplate
Public Property PictureItemTemplate As DataTemplate
Public Property MusicFolderTemplate As DataTemplate
Public Property PictureFolderTemplate As DataTemplate
Protected Overrides Function SelectTemplateCore(ByVal item As Object) As DataTemplate
Dim node = CType(item, muxc.TreeViewNode)
If TypeOf node.Content Is StorageFolder Then
Dim content = TryCast(node.Content, StorageFolder)
If content.DisplayName.StartsWith("Pictures") Then Return PictureFolderTemplate
If content.DisplayName.StartsWith("Music") Then Return MusicFolderTemplate
ElseIf TypeOf node.Content Is StorageFile Then
Dim content = TryCast(node.Content, StorageFile)
If content.ContentType.StartsWith("image") Then Return PictureItemTemplate
If content.ContentType.StartsWith("audio") Then Return MusicItemTemplate
End If
Return DefaultTemplate
End Function
End Class
Arrastrar y colocar elementos entre vistas de árbol
En el siguiente ejemplo se muestra cómo crear dos vistas de árbol cuyos elementos se pueden arrastrar y colocar entre ellas. Cuando se arrastra a la otra vista de árbol, se agrega al final de la lista. No obstante, los elementos pueden reorganizarse dentro de una vista de árbol. En este ejemplo también se tienen en cuenta las vistas de árbol de un nodo raíz.
<Page
x:Class="TreeViewTest.MainPage"
xmlns="http://schemas.microsoft.com/winfx/2006/xaml/presentation"
xmlns:d="http://schemas.microsoft.com/expression/blend/2008"
xmlns:x="http://schemas.microsoft.com/winfx/2006/xaml"
xmlns:mc="http://schemas.openxmlformats.org/markup-compatibility/2006"
mc:Ignorable="d">
<Grid Background="{ThemeResource ApplicationPageBackgroundThemeBrush}">
<Grid.ColumnDefinitions>
<ColumnDefinition/>
<ColumnDefinition/>
</Grid.ColumnDefinitions>
<TreeView x:Name="treeView1"
AllowDrop="True"
CanDragItems="True"
CanReorderItems="True"
DragOver="TreeView_DragOver"
Drop="TreeView_Drop"
DragItemsStarting="TreeView_DragItemsStarting"
DragItemsCompleted="TreeView_DragItemsCompleted"/>
<TreeView x:Name="treeView2"
AllowDrop="True"
Grid.Column="1"
CanDragItems="True"
CanReorderItems="True"
DragOver="TreeView_DragOver"
Drop="TreeView_Drop"
DragItemsStarting="TreeView_DragItemsStarting"
DragItemsCompleted="TreeView_DragItemsCompleted"/>
</Grid>
</Page>
using System;
using Windows.ApplicationModel.DataTransfer;
using Windows.UI.Xaml;
using Windows.UI.Xaml.Controls;
namespace TreeViewTest
{
public sealed partial class MainPage : Page
{
private TreeViewNode deletedItem;
private TreeView sourceTreeView;
public MainPage()
{
this.InitializeComponent();
InitializeTreeView();
}
private void InitializeTreeView()
{
TreeViewNode parentNode1 = new TreeViewNode() { Content = "tv1" };
TreeViewNode parentNode2 = new TreeViewNode() { Content = "tv2" };
parentNode1.Children.Add(new TreeViewNode() { Content = "tv1FirstChild" });
parentNode1.Children.Add(new TreeViewNode() { Content = "tv1SecondChild" });
parentNode1.Children.Add(new TreeViewNode() { Content = "tv1ThirdChild" });
parentNode1.Children.Add(new TreeViewNode() { Content = "tv1FourthChild" });
parentNode1.IsExpanded = true;
treeView1.RootNodes.Add(parentNode1);
parentNode2.Children.Add(new TreeViewNode() { Content = "tv2FirstChild" });
parentNode2.Children.Add(new TreeViewNode() { Content = "tv2SecondChild" });
parentNode2.IsExpanded = true;
treeView2.RootNodes.Add(parentNode2);
}
private void TreeView_DragOver(object sender, DragEventArgs e)
{
if (e.DataView.Contains(StandardDataFormats.Text))
{
e.AcceptedOperation = DataPackageOperation.Move;
}
}
private async void TreeView_Drop(object sender, DragEventArgs e)
{
if (e.DataView.Contains(StandardDataFormats.Text))
{
string text = await e.DataView.GetTextAsync();
TreeView destinationTreeView = sender as TreeView;
if (destinationTreeView.RootNodes != null)
{
TreeViewNode newNode = new TreeViewNode() { Content = text };
destinationTreeView.RootNodes[0].Children.Add(newNode);
deletedItem = newNode;
}
}
}
private void TreeView_DragItemsStarting(TreeView sender, TreeViewDragItemsStartingEventArgs args)
{
if (args.Items.Count == 1)
{
args.Data.RequestedOperation = DataPackageOperation.Move;
sourceTreeView = sender;
foreach (var item in args.Items)
{
args.Data.SetText(item.ToString());
}
}
}
private void TreeView_DragItemsCompleted(TreeView sender, TreeViewDragItemsCompletedEventArgs args)
{
var children = sourceTreeView.RootNodes[0].Children;
if (deletedItem != null)
{
for (int i = 0; i < children.Count; i++)
{
if (children[i].Content.ToString() == deletedItem.Content.ToString())
{
children.RemoveAt(i);
break;
}
}
}
sourceTreeView = null;
deletedItem = null;
}
}
}
UWP y WinUI 2
Importante
La información y los ejemplos de este artículo están optimizados para aplicaciones que usan el SDK de Aplicaciones para Windows y WinUI 3, pero generalmente son aplicables a las aplicaciones para UWP que usan WinUI 2. Consulte el material de referencia de las API de UWP para obtener información y ejemplos específicos de la plataforma.
Esta sección contiene información que necesita para usar el control en una aplicación para UWP o WinUI 2.
TreeView para aplicaciones para UWP se incluye como parte de WinUI 2. Para obtener más información e instrucciones sobre la instalación, consulta el artículo WinUI 2. Hay API para este control en los espacios de nombres Windows.UI.Xaml.Controls (UWP) y Microsoft.UI.Xaml.Controls (WinUI).
- API de UWP:clase TreeView, clase TreeViewNode, propiedad TreeView.ItemsSource
- Api de WinUI 2:clase TreeView, clase TreeViewNode, propiedad TreeView.ItemsSource
- Abra la aplicación WinUI 2 Gallery y vea TreeView en acción. La aplicación WinUI 2 Gallery incluye ejemplos interactivos de la mayoría de los controles, características y funcionalidades de WinUI 2. Obtenga la aplicación en Microsoft Store u obtenga el código fuente en GitHub.
Se recomienda usar la versión más reciente de WinUI 2 para obtener los estilos, las plantillas y las características más actuales de todos los controles.
Para usar el código de este artículo con WinUI 2, use un alias en XAML (usamos muxc) para representar las API de la Biblioteca de interfaz de usuario de Windows que se incluyen en el proyecto. Consulte Introducción a la Biblioteca de interfaz de usuario de Windows 2 para obtener más información.
xmlns:muxc="using:Microsoft.UI.Xaml.Controls"
<muxc:TreeView>
<muxc:TreeView.RootNodes>
<muxc:TreeViewNode Content="Flavors">
<muxc:TreeViewNode.Children>
<muxc:TreeViewNode Content="Vanilla"/>
</muxc:TreeViewNode.Children>
</muxc:TreeViewNode>
</muxc:TreeView.RootNodes>
</muxc:TreeView>
