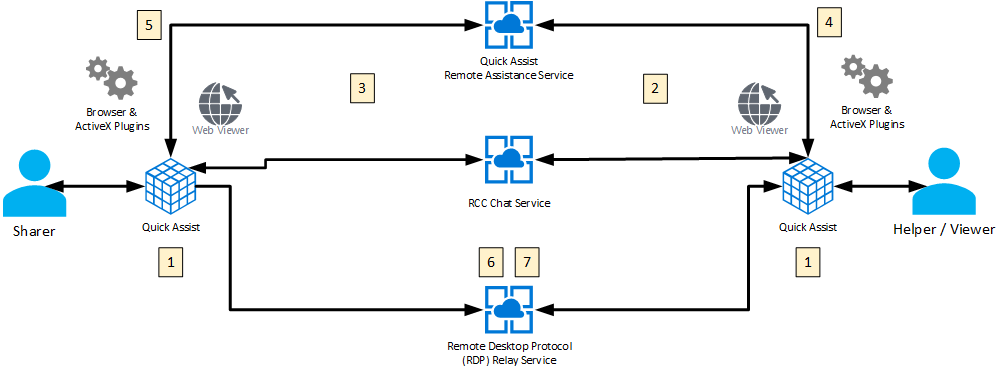Usar Asistencia rápida para ayudar a los usuarios
Asistencia rápida es una aplicación que permite a una persona compartir su dispositivo Windows o macOS con otra persona a través de una conexión remota. El personal de soporte técnico puede usarlo para conectarse de forma remota al dispositivo de un usuario y, así, ver su pantalla, realizar anotaciones o tomar el control por completo. De este modo, se pueden solucionar y diagnosticar problemas tecnológicos, además de proporcionar instrucciones a los usuarios directamente en sus dispositivos.
Importante
Obtenga información sobre cómo protegerse de estafas de soporte técnico. Las estafas de soporte técnico son un problema en toda la industria donde los estafadores usan tácticas de miedo para engañarle en servicios de soporte técnico innecesarios. Solo permite que un asistente se conecte al dispositivo si iniciaste la interacción poniéndote en contacto directamente con Soporte técnico de Microsoft o con el personal de soporte técnico de TI.
Si usted o alguien que conoce ha sido afectado por una estafa de soporte técnico, use el formulario de estafa de soporte técnico para informar de ello.
Antes de empezar
Todo lo que necesita para usar Asistencia rápida es una conectividad de red e Internet adecuada. No hay roles, permisos ni directivas implicados. Ninguna de las partes necesita estar en un dominio. La persona que ayuda debe tener una cuenta de Microsoft. El usuario que comparte no necesita autenticarse.
Authentication
El asistente puede autenticarse cuando inicia sesión mediante una cuenta Microsoft (MSA) o Microsoft Entra ID. Actualmente no se admite la autenticación de Active Directory local.
Consideraciones sobre redes
Asistencia rápida se comunica a través del puerto 443 (https) y se conecta al servicio de asistencia remota en https://remoteassistance.support.services.microsoft.com mediante el Protocolo de escritorio remoto (RDP). El tráfico se cifra con TLS 1.2. Tanto la persona que ayuda como la que comparte deben poder acceder a estos puntos de conexión a través del puerto 443:
| Dominio/nombre | Descripción |
|---|---|
*.aria.microsoft.com |
Servicio de aplicaciones de Internet enriquecidas (ARIA) accesibles para proporcionar experiencias accesibles a los usuarios. |
*.cc.skype.com |
Necesario para Azure Communication Service. |
*.events.data.microsoft.com |
Datos de diagnóstico necesarios del cliente y servicios utilizados por Asistencia rápida. |
*.flightproxy.skype.com |
Necesario para Azure Communication Service. |
*.live.com |
Necesario para iniciar sesión en la aplicación (MSA). |
*.monitor.azure.com |
Necesario para la telemetría y la inicialización del servicio remoto. |
*.registrar.skype.com |
Necesario para Azure Communication Service. |
*.support.services.microsoft.com |
Punto de conexión principal usado para la aplicación Asistencia rápida |
*.trouter.skype.com |
Se usa para Azure Communication Service para chat y conexión entre partes. |
aadcdn.msauth.net |
Necesario para iniciar sesión en la aplicación (Microsoft Entra ID). |
edge.skype.com |
Se usa para Azure Communication Service para chat y conexión entre partes. |
login.microsoftonline.com |
Necesario para el servicio de inicio de sesión de Microsoft. |
remoteassistanceprodacs.communication.azure.com |
Se usa para Azure Communication Service para chat y conexión entre partes. |
turn.azure.com |
Necesario para Azure Communication Service. |
Importante
Asistencia rápida usa el control de explorador Edge WebView2. Para obtener una lista de direcciones URL de dominio que necesita agregar a la lista de permitidos para asegurarse de que el control del explorador WebView2 perimetral se puede instalar y actualizar, consulte Lista de permitidos para puntos de conexión de Microsoft Edge.
Trabajar con Asistencia rápida
Tanto el personal de soporte técnico como un usuario particular pueden iniciar una sesión de Asistencia rápida.
- El personal de soporte técnico ("asistente") y el usuario ("sharer") pueden iniciar Asistencia rápida de varias maneras:
- Escriba Asistencia rápida en la búsqueda de Windows y presione ENTRAR.
- Presione CTRL + Windows + Q.
- Para Windows 10 usuarios, en el menú Inicio, seleccione Accesorios de Windows y, a continuación, seleccione Asistencia rápida.
- Para Windows 11 usuarios, en el menú Inicio, seleccione Todas las aplicaciones y, a continuación, seleccione Asistencia rápida.
- En la sección Ayuda a alguien , el asistente selecciona el botón Ayudar a alguien . Es posible que se pida a la persona que ayuda que elija su cuenta o que inicie sesión. Asistencia rápida genera un código de seguridad que solo se puede utilizar por un tiempo limitado.
- La persona que ayuda comparte el código de seguridad con el usuario por teléfono o mediante un sistema de mensajería.
- El sharer escribe el código proporcionado en el cuadro Código de seguridad de asistente en la sección Obtener ayuda y, a continuación, selecciona Enviar.
- El sharer recibe un cuadro de diálogo que solicita permiso para permitir el uso compartido de pantalla. El sharer concede permiso seleccionando el botón Permitir y se establece la sesión de uso compartido de pantalla.
- Una vez establecida la sesión de uso compartido de pantalla, el asistente puede solicitar opcionalmente el control de la pantalla del sharer seleccionando Solicitar control. A continuación, el sharer recibe un cuadro de diálogo que le pregunta si quiere permitir o denegar la solicitud de control.
Nota
Si la persona que comparte y la que ayuda usan una distribución de teclado o configuración del mouse diferentes, prevalecerán durante la sesión las de la persona que comparte.
Cómo funciona
- Tanto la persona que ayuda como la persona que comparte inician Asistencia rápida.
- El asistente selecciona Ayuda a alguien. En el sistema de la persona que ayuda, Asistencia rápida se pone en contacto con el Servicio de asistencia remota para obtener un código de sesión. Se establece una sesión de chat de RCC y la instancia de Asistencia rápida del asistente se une a ella. A continuación, la persona que ayuda proporciona el código a la persona que comparte.
- Una vez que la persona que comparte escribe el código en su aplicación de Asistencia rápida, Asistencia rápida usa ese código para ponerse en contacto con el Servicio de asistencia remota y unirse a esa sesión específica. La instancia de Asistencia rápida de persona que comparte se une a la sesión de chat de RCC.
- Se pide a la persona que comparte que confirme su permiso para compartir escritorio con la persona que ayuda.
- Asistencia rápida inicia el control del Protocolo de escritorio remoto (RDP) y se conecta a su servicio de retransmisión.
- RDP comparte el vídeo con la persona que ayuda a través de https (puerto 443) mediante el servicio de retransmisión RDP al control RDP de la persona que ayuda. La entrada se comparte desde la persona que ayuda a la persona que comparte a través del servicio de retransmisión RDP.
Datos y privacidad
Microsoft registra una pequeña cantidad de datos de sesión para supervisar el estado del sistema Asistencia rápida. Estos datos incluyen la siguiente información:
- Hora de inicio y finalización de la sesión
- Errores que se originan en Asistencia rápida, como desconexiones inesperadas
- Características que se usan dentro de la aplicación, como solo vista, anotación y pausa de sesión
Nota
No se crean registros ni en el dispositivo del asistente ni en el del usuario que lo comparte. Microsoft no puede acceder a una sesión ni ver los movimientos ni pulsaciones de teclas que se producen en la sesión.
El usuario que comparte solo verá una versión abreviada del nombre del asistente (nombre, inicial del apellido) y ninguna otra información sobre ellos. Microsoft no almacena ningún dato sobre el usuario que comparte o sobre el asistente durante más de tres días.
En algunos escenarios, la persona que ayuda requiere que la persona que comparte responda a las solicitudes de permisos de la aplicación (control de cuentas de usuario), pero en caso contrario, la persona que ayuda tiene los mismos permisos en el dispositivo que la persona que comparte.
Instalar Asistencia rápida en Windows
Instalar Asistencia rápida desde Microsoft Store
- Descargue la nueva versión de Asistencia rápida visitando Microsoft Store.
- En Microsoft Store, seleccione Ver en la tienda y, a continuación, instale Asistencia rápida. Una vez completada la instalación, instale los cambios en Abrir.
Para obtener más información, visite Instalar Asistencia rápida.
Instalación de Asistencia rápida con Intune
Para implementar Asistencia rápida con Intune, consulte Agregar aplicaciones de Microsoft Store a Microsoft Intune.
Microsoft Edge WebView2
Microsoft Edge WebView2 es un control de desarrollo que usa Microsoft Edge como motor de representación para mostrar contenido web en aplicaciones nativas. La nueva aplicación de Asistencia rápida se desarrolla mediante este control, lo que lo convierte en un componente necesario para que la aplicación funcione.
- Para Windows 11 usuarios, este control en tiempo de ejecución está integrado.
- Para Windows 10 usuarios, la aplicación Asistencia rápida Store detecta si WebView2 está presente en el inicio y, si es necesario, la instala automáticamente. Si se muestra un mensaje de error o un mensaje que indica que WebView2 no está presente, debe instalarse por separado.
Para obtener más información sobre cómo distribuir e instalar Microsoft Edge WebView2, visite Distribución de la aplicación y el entorno de ejecución de WebView2.
Instalación de Asistencia rápida en macOS
Asistencia rápida para macOS está disponible para interacciones con Soporte técnico de Microsoft. Si los productos de Microsoft del dispositivo macOS no funcionan según lo esperado, póngase en contacto con Soporte técnico de Microsoft para obtener ayuda. El agente de Soporte técnico de Microsoft le guiará a través del proceso de descarga e instalación en el dispositivo.
Nota
Asistencia rápida para macOS no está disponible fuera de las interacciones Soporte técnico de Microsoft.
Deshabilitar Asistencia rápida dentro de la organización
Si su organización usa otra herramienta de soporte remoto, como Ayuda remota, deshabilite o quite Asistencia rápida como procedimiento recomendado, si no se usa en su entorno. Esto impide que los invitados usen Asistencia rápida para obtener acceso a los dispositivos de la organización.
Deshabilitar Asistencia rápida
Para deshabilitar Asistencia rápida, bloquee el tráfico al punto de https://remoteassistance.support.services.microsoft.com conexión. Este es el punto de conexión principal que usa Asistencia rápida para establecer una sesión y, una vez bloqueada, Asistencia rápida no se puede usar para obtener ayuda o ayudar a alguien.
Nota
El bloqueo del punto de conexión interrumpirá la funcionalidad de Ayuda remota, ya que se basa en este punto de conexión para la operación.
Desinstalar Asistencia rápida
Desinstalación mediante PowerShell
Ejecute el siguiente comando de PowerShell como administrador:
Get-AppxPackage -Name MicrosoftCorporationII.QuickAssist | Remove-AppxPackage -AllUsers
Desinstalación a través de la configuración de Windows
Vaya a Aplicaciones de configuración>Aplicaciones>>instaladas Asistencia rápida > seleccione los puntos suspensivos (...) y, a continuación, seleccione Desinstalar.
Notificar abuso
Antes de unirse a una sesión, es importante que sepa a quién se va a conectar. Cualquier persona que tenga control sobre el dispositivo puede realizar acciones en el dispositivo e instalar potencialmente aplicaciones malintencionadas o realizar otras acciones que puedan dañar el dispositivo.
Siga estos procedimientos recomendados para usar Asistencia rápida o cualquier software de escritorio remoto:
- Nunca permita una conexión al dispositivo por parte de alguien que afirme ser "Soporte técnico de TI", a menos que haya iniciado la interacción con él.
- No proporcione acceso a nadie que afirme tener una necesidad urgente de acceder al dispositivo.
- No comparta credenciales con ningún sitio web o aplicación.
Nota
Microsoft nunca se pondrá en contacto con usted a través de correos electrónicos no solicitados, llamadas telefónicas u otros métodos para solicitar acceso al dispositivo. Microsoft solo solicitará acceso a su dispositivo si se ha contactado con nosotros y ha solicitado ayuda directamente para resolver un problema que está experimentando. Si necesita soporte técnico al cliente de Microsoft, visite Soporte técnico de Microsoft.
Si sospecha que la persona que se conecta a su dispositivo es malintencionada, desconéctese de la sesión inmediatamente e informe de la preocupación a las autoridades locales o a los miembros de TI pertinentes de su organización.
Si usted o alguien que conoce ha sido afectado por una estafa de soporte técnico, use el formulario de estafa de soporte técnico para informar de ello.
Pasos siguientes
Si tienes problemas, preguntas o sugerencias para Asistencia rápida, ponte en contacto con nosotros mediante la aplicación Centro de opiniones.