Nota
El acceso a esta página requiere autorización. Puede intentar iniciar sesión o cambiar directorios.
El acceso a esta página requiere autorización. Puede intentar cambiar los directorios.
Importante
La compatibilidad con dispositivos Surface Hub 2S que ejecutan Windows 10 Team edición finaliza el 14 de octubre de 2025. Para evitar interrupciones del servicio, se recomienda usar la opción de migración de software sin problemas para pasar a Salas de Microsoft Teams en Windows en cualquier momento antes de que finalice el soporte técnico.
A diferencia de las versiones estándar de Windows 10, no hay ninguna opción de soporte extendido para Windows 10 Team edición cuando finaliza el soporte técnico.
Los paquetes de aprovisionamiento permiten automatizar la implementación de características clave, lo que ayuda a ofrecer una experiencia coherente en todos los Surface Hubs de tu organización. Con el Designer de configuración de Windows (WCD) en un equipo independiente, puede completar las siguientes tareas:
- Inscribirse en Active Directory o Microsoft Entra ID
- Creación de una cuenta de administrador de dispositivos
- Agregar aplicaciones y certificados
- Definir la configuración de proxy
- Configuración de los valores del proveedor de servicios de configuración (CSP)
Introducción
Los paquetes de aprovisionamiento permiten un proceso de configuración optimizado que se puede realizar sin una amplia intervención de TI, lo que ahorra tiempo y recursos en entornos organizativos y empresariales.
- En un equipo independiente que ejecute Windows 10 o Windows 11, instale la configuración de Windows Designer desde Microsoft Store.
- Seleccione Aprovisionar dispositivos Surface Hub para configurar opciones comunes mediante un asistente. O bien, seleccione Aprovisionamiento avanzado para ver y configurar todas las opciones posibles.
- Cree el paquete de aprovisionamiento y guárdelo en una unidad USB.
- Implementa el paquete en tu Surface Hub durante la primera ejecución de la configuración o a través de la aplicación Configuración. Para más información, consulte Creación de un paquete de aprovisionamiento.
Usar el Asistente para aprovisionamiento de Surface Hub
- Abra Configuración de Windows Designer y seleccione Aprovisionar dispositivos Surface Hub.
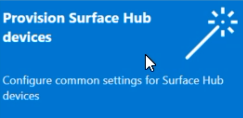
- Asigne un nombre al proyecto y seleccione Siguiente.
Agregar certificados
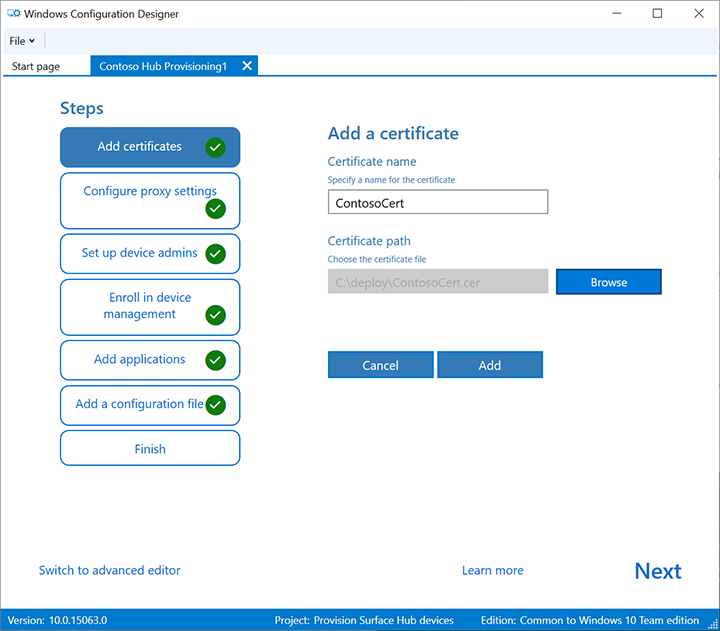
Para aprovisionar el dispositivo con un certificado: seleccione Agregar un certificado. Escriba un nombre para el certificado y, a continuación, busque para seleccionar el certificado que se va a usar. Para obtener opciones de aprovisionamiento avanzadas, consulte la sección siguiente Agregar un certificado al paquete.
Definir la configuración de proxy
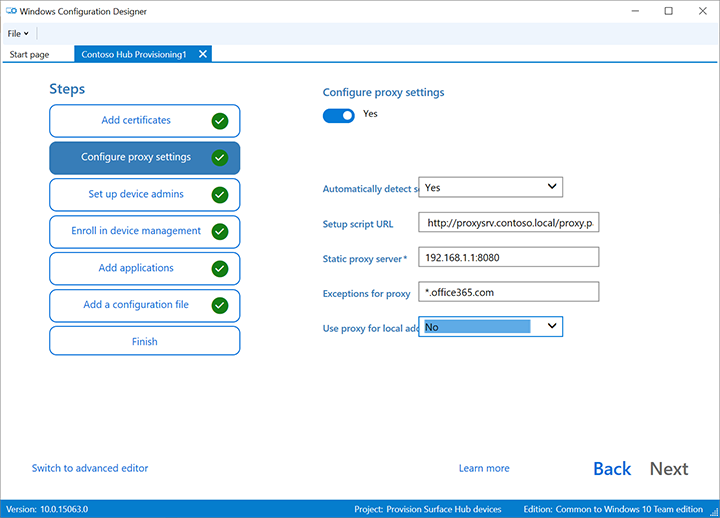
Alterna Sí o No para la configuración de proxy. De forma predeterminada, Surface Hub detecta automáticamente la configuración del proxy. Sin embargo, suponga que la infraestructura era necesaria anteriormente para usar un servidor proxy y ha cambiado para no requerir un servidor proxy. Puedes usar un paquete de aprovisionamiento para revertir los dispositivos Surface Hub a la configuración predeterminada seleccionando Sí y Detectar automáticamente la configuración.
Si alterna Sí, puede seleccionar para detectar automáticamente la configuración de proxy o configurar manualmente la configuración escribiendo una de las siguientes opciones:
- Dirección URL de un script de instalación.
- Dirección del servidor proxy estático e información de puerto.
Si tiene previsto usar un script de instalación o un servidor proxy, desactive Detectar automáticamente la configuración. Puede usar un script de instalación o un servidor proxy, no ambos.
Escriba excepciones (direcciones a las que Surface Hub debe conectarse directamente sin usar el servidor proxy). Ejemplo: *.office365.com
Identifique si se va a usar el servidor proxy para las direcciones locales.
Configuración de administradores de dispositivos
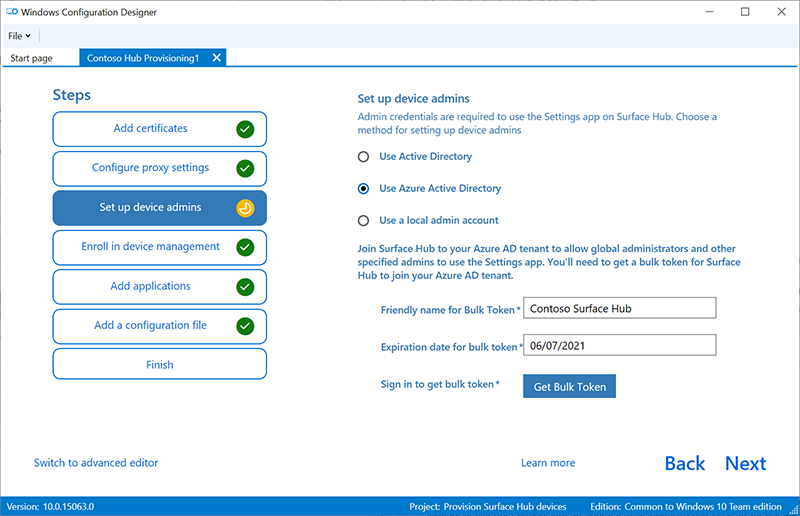
Puede inscribir el dispositivo en Active Directory y especificar un grupo de seguridad para usar la aplicación Configuración, inscribirse en Microsoft Entra ID para permitir que los administradores globales usen la aplicación Configuración o crear una cuenta de administrador local en el dispositivo.
Importante
Microsoft recomienda usar roles con los permisos más mínimos. Esto ayuda a mejorar la seguridad de su organización. Administrador global es un rol con privilegios elevados que debe limitarse a escenarios de emergencia cuando no se puede usar un rol existente. Para obtener más información, consulta las instrucciones recomendadas en Configuración de cuentas de Administración no globales en Surface Hub.
- Para inscribir el dispositivo en Active Directory, escribe las credenciales de una cuenta de usuario con privilegios mínimos para unir el dispositivo al dominio. A continuación, especifique el grupo de seguridad para tener credenciales de administrador en Surface Hub. Si aplicas el paquete a un Surface Hub que se restableció, puedes usar la misma cuenta de dominio siempre que sea la misma cuenta que configuró surface hub inicialmente. De lo contrario, se tiene que usar una cuenta de dominio diferente en el paquete de aprovisionamiento.
- Antes de usar la configuración de Windows Designer para configurar la inscripción masiva de Microsoft Entra, planee la implementación de Microsoft Entra unión. El número máximo de dispositivos por configuración de usuario en el inquilino de Microsoft Entra determina la frecuencia con la que se puede usar el token masivo que se obtiene en el asistente.
- Para inscribir el dispositivo en Microsoft Entra ID, seleccione esa opción y escriba un nombre descriptivo para el token masivo que obtendrá mediante el asistente. Establece una fecha de expiración del token (el máximo es de 30 días a partir de la fecha de obtención del token). Seleccione Obtener token masivo. En la ventana Vamos a iniciar sesión, escriba una cuenta con permiso para unir un dispositivo a Microsoft Entra ID y, a continuación, la contraseña. Seleccione Aceptar para otorgar a Windows Configuration Designer los permisos necesarios.
- Para crear una cuenta de administrador local, seleccione esa opción y escriba un nombre de usuario y una contraseña.
Importante
Si creas una cuenta local en el paquete de aprovisionamiento, debes cambiar la contraseña mediante la aplicación Configuración cada 42 días. Si la contraseña no se cambia en ese período, es posible que la cuenta se bloquee y no se pueda iniciar sesión.
Inscripción en un proveedor de MDM de terceros
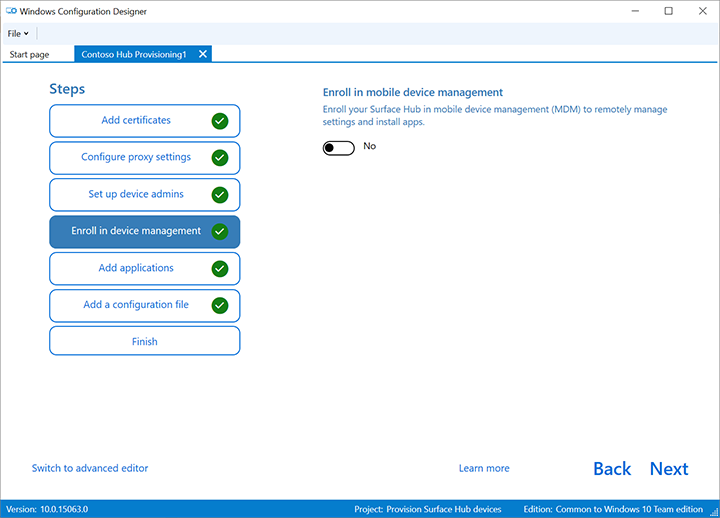
Con un proveedor de administración de dispositivos móviles (MDM) de terceros, puedes usar esta sección para inscribir Surface Hub. Para inscribirse en Intune, la primera configuración Microsoft Entra unirse, como se describe en la sección anterior, y siga las instrucciones de la siguiente documentación de Intune: Inicio rápido: Configuración de la inscripción automática para dispositivos Windows 10/11.
- Alterne Sí o No para la inscripción en MDM de terceros.
- Si alterna Sí, proporcione una cuenta de servicio y una contraseña o huella digital de certificado que esté autorizada para inscribir el dispositivo y especificar el tipo de autenticación.
- Si lo requiere el proveedor de MDM, escriba las direcciones URL del servicio de detección, el servicio de inscripción y el servicio de directivas.
Para obtener más información, consulta Administrar Surface Hub con un proveedor de MDM.
Agregar aplicaciones
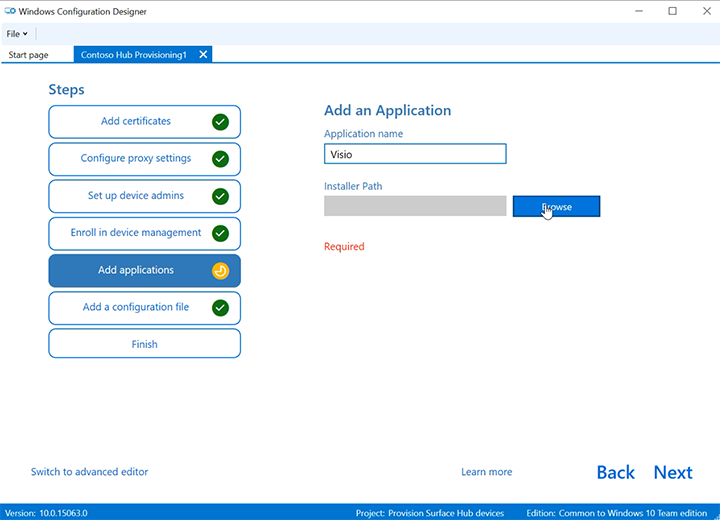
Nota
En este momento, la capacidad de agregar aplicaciones a un paquete de aprovisionamiento no se admite en surface hubs que ejecutan Salas de Microsoft Teams en Windows.
Para Surface Hub 2S que ejecuta Windows 10 Team edición, puedes instalar varias aplicaciones de Plataforma universal de Windows (UWP) en un paquete de aprovisionamiento. Para más información, consulte Aprovisionamiento de equipos con aplicaciones.
Sugerencia
Aunque La configuración de Windows Designer te permite agregar una aplicación Win32 clásica a un paquete de aprovisionamiento, Surface Hub solo acepta aplicaciones para UWP. Si incluyes una aplicación Win32 clásica, el aprovisionamiento fallará.
Paquete de aprovisionamiento de protección de contraseñas
Si usa una contraseña, debe especificarla cada vez que aplique el paquete de aprovisionamiento a un dispositivo.
Asistente para el aprovisionamiento completo
Si solo necesita configurar opciones comunes, seleccione Finalizar>creación y vaya a la sección Compilación del paquete. O continúe configurando la configuración cambiando a Aprovisionamiento avanzado.
Uso del aprovisionamiento avanzado
Sugerencia
Usa el asistente para crear un paquete con la configuración común y después usa el editor avanzado para agregar otras configuraciones.
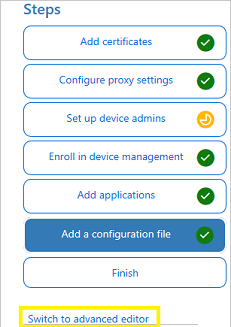
Si continúa desde la sección anterior, seleccione Cambiar al editor avanzado; De lo contrario, abra Configuración de Windows Designer y seleccione Aprovisionamiento avanzado.
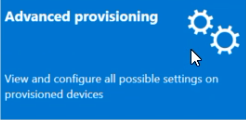
Asigne un nombre al proyecto y seleccione Siguiente.
Seleccione Común para Windows 10 Team, seleccione Siguiente y, a continuación, seleccione Finalizar.
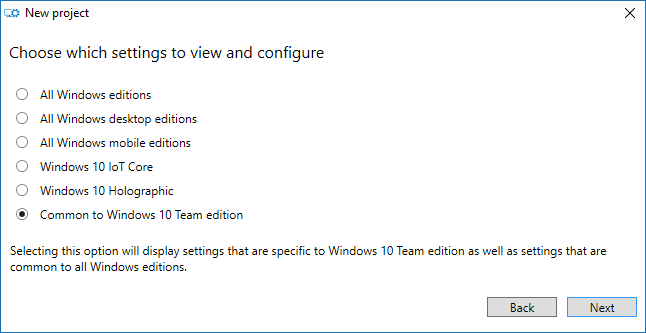
En el proyecto, en Personalizaciones disponibles, seleccione Configuración del equipo común.
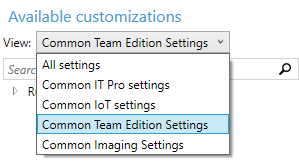
Agregar un certificado al paquete
Puede usar paquetes de aprovisionamiento para instalar certificados que permitan que el dispositivo se autentique en Microsoft Exchange.
Nota
Los paquetes de aprovisionamiento solo pueden instalar certificados en el almacén del dispositivo (equipo local), no en el almacén de usuarios. Si su organización requiere que los certificados se instalen en el almacén de usuarios, use la aplicación Configuración del centro: Actualizar certificado deimportación decertificados>de seguridad> &. Como alternativa, puede usar directivas MDM para implementar certificados en el almacén de dispositivos o en el almacén de usuarios.
Sugerencia
La sección ClientCertificates es para archivos .pfx con una clave privada; los archivos .cer de las CA raíz deben colocarse en la sección RootCertificates y para los CA intermedios en la sección CACertificates .
- En Configuración de Windows Designer>Personalizaciones disponibles, vaya a Configuración en> tiempo de ejecuciónCertificados>clienteCertificates.
- Escriba una etiqueta para CertificateName y, a continuación, seleccione Agregar.
- Escribe el valor CertificatePassword.
- Para el valor CertificatePath, examina y selecciona el certificado.
- Establece el elemento ExportCertificate en False.
- Para KeyLocation, selecciona Software solo.
Agregar una aplicación para UWP al paquete
Con la retirada del Microsoft Store para Empresas, ahora puedes usar WinGet para controlar la descarga y el empaquetado de aplicaciones para UWP.
- De forma predeterminada, WinGet está preinstalado en Windows 10 (versión 1809 y posteriores) y Windows 11. Para confirmar que tiene instalado WinGet, abra un símbolo del sistema y escriba winget.
- Asegúrese de que ejecuta WinGet 1.8 o posterior.
- Si WinGet no está presente o necesita la versión más reciente, siga estas instrucciones: Instalar WinGet.
Descarga de aplicaciones para UWP a través de WinGet:
En primer lugar, descargue el paquete de la aplicación (archivos .appx o .appxbundle) y cualquier archivo de dependencia:
winget download --id <app-id> --source msstore --accept-source-agreementsReemplace
<app-name>y<app-id>por el nombre y el identificador de la aplicación que desea instalar.Guardar el paquete de la aplicación y las dependencias:
Una vez descargados, los archivos de aplicación y las dependencias se guardan en la unidad local. Asegúrese de copiar estos archivos en la ubicación de compilación del paquete de aprovisionamiento.
Agregue la aplicación para UWP al paquete de aprovisionamiento:
En el panel Personalizaciones disponibles, ve a Configuración de tiempo de ejecución>UniversalAppInstall>DeviceContextApp.
Escriba un packageFamilyName para la aplicación y seleccione Agregar. Por motivos de coherencia, usa el nombre de familia de paquete de la aplicación. Puede encontrar esta información mediante WinGet:
winget show <app-id>El nombre de familia del paquete (PFM) aparece en los detalles.
En ApplicationFile, seleccione Examinar para buscar y seleccione el archivo de aplicación de destino (.appx o .appxbundle) que descargó mediante WinGet.
En DependencyAppxFiles, seleccione Examinar para buscar y agregar los archivos de dependencia necesarios para la aplicación. Asegúrese de que usa las versiones x64 de estas dependencias.
Agregar licencia de aplicación (si es necesario):
Si la aplicación requiere una licencia (normalmente para las aplicaciones distribuidas anteriormente a través de la Microsoft Store para Empresas), siga estos pasos:
Realice una copia de la licencia de la aplicación y cámbiela para usar una extensión .ms-windows-store-license . Por ejemplo, cambie el nombre de "example.xml" a "example.ms-windows-store-license".
En configuración de Windows Designer, vaya a Personalizaciones> disponiblesConfiguración en tiempo de> ejecuciónUniversalAppInstall>DeviceContextAppLicense.
Escriba un LicenseProductId y seleccione Agregar. Use el identificador de licencia de la aplicación, que se puede encontrar en el archivo de licencia; para ello, ábralo con un editor de texto. Busque el valor en el atributo LicenseID .
Selecciona el nuevo nodo LicenseProductId. En LicenseInstall, seleccione Examinar para buscar y elegir el archivo de licencia cuyo nombre ha cambiado (example.ms-windows-store-license).
Agregar una directiva al paquete
Surface Hub admite un subconjunto de directivas incluidas en el Proveedor de servicios de configuración de directivas. Algunas de esas directivas se pueden configurar con la configuración de Windows Designer.
Para agregar directivas de CSP:
Vaya a Personalizaciones disponibles Directivas>de configuración del entorno de> ejecución.
Seleccione el componente que desea administrar y configure la configuración de directiva según corresponda. Por ejemplo, para evitar que los empleados usen la exploración del sitio web de InPrivate en Surface Hub, seleccione AllowInPrivate y, a continuación, seleccione Deshabilitar.
Agregar valores de configuración de Surface Hub al paquete
Puedes agregar valores de configuración del Proveedor de servicios de configuración de SurfaceHub al paquete de aprovisionamiento.
- Vaya a Personalizaciones> disponiblesConfiguración de Common Team Edition.
- Seleccione el componente que desea administrar y configure la configuración de directiva según corresponda.
- Cuando haya terminado de configurar el paquete de aprovisionamiento, seleccione Guardar archivo>.
- Lea la advertencia de que los archivos de proyecto pueden contener información confidencial y seleccione Aceptar.
Crear el paquete
Al compilar un paquete de aprovisionamiento, puede incluir información confidencial en los archivos del proyecto y del paquete de aprovisionamiento (.ppkg). Aunque puede cifrar el archivo .ppkg, los archivos del proyecto no están cifrados. Almacene los archivos del proyecto en una ubicación segura o elimínelos si ya no es necesario.
Abra Configuración de Windows Designer>Exportar>paquete de aprovisionamiento.
Cambie Propietario a Administración de TI.
Establece un valor para Versión del paquete y luego selecciona Siguiente.
Sugerencia
Establecer el propietario en TI Administración garantiza que la configuración del paquete mantenga las "propiedades de precedencia" adecuadas y permanezca en vigor en Surface Hub si se aplican posteriormente otros paquetes de aprovisionamiento desde otros orígenes.
Sugerencia
Puede modificar los paquetes existentes y cambiar el número de versión para actualizar los paquetes aplicados anteriormente.
Opcional: puede optar por cifrar el paquete y habilitar la firma de paquetes:
- Seleccione Cifrar paquete y escriba una contraseña.
- Seleccione Firmar paquete>Examinar y elija el certificado según corresponda.
Importante
Se recomienda incluir un certificado de aprovisionamiento de confianza en el paquete de aprovisionamiento. Cuando el paquete se aplica a un dispositivo, el certificado se agrega al almacén del sistema, lo que permite que los paquetes posteriores se apliquen de forma silenciosa.
Seleccione Siguiente para especificar la ubicación de salida. Configuración de Windows Designer valor predeterminado usa la carpeta del proyecto como ubicación de salida. O bien, seleccione Examinar para cambiar la ubicación de salida predeterminada. Selecciona Siguiente.
Seleccione Compilar para empezar a compilar el paquete. La información del proyecto se muestra en la página de compilación.
Si se produce un error en la compilación, aparece un mensaje de error con un vínculo a la carpeta del proyecto. Revise los registros para diagnosticar el error e intente volver a compilar el paquete.
Si la compilación se realiza correctamente, se muestra el nombre del paquete de aprovisionamiento, el directorio de salida y el directorio del proyecto. Seleccione Finalizar para cerrar el asistente y volver a la página Personalizaciones.
Seleccione la ubicación de salida para ir a la ubicación del paquete. Copia el archivo .ppkg a una unidad flash USB.
Aplicar un paquete de aprovisionamiento a un dispositivo Surface Hub
Hay dos maneras de implementar paquetes de aprovisionamiento en un Surface Hub:
- Primera ejecución del programa de instalación. Puede aplicar un paquete de aprovisionamiento para personalizar varias opciones, incluida la configuración de Wi-Fi, la configuración de proxy, los detalles de la cuenta del dispositivo, la Microsoft Entra unión y la configuración relacionada.
- Aplicación de configuración. Después de la primera instalación de ejecución, puede aplicar un paquete de aprovisionamiento a través de la aplicación Configuración.
Aplicar un paquete de aprovisionamiento durante la primera ejecución
- Cuando activas Surface Hub por primera vez, el programa de primera ejecución muestra la página Hola allí. Asegúrese de que la configuración esté configurada correctamente antes de continuar.
- Inserta la unidad flash USB que contiene el archivo .ppkg en el Surface Hub. Si el paquete está en el directorio raíz de la unidad, el programa de primera ejecución lo reconocerá y le preguntará si desea configurar el dispositivo. Selecciona Configurar.
- La pantalla siguiente te pide que selecciones un origen de aprovisionamiento. Selecciona Medios extraíbles y pulsa Siguiente.
- Seleccione el paquete de aprovisionamiento (*.ppkg) que desea aplicar y pulse Siguiente. Tenga en cuenta que solo puede instalar un paquete durante la primera ejecución.
- El programa de primera ejecución le mostrará un resumen de los cambios que aplicará el paquete de aprovisionamiento. Selecciona Sí, agrégalo.
Después de reiniciar el dispositivo la primera vez, quite la unidad flash USB. La configuración del paquete de aprovisionamiento se aplicará al dispositivo y se puede completar OOBE.
Aplicación de un paquete de aprovisionamiento mediante la aplicación Configuración
- Inserta la unidad flash USB que contiene el archivo .ppkg en el Surface Hub.
- En Surface Hub, inicie Configuración y escriba las credenciales de administrador cuando se le solicite.
- Navega hasta Surface Hub>Administración de dispositivos. En Paquetes de aprovisionamiento, seleccione Agregar o quitar un paquete> de aprovisionamientoAgregar un paquete.
- Elige el paquete de aprovisionamiento y selecciona Agregar. Si se le solicita, vuelva a escribir las credenciales de administrador.
- Verá un resumen de los cambios que se van a aplicar. Selecciona Sí, agrégalo.
