Crear una imagen de arranque de Windows PE personalizada con Configuration Manager
Se aplica a:
- Windows 10
En Microsoft Configuration Manager, puedes crear imágenes de arranque personalizadas del entorno de preinstalación de Windows (Windows PE) que incluyan componentes y características adicionales. En este artículo se muestra cómo crear una imagen de arranque personalizada de Windows PE 5.0 con el asistente de Microsoft Deployment Toolkit (MDT). También puedes agregar Microsoft Diagnostics and Recovery Toolset (DaRT) 10 a la imagen de arranque como parte de su proceso de creación.
- La imagen de arranque que se crea se basa en la versión de ADK instalada.
Para los fines de esta guía, usaremos un equipo servidor: CM01.
- CM01 es un servidor miembro del dominio y un punto de distribución de software de Configuration Manager. En esta guía, CM01 es un servidor de sitio principal independiente. CM01 ejecuta Windows Server 2019. Sin embargo, también se puede usar una versión anterior compatible de Windows Server.
Para los procedimientos siguientes se usa una infraestructura de Configuration Manager existente integrada con MDT. Para obtener más información sobre la configuración de este artículo, consulte Preparación para la instalación de Zero Touch de Windows 10 con Configuration Manager.
Agregar archivos de DaRT 10 y preparar la personalización con marca de la imagen de arranque
En los pasos siguientes, se describe el proceso para agregar los archivos de instalación de DaRT 10 al directorio de instalación de MDT. También puedes copiar una imagen de fondo personalizada para usarla con posterioridad. Estos pasos son opcionales. Si no desea agregar DaRT, omita los pasos siguientes para copiar las herramientas de DaRT y, posteriormente, omita agregar el componente DaRT a la imagen de arranque.
Se supone que descargó Microsoft Desktop Optimization Pack (MDOP) 2015 y copió la versión x64 de MSDaRT100.msi en la carpeta C:\Setup\DaRT 10 de CM01. También suponemos que ha creado una imagen de fondo personalizada y la ha guardado en C:\Setup\Branding CM01. En esta sección, usamos una imagen de fondo personalizada denominada ContosoBackground.png
En CM01:
Instale DaRT 10 (
C:\\Setup\\DaRT 10\\MSDaRT100.msi) con la configuración predeterminada.Con Explorador de archivos, vaya a la
C:\Program Files\Microsoft DaRT\v10carpeta .Copie el archivo Toolsx64.cab en la
C:\Program Files\Microsoft Deployment Toolkit\Templates\Distribution\Tools\x64carpeta .Copie el archivo Toolsx86.cab en la
C:\Program Files\Microsoft Deployment Toolkit\Templates\Distribution\Tools\x86carpeta .Con Explorador de archivos, vaya a la
C:\Setupcarpeta .Copie la carpeta Personalización de marca en
D:\Sources\OSD.
Crear una imagen de arranque para Configuration Manager con el asistente de MDT
Mediante el asistente de MDT para crear la imagen de arranque en Configuration Manager, obtendrá más opciones para agregar componentes y características a la imagen de arranque. En esta sección, vas a crear una imagen de arranque para Configuration Manager con el asistente de MDT.
En CM01:
Con la consola de Configuration Manager, en el área de trabajo Biblioteca de software, expanda Sistemas operativos, haga clic con el botón derecho en Imágenes de arranque y seleccione Crear imagen de arranque mediante MDT.
En la página Origen del paquete , en la carpeta Origen del paquete que se va a crear (Ruta de acceso UNC): cuadro de texto, escriba
\\CM01\Sources$\OSD\Boot\Zero Touch WinPE x64y seleccione Siguiente.Nota
La carpeta Zero Touch WinPE x64 no existe aún. La carpeta la creará más adelante el asistente.
En la página Configuración general , asigne el nombre Zero Touch WinPE x64 y seleccione Siguiente.
En la página Opciones , seleccione la plataforma x64 y seleccione Siguiente.
En la página Componentes , además de la compatibilidad predeterminada con componentes de Microsoft Data Access (MDAC/ADO), active la casilla Microsoft Diagnostics and Recovery Toolkit (DaRT) y seleccione Siguiente.
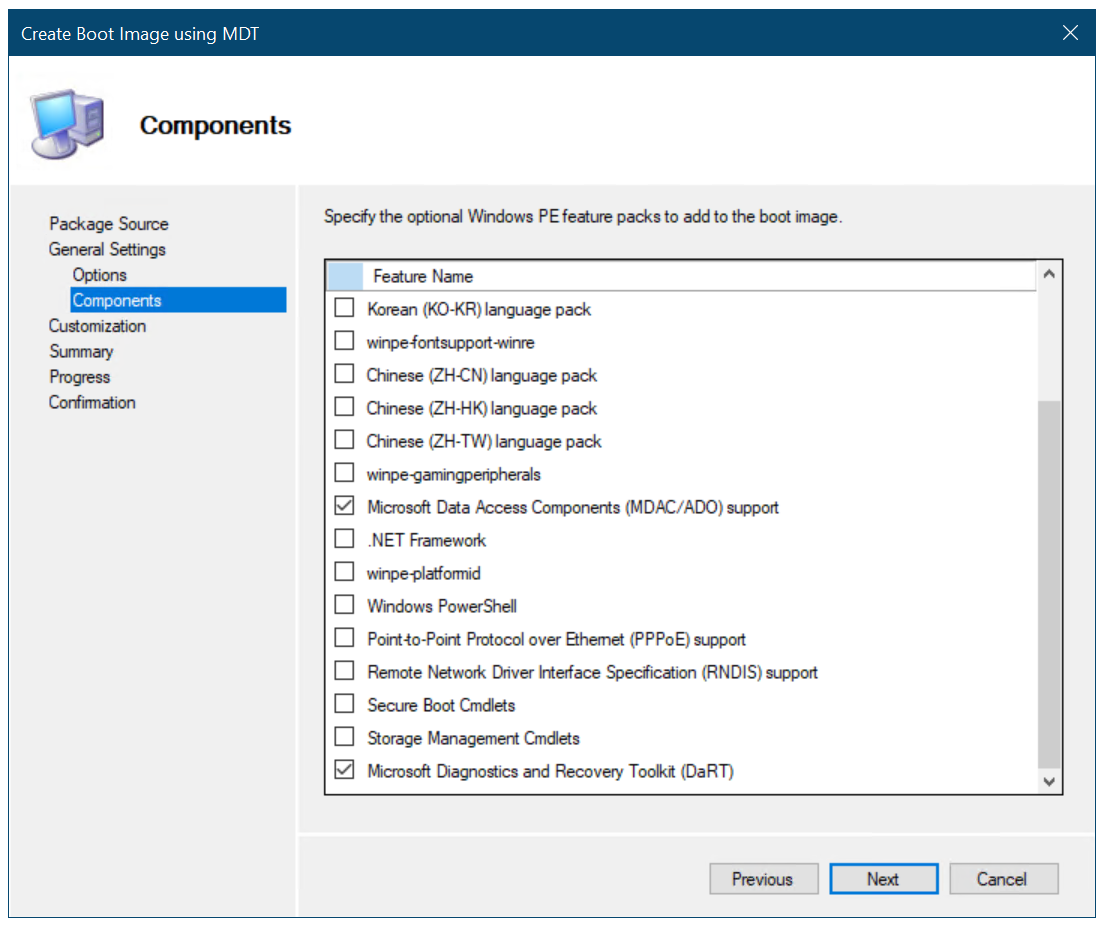
Adición del componente DaRT a la imagen de arranque de Configuration Manager.
Nota: Otro componente común que se va a agregar aquí es Windows PowerShell para habilitar la compatibilidad con PowerShell en Windows PE.
En la página Personalización , active la casilla Usar un archivo de mapa de bits de fondo personalizado y, en el cuadro de texto Ruta de acceso UNC: , vaya a
\\CM01\Sources$\OSD\Branding\ContosoBackground.bmpy seleccione Siguiente dos veces. Espere unos minutos mientras se genera la imagen de arranque y, a continuación, seleccione Finalizar.Para distribuir la imagen de arranque al punto de distribución CM01, selecciona el nodo Imágenes de arranque, haz clic con el botón secundario en la imagen de arranque Zero Touch WinPE x64 y elige Distribuir contenido.
En el Asistente para distribuir contenido, agrega el punto de distribución CM01 y finaliza el asistente.
Con Configuration Manager Trace, revise el
D:\Program Files\Microsoft Configuration Manager\Logs\distmgr.logarchivo. No continúe hasta que pueda ver que la imagen de arranque está distribuida. Busque la línea que lee STATMSG: ID=2301. También puede supervisar el estado del contenido en la consola de Configuration Manager en Estado dedistribuciónde supervisión>> Estado de distribución >Estado>de contenido Cero toque WinPE x64. Consulte los ejemplos siguientes: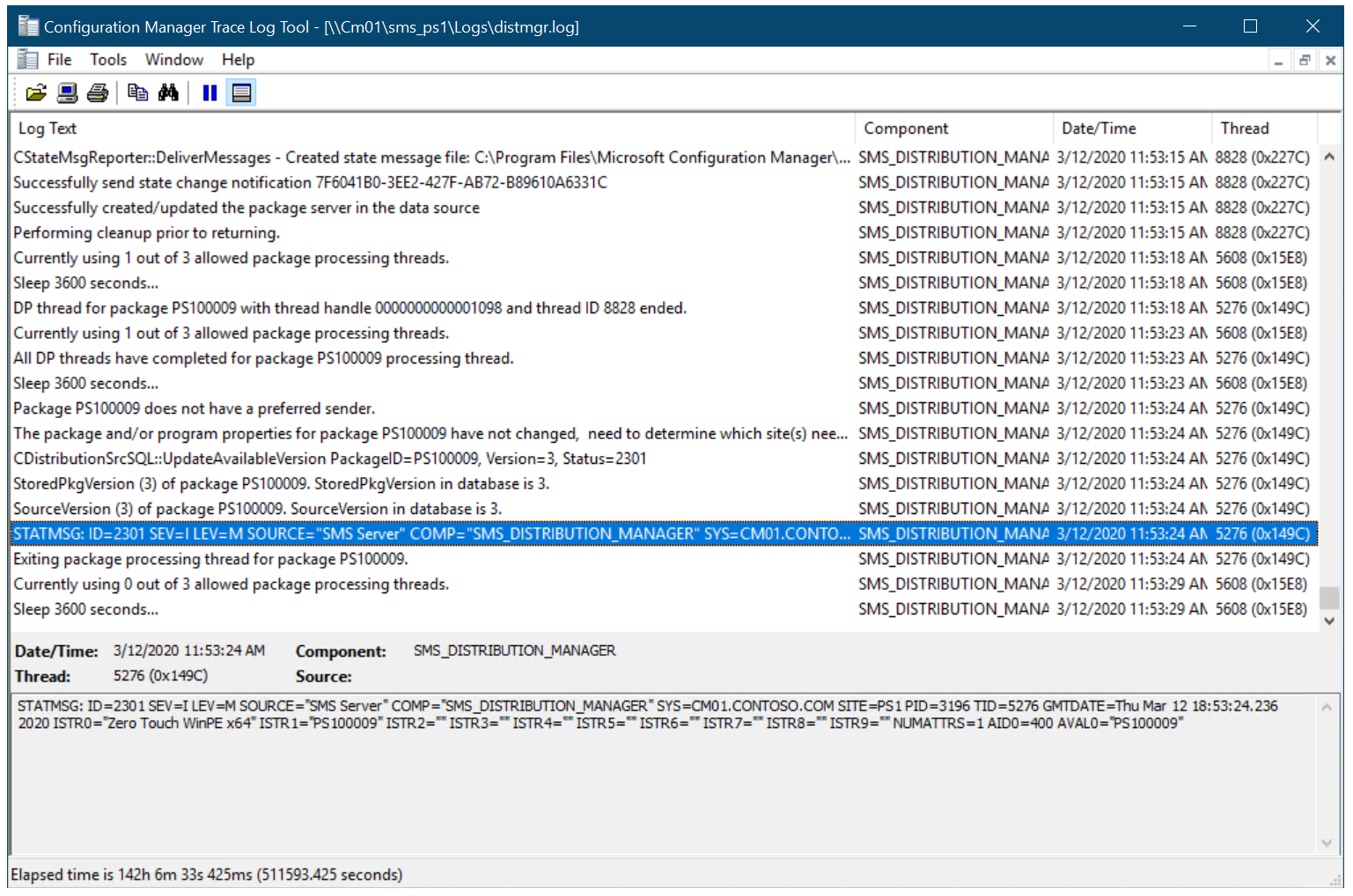
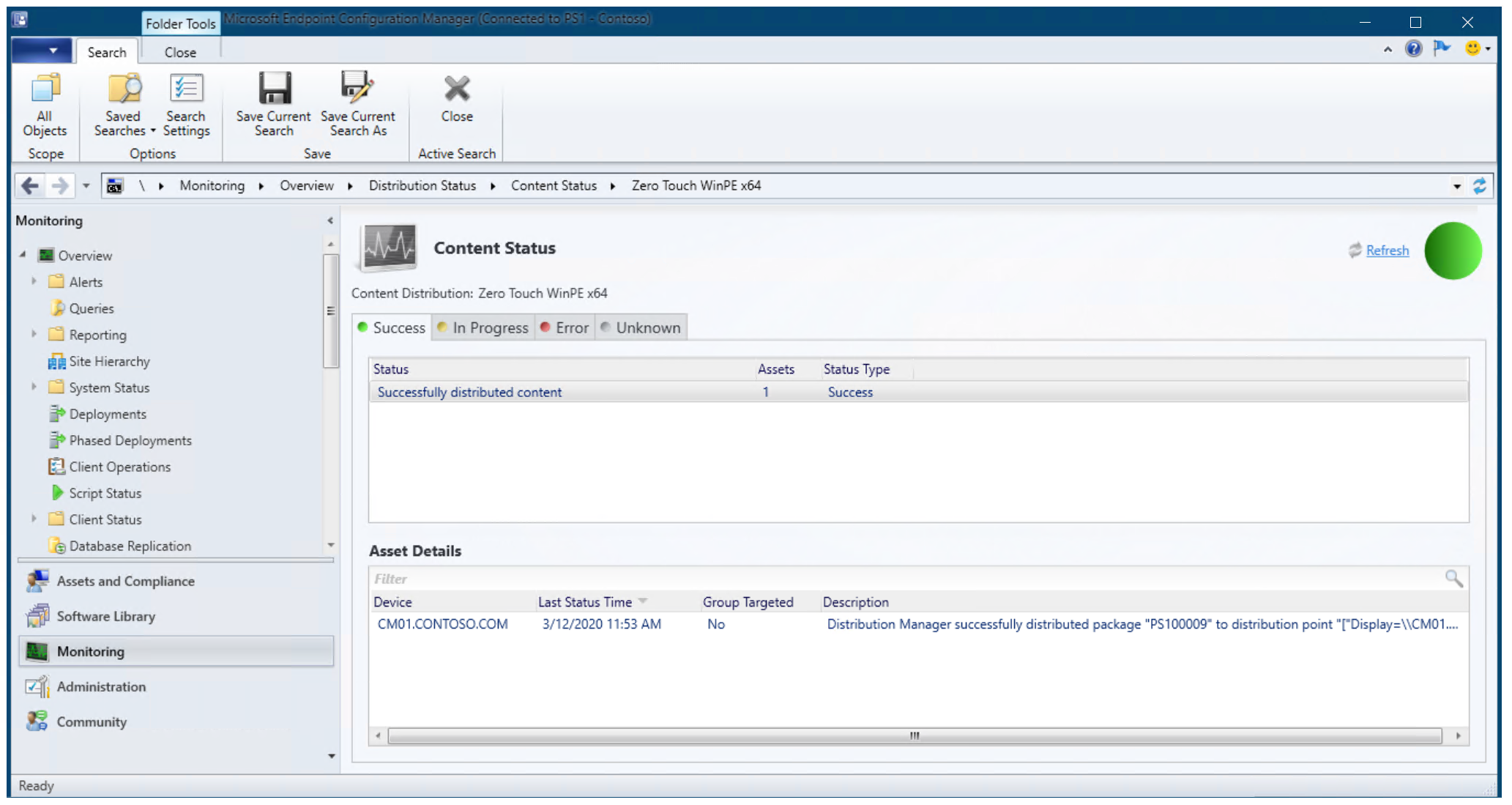
Estado del contenido de la imagen de arranque Zero Touch WinPE x64
Con la consola de Configuration Manager, en el área de trabajo Biblioteca de software, en Imágenes de arranque, haga clic con el botón derecho en la imagen de arranque de Zero Touch WinPE x64 y seleccione Propiedades.
En la pestaña Origen de datos , active la casilla Implementar esta imagen de arranque en el punto de distribución habilitado para PXE y seleccione Aceptar.
Con Configuration Manager Trace, revise el archivo D:\Program Files\Microsoft Configuration Manager\Logs\distmgr.log y busque este texto: Expandiendo PS100009 a D:\RemoteInstall\SMSImages.
Revise la carpeta D:\RemoteInstall\SMSImages . Verás tres carpetas con imágenes de arranque. Dos son de las imágenes de arranque predeterminadas y la tercera carpeta (PS100009) es de la nueva imagen de arranque con DaRT. Consulte los ejemplos siguientes:
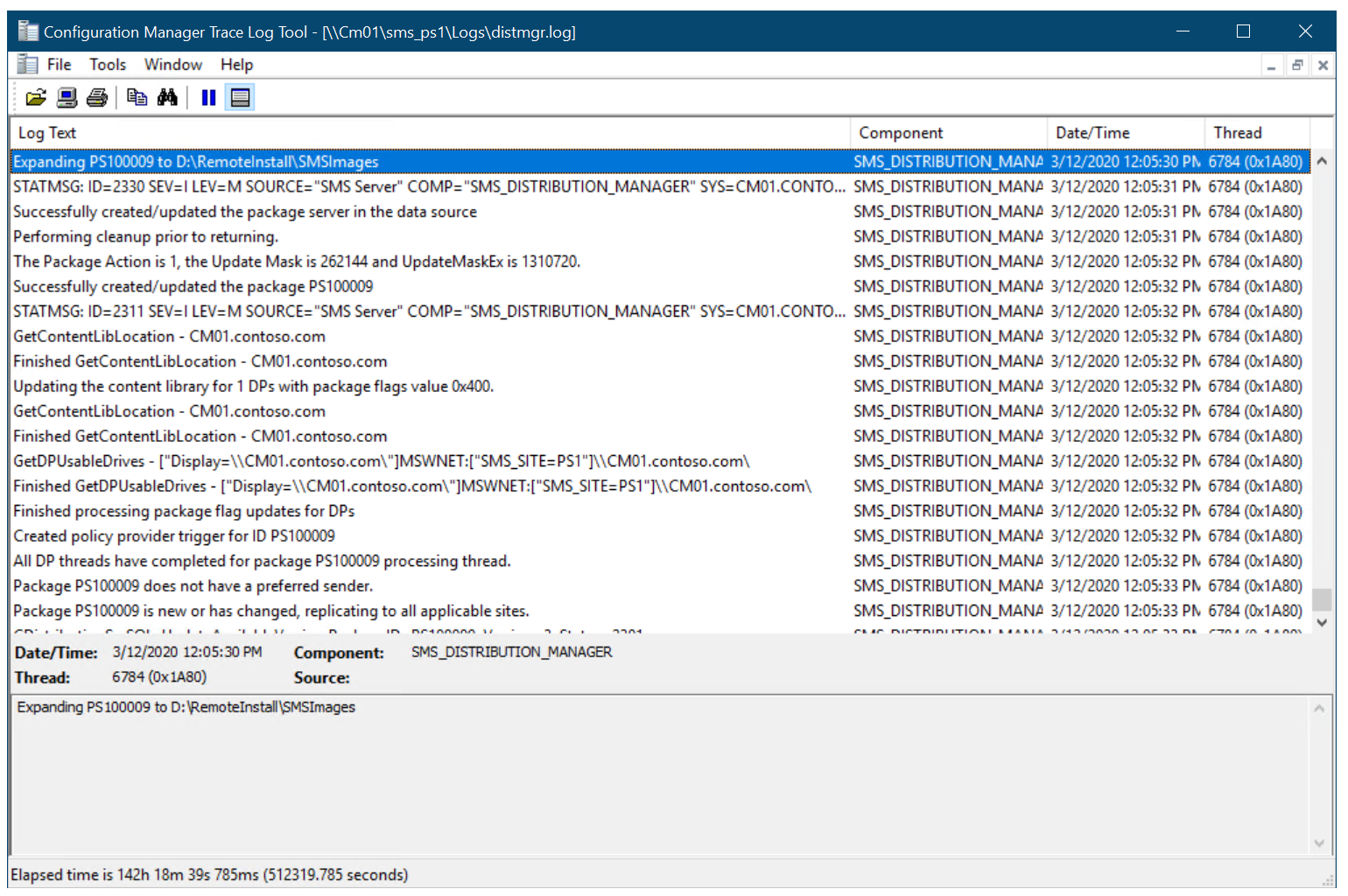
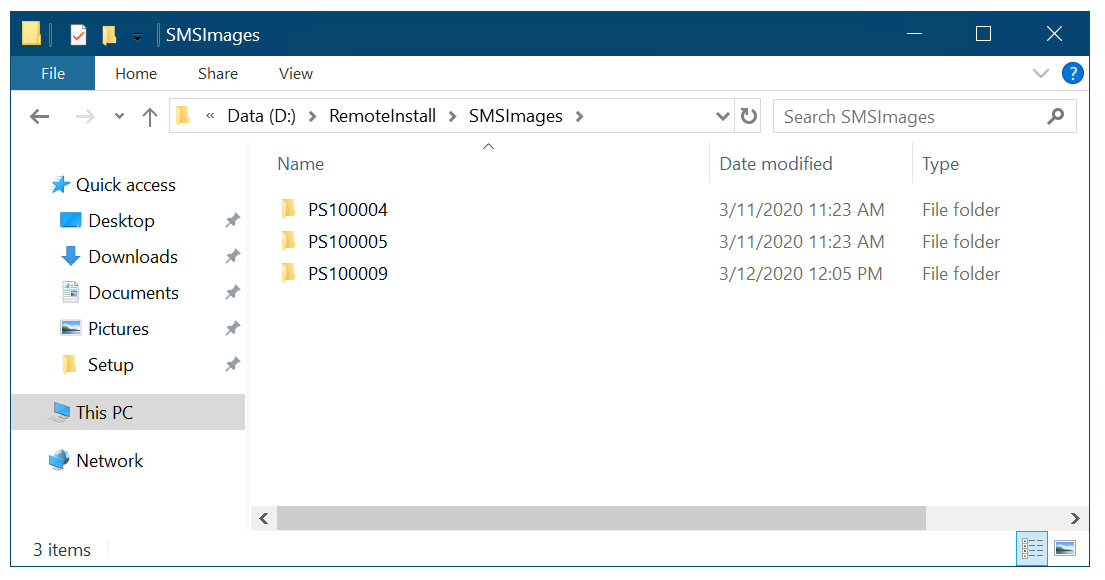
Nota: Según la infraestructura y el número de paquetes e imágenes de arranque presentes, el identificador de imagen podría ser un número diferente al PS100009.
A continuación, vea Agregar una imagen de sistema operativo Windows 10 mediante Configuration Manager.
Artículos relacionados
Preparar la instalación sin interacción de Windows 10 con Configuration Manager
Agregar una imagen del sistema operativo Windows 10 con Configuration Manager
Crear una aplicación que implementar con Windows 10 mediante Configuration Manager
Agregar controladores a una implementación de Windows 10 con Windows PE mediante Configuration Manager
Crear una secuencia de tareas con Configuration Manager y MDT
Implementar Windows 10 con PXE y Configuration Manager
Actualizar un cliente de Windows 7 SP1 a Windows 10 con Configuration Manager
Reemplazar un cliente de Windows 7 SP1 por Windows 10 con Configuration Manager
Comentarios
Próximamente: A lo largo de 2024 iremos eliminando gradualmente GitHub Issues como mecanismo de comentarios sobre el contenido y lo sustituiremos por un nuevo sistema de comentarios. Para más información, vea: https://aka.ms/ContentUserFeedback.
Enviar y ver comentarios de